修復 Windows 10 慢速啟動/慢速啟動和重啟問題的 7 個最佳技巧2018版
已發表: 2018-09-17微軟發布他們最偉大和最新的操作系統已經快三年了。 被吹捧為次佳的,Windows 10 在用戶期望方面確實不是最好的。 其實遠非如此。 受強制更新、啟動緩慢問題、重啟緩慢錯誤的困擾,Windows 10 沒有 Redmond 希望擁有的最佳啟動。
從那時起,微軟的 Windows 10 一直在快速改進,但即使對某些新的 Windows 10 更新而言,啟動緩慢和重啟緩慢等問題仍然存在。 在這裡,我們希望提供我們遇到的修復 Windows 10 啟動緩慢的最佳技巧。所以,讓我們開始吧 -
如何加快 Windows 10 慢速啟動?
1.查看上次BIOS時間
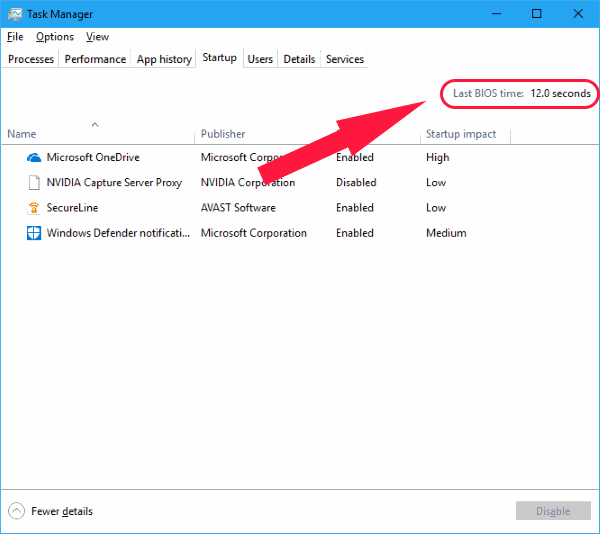
您應該檢查的第一件事是您的 Windows 10 Last Bios Time 。 基本上,這是 UEFI 固件在 Windows 10 開始啟動之前初始化硬件所用的時間。 通常,這只需幾秒鐘。 您應該查看我們關於 Last BIOS Time Tweaks 的指南。
另請閱讀:如何修復 Windows 10 的高 RAM 和 CPU 使用率
2.禁用Windows 10快速啟動
由於所有錯誤的原因,Windows 10 中的快速啟動功能是備受關注的功能。 自 Windows 10 首次出現以來,快速啟動功能已經引起了很多問題,許多用戶報告說啟動緩慢和重啟緩慢是其中之一。 確保這是您在 Windows 10 啟動緩慢時嘗試的第一個修復。
去做這個,
- 打開控制面板並選擇電源選項。
- 單擊選擇電源按鈕的功能。
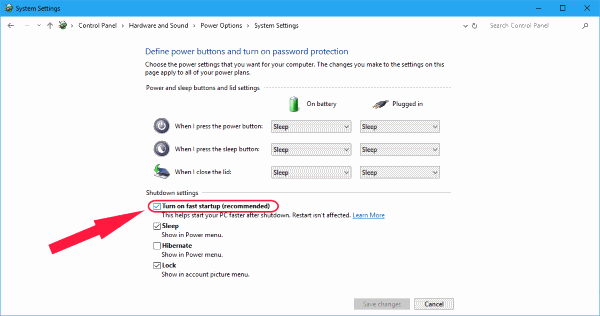
- 現在單擊更改當前不可用的設置。
- 在關機設置下,禁用快速啟動。
注意:嘗試在每次更改後重新啟動時在 Windows 10 中禁用和啟用快速啟動,以了解快速啟動功能是否是問題所在。
3.禁用Windows 10自動維護
對於大多數用戶來說,這個 Windows 10 慢速啟動修復可能是聞所未聞的。 原因是這尚未被廣泛報導為一個問題。 但是對於在重新啟動或啟動 Windows 10 時遇到緩慢旋轉點的用戶來說,這可能只是您可能正在尋找的修復程序。 在我嘗試的一些測試中,Windows 10 中的自動維護會導致一些問題,從而導致可怕的旋轉點多年。 對於帶有雙顯卡的 PC 和筆記本電腦來說尤其如此。
如果你想嘗試這個特殊的修復,
- 通過在搜索框中鍵入regedit或運行來啟動註冊表編輯器。
- 導航到以下鍵:
HKEY_LOCAL_MACHINE\SOFTWARE\Microsoft\Windows NT\CurrentVersion\Schedule\Maintenance
- 在右窗格中,將有一個名為MaintenanceDisabled的32 位 DWORD 值。 如果沒有這樣的值,請通過右鍵單擊右窗格中的空白區域自行創建它,然後單擊New > DWORD (32-bit) value 。
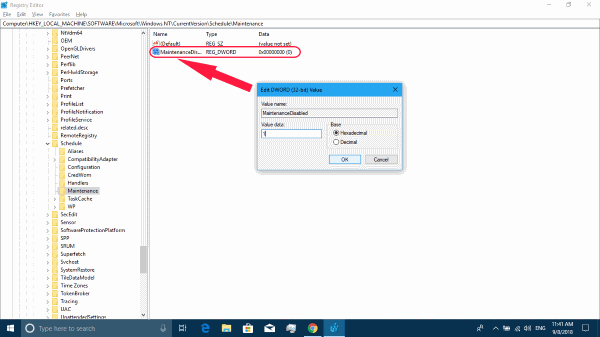
- 請注意,無論您的 CPU 架構師如何,仍然需要 32 位關鍵字。
- 現在雙擊該鍵以查看其值。 將值設置為 1 以禁用 Windows 10 中的自動維護。
就是這樣,Windows 10 中的自動維護現已禁用。
但是,如果您發現此修復不適合您,或者您想重新啟用該功能,只需刪除密鑰或將值設置為 0。
4.禁用啟動服務和啟動程序
Windows 10 處理啟動程序和其他程序的方式與舊版本(Windows 8 和 Windows 8.1)相同。 如果您想查看您的啟動服務和啟動應用程序,
- 通過右鍵單擊開始菜單並選擇任務管理器或使用Cntrl + Alt + Del快捷方式啟動任務管理器。
- 前往啟動並選擇性能佔用程序並禁用它們。
現在對於服務,
- 右鍵單擊開始菜單並選擇運行或按Windows 鍵+ R 。
- 這將打開運行窗口,然後從這裡輸入msconfig 。
- 在即將出現的系統配置窗口中,轉到“服務”選項卡。
- 現在,您可以挑選必要的服務以及不需要與操作系統一起啟動的服務。
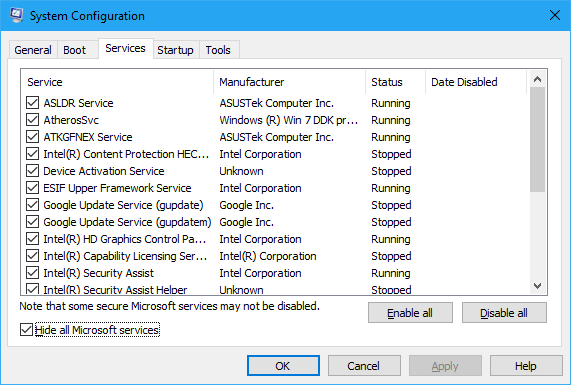

- 請記住隱藏所有 Microsoft 服務以確保安全。 Microsoft 服務可能是必不可少的,因此請嘗試禁用其他服務以修復 Windows 10 慢速啟動問題。
5. 禁用 Windows 10 服務
這應該不足為奇,因為大多數人會建議禁用某些本地服務來修復 Windows 10 慢速重啟和啟動問題。 但請注意,因為這樣做時您需要知道的第一件事是某些服務對您的程序至關重要。 禁用新的 Windows 10 最新更新版本的一些基本服務可能會破壞事情。
為了獲得更好的參考,我們可以為您提供此 Windows 10 問題的常見罪魁禍首。 嘗試關閉BITS (後台智能傳輸服務)、連接的用戶體驗和遙測、 Windows 搜索。 要執行這些提到的操作,
- 通過輸入服務前往服務。 運行中的 msc 命令。
- 找到每個提到的服務。
- 右鍵單擊它們中的每一個並選擇屬性。
- 單擊Stop並將啟動類型更改為Disabled 。
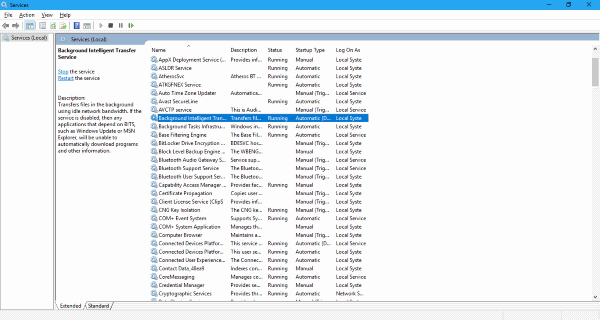
此外,您可能遇到過名為Superfetch 的服務。 大多數在線提示會建議禁用 Superfetch 和Prefetch服務,以使 Windows 10 更快。 但事實上,這可能會適得其反,特別是如果你有任何超過 2 GB 的內存大小。
Windows 中的 Superfetch 一直是 Windows 服務,可幫助您有效地預加載常用程序。 此外,它通過以最佳方式使用您的免費和可用 RAM 來發揮您機器的最佳功能。 不要讓偶爾的任務管理器峰值欺騙您,讓您認為禁用 Superfetch 服務將使 Windows 10 神奇地運行得更快。 此外,您購買所有 RAM 容量並不是為了讓它無所事事。
6.更新顯卡驅動
對於一些運行雙顯卡(Intel HD Graphics 以及專用的 AMD 和 Nvidia 卡)的 PC 和筆記本電腦,在它們之間切換可能會導致長時間出現黑屏等問題。 顯然,您可以嘗試一些修復,具體取決於您使用的是 AMD 顯卡還是 Nvidia 顯卡。
對於 Nvidia 用戶,我們建議將您的圖形驅動程序更新到最新版本。 您可以從 Nvidia 控制面板執行此操作。 此外,通過轉到官方驅動程序下載頁面安裝最新的 Nvidia 驅動程序版本。 使用官方工具查找您的顯卡或手動自動選擇型號。
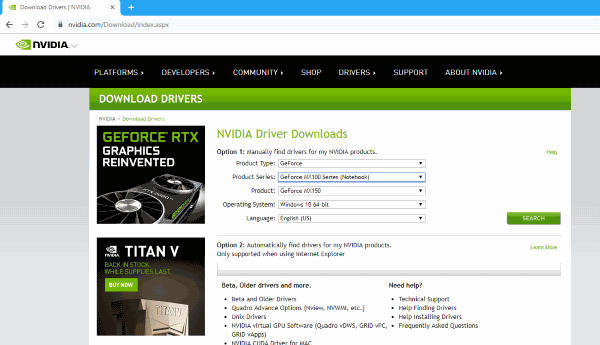
對於 AMD 用戶,除了安裝最新版本之外,您還可以查看另一個步驟。 首先,AMD 圖形驅動程序有一個叫做 ULPS 的東西,它通過在不使用時自動禁用輔助 GPU 來工作。 雖然這看起來不錯,但它可能是錯誤的。 因此,這可能會導致啟動緩慢問題。
要禁用 ULPS,
- 啟動註冊表編輯器。
- 使用查找工具查找名為EnableULPS的密鑰。
- 將鍵值更改為 0。
ULPS 功能現已禁用。 Windows 10 更新習慣將此功能重置為啟用狀態。 此外,如果發生這種情況,請確保再次禁用它。
7. 安裝最新的 Windows 10 更新
您應該嘗試嘗試的另一個明顯修復方法是使用最新更新更新您的 Windows 10。 這可能包括重要的驅動程序更新和累積更新。 要檢查更新,
- 轉到設置 > 更新和安全。
- 單擊檢查更新。
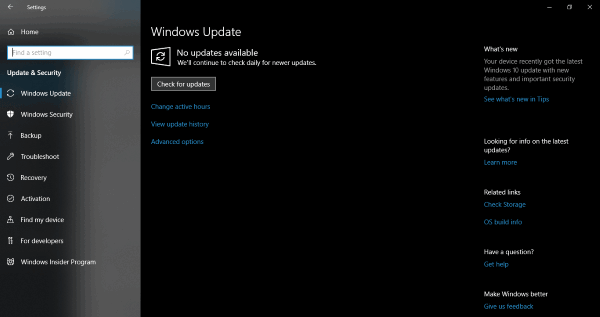
Windows 現在將檢查更新並自動安裝它們。
此外,更新過程中也可能出現問題,即更新文件損壞並堆積起來。 因此,您可以做的最好的事情是重新開始並在此過程中節省一些存儲空間。
Windows 10 慢重啟/慢啟動修復
最後,如果一切都失敗了,我們始終提供重置PC功能,以便您完全擁有全新的 Windows 10 體驗。
如果您在 Windows 10 設備中遇到性能緩慢的問題,您還可以查看我們關於加速 Windows 10 的 19 條提示和技巧的帖子。
因此,在您開始拉頭髮或拍打您的 PC 直到它啟動和喚醒之前,請務必查看這些針對您的機器的推薦修復程序。 我們希望我們的解決方案對你們有所幫助。 與往常一樣,讓我們知道這些是否有幫助,或者我們是否遺漏了一些事情。 再見!
另請閱讀:每個用戶都應該知道的 10 個簡單的 Windows 10 多任務處理技巧和竅門
