如何記錄你的 iPhone 屏幕(21 個驚人的技巧!)
已發表: 2018-05-31隨著 iOS 11 的發布,iPhone 和 iPad 用戶終於可以錄製屏幕視頻了。 但是,如果你像我一樣,你的第一個想法可能是,“我為什麼要這樣做?”
所以,我想了想,想出了六個快速但很好的理由來記錄你的 iPhone 屏幕或 iPad 屏幕。
(如果您想知道如何錄製您的 iPhone 屏幕,我們也為您服務!)
為什麼要錄製屏幕?
1. 演示一個過程
下次當我接到媽媽的電話,要我提醒她如何將視頻發佈到 Instagram 時,我不會跟她說完,我會記錄自己的做法,然後將視頻發送給她。
然後,下次她忘記的時候,她可以參考視頻。
除非,也就是說,她忘記了我給她發了視頻。
您還可以使用屏幕錄製來幫助與您的支持團隊聯繫過軟件問題的客戶、希望學習新流程的同事等等。
2.記錄錯誤或軟件錯誤
這是展示的完美例子,不要說。
有時,當我在使用的應用程序中遇到錯誤或錯誤時,我很難準確描述發生時我在做什麼。 現在我不必了。
相反,我可以錄製錯誤發生時我正在做什麼的視頻,並與應用程序創建者分享,以幫助他們更好地識別正在發生的事情。
這對您的內部開發團隊也很有幫助。 如果您是開發 iOS 應用程序的團隊的一員,那麼屏幕錄像可能是向團隊其他成員展示正在發生的事情的好方法,這樣您就可以盡快完成補丁。
3. 展示新的應用程序特性或功能
無論您是創建了新應用還是剛剛更新了現有應用,視頻都是向人們展示您最引以為豪的功能的絕佳方式。
您可以選擇製作一系列突出個別功能的短視頻或更詳細的版本。 無論哪種方式,您都可以準確演示您的應用程序是如何工作的。
此外,iOS 11 的旁白功能意味著您也可以解釋自己在做什麼。
4. 創建 App Store 預覽視頻
就像演示新特性或功能的視頻一樣,App Store 視頻預覽是向人們展示您的應用程序如何工作的絕佳方式。
視頻預覽展示了您的應用程序的與眾不同之處,並為潛在客戶點擊購買按鈕提供了額外的激勵。
5. 提供反饋
iOS 11 的新屏幕錄製功能可讓您做更多事情。 現在,您幾乎可以在任何地方查看文檔和圖像,並提供反饋。
您可以在審閱時記錄您的想法和更改,而不是在電子郵件或文本中輸入您的評論。 無論您是選擇錄製旁白還是讓視覺效果自己說話,您都可以確定您的接收者會確切地知道您的意思。
6.記錄自己玩遊戲
分享你的 Pokemon Go! 征服世界? 說夠了。 至於我,我仍在努力掌握 2048 年,就像 2014 年一樣。
因此,既然您知道為什麼要錄製設備的屏幕,那麼是時候學習如何錄製了。
因此,既然您知道為什麼要記錄設備的屏幕,那麼方法如下:
如何記錄你的 iPhone 屏幕
開始錄製您的 iPhone 和其他 iOS 設備屏幕並將其轉換為電影比以往任何時候都更容易。 您不再需要擔心將設備鏡像到筆記本電腦上以記錄屏幕上發生的事情。
看不到嵌入的視頻? 在 YouTube 上觀看。
在開始之前,您需要一個 iPhone 屏幕錄像機應用程序。
TechSmith Capture 是一款 iOS 視頻捕獲應用程序,可讓您直接從手機或平板電腦創建高質量的移動演示和操作視頻。
下載該應用程序並遵循以下提示,在您第一次深入 iOS 截屏時獲得出色的效果。
7.啟用屏幕錄製
您需要做的第一件事是在您的設備上啟用屏幕錄製。 iPhone 上的屏幕錄製很簡單,但您的設備不會自動設置為開箱即用。
要打開屏幕錄製,請轉到“設置”>“控制中心”>“自定義控件” 。 向下滾動並點擊屏幕錄製旁邊的加號圖標。
您現在應該可以在控制中心訪問屏幕錄製。
8.不要忘記時間(和存儲)
俗話說,“你能不等於你應該”。 僅僅因為您的 iPhone 可以錄製幾乎無限量的視頻並不意味著您應該這樣做。
據我所知,您可以錄製屏幕的數量沒有時間限制。 唯一的限制是 iPhone 硬盤上的可用空間量。
但是,您應該注意,您的視頻錄製可能會在很長的錄製過程中隨機停止。
9. 清理雜物
如果 iOS 主屏幕將出現在您的視頻中,請考慮更換壁紙並創建一個只有一個圖標的新頁面。
要將壁紙改回 Apple 默認值:點擊設置 > 壁紙 > 選擇新壁紙,您將看到動態或靜止圖像選項。 選擇壁紙,然後設置 > 設置主屏幕,使其成為顯示在主屏幕圖標後面的新壁紙。
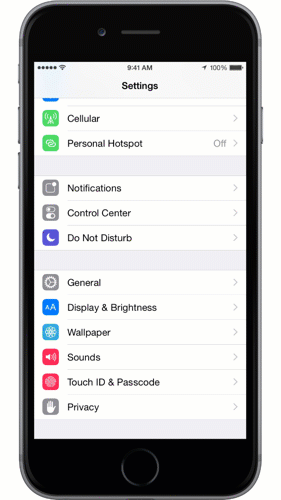
10.開啟勿擾模式
這將防止在錄製過程中彈出通知或電話。
要啟用請勿打擾(也稱為“睡眠模式”):點擊設置 > 請勿打擾 > 請勿打擾,然後向下滾動並選擇靜音:始終。
11.鎖定方向
在您錄製之前,請確保確定您在錄製時以哪種方式握持設備:上下或側向。 最好鎖定方向,以免在錄製過程中意外傾斜設備。 如果您這樣做,您的錄製將停止,或者內容看起來會被壓扁。
鎖定方向:以您想要錄製的方式握住您的設備。 從屏幕底部向上滑動以打開控制中心。 點擊掛鎖圖標。

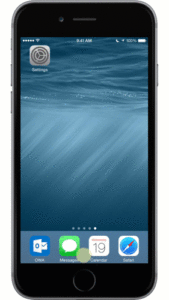
12.關閉顯示縮放
如果您在較新的 iPhone 或 iPad 上使用縮放模式,您可能需要將其關閉。 如果您將其保持打開狀態,您將無法捕捉到完整的分辨率。 例如,在縮放模式下使用 iPhone 6 會生成 1136 x 640 而不是 1334 x 750 的記錄。
要禁用縮放模式:點擊設置 > 顯示和亮度 > 顯示縮放 | 視圖 > 標準 > 設置。 您的設備將重新啟動。
13.取消靜音您的設備
如果您的設備通過靜音開關靜音,來自您設備的音頻將不會包含在您的錄音中。
如果您正在錄製的內容有自己的音頻(例如游戲中的音效),您將需要取消靜音設備以便將其捕獲。
14.關閉應用內音樂
如果您正在錄製具有背景音樂和音效的遊戲或應用程序,您應該在遊戲設置中關閉音樂。
為什麼? 因為音樂會與你的敘述競爭。 您可以錄製聲音效果,然後將音樂作為單獨的曲目導入視頻編輯器,而不是實時錄製音樂。
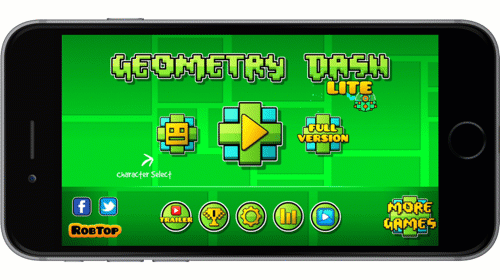
15. 釋放資源
捕獲是密集的並且需要大量的系統資源。 如果您的設備存儲空間有限,則尤其如此。 為確保您在捕獲期間獲得良好的性能,請關閉所有其他應用程序,包括在後台運行的任何應用程序。
16.創建一個新頁面
要在您的主屏幕上創建一個新頁面,請長按您將在視頻中顯示的應用程序的圖標,然後將其拖動到右邊緣,一個新頁面就會出現。
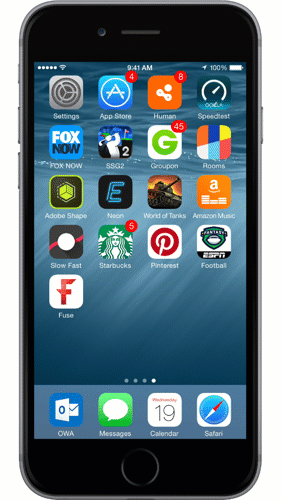
17.為了更專業的潤色,從腳本開始
如果您要突出功能或創建 App Store 預覽視頻,這一點尤其重要。 這可以確保你知道你想說什麼以及你想說什麼。 有關如何編寫腳本的更多信息,我們在 TechSmith Academy 提供了完整的免費課程。
18.使用好的麥克風
如果您需要專業的聲音旁白,您將需要一個可插入設備的外部麥克風。 或者您可能想考慮在錄製屏幕後單獨錄製音頻。
為了從手機中獲得更好的聲音,我建議使用帶有內置麥克風的耳塞或購買翻領麥克風。
但是,如果您打算在後期製作中錄製旁白,您將需要一個堅固的外接麥克風。
就像在您的 iOS 設備上一樣,使用計算機的內置麥克風錄製旁白通常不是最好的主意,因為您可能會聽到很多房間和風扇的噪音。 理想情況下,您希望獲得高質量的 USB 麥克風,例如 Audio-Technica AT875R 或 Blue Yeti USB 麥克風。
尋找最好的麥克風? 查看我們用於錄製視頻的最佳麥克風列表。

19. 在安靜的地方錄音
移動到安靜的環境或至少將自己和麥克風與噪音隔離開來。 最常見的噪音罪魁禍首:加熱或冷卻通風口、計算機的風扇、關門、狗或警報器。
如果您無法使環境盡可能安靜,請嘗試用毯子蓋住頭部和麥克風(看起來很有趣,但確實有效)。
在衣櫥裡錄音也很有效。 您甚至可能想投資一個桌面錄音棚。
20.使用音樂

大多數視頻都有合適的音樂配樂。 如果您正在錄製的應用程序沒有自己的音樂,請考慮添加有助於營造氣氛的曲目。
網上有許多免版稅音樂的來源; 我們最喜歡的一些是:
- YouTube 音頻庫(免費)
- Incompetech(知識共享 - 歸屬)
- CCMixter(知識共享 - 歸屬)
- 音頻叢林 ($)
- 高級節拍($$)
- 友好的音樂($$)
21.修剪開頭和結尾
完成視頻錄製後,您可以在“照片”應用中進行一些簡單的編輯。 至少,修剪開始和結束錄製的部分。
對於更高級的編輯,例如添加標註、文本或音樂,您可以將視頻導入視頻編輯器。
在錄製 iOS 設備時,這些提示應該可以節省您的時間和挫敗感!
免費試用:您可以免費試用我們的任何屏幕錄像機。 獲取在 Windows、Mac 和 iOS 設備上錄製所需的一切。
有一些你自己的提示嗎? 發表評論並分享您學到的知識!
編者註:這篇文章最初發表於 2015 年,為了準確和全面而進行了更新。
