控制 iPhone Safari 標籤頁的 8 個技巧
已發表: 2022-06-28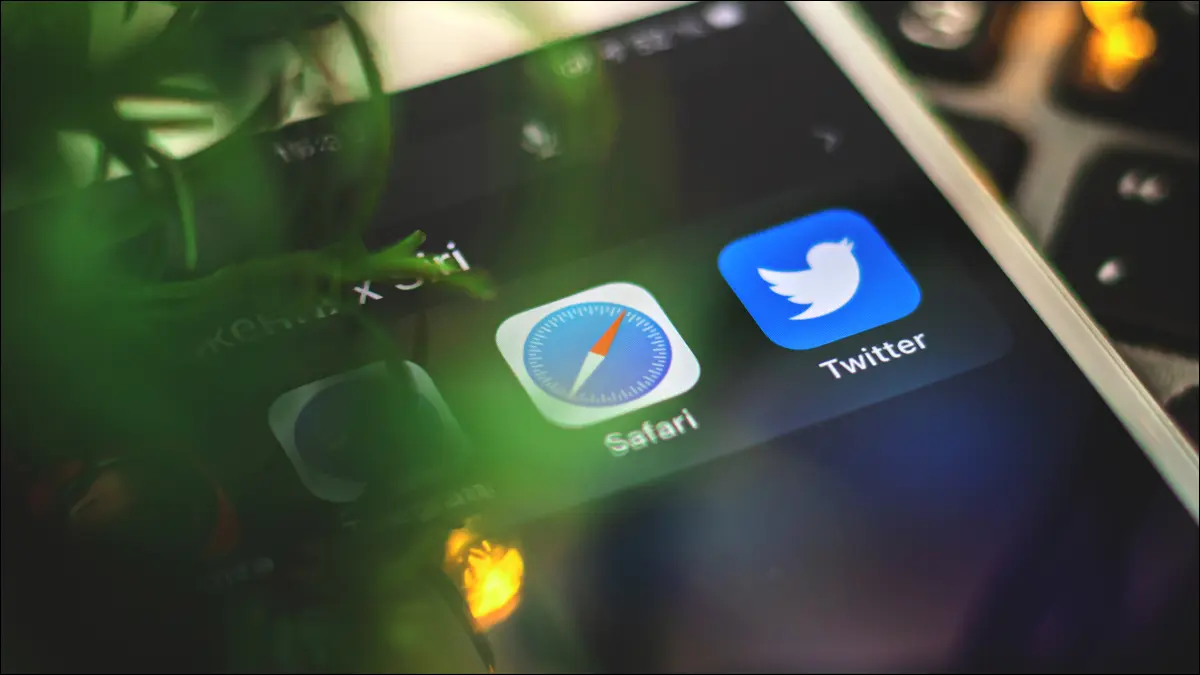
你的 iPhone 有標籤問題嗎? 如果您養成從不關閉任何內容的習慣,最終可能會遇到數百個難以管理的選項卡。 是時候對標籤混亂說不並收回控制權了!
相關:聽著,你不需要打開那麼多瀏覽器標籤
一次關閉所有 Safari 標籤頁
按網站或標題重新排列標籤
通過搜索來查找標籤
一段時間後自動關閉標籤頁
使用閱讀列表保存內容以備後用
將選項卡分組以更好地組織
其他“隱藏”標籤技巧
一次關閉所有 Safari 標籤頁
在 iPhone 或 iPad 上的 Safari 中一次關閉所有選項卡很容易。 啟動瀏覽器,然後點擊並按住屏幕右下角的“查看標籤”按鈕。 然後,您可以選擇“關閉所有選項卡”選項來完全取消您的瀏覽會話。 這適用於當前會話,因此如果您處於“私人”瀏覽會話中,那麼這將關閉所有打開的私人標籤。
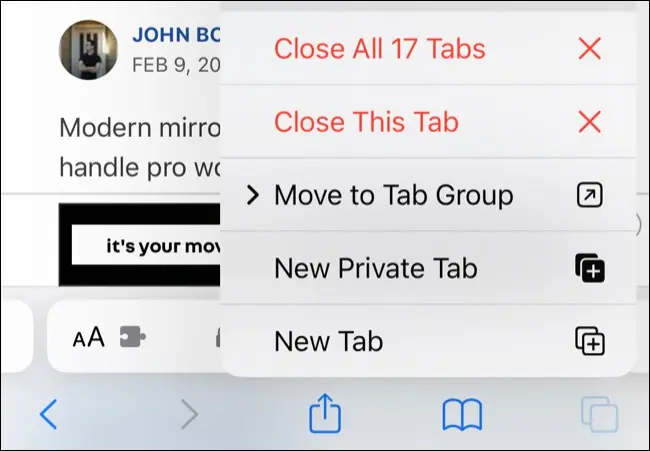
如果您只想保存一個選項卡,請先點擊“查看選項卡”按鈕以顯示平鋪選項卡視圖。 從這裡點擊並按住一個選項卡,然後選擇“關閉其他選項卡”以保持突出顯示的選項卡處於打開狀態。
相關:如何在 iPhone 和 iPad 上一次關閉所有 Safari 選項卡
按網站或標題重新排列標籤
您還可以重新排列當前打開的選項卡,以便更輕鬆地查找內容。 您可以按網站執行此操作,以便將來自同一域(如 howtogeek.com)的選項卡組合在一起,或者您可以按標題排列以按字母順序排列會話。 無法保持此順序,因此如果您想保持這種順序,則需要不時重複此操作。
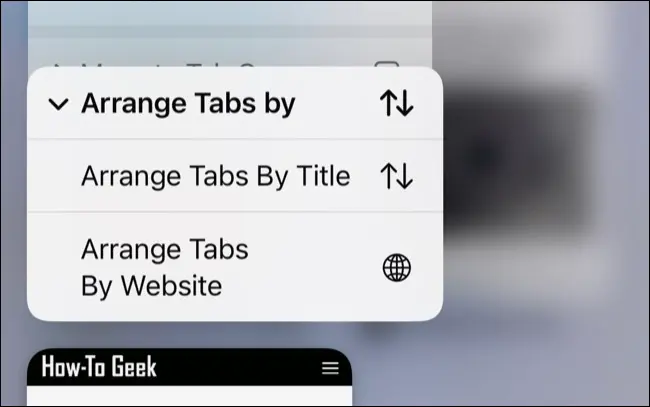
要排列標籤,請啟動 Safari,然後點擊右下角的“查看標籤”按鈕。 點擊並按住任何選項卡,然後選擇“排列選項卡”,然後選擇您的選擇。
通過搜索來查找標籤
如果您打開了很多選項卡,重新排列可能不是很有用。 滾動瀏覽數百個選項卡只是為了找到您想要的選項卡遠非理想。 在這種情況下,您可以搜索特定選項卡,就像您可以在 iOS 的其他地方搜索應用程序或偏好設置一樣。
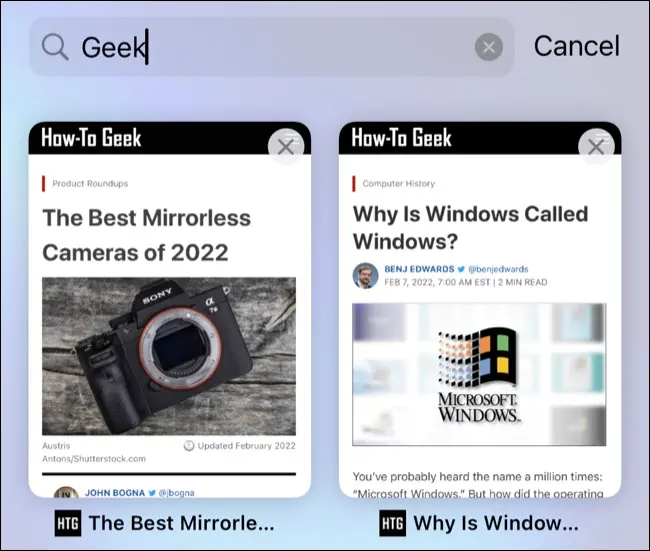
為此,請啟動 Safari 並點擊屏幕右下角的“查看標籤”按鈕。 從這裡,“下拉”頂層選項卡(或向上滾動)以顯示搜索欄。 您現在可以按標題欄或 URL 搜索以找到您需要的選項卡。
相關:如何在 iPhone 和 iPad 上通過搜索打開應用程序、網站和快捷方式
一段時間後自動關閉標籤頁
如果您不相信自己可以保持 Safari 整潔,您可以讓標籤頁在設定的時間段內自動關閉。 前往設置> Safari,然後在“標籤”部分下點擊“關閉標籤”以在一天、一周或一個月之間進行選擇。

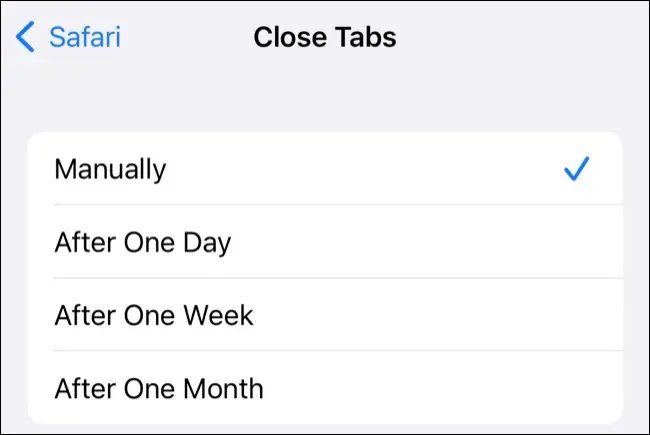
如果啟用此功能,您可能會發現自己“丟失”標籤。 幸運的是,您可以使用另一個功能來跟踪您以後想要重新訪問的內容。
使用閱讀列表保存內容以備後用
您是否經常在後台打開選項卡,打算稍後再使用它們? Safari 沒有提供最好的界面來瀏覽打開的標籤頁,因此很容易錯過或忘記您“保存”以備後用的文章或網站。
一個更好的選擇是改用 Safari 的閱讀列表。 您可以將鏈接添加到您的閱讀列表,然後在以後訪問它們。 這些項目將保留在您的閱讀列表中,直到您手動刪除它們,就像 YouTube 的稍後觀看功能一樣。 你永遠不需要清理它,它會在你的 iPhone、iPad 和 Mac 之間同步。
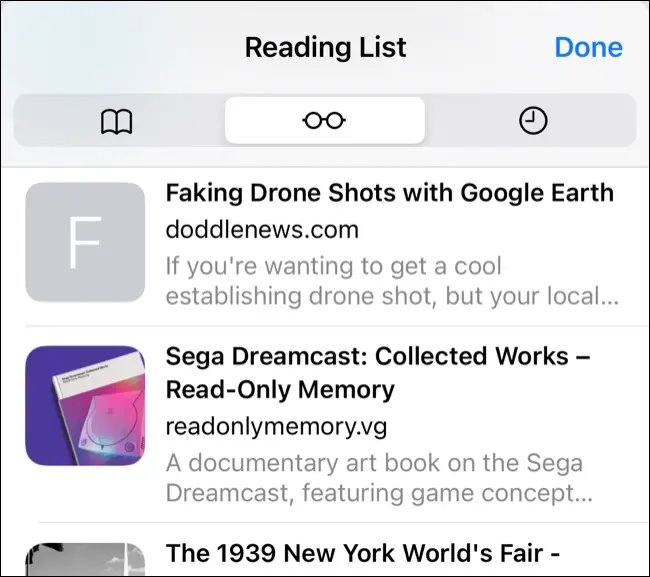
您可以通過長按鏈接並選擇“添加到閱讀列表”按鈕將鏈接添加到閱讀列表。 然後,您可以使用標準選項卡底部的“書籤”按鈕訪問您的閱讀列表(它看起來像一本打開的書),然後點擊“眼鏡”圖標以查看您的閱讀列表。
將選項卡分組以更好地組織
如果您想從一開始就阻止您的標籤頁失控,您可以使用 Safari 的標籤頁組功能來劃分您的瀏覽會話。 這允許您為不同的目的創建新組。 您可以使用它來將“工作”和“學習”組與您的興趣區分開來,例如“遊戲”或“運動”。
以這種方式管理會話可能看起來很麻煩,但您可以根據需要盡可能少地使用該功能。 要創建新的選項卡會話,請啟動 Safari 並點擊右下角的“查看選項卡”按鈕。 點擊屏幕底部的“選項卡”下拉按鈕,然後選擇使用您當前打開的選項卡創建新的空組或新組。
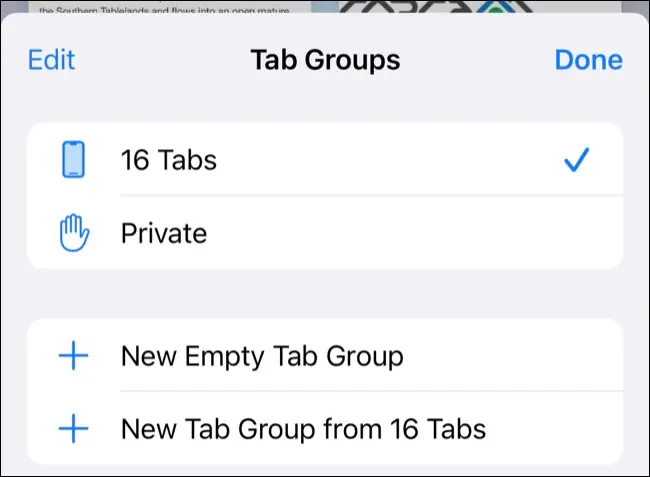
系統會要求您命名該組,然後使用“選項卡”下拉菜單在它和常規瀏覽會話之間切換(其名稱將根據您當前所在的會話而變化)。
您可以通過在平鋪選項卡視圖中長按它們並選擇“移動到選項卡組”按鈕來將選項卡移動到您的會話。 要刪除組,請返回“選項卡”下拉菜單並點擊“編輯”,然後使用省略號“...”,然後單擊“刪除”按鈕。
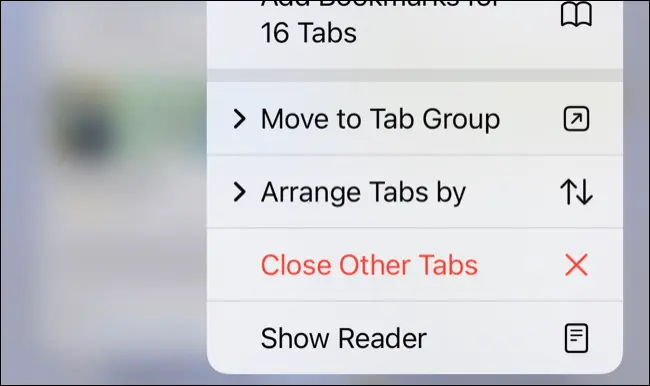
以這種方式保存的選項卡組將在設備之間同步,並且您在 Mac 或 iPad 上所做的更改將反映在您的 iPhone 上。
相關:如何在 iPhone 和 iPad 上的 Safari 中使用選項卡組
其他“隱藏”標籤技巧
在 iPhone 上使用 Safari 時,您可能會發現另外兩個選項卡技巧很有用。 首先,您可以用兩根手指點擊任何選項卡以在新選項卡中打開它。 如果您已指定選項卡在“設置”>“Safari”>“打開鏈接”下打開“在後台”,那麼這些選項卡將在不將焦點拉到新選項卡的情況下打開。
最後,您還可以通過長按加號“+”新標籤按鈕來取回您最近關閉的任何標籤。 這些選項卡僅限於您在正在使用的設備上關閉的選項卡,而不是其他設備(如 Mac)。
如果您打開了很多選項卡,但又不想一次將它們全部殺死,您可能需要使用 StartPage.ai Safari 擴展程序從易於使用的界面關閉它們。 這比使用 Safari 的默認選項卡視圖關閉數百個選項卡要快得多。
這只是 Safari 擴展可以為您的 iPhone 帶來的好處之一。 查看我們推薦的其他 Safari 擴展,並使用您的 iPhone 瀏覽器執行更多操作。
