您需要知道的 7 個節省時間的 Google 文檔功能
已發表: 2022-07-02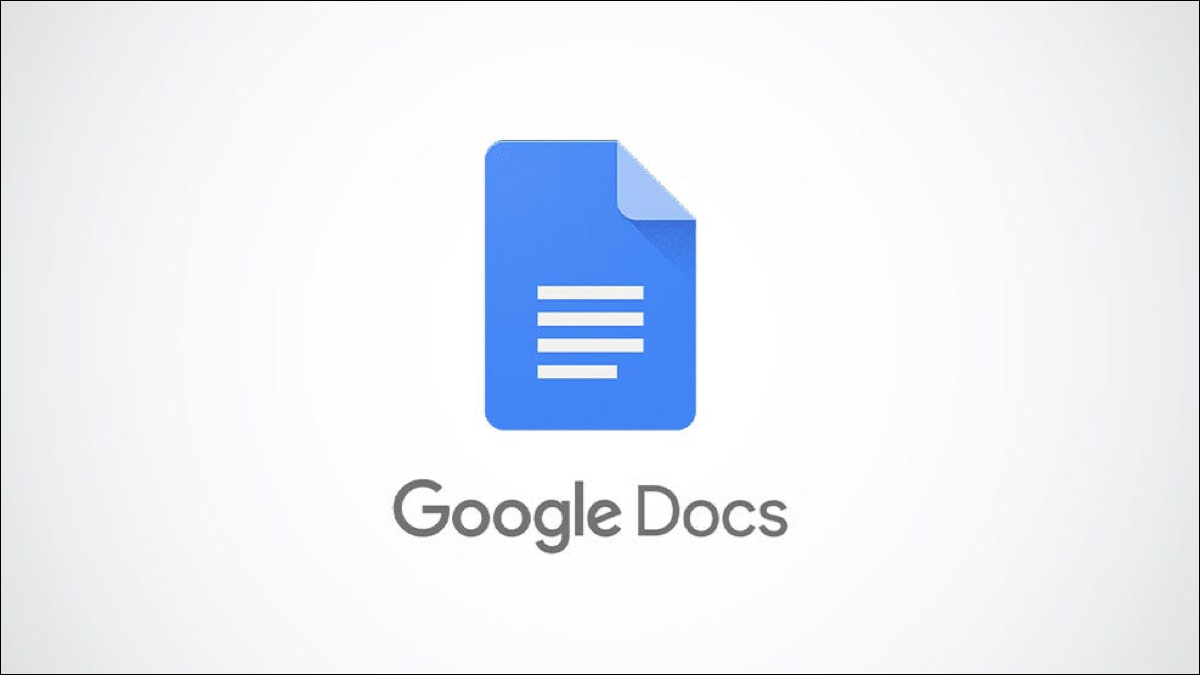
當您在午餐時間之前有十幾個任務要做時,歡迎使用任何加快速度的捷徑。 以下是 Google 文檔的幾個省時功能,可幫助您更快地創建和編輯文檔。
1. 多個文本選擇以加快格式化
2. 快捷方式的文本替換
3. 快速插入的智能芯片
4.單擊分配項目和任務
5. 內置導航的文檔大綱
6. 便於協作的 Gmail 草稿
7.你自己的話的個人詞典
1. 多個文本選擇以加快格式化
谷歌在 2022 年上半年更新了 Docs,讓選擇文本變得更簡單。 您可以一次抓取多個文本部分,以便更快地格式化甚至刪除。
雙擊一個單詞或使用光標拖過文本的第一部分。 在 Windows 上,按住 Ctrl,在 Mac 上,按住 Command。 然後,雙擊或拖動下一部分。
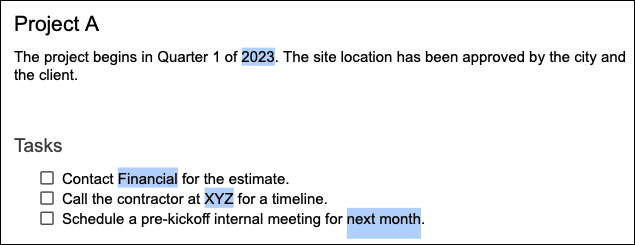
繼續該過程,直到您選擇了所需的所有文本。 然後,您可以前往工具欄或菜單以應用字體格式,使用 Delete 刪除文本,或者對這些多個文本選擇執行任何您想要的操作。
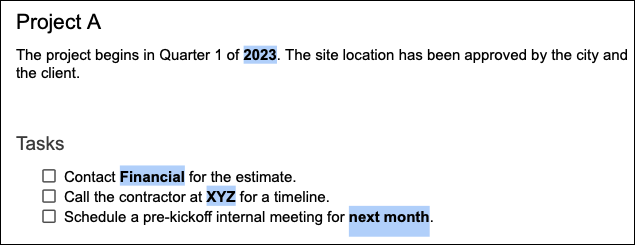
2. 快捷方式的文本替換
您可以在移動設備上使用文本替換,這樣您就可以輸入“OMW”並將其顯示為“在我的路上”。 您可以在 Google Docs 中做同樣的事情。 這為您提供了一種快速插入您經常使用的文本或符號的方法。
相關:如何在 Google Docs 中使用文本快捷方式
轉到工具 > 首選項。 選擇 Substitutions 選項卡,您將看到現有替換的列表。
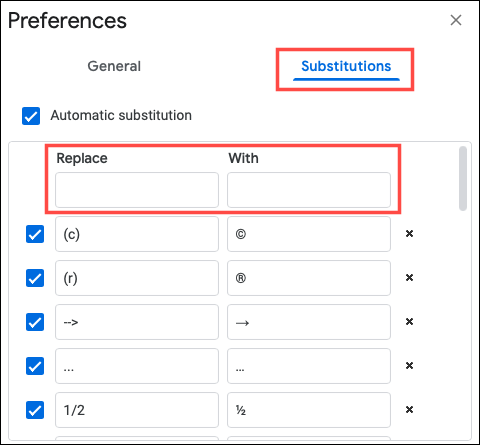
要添加您自己的,請在“替換”框中輸入要使用的快捷方式,並在“使用”框中輸入替換文本。 選中自動替換框,單擊“確定”,然後嘗試替換。
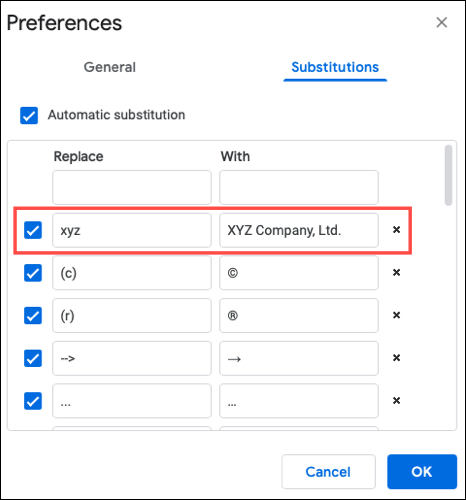
注意:大寫字母等格式可能不會顯示。
3. 快速插入的智能芯片
智能芯片在不久前首次亮相,其中插入了聯繫信息和互動日期。 現在,您可以將該功能用於構建塊、文件、列表、媒體、日期、標題、頁面組件、表格等。
將光標放在要顯示智能芯片選項的位置並鍵入 @ (At) 符號。 您將看到一個下拉列表打開,其中包含上述項目的可滾動列表。
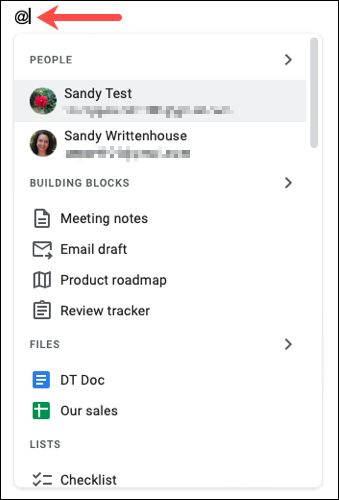
要更快地找到您想要的項目,您可以在 @ 符號後跟上聯繫人姓名、文件名或要插入的項目名稱。
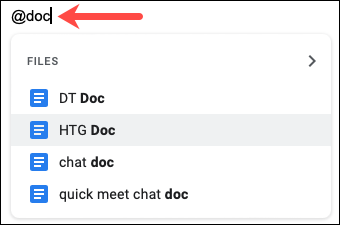
在下拉列表中選擇正確的項目。 它會立即彈出到您的文檔中,以便您繼續執行下一個任務。
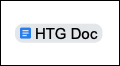
4.單擊分配項目和任務
當您在 Google 文檔上進行協作時,您可能會拆分創建或編輯文檔的任務。 使用評論,您可以提及合作者,然後為他們分配職責。
相關:如何在 Google 文檔、表格和幻燈片中分配文檔任務
選擇文本、對像或圖像,然後在頁面右側邊緣的浮動工具欄中選擇“添加評論”(內部帶有加號的藍色氣泡)。

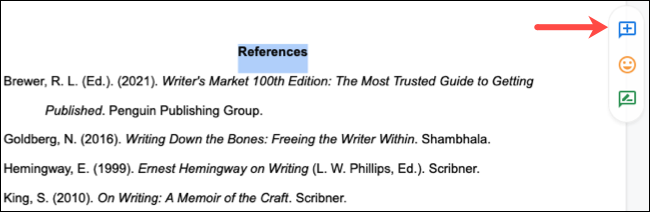
鍵入 @ (At) 符號,後跟協作者的姓名,並可選擇包含註釋。 然後選中分配給 [name] 的複選框,然後單擊“分配”。
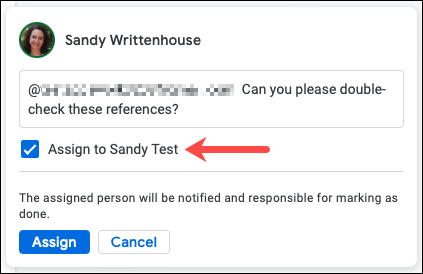
您提到的人會收到通知,您已為他們分配了一項任務,您可以在他們完成時在評論歷史記錄中看到。
此功能使您和您的合作者可以輕鬆地分配工作並在一個地方記錄所有工作。
5. 內置導航的文檔大綱
雖然您可以使用內置工具為文檔創建目錄,但您可能不希望它成為文檔的一部分。 相反,您可以使用文檔大綱自動創建到文檔位置的導航。
要將文本添加到大綱,請將其格式化為任何標題樣式。 當您這樣做時,該文本會立即在文檔大綱中彈出。 大綱以層次結構佈局顯示標題。
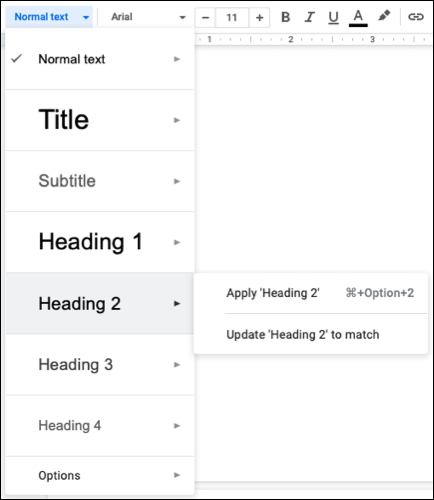
要查看大綱,請轉到查看 > 顯示大綱,然後單擊文檔左上角的大綱圖標。
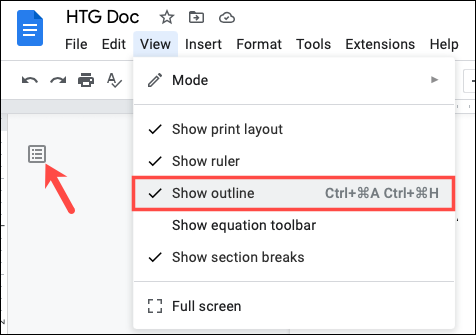
然後,您可以通過單擊大綱中的相應標題快速移動到文檔中的任何位置。
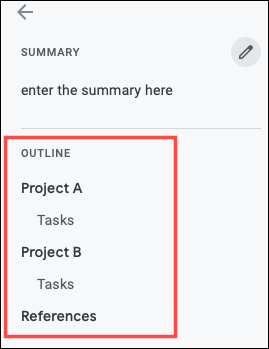
提示:您還可以直接在大綱上方添加文檔摘要,以便對文檔進行很好的總結。
6. 便於協作的 Gmail 草稿
另一個很棒的 Google Docs 協作功能也可以為您自己的任務節省時間。 您可以為 Gmail 創建郵件並將它們作為準備發送的草稿發送到電子郵件應用程序。
轉到插入>構建基塊,然後在彈出菜單中選擇“電子郵件草稿”。
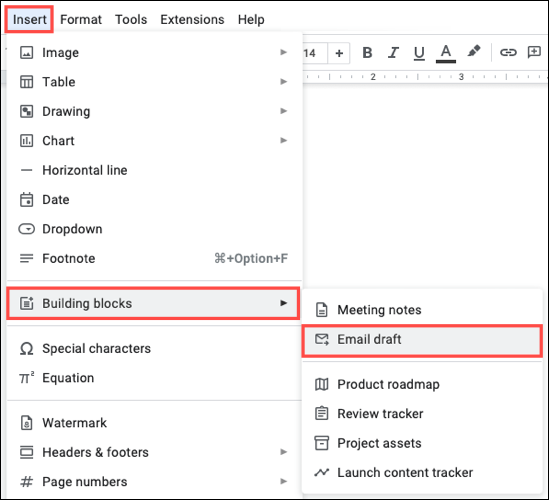
當該塊出現在您的文檔中時,添加收件人、CC 和 BCC 的可選聯繫人、主題和您的消息。 完成後,點擊左側的 Gmail 圖標。
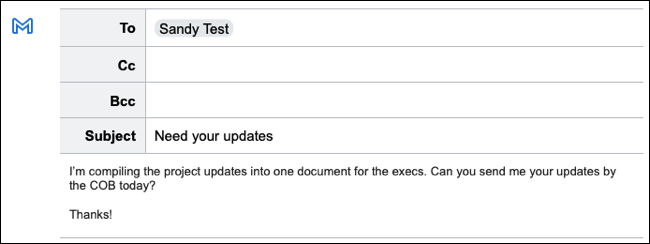
然後,該電子郵件會進入 Gmail 中的“草稿”文件夾。 當您準備好發送電子郵件時前往那裡。
要獲得一種方便的方式來協作處理消息或一種簡單的方式在一個地方創建多封電子郵件,請查看這個很棒的功能。
7.你自己的話的個人詞典
如果您有在 Google Docs 中運行拼寫和語法檢查的習慣,您會喜歡這個下一個功能。 使用個人詞典,您可以添加不會引起檢查員警報的自己的單詞。
相關:如何在 Google Docs 中檢查您的拼寫
轉到工具 > 拼寫和語法,然後選擇“個人詞典”。
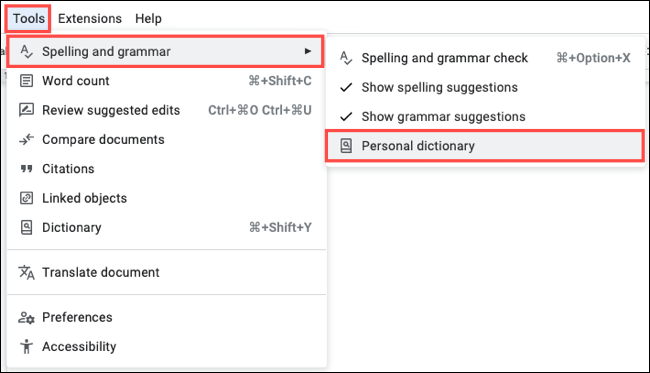
在相應的框中輸入您的單詞,然後單擊“添加”。 您可以繼續添加更多單詞,完成後單擊“確定”。
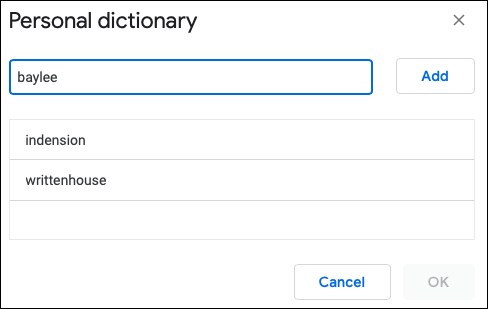
接下來,您可以在文檔中輸入這些單詞並運行拼寫檢查,而不必擔心這些單詞會出現拼寫錯誤。 這加快了您的審核過程,非常適合不尋常的個人或產品名稱。
無論是單獨工作還是與團隊合作,這些 Google 文檔功能都可以為您節省大量時間。 牢記它們,這樣您就可以將更多時間花在其他任務上,而減少創建和編輯文檔的時間。
相關:您應該知道的 9 個基本 Google 表格功能
