在 PowerPoint 中你不知道可以做的 7 件事
已發表: 2022-07-08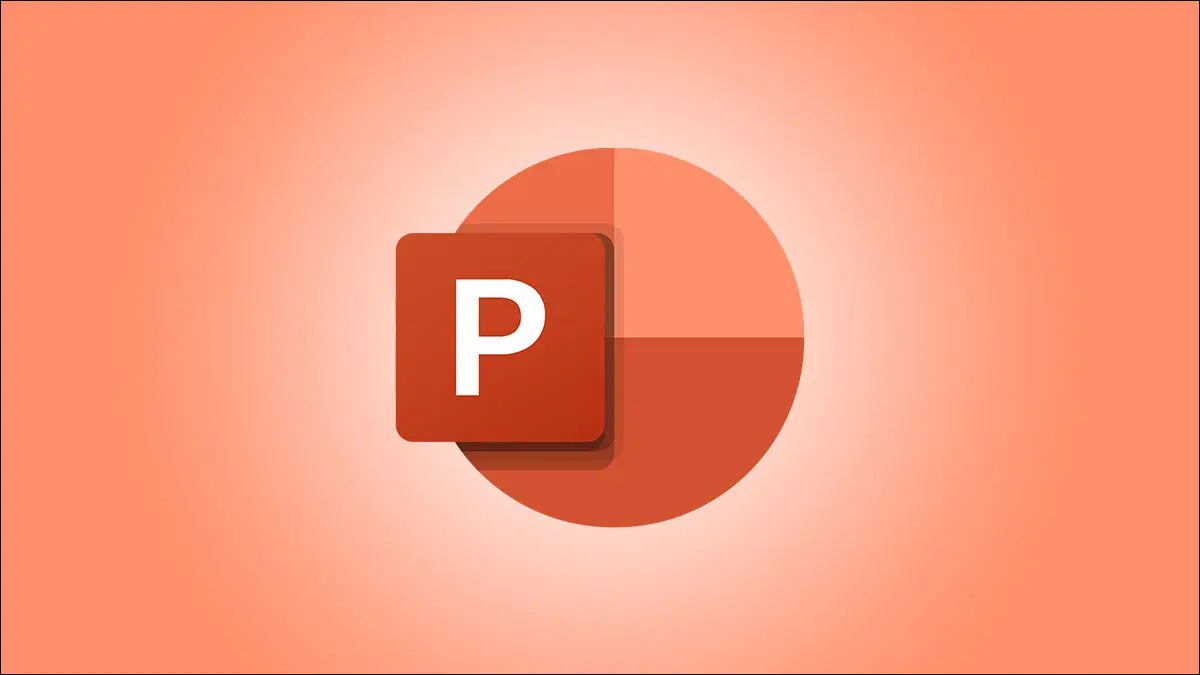
Microsoft PowerPoint 中的某些功能很突出,例如創建動畫、添加幻燈片過渡以及插入圖表、形狀和 3D 模型。 但是有些功能有點隱藏。
無論您是想在構建幻燈片時改進幻燈片還是增強幻燈片的演示效果,請查看這些您可能沒有意識到可以在 PowerPoint 中執行的操作。
1.刪除圖像背景
2. 使用吸管工具匹配顏色
3.一次調整多個圖像或對象的大小
4. 直接在 PowerPoint 中修剪視頻
5. 使用字幕進行實時翻譯
6.創建摘要縮放幻燈片
7. 建立自定義節目
1.刪除圖像背景
您有很多用於在 PowerPoint 中編輯圖像的選項。 您可以裁剪照片、模糊圖像和翻轉圖片。 但 PowerPoint 中最好的圖像編輯功能之一是能夠刪除背景。
選擇圖像並轉到顯示的圖片格式選項卡。 單擊功能區“調整”部分左側的“刪除背景”。
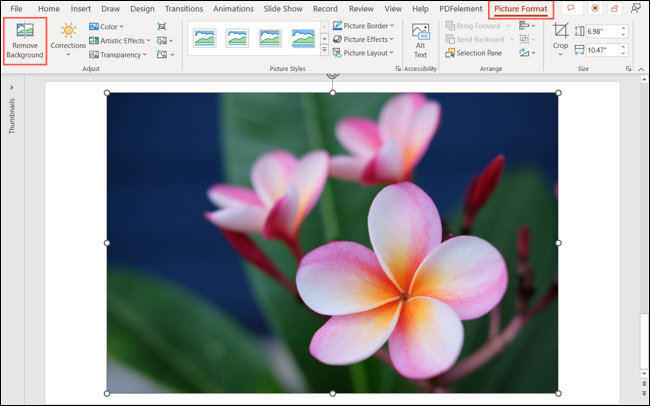
您會看到照片的背景變暗,使主體清晰可見。 然後,您可以通過標記要刪除的其他區域或要保留的其他區域來調整圖像。 選擇功能區左側的這些選項之一。
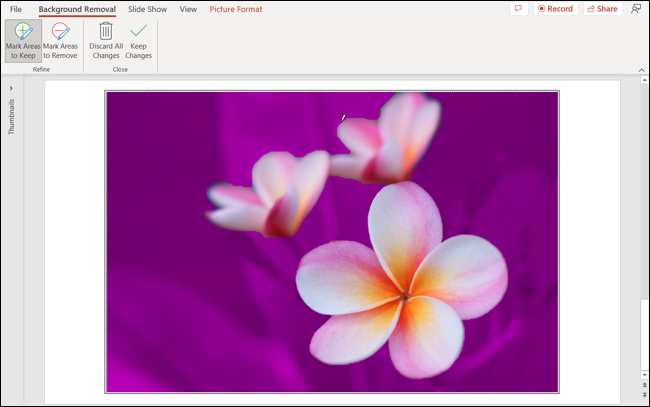
完成後,選擇“保留更改”以保存您的調整。 如果您改變主意,請選擇“放棄所有更改”。
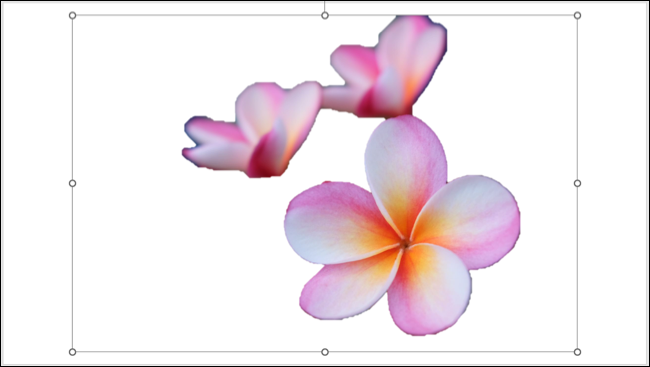
2. 使用吸管工具匹配顏色
幻燈片是關於視覺效果的。 因此,如果您想要一個具有一致、專業和吸引人外觀的演示文稿,您可以使用與吸管工具完全匹配的顏色。
相關:如何在 Microsoft PowerPoint 中使用吸管匹配顏色
選擇要更改其顏色並與之匹配的項目。 這可以是形狀、文本或對象。 轉到您選擇的項目類型的顏色選擇器。 例如,您可以使用主頁選項卡來使用字體顏色或形狀填充。
在下拉列表中選擇“吸管”。
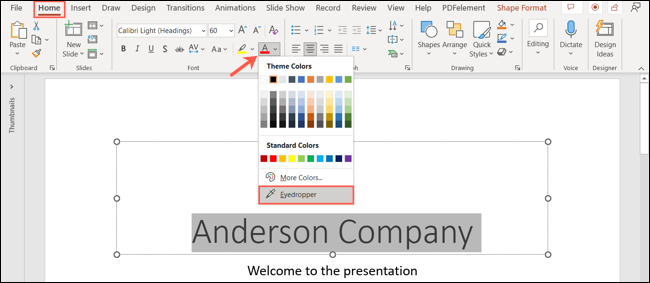
當光標變為吸管時,單擊要使用的顏色。 您可以在 PowerPoint 或其他應用程序中執行此操作。
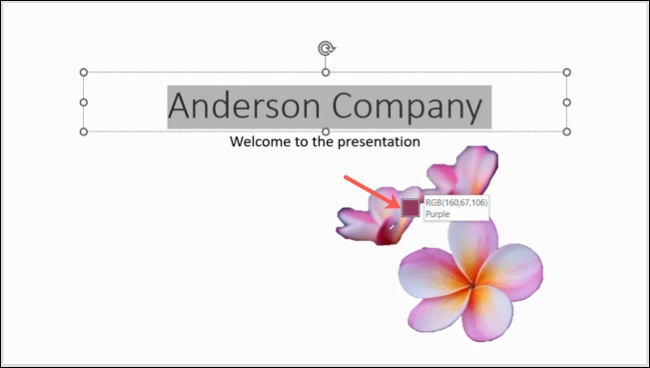
您會看到您的物品立即變為該顏色。
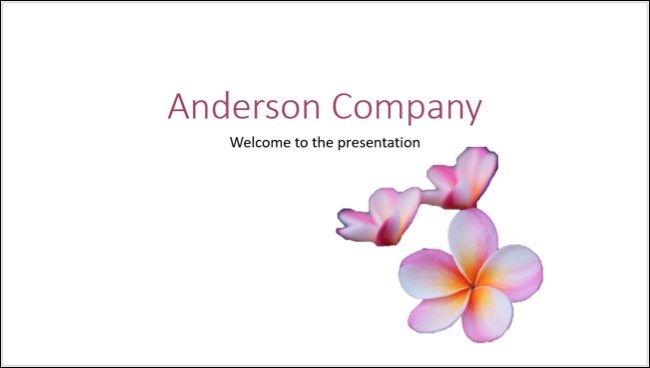
3.一次調整多個圖像或對象的大小
當您將圖像或其他對象添加到幻燈片時,您可能希望它們都具有相同的大小。 您不必一次調整它們的大小來完成此操作。 是的,您可以在 PowerPoint 中一次將多個圖像調整為相同大小。
選擇要調整大小的圖像或對象。 您可以通過在單擊每個按鈕時按住 Windows 上的 Ctrl 或 Mac 上的 Command 來執行此操作。
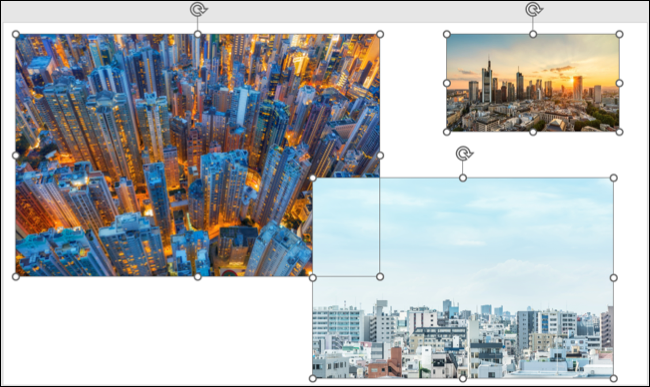
轉到項目類型的選項卡。 例如,如果您選擇圖像,請轉到“圖片格式”選項卡,或者對於形狀,請轉到“形狀格式”選項卡。
在“大小”部分的功能區右側,輸入高度或寬度,然後按 Enter 或 Return。
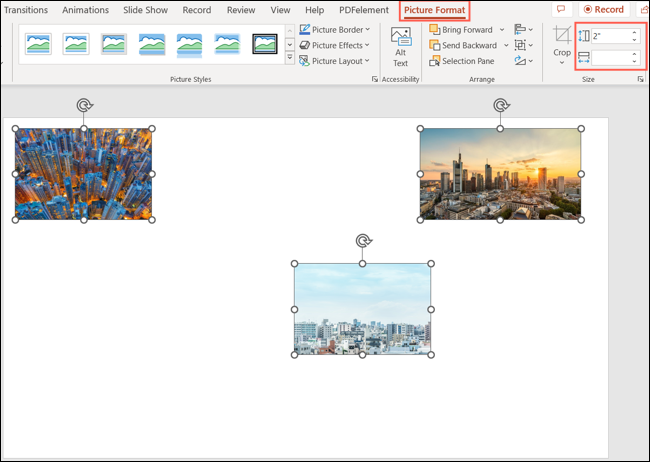
您會看到所有選定的項目都更新為相同的大小。
4. 直接在 PowerPoint 中修剪視頻
您可以輕鬆地將視頻添加到幻燈片中。 但您可能不知道的是,您可以直接在 PowerPoint 中對其進行編輯。 您可以在不離開 PowerPoint 的情況下將視頻修剪為所需的長度。
相關:如何在 Microsoft PowerPoint 幻燈片中修剪視頻
選擇要編輯的視頻,然後轉到“播放”選項卡。 單擊功能區編輯部分中的“修剪視頻”。
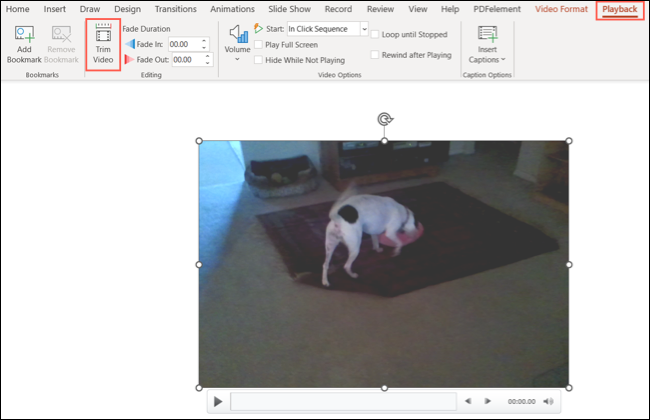

您將看到您的剪輯出現在“修剪視頻”框中。 從左側或右側拖動滑塊以剪切開頭或結尾。 您還可以使用“開始時間”和“結束時間”框輸入修剪的準確時間。
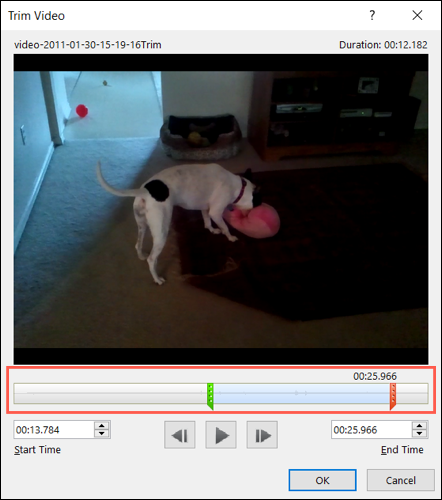
按播放預覽您保存的部分。 如果需要,您可以進行進一步的調整,並在完成後單擊“確定”以保存更改。
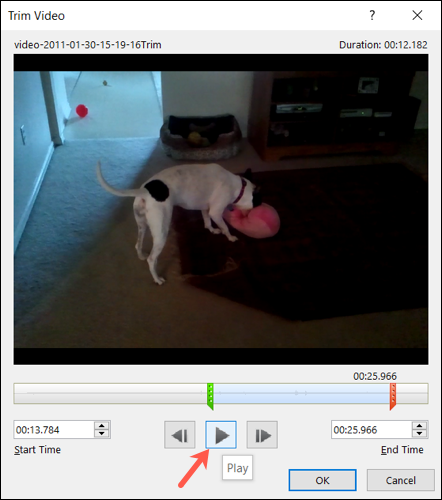
5. 使用字幕進行實時翻譯
如果您要向講不同語言或有聽力障礙的觀眾展示幻燈片,您可以在演示文稿中使用字幕。
轉到幻燈片放映選項卡並選擇字幕設置下拉箭頭。 您可以選擇口語和字幕語言。 然後,更換麥克風並選擇字幕的位置。
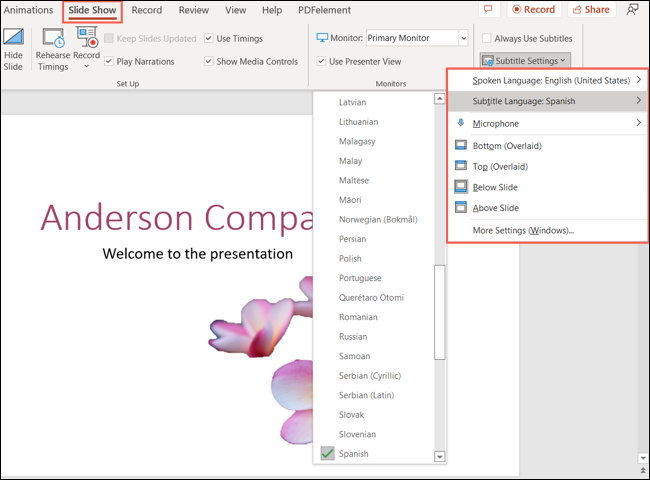
要在演示文稿開始之前打開字幕,請在幻燈片放映選項卡上的字幕設置上方標記始終使用字幕框。

要在演示期間打開字幕,請右鍵單擊幻燈片並在快捷菜單中選擇“開始字幕”。 如果您使用的是演示者視圖,只需單擊切換字幕圖標。
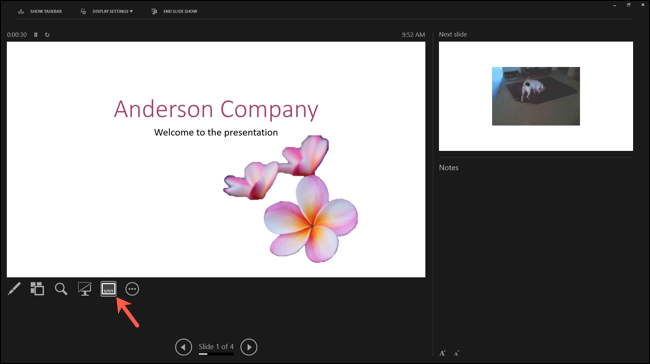
6.創建摘要縮放幻燈片
雖然目錄幻燈片是跳轉到不同幻燈片的便捷方式,但摘要縮放幻燈片是一種有吸引力的替代方案。 此功能將幻燈片的鏈接縮略圖放在一張幻燈片上,並讓您在顯示縮放效果時移至一張幻燈片。
注意:您可以使用 Microsoft 365 或 PowerPoint 2019 及更高版本在 Windows 上創建摘要縮放。
轉到插入選項卡,然後在功能區的鏈接部分中選擇縮放 > 摘要縮放。
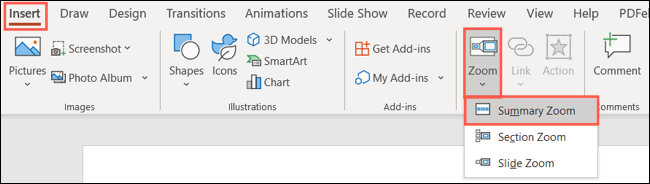
出現“插入摘要縮放”框時,選擇要使用的幻燈片,然後單擊“插入”。
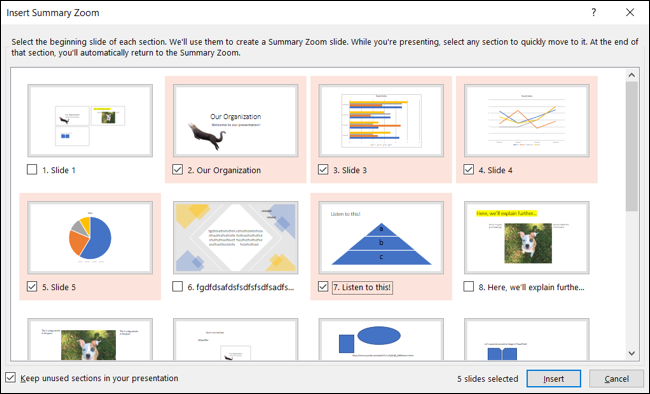
您將看到您的摘要縮放幻燈片作為演示文稿中的第一張幻燈片。 然後,您可以根據需要添加標題或其他文本。
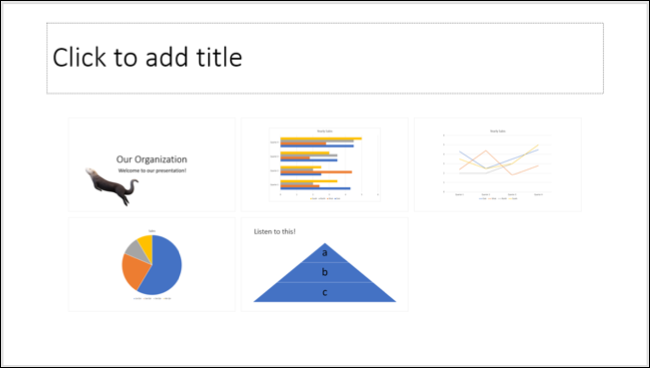
演示幻燈片時,只需單擊其中一個縮略圖即可移至該幻燈片。
7. 建立自定義節目
您知道您可以從主幻燈片中創建迷你演示文稿嗎? 使用自定義放映,您可以設置較小的幻燈片,僅包含您想要的幻燈片。 這使您可以從同一幻燈片中為不同的觀眾創建不同的演示文稿。
相關:如何在 Microsoft PowerPoint 中創建自定義節目
轉到“幻燈片放映”選項卡,單擊“自定義幻燈片放映”下拉箭頭,然後選擇“自定義放映”。
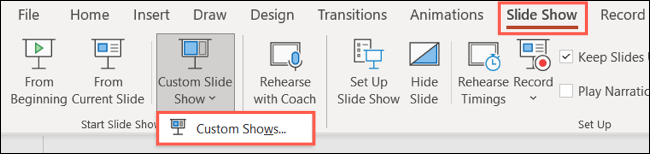
在下一個窗口中選擇“新建”。 然後命名節目並在以下窗口中選擇您想要的幻燈片。
在左側選擇所需的幻燈片後,單擊“添加”將它們插入到節目中。 如果您願意,可以使用向上和向下按鈕重新排列幻燈片。 完成後,單擊“確定”。
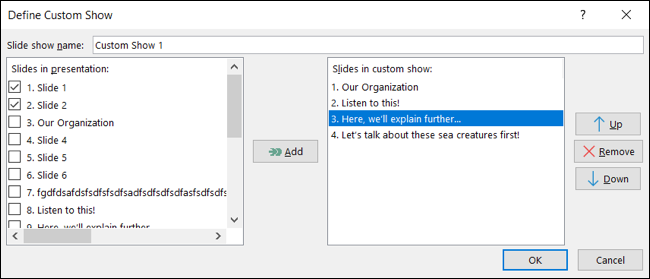
您將在列表中看到新的自定義節目。 然後,您可以創建另一個或使用“顯示”來呈現該自定義顯示。 稍後返回同一地點展示該節目。
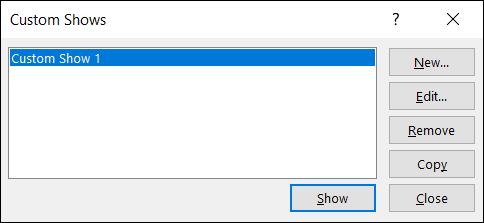
希望您能在此列表中找到一個驚喜,幫助您完成下一個 PowerPoint 演示文稿! 如果您還使用電子表格,請查看您可能忽略的 Excel 功能指南。
相關:您可能錯過的 7 個方便的 Microsoft Excel 功能
