13 件你不知道的蘋果筆記應用程序可以做的事情
已發表: 2022-01-29長期以來,Apple 設備中內置的 Notes 應用程序為人們提供了一種快速便捷的方式來保存列表、想法和其他隨機項目。 雖然蘋果最初避開了頂級筆記應用程序中的花里胡哨,但它每年都在慢慢加強筆記。
2019 年更新添加了圖庫視圖、清單選項、子文件夾和共享文件夾。 2020 年,Notes 獲得了更好的搜索工具、小部件支持和 Apple Pencil 兼容性。 今年升級到 iOS 15 或 iPadOS 15 增加了標籤頁和智能文件夾。
安裝最新更新(設置 > 常規 > 軟件更新)後,您可以使用 Notes 應用程序完成以下 20 件事。
1.切換到圖庫視圖
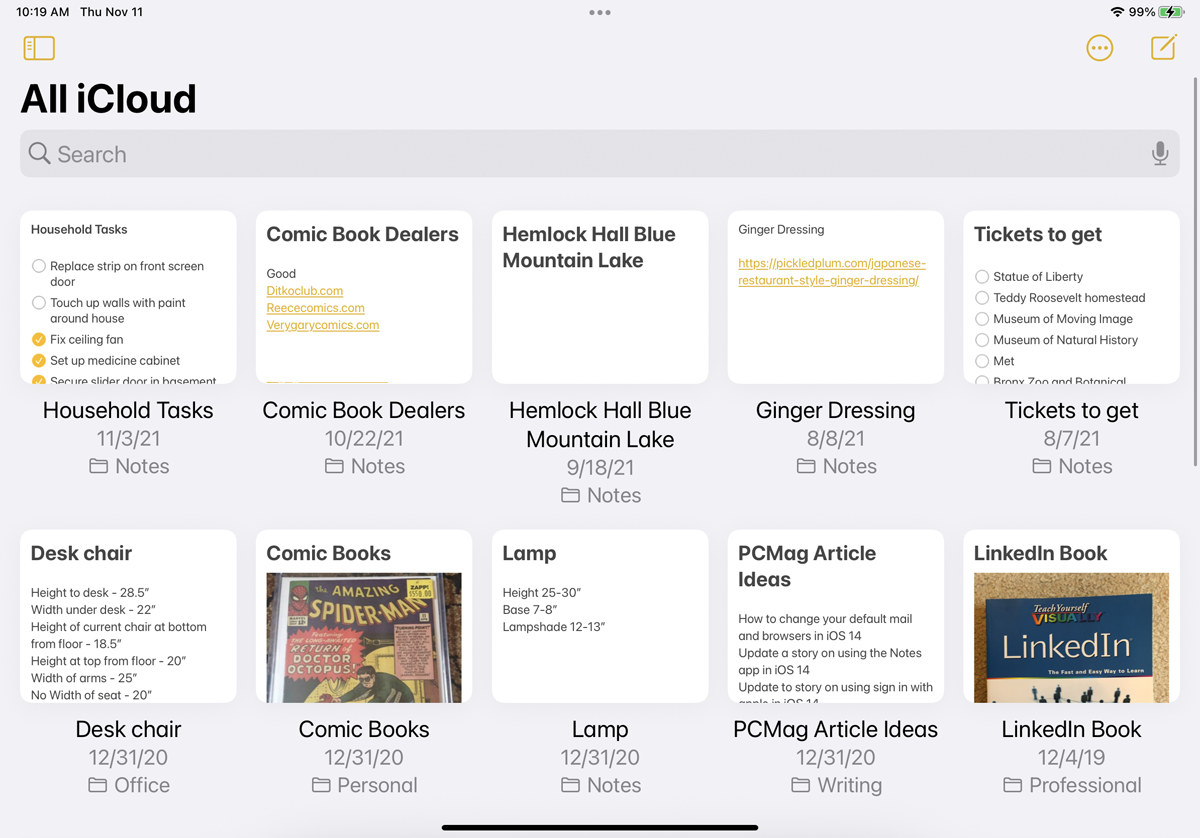
在列表視圖中,您的筆記默認以降序顯示,帶有標題和前幾個單詞可見。 點擊省略號圖標並選擇以圖庫形式查看以將每個筆記顯示為縮略圖,其中顯示名稱、筆記中的部分文本以及筆記中可能存在的任何照片。 如果筆記被鎖定,您將看到名稱和鎖定圖標,但沒有文本或圖像預覽。 通過點擊省略號圖標並選擇View as List返回到列表視圖。
2.查看所有附件
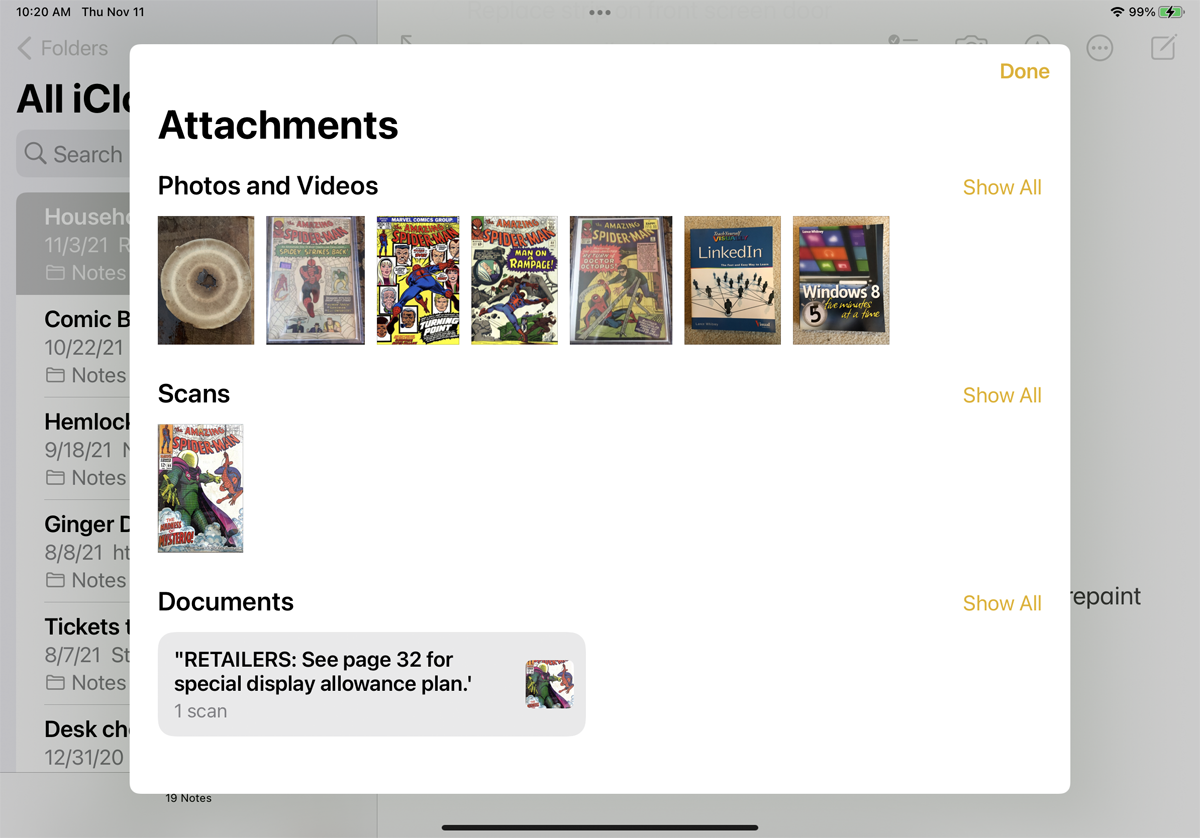
您可以一舉查看所有照片和筆記附件。 點擊省略號圖標並選擇查看附件。 完成後點擊完成。
3.訪問文件夾和註釋命令
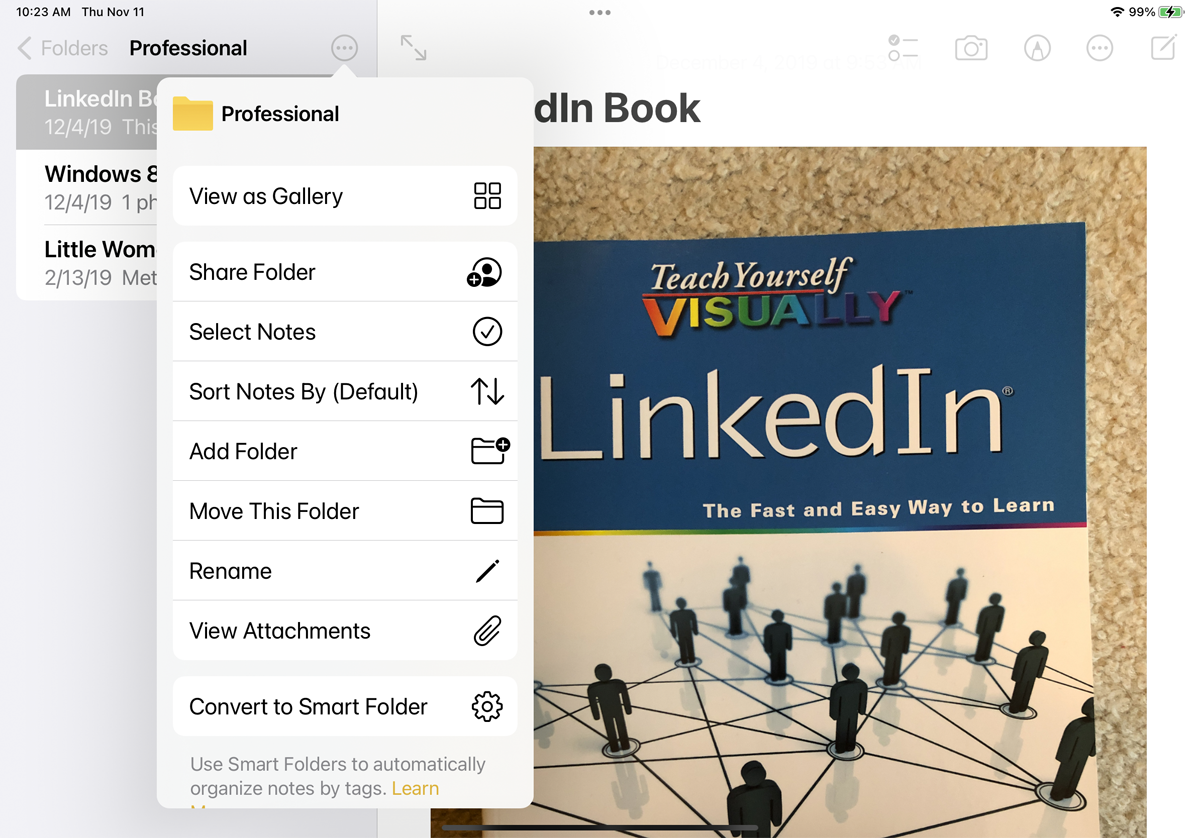
打開特定文件夾或子文件夾,省略號圖標提供了許多其他命令和選項,包括共享文件夾、對其筆記排序、添加新文件夾、移動文件夾、重命名文件夾並將其轉換為智能文件夾。
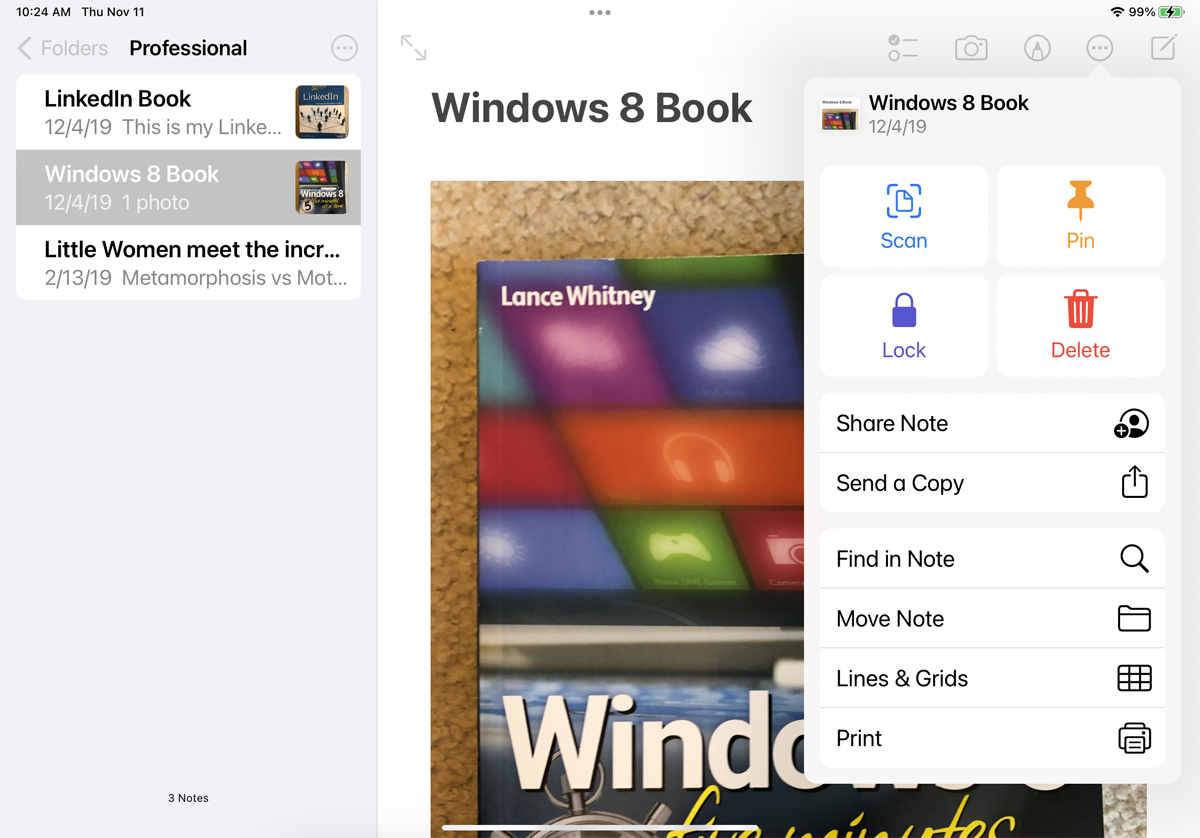
點擊特定註釋,然後點擊省略號圖標。 出現的各種命令允許您掃描、固定、鎖定、刪除、共享、發送、搜索、移動、格式化和打印您的筆記。
4.拖放組織
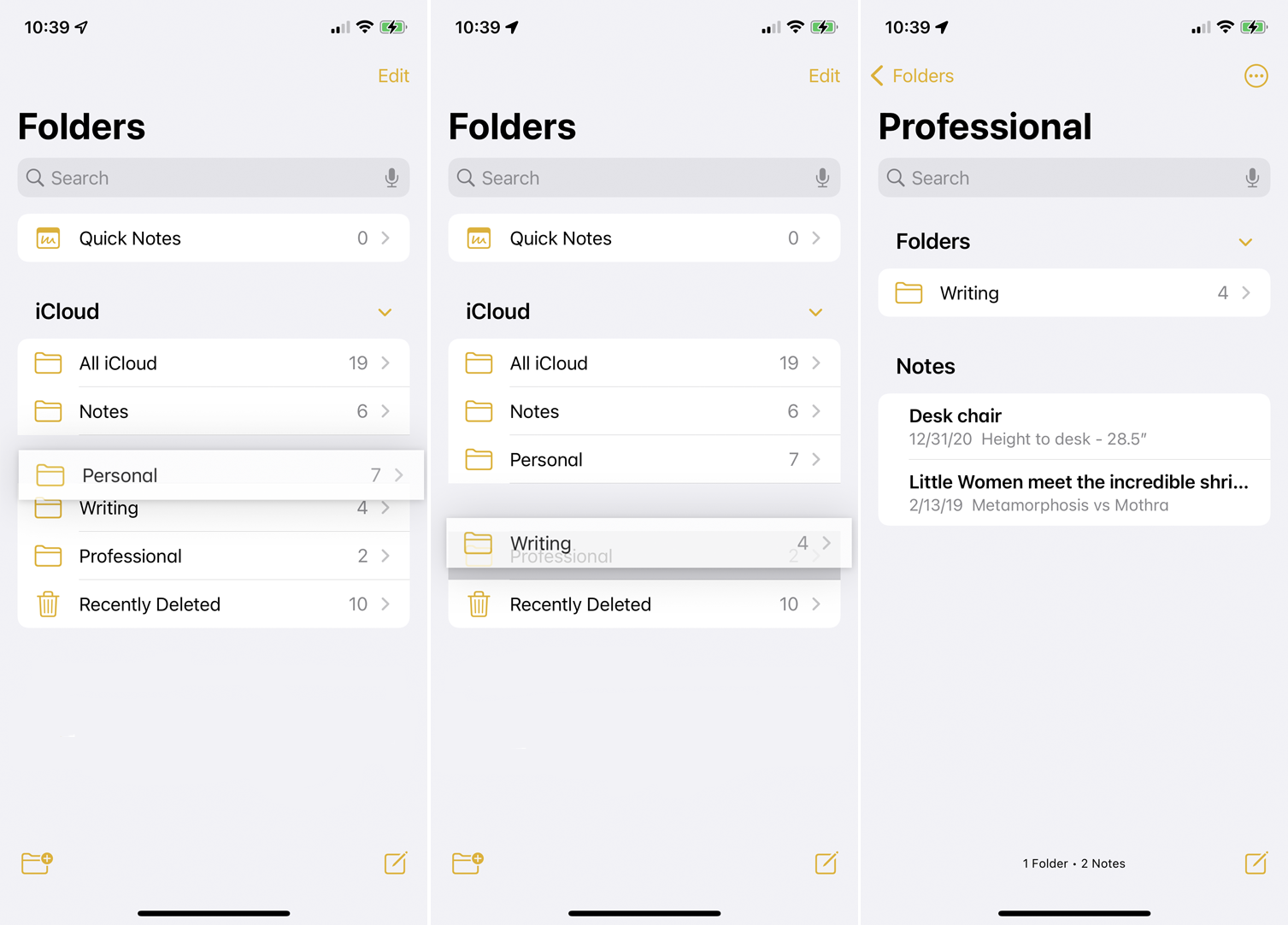
便箋可讓您輕鬆組織文件夾和便箋。 按下筆記或文件夾並將其拖動到列表中的不同位置。 如果您將一個文件夾拖到另一個文件夾上,您會將其變成一個子文件夾。 然後,新的子文件夾將從視圖中隱藏,直到您打開父文件夾。
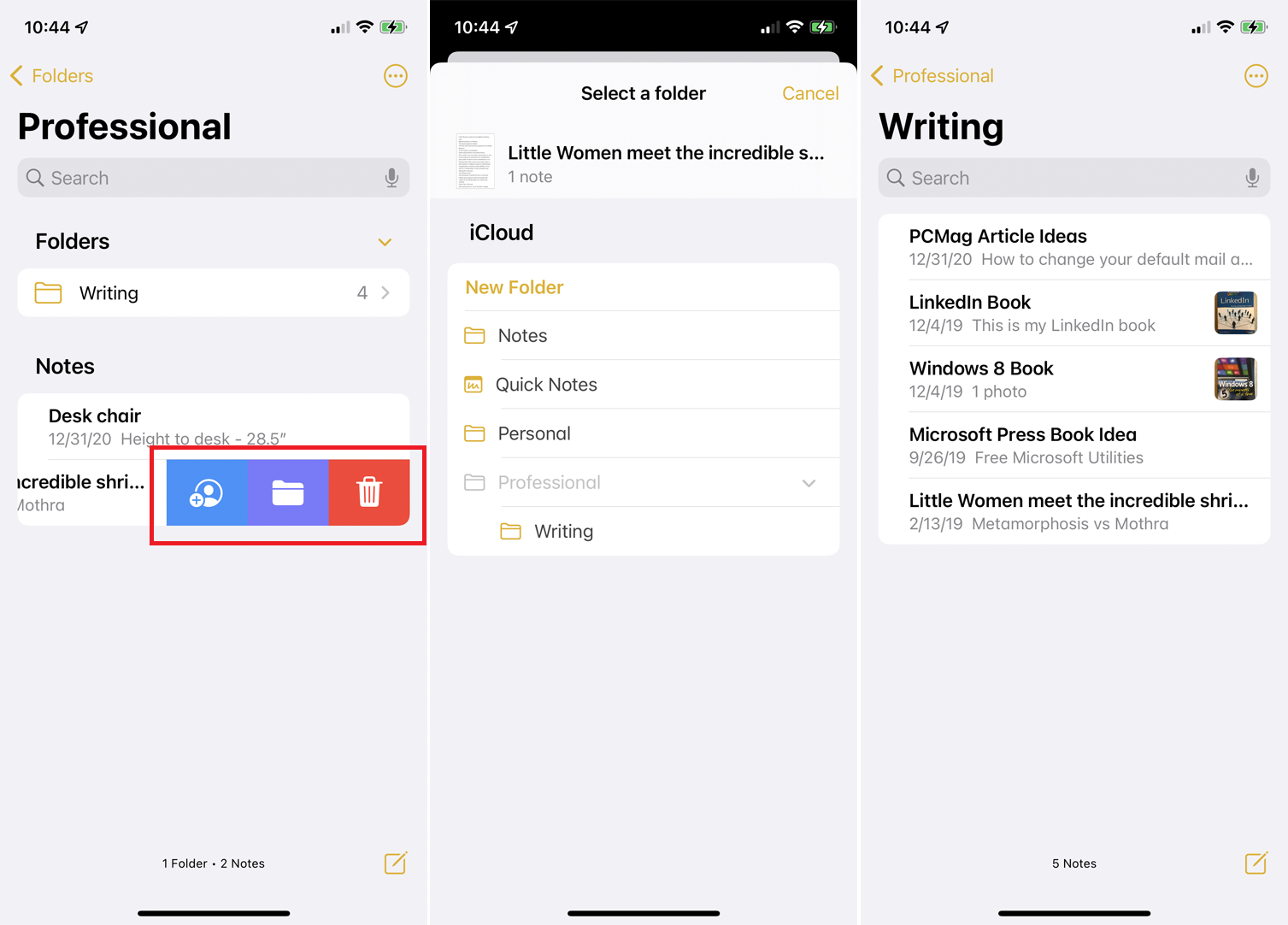
您還可以通過向左滑動文件夾並點擊文件夾圖標來將文件夾更改為子文件夾。 要移動筆記,向左滑動並點擊文件夾圖標,然後選擇新文件夾。
5. 對文件夾中的筆記進行排序
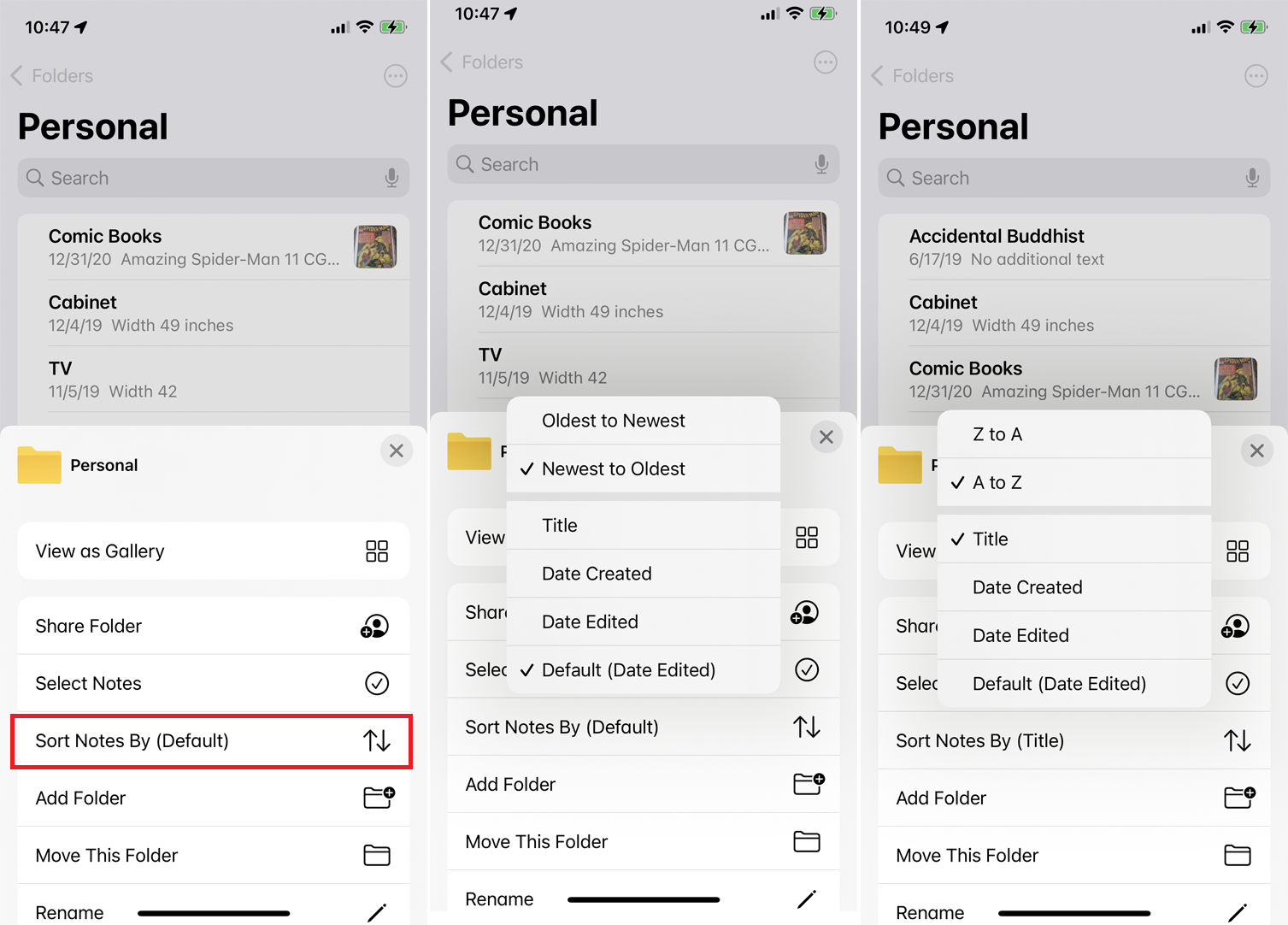
您可以更改筆記在文件夾中的排序方式。 打開文件夾,點擊省略號圖標,然後選擇排序方式按鈕。 默認情況下,所有筆記都按最後編輯的日期排序,但您可以改為按創建日期或標題排序,並進一步按最舊到最新或最新到最舊(如果按標題排序,則按 AZ 或 ZA)對它們進行排序。
6.共享筆記和文件夾
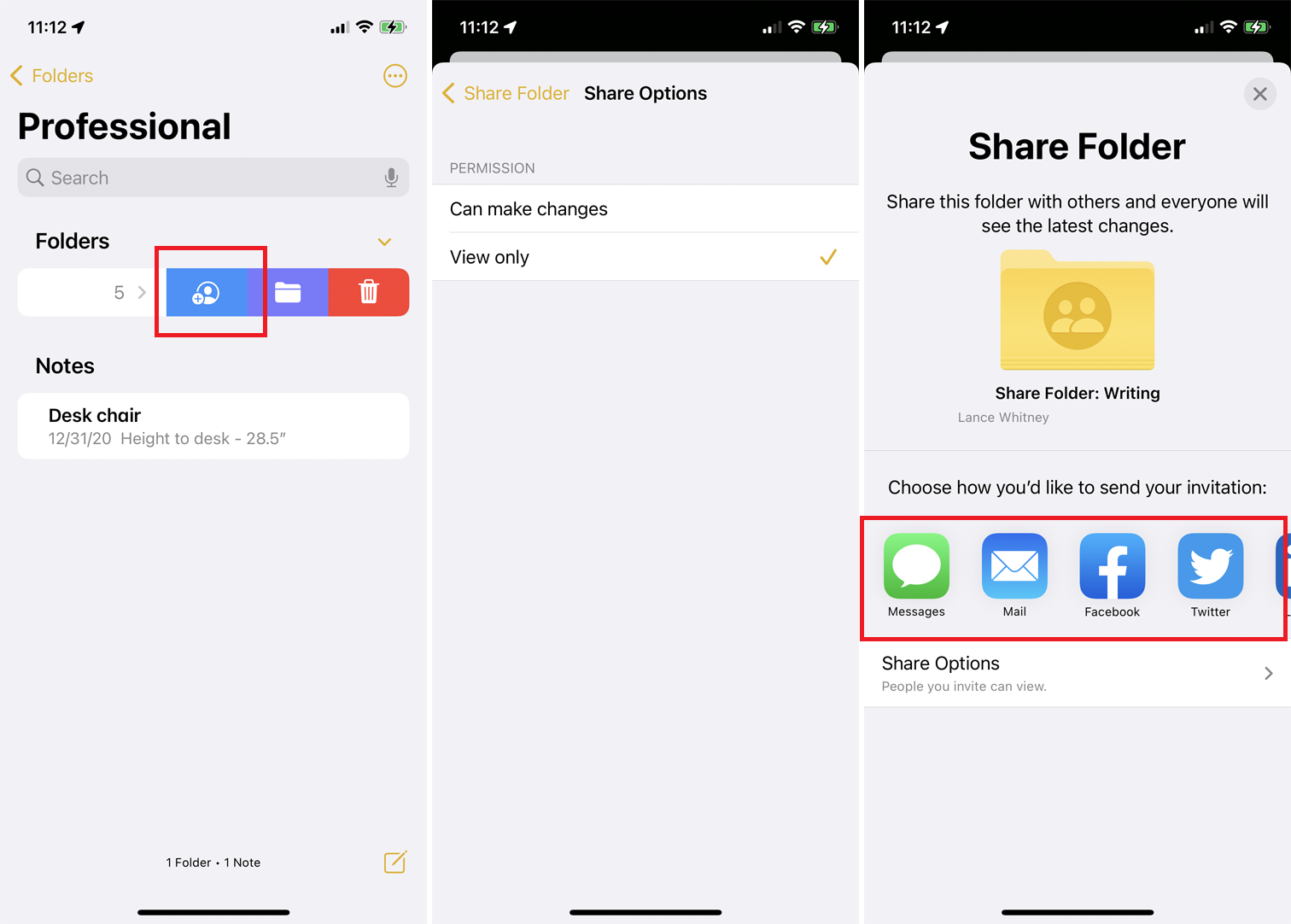
您可以與其他人共享筆記和文件夾,授予他們查看和編輯的權限。 您還可以創建一個專門用於共享的新文件夾。 向左滑動您要共享的文件夾,然後點擊藍色的共享圖標。 或者,打開一個筆記,點擊頂部的省略號,然後選擇共享筆記。
點擊共享選項以更改可以進行更改和僅查看之間的編輯權限。 然後,您可以決定如何共享文件夾或便箋:通過短信、電子郵件、其他應用程序或複制直接鏈接。 選擇收件人,一個通知將表明它已被共享。
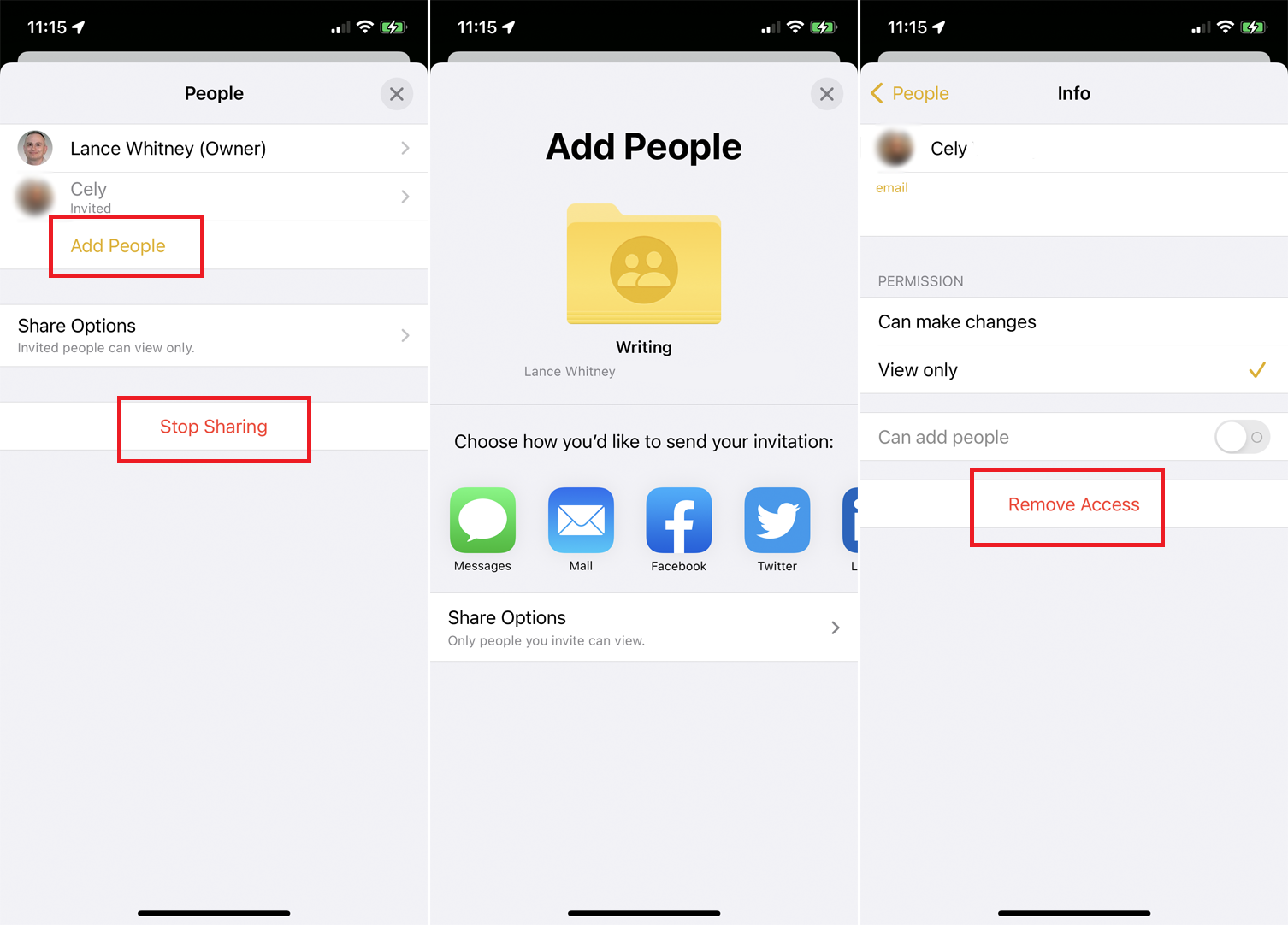
共享文件夾後,您可以返回共享屏幕並點擊添加人員以添加更多收件人。 點擊某人的姓名以更改其個人權限,或選擇刪除訪問以停止與他們共享筆記。 您還可以隨時點按停止共享以立即刪除所有人的訪問權限。
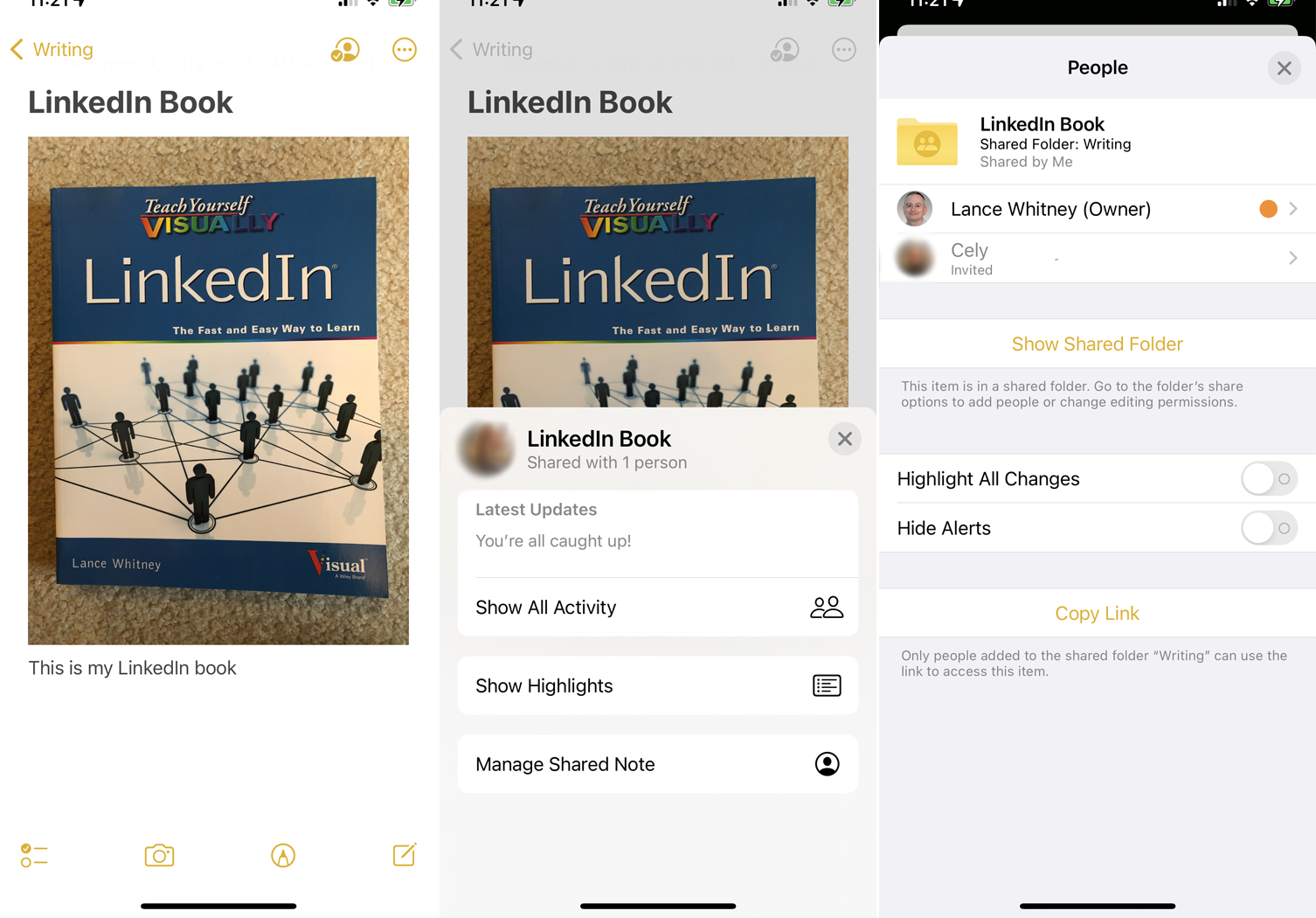
對於單個筆記,點擊右上角的共享圖標以添加更多人、更改或刪除現有收件人的訪問權限、突出顯示所做的任何更改以及管理警報。

7.標記你的筆記
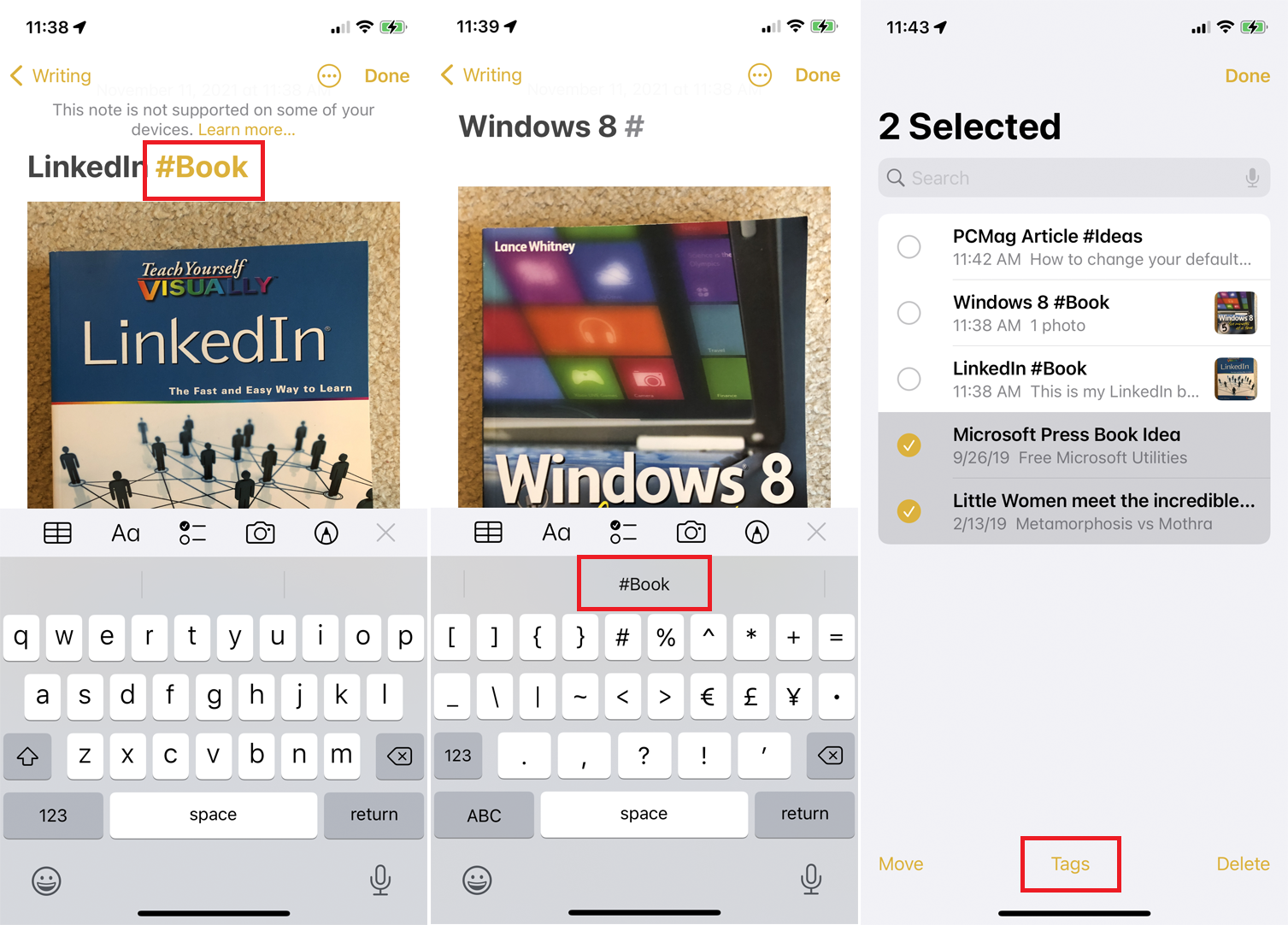
升級到 iOS 15 或 iPadOS 15 的用戶將能夠在文本或標題的任何位置添加主題標籤,以便更好地組織筆記。 鍵入 # 後跟要用作標記的單詞,然後選擇出現在鍵盤上方引號中的單詞以創建標記。
標籤不能包含空格,但可以包含連字符或下劃線。 運行 iOS 14、iPadOS 14 或 macOS Big Sur 的用戶將能夠看到帶標籤的文字,但它們不會顯示為實際標籤。 那些運行舊操作系統的人根本看不到該註釋。
創建一個標籤後,您可以在另一個筆記中使用相同的標籤,只需鍵入 # 符號並選擇出現在鍵盤上方的標籤即可。 要將現有標籤添加到多個筆記,請點擊省略號圖標並選擇Select Notes 。 點擊您要標記的所有筆記,然後選擇屏幕底部的標籤選項並選擇您要添加的標籤。
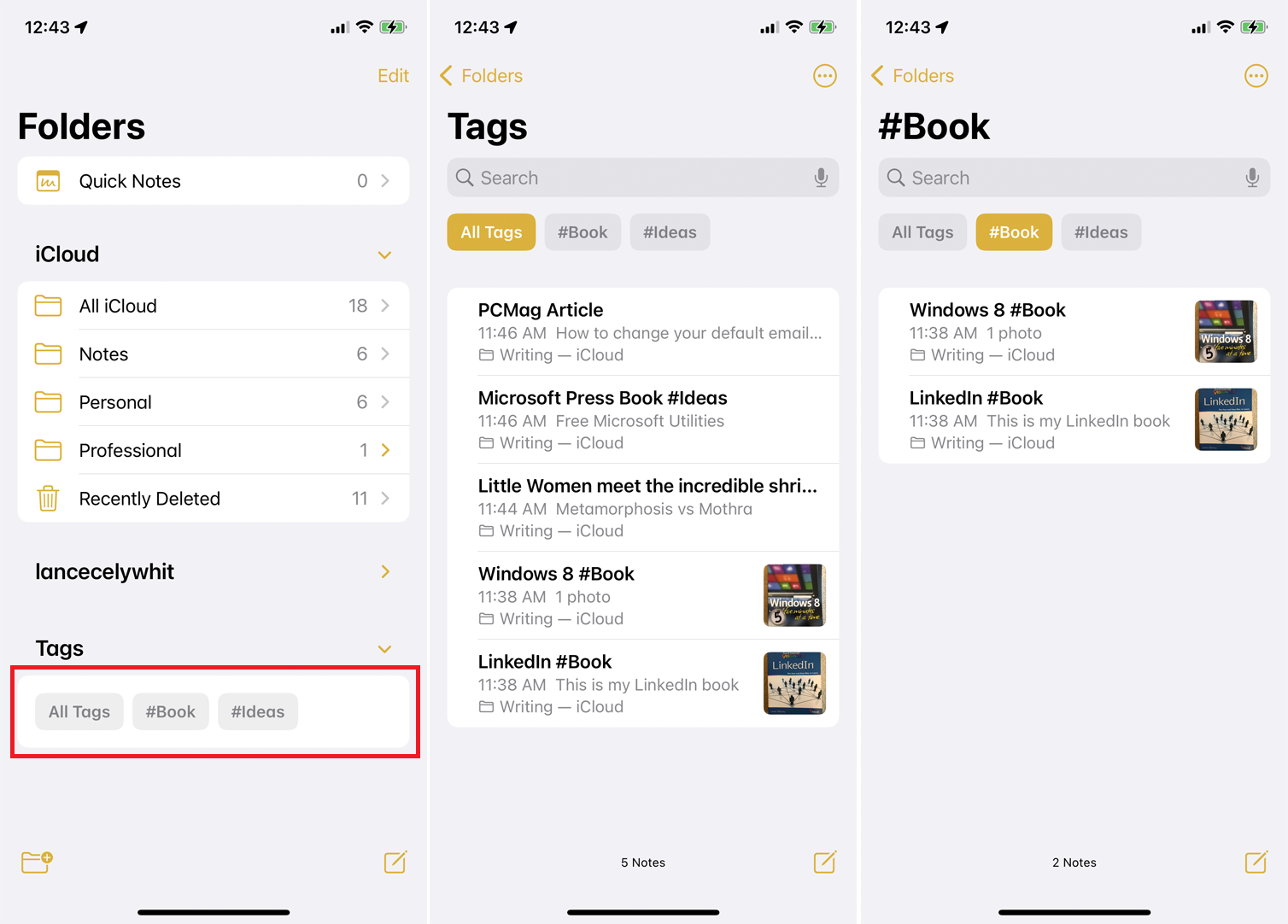
創建標籤後,將出現主 Notes 屏幕上的標籤部分。 在此處,您可以點擊所有標籤以查看帶有標籤的每個筆記,或選擇特定標籤以僅查看這些筆記。
8. 創建智能文件夾
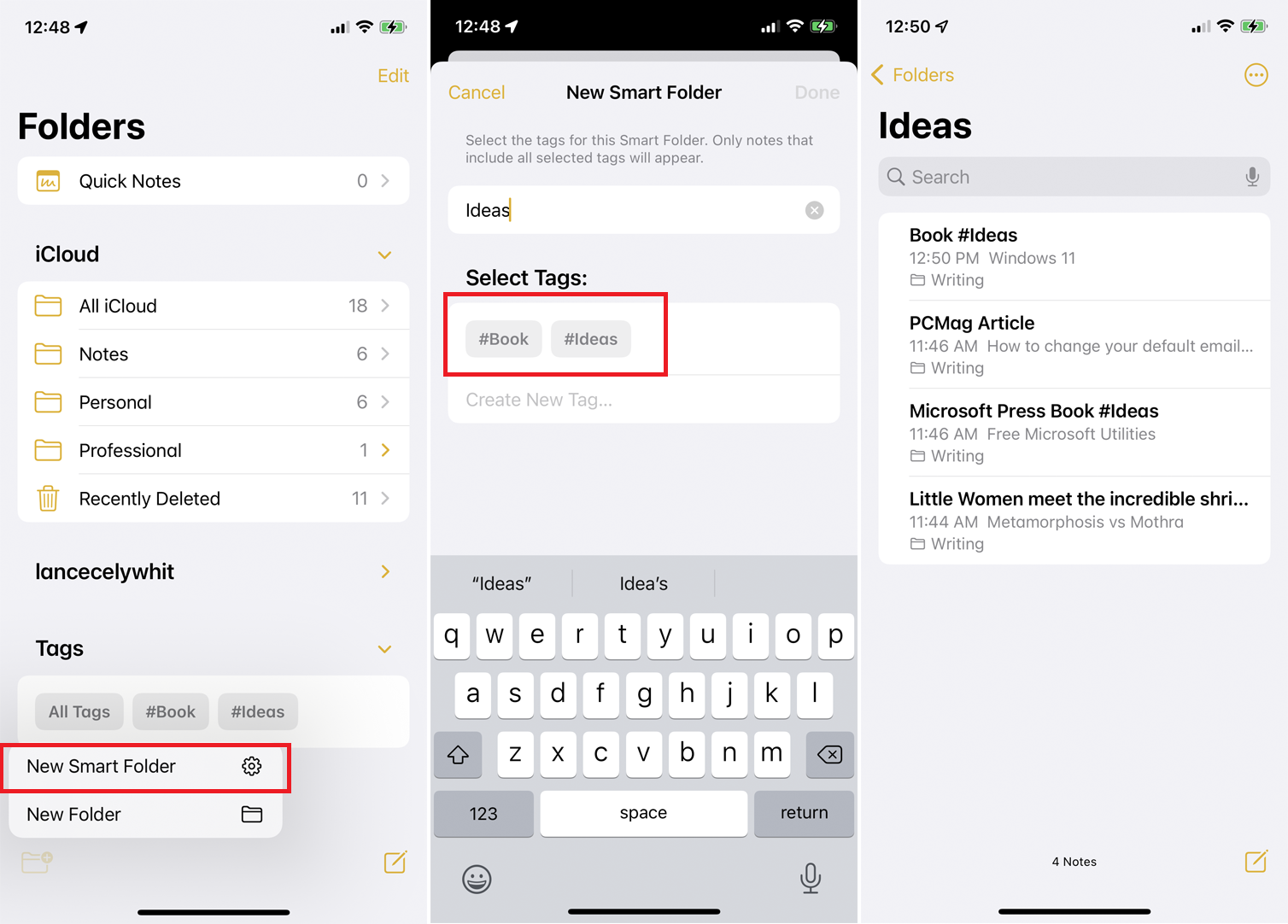
您可以根據標籤創建智能文件夾。 此類文件夾是動態的,因為它們會自動更改為包含您添加特定標籤的任何筆記。 在主筆記屏幕上,點擊圖標以創建文件夾並選擇新建智能文件夾選項。
為您的文件夾創建一個名稱,然後選擇要使用的標籤或創建一個新標籤。 然後,您的新文件夾會顯示帶有該標籤的所有筆記。 每當您創建新筆記並使用該標籤時,它都會自動添加到此文件夾中。
9.發送筆記副本
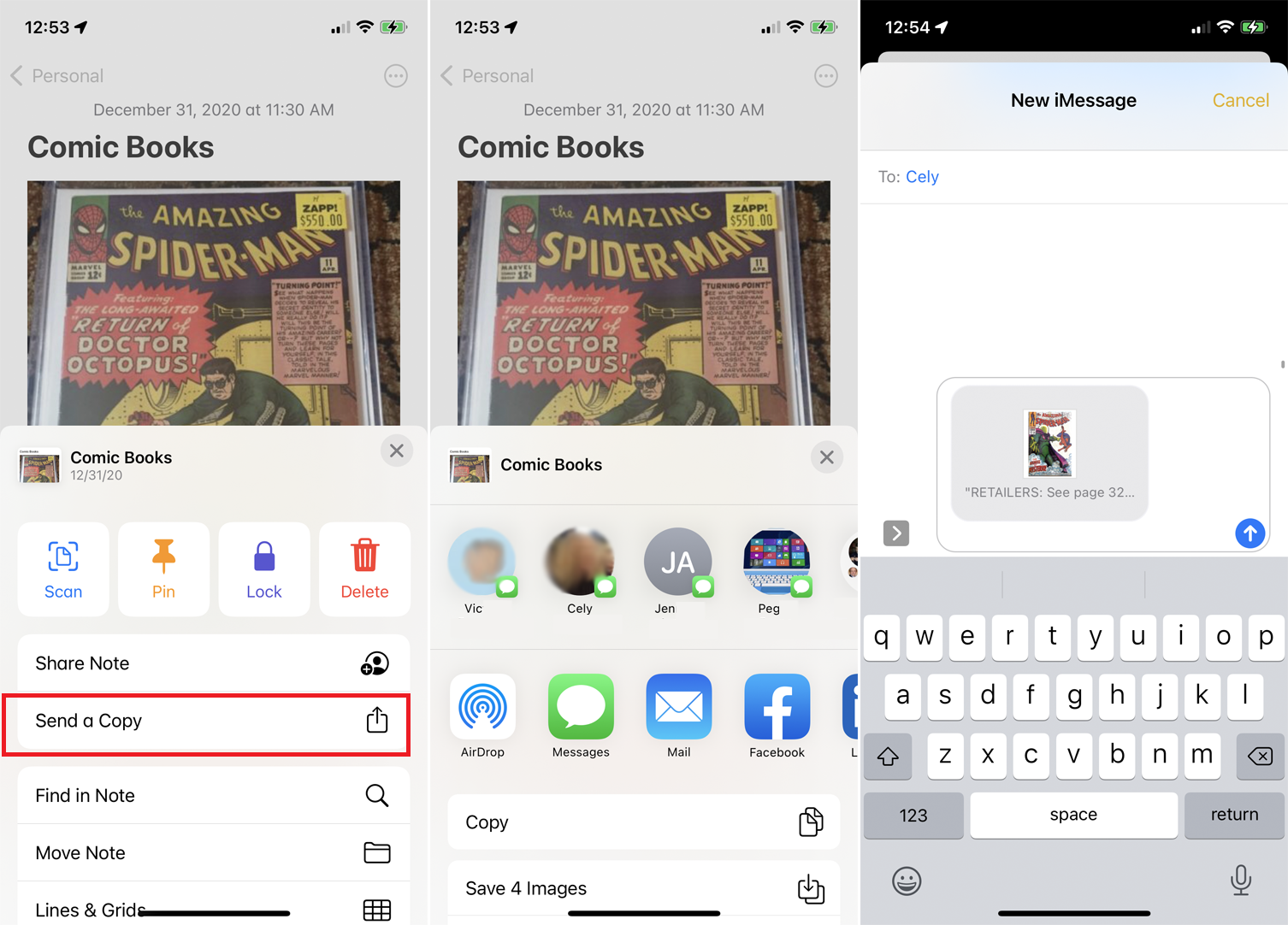
您可以將筆記的副本發送給其他人或應用程序。 例如,您可以將便箋發送到 Google Drive 或 Box 等文件服務,以將其存儲為單獨的文本文件。 為此,請按下筆記並從彈出菜單中選擇發送副本。 選擇要向其發送副本的人員或應用程序。
10. 創建一個清單
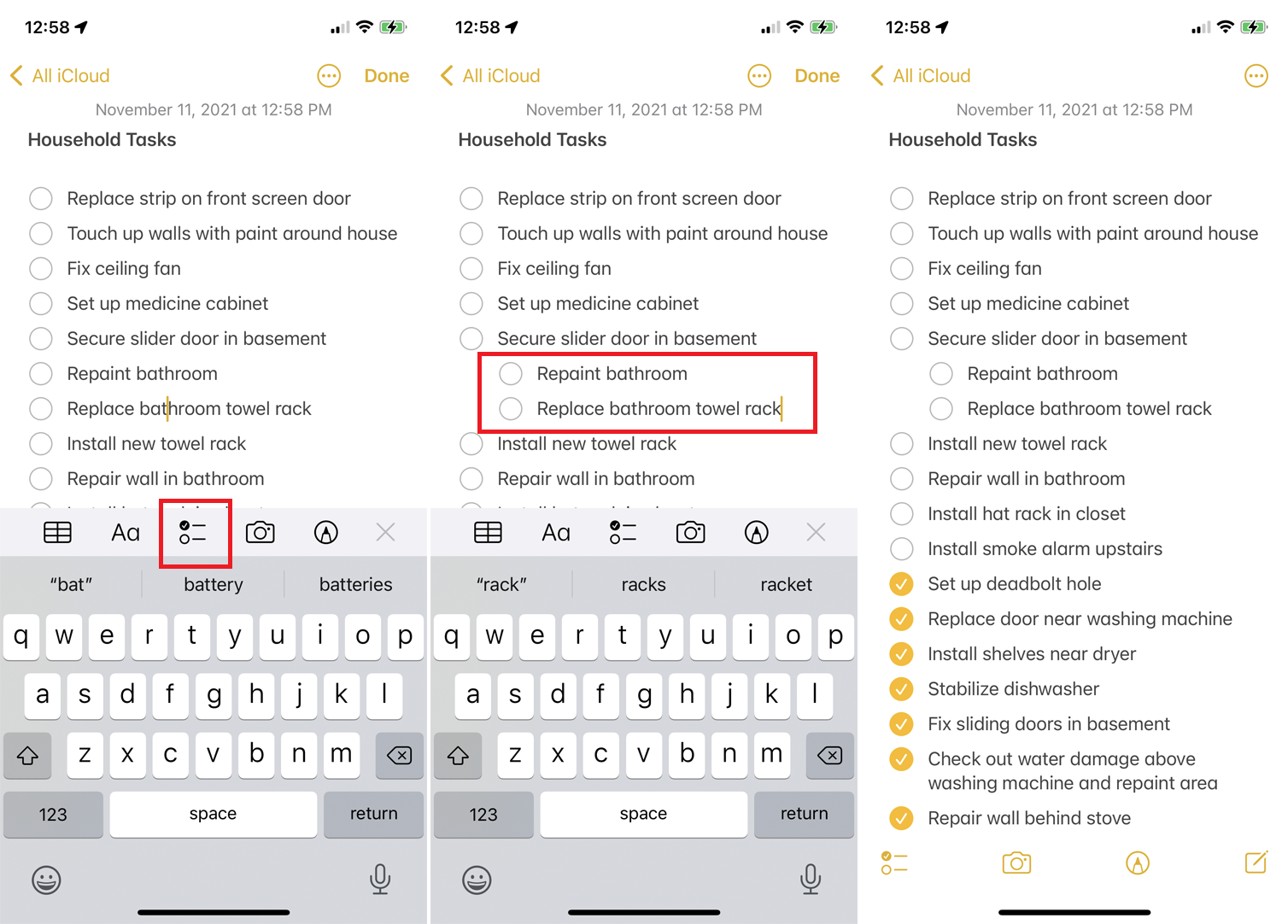
要生成項目清單,請點擊右下角的記事本圖標以創建新筆記。 在頂部鍵入筆記的標題,然後點擊複選標記圖標。 您的清單上的第一項會出現一個圓圈。
鍵入條目並點擊 Return 鍵以創建另一個圓圈並根據需要重複該過程。 向右滑動列表中的任何條目,您可以將其變為子項。
完成筆記中列出的任務之一後,點擊其圓圈以將其顯示為已完成。 第一次執行此操作時,系統會詢問您是否要將所有已完成的項目移至列表底部。 接受此選項,然後您檢查的每個項目都會跳到底部。
11.更改文本格式
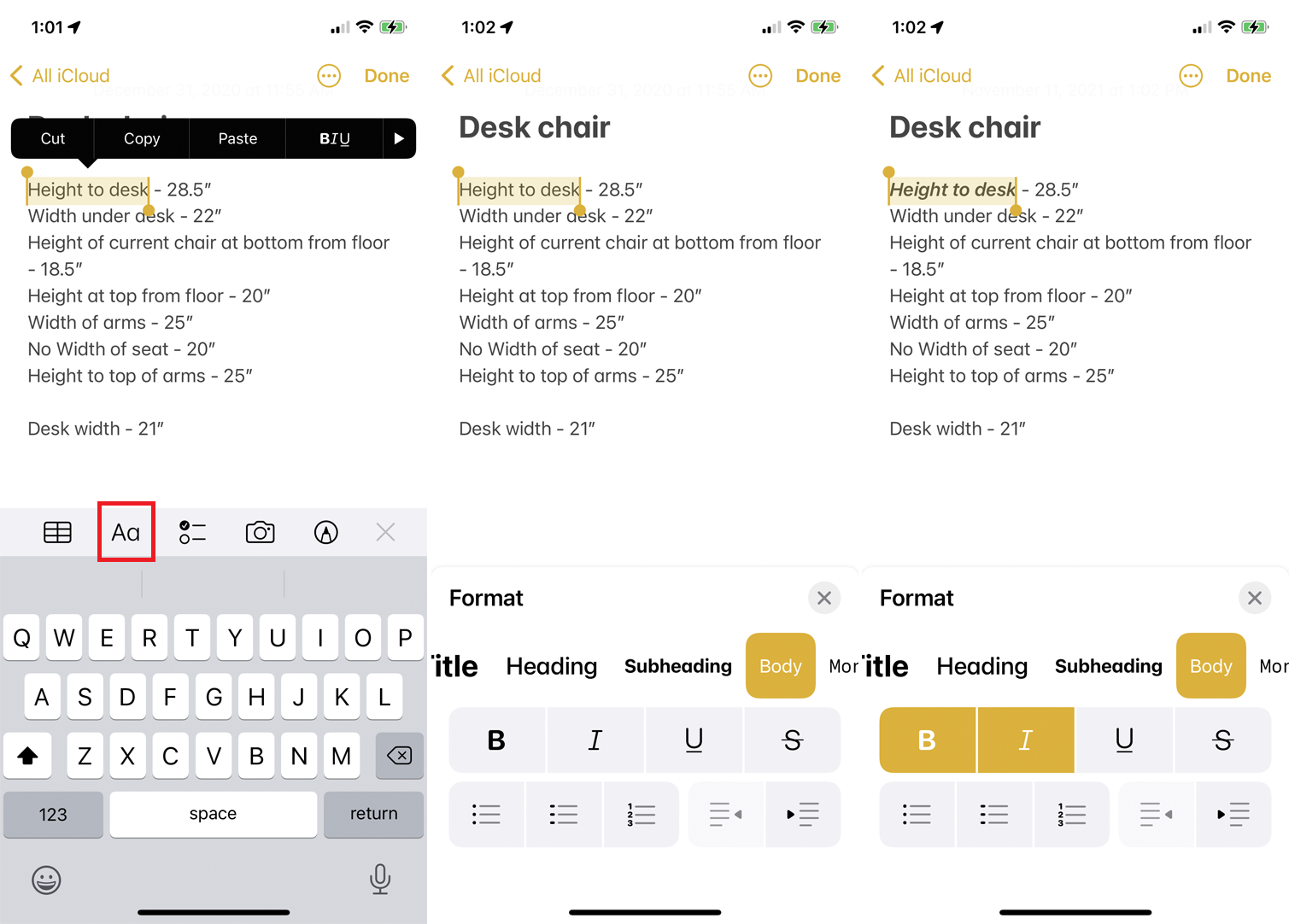
您可以快速更改文本的樣式和格式。 選擇要重新格式化的文本。 按下鍵盤上方的Aa按鈕以選擇樣式、應用粗體、斜體和其他屬性,並設置項目符號或編號列表。
12. 掃描文檔或照片
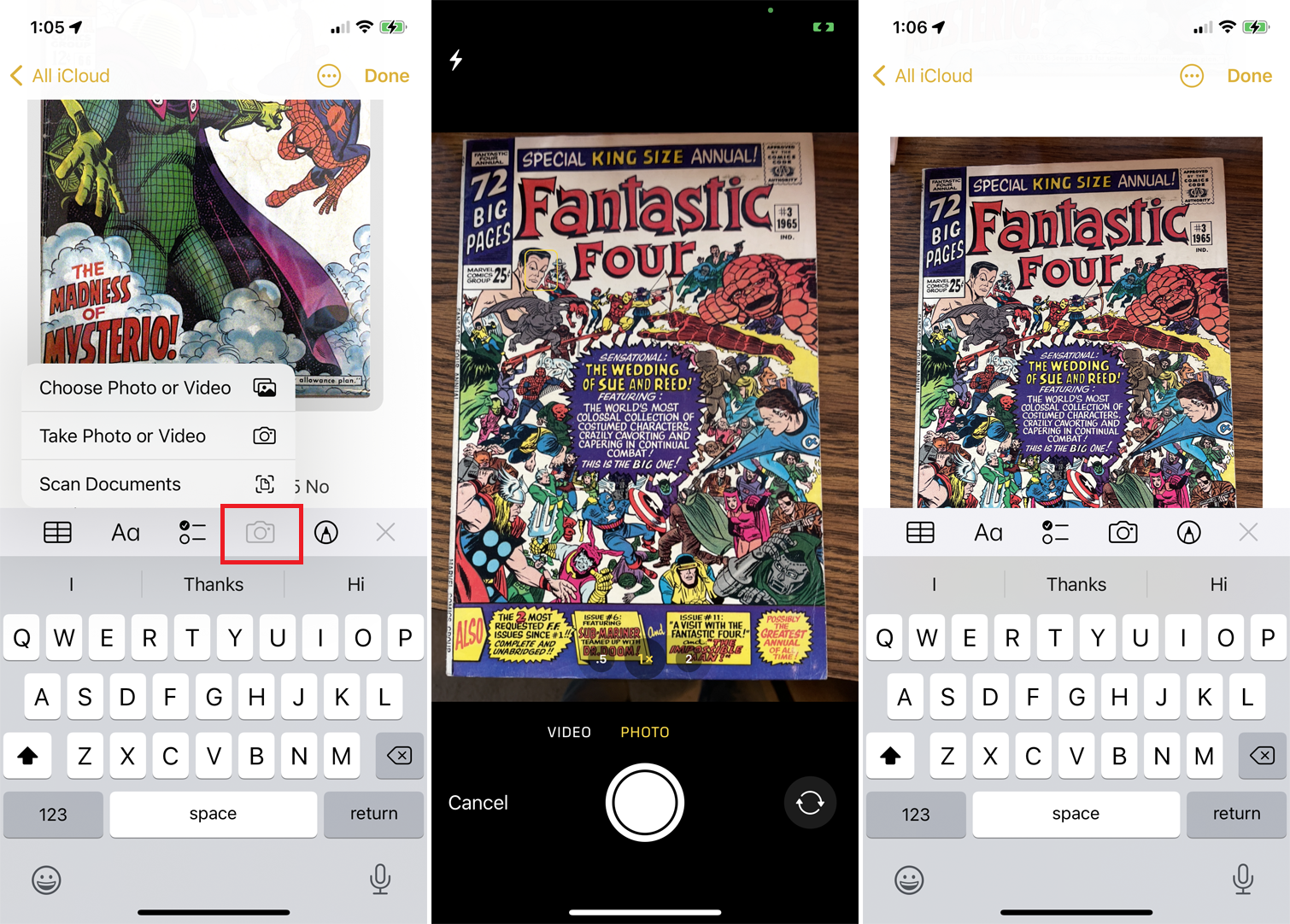
您可以掃描文檔或照片以將其合併到筆記中。 創建新筆記或打開現有筆記,然後點擊相機圖標並選擇掃描。 然後,您可以選擇掃描項目、拍攝照片或視頻,或上傳現有照片或視頻。 選擇適當的選項以將項目包括在註釋中。
13. 用 Apple Pencil 畫文字
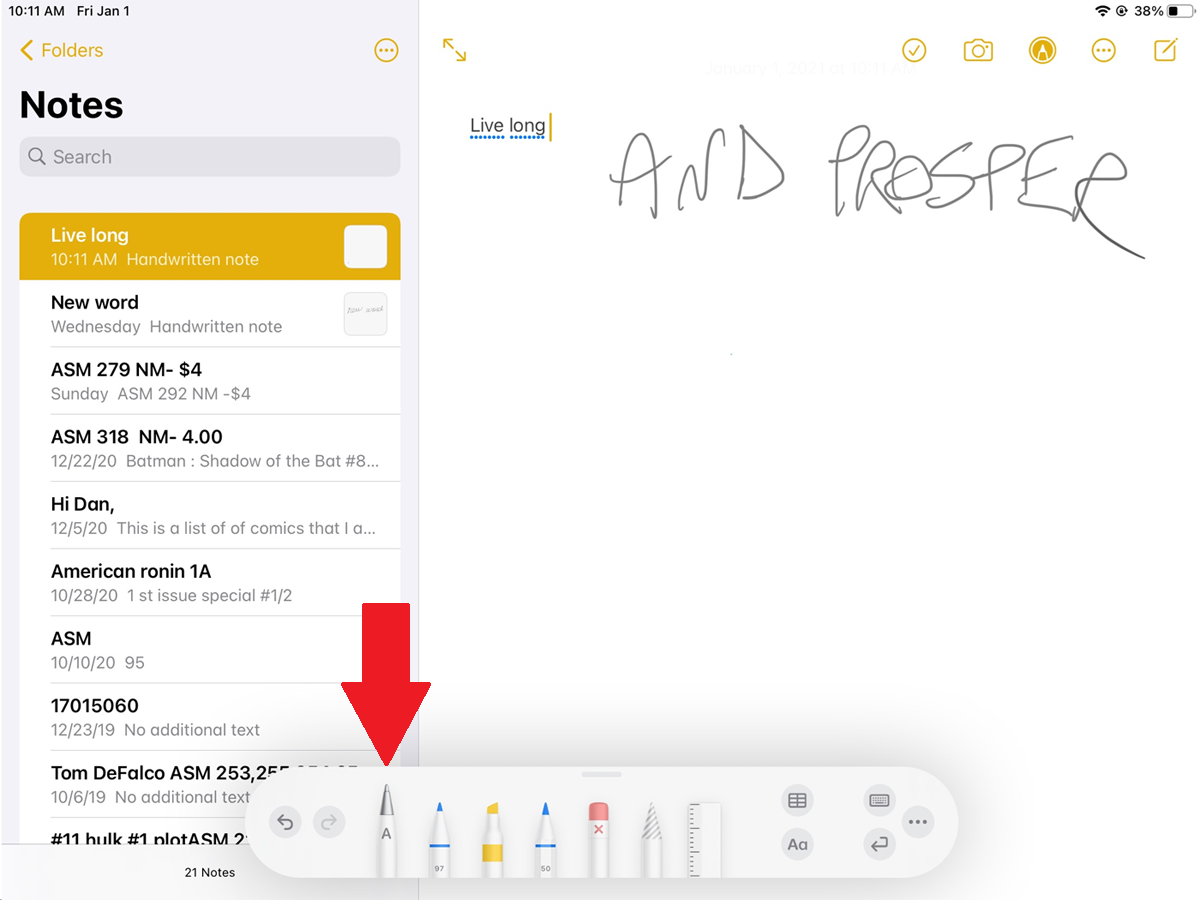
Notes 與 iPadOS 14 或更高版本中的 Apple Pencil 配合使用,提供塗鴉選項,可將繪製的字母轉換為可編輯文本。 兼容的 iPad 型號包括 iPad Pro、iPad(第 6 代及更新機型)、iPad mini(第 5 代及更新機型)和 iPad Air(第 3 代及更新機型)。
您可以在新的或現有的筆記中使用此功能。 點擊右上角工具欄中的繪圖圖標,然後從底部的調色板中選擇 Apple Pencil。 繪製一些字母數字字符,然後等待將它們轉換為可編輯文本。
