更改 DNS 服務器的終極指南
已發表: 2022-01-29
您可能想要使用第三方 DNS 服務器的原因有很多,從家長控制和安全功能到速度和可靠性改進。 您可以在路由器上更改整個家庭網絡的 DNS 服務器,或在 PC、Mac、iPhone、iPad、Android 設備、Chromebook 或許多其他設備上單獨設置。
在您的路由器上
相關:什麼是 DNS,我應該使用另一個 DNS 服務器嗎?
如果要更改整個家庭網絡的 DNS 服務器,則需要在路由器上進行。 您網絡上的所有設備(PC、智能手機、平板電腦、遊戲機、智能揚聲器、電視流媒體盒、支持 Wi-Fi 的燈泡以及您能想到的任何其他設備)都從路由器獲取其 DNS 服務器設置,除非您外出在設備上更改它的方式。 默認情況下,您的路由器使用您的 Internet 服務提供商的 DNS 服務器。 如果您更改路由器上的 DNS 服務器,網絡上的所有其他設備都將使用它。
真的,如果您想在您的設備上使用第三方 DNS 服務器,我們建議您在路由器上進行更改。 這是一個單一的設置,如果您改變主意並想稍後更改 DNS 服務器,您可以在一個地方更改設置。
相關:您可以在路由器的 Web 界面中配置的 10 個有用選項
為此,請訪問路由器的 Web 界面。 您需要採取的具體步驟因路由器而異。 如果您不確定如何執行此操作,您可能需要查看特定路由器型號的手冊或在線文檔。 它將向您顯示訪問 Web 界面的說明以及您需要登錄的任何默認用戶名和密碼組合(如果您從未更改過它)。
進入 Web 界面後,您可能會在其中一個頁面上找到 DNS 服務器選項。 更改此設置將影響您的整個網絡。 該選項可能在 LAN 或 DHCP 服務器設置下,因為 DNS 服務器是通過 DHCP 協議提供給連接到路由器的設備的。
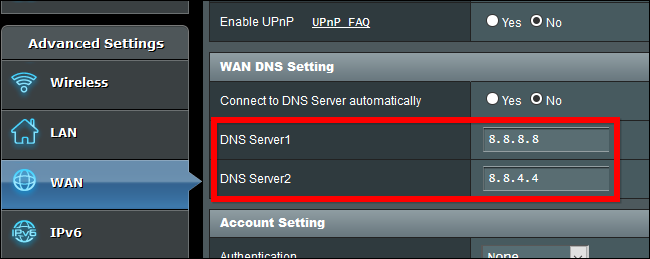
如果您無法找到該選項,請查看您的路由器手冊或在 Google 上搜索您的路由器型號並“更改 DNS 服務器”。
如果願意,您可以替代路由器提供的自動 DNS 服務器,並在各個設備上設置自定義 DNS 服務器 - 以下是在每個平台上執行此操作的方法。
在 Windows PC 上
在 Windows 上,您可以從控制面板更改此選項。 此選項還不是 Windows 10 上新設置應用程序的一部分。
前往控制面板 > 網絡和 Internet > 網絡和共享中心 > 更改適配器設置。
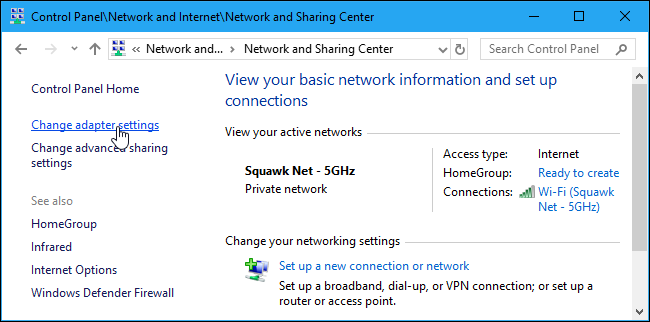
右鍵單擊要配置的網絡連接,然後選擇“屬性”。 對於要更改的每個連接,必須單獨更改此選項。 這意味著,如果您的計算機同時具有 Wi-Fi 和有線以太網連接,如果您想更改兩者的 DNS 服務器,則必須同時更改 Wi-Fi 和以太網適配器。
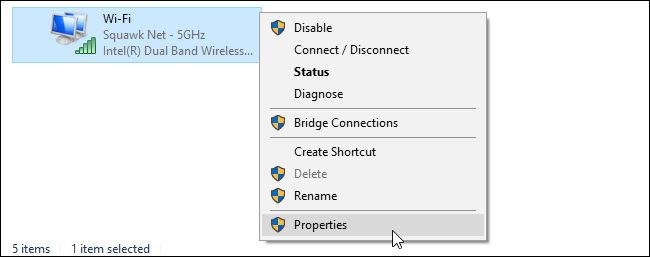
在列表中選擇“Internet 協議版本 4 (TCIP/IPv4)”,然後單擊“屬性”。
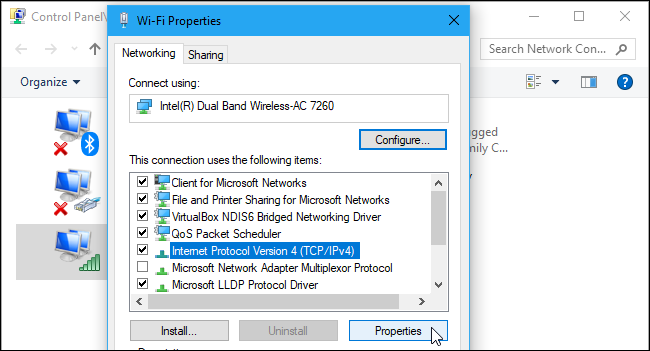
選擇“使用以下DNS服務器地址”,輸入要使用的DNS服務器地址,點擊“確定”。
如果您還想為 IPv6 連接設置自定義 DNS 服務器,請選擇“Internet 協議版本 6 (TCIP/IPv6)”,單擊“屬性”,並輸入 IPv6 地址。 完成後單擊“確定”。
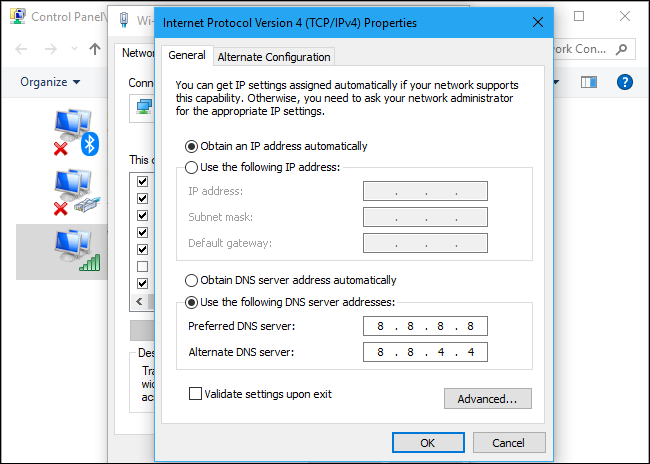
在 Windows PC 上更改 DNS 服務器後,您可能需要刷新 DNS 緩存,以確保 Windows 使用新 DNS 服務器中的記錄,而不是使用以前服務器中的緩存結果。
在 Android 手機或平板電腦上
Android 允許您更改 DNS 服務器,但不能更改系統範圍。 您連接的每個單獨的 Wi-FI 網絡都有自己的設置。 如果您想在任何地方使用相同的 DNS 服務器,則必須為您連接的每個 Wi-Fi 網絡更改它。
要更改您的 DNS 服務器,請前往“設置”>“Wi-Fi”,長按您連接的網絡,然後點擊“修改網絡”。
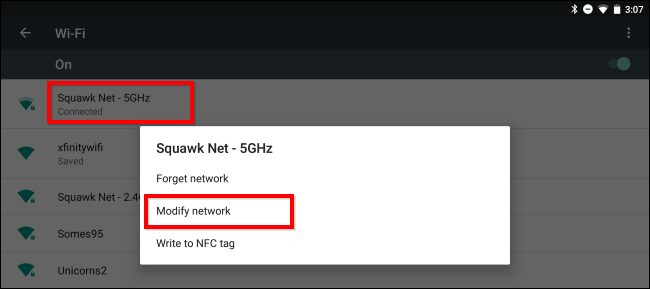
要更改 DNS 設置,請點擊“IP 設置”框並將其更改為“靜態”而不是默認的 DHCP。 根據您的設備,您可能需要選中“高級”框才能查看此設置。

保留此處的 IP 服務器設置,因為這是從 DHCP 服務器自動獲取的。 在“DNS 1”和“DNS 2”設置中輸入您首選的主 DNS 服務器和輔助 DNS 服務器,然後保存您的設置。
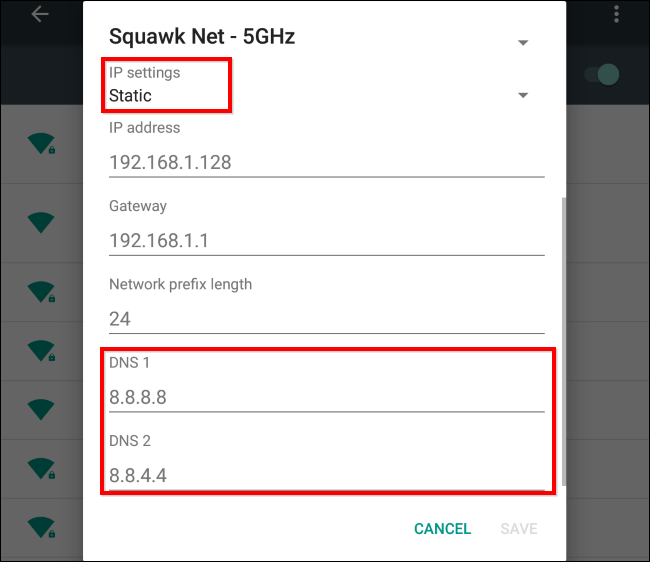
在 iPhone 或 iPad 上
Apple 的 iOS 允許您更改 DNS 服務器,但您無法在系統範圍內設置首選 DNS 服務器。 您只能將單個 Wi-Fi 網絡的 DNS 服務器更改為您的自定義設置,因此您必須為您使用的每個 Wi-Fi 網絡執行此操作。
要更改 iPhone 或 iPad 上的 DNS 服務器,請前往設置 > Wi-Fi,然後點擊要配置的 Wi-Fi 網絡右側的“i”按鈕。 向下滾動並點擊 DNS 下的“配置 DNS”選項。
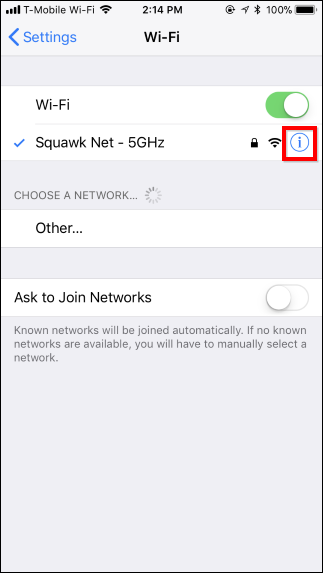
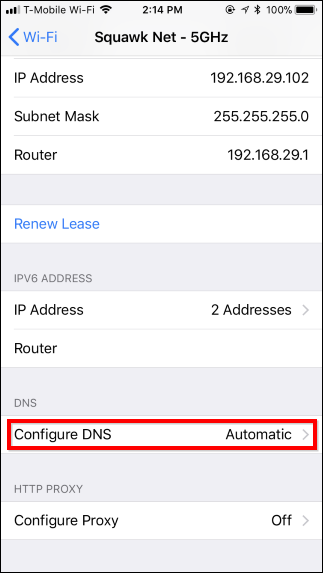
點擊“手動”並通過點擊紅色減號從列表中刪除您不想使用的任何 DNS 服務器地址。 點擊綠色加號並鍵入您要使用的任何 DNS 服務器地址。 您可以在此列表中輸入 IPv4 和 IPv6 地址。 完成後點擊“保存”。
您可以隨時再次點擊此處的“自動”來恢復網絡的默認 DNS 服務器設置。
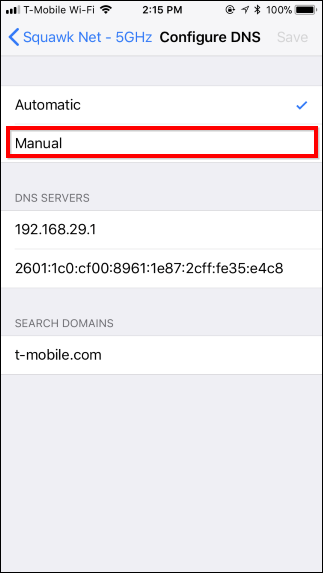
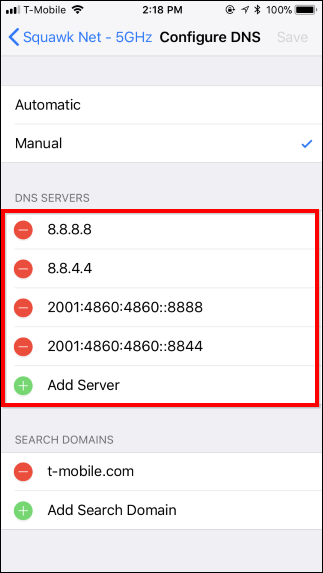
在 Mac 上
相關:如何在 Mac 上使用 OpenDNS 或 Google DNS
要更改 Mac 上的 DNS 服務器,請前往系統偏好設置 > 網絡。 在左側選擇要更改 DNS 服務器的網絡適配器,如“Wi-Fi”,然後單擊“高級”按鈕。
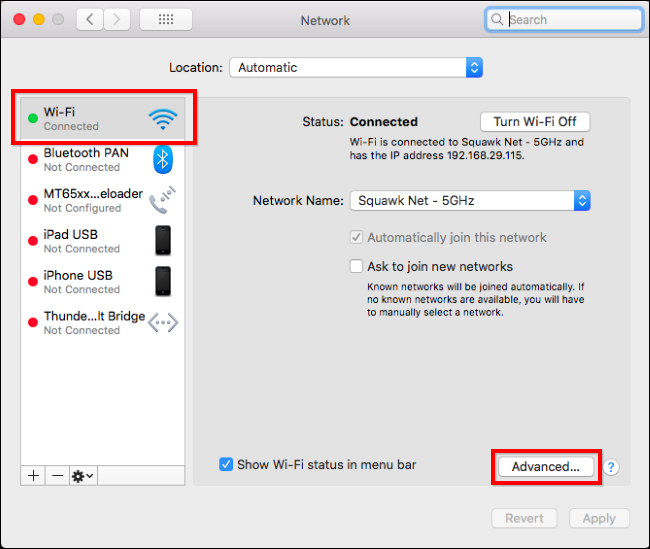
單擊“DNS”選項卡並使用“DNS 服務器”框配置所需的 DNS 服務器。 單擊底部的“+”按鈕並將 IPv4 或 IPv6 服務器地址添加到列表中。 完成後單擊“確定”。
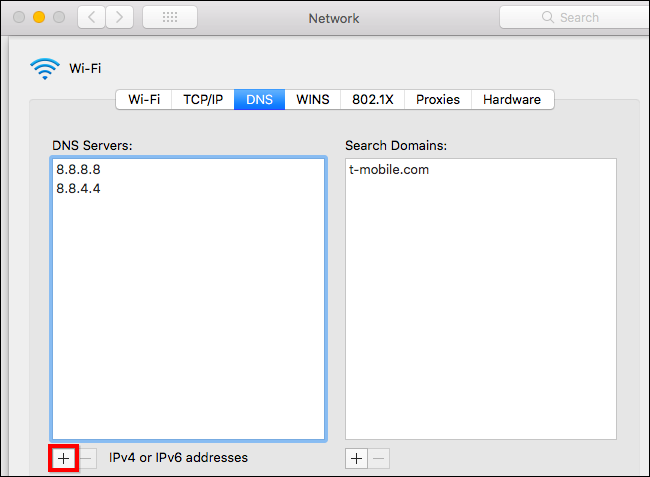
如果更改 DNS 服務器後事情沒有按預期工作,您可以重置 DNS 緩存,以確保 macOS 使用新 DNS 服務器的記錄,而不是來自以前的 DNS 服務器的緩存結果。
在 Chromebook 上
此選項也內置於 Chrome 操作系統中。 但是,與 iPhone、iPad 和 Android 設備一樣,您一次只能更改一個網絡的 DNS 服務器。 如果您想在任何地方使用它,您必須為您連接的每個 Wi-Fi 網絡更改它。
在 Chromebook 上,前往設置 > Wi-Fi,然後單擊您連接的 Wi-Fi 網絡的名稱。
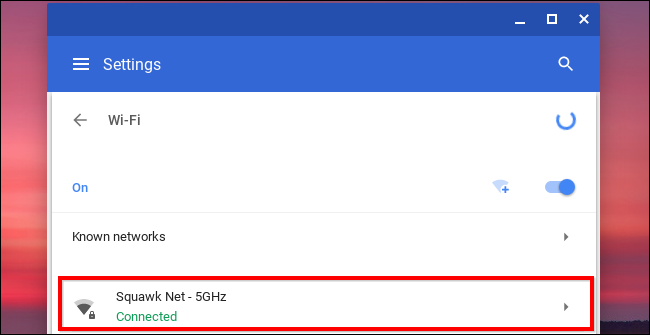
單擊“網絡”標題將其展開並找到“名稱服務器”部分。 如果要使用 Google 公共 DNS 服務器,請單擊“自動名稱服務器”框並將其設置為“Google 名稱服務器”,如果要輸入自定義 DNS 服務器,請單擊“自定義名稱服務器”。
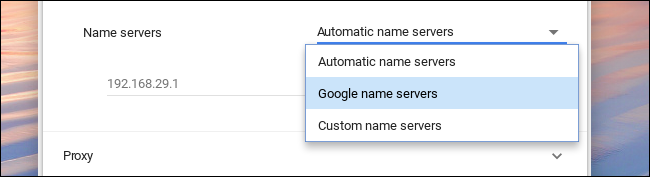
在此處的框中輸入您要使用的 DNS 服務器。 如果要在不同的 Wi-Fi 網絡上使用 DNS 服務器,則必須對連接到的每個單獨的 Wi-Fi 網絡重複此步驟。
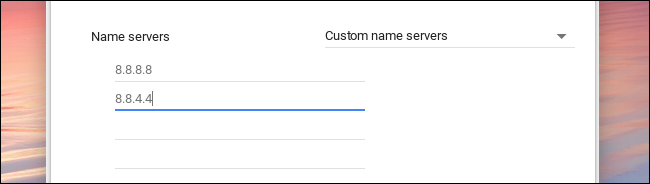
其他設備可能有自己的內置選項來設置自己的 DNS 服務器。 查看設備上的網絡連接設置以查看設置自定義 DNS 服務器的選項是否可用。
圖片來源:Casezy 想法/Shutterstock.com
