創建令人敬畏的視覺指令所需的一個工具
已發表: 2020-11-04創建出色的視覺指令所需的東西……
- 易於理解的書面或口頭說明
- 相關圖片或視頻
- 一致、清晰的設計
如果您創建視覺說明,例如工作幫助或分步指南,您就會知道收集信息只是該過程的第一部分。
下一個(可以說是更困難的)部分是確保您展示您的信息,以便您的學習者可以有效地使用它並從中學習。
設計視覺指令可能很耗時。 通過排列圖像、文本和其他設計元素,您可以在格式設置上花費比收集資源或創建說明更長的時間。
但是,您不必每次創建新的教學內容時都重新發明輪子。 有一些方法可以為您和您的團隊節省大量時間。
模板是優化您創建信息內容的方式的好方法。 這樣,您可以專注於提供重要信息,而不會影響您呈現信息的方式。
這篇文章詳細介紹瞭如何使用 Snagit 和 Camtasia 的模板功能來幫助您創建更高效的工作流程和始終如一的出色視覺說明。
您可以在這篇文章的頂部觀看有關此主題的視頻,收聽播客節目,點擊下面的播放,或繼續閱讀以了解更多信息……
為什麼模板非常適合創建視覺說明
模板負責許多設計功能,因此您可以專注於您需要的元素 - 說明。
您很容易被許多軟件使用的所有不同設計功能所困擾或不知所措。 如果你不是平面設計師,可能很難知道什麼看起來不錯。
這就是模板如此有效的原因。 他們從等式中消除了這些問題。 當您使用模板時,您知道您將獲得精心設計的打印輸出或視頻,而您所要考慮的只是內容。
如何使用模板創建視覺說明
這篇文章將分解使用 TechSmith 的屏幕捕獲軟件 Snagit 創建視覺指令的兩種方法。 您可以將其用作使用模板創建說明的分步指南。
在此示例中,我們將使用屏幕捕獲的圖像來創建一組視覺指令。 我們將首先展示如何在 Trello 中添加卡片,從收集資產開始。
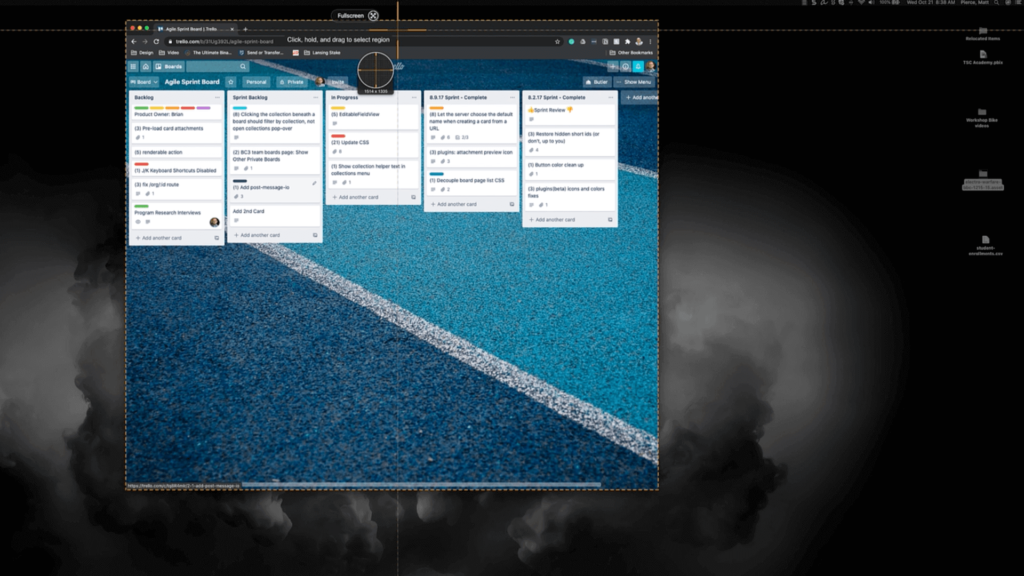
使用“一體化”功能捕捉您的第一個屏幕圖像。 這是您的定位鏡頭,因此請確保您包含大量背景信息。
此示例捕獲整個窗口以為學習者提供大量上下文,因為他們可能不知道 Trello 是什麼樣子。 在深入了解細節之前,先給出大圖是很重要的。
然後,您的圖像將出現在您的托盤中,您將看到截屏內容的預覽。

對於第二張圖片,保持一致很重要。 再次選擇整個窗口,甚至包括鼠標光標所在的位置,以幫助學習者了解他們需要查看的位置。
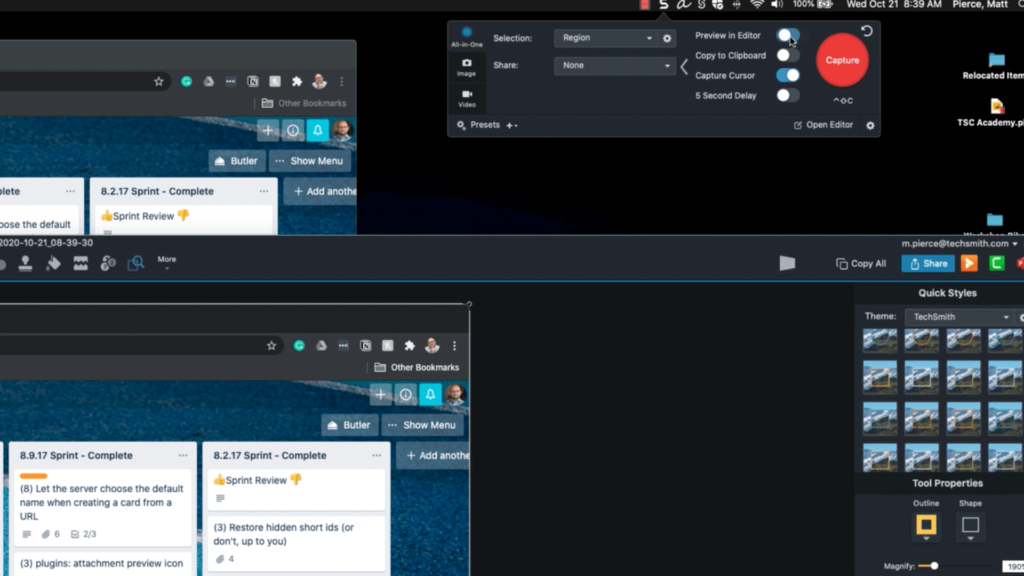
加快圖像捕獲的提示 - 關閉“在編輯器中預覽”功能。 這樣,您的所有屏幕捕獲都將保存並在您準備好時顯示,但它會在您收集圖像時停止彈出中斷。
收集完圖像後,它們將顯示在您的托盤中。
現在,您已準備好開始將它們放入模板中。 有兩種方法可以做到這一點。 首先是單擊屏幕左上角的灰色加號按鈕,然後選擇“模板中的圖像”。
這將打開模板窗口,您可以從這裡選擇您喜歡的模板,然後將屏幕截圖拖放到圖像佔位符中。
第二種方法更快,前提是您的托盤中已經有所有圖像。
按住 shift 鍵選擇要包含在模板中的所有圖像,然後單擊鼠標右鍵。 選擇“在模板中合併”選項。
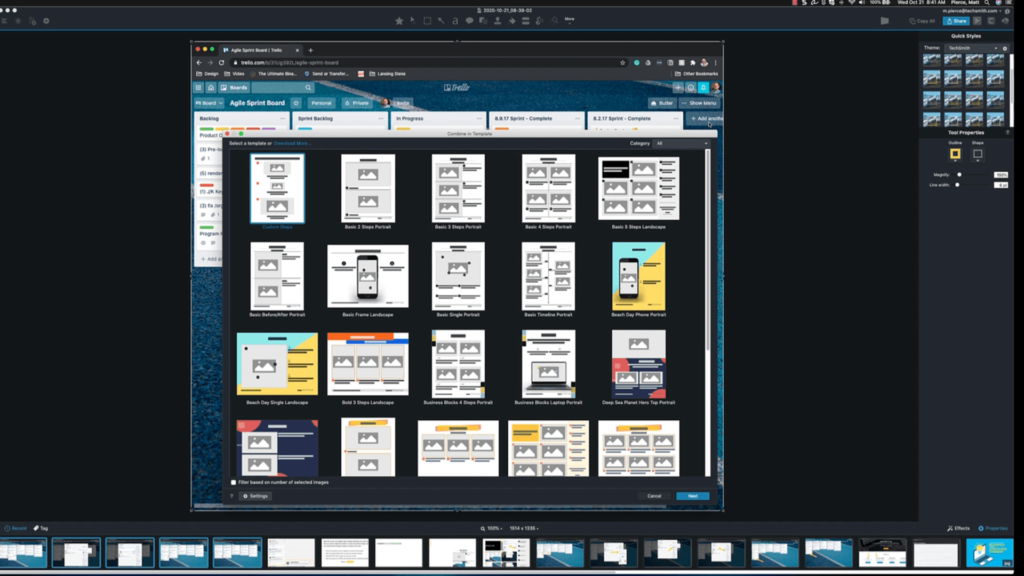
這將打開模板窗口。 有許多不同的模板可供選擇,但如果您想要更多,可以使用“下載更多”按鈕,將您帶到 TechSmith Assets for Snagit。 這是一項付費訂閱服務,但它也有免費模板可供下載。

選擇您想要的模板,然後單擊“下一步”打開初始創建窗口。
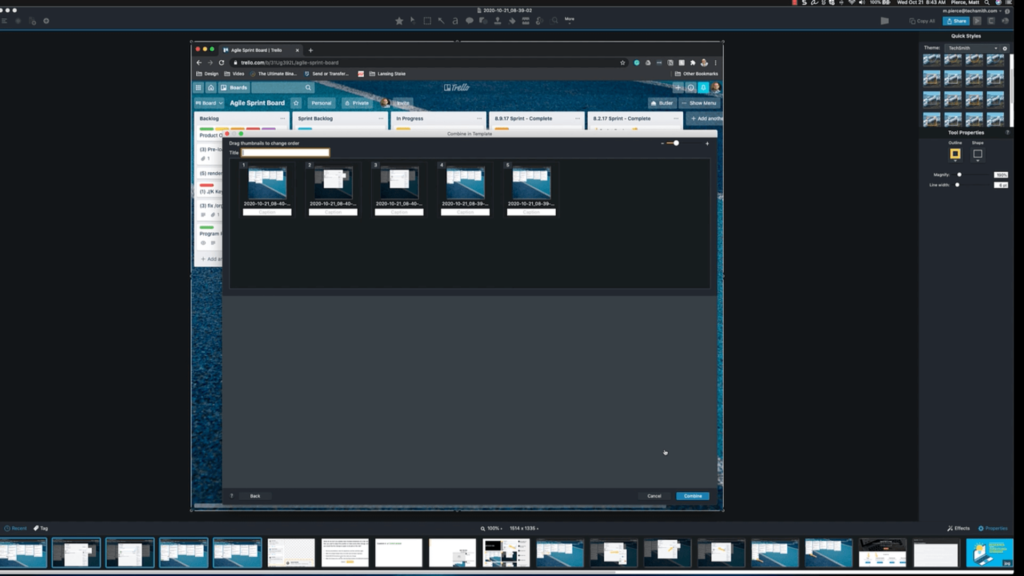
在這裡,您可以開始創建指令。 您可以為圖像添加標題、說明,並將圖像拖放到正確的順序。 然後點擊“合併”。

這會將您帶到編輯窗口。 在這裡,您可以利用拖放功能、直觀功能和自定義選項來設計您的視覺說明。
這裡的一切都是可定制的,並且可以刪除任何方面。 文本、圖像及其順序——您可以移動每個部分並對其進行編輯以準確顯示您想要的方式。
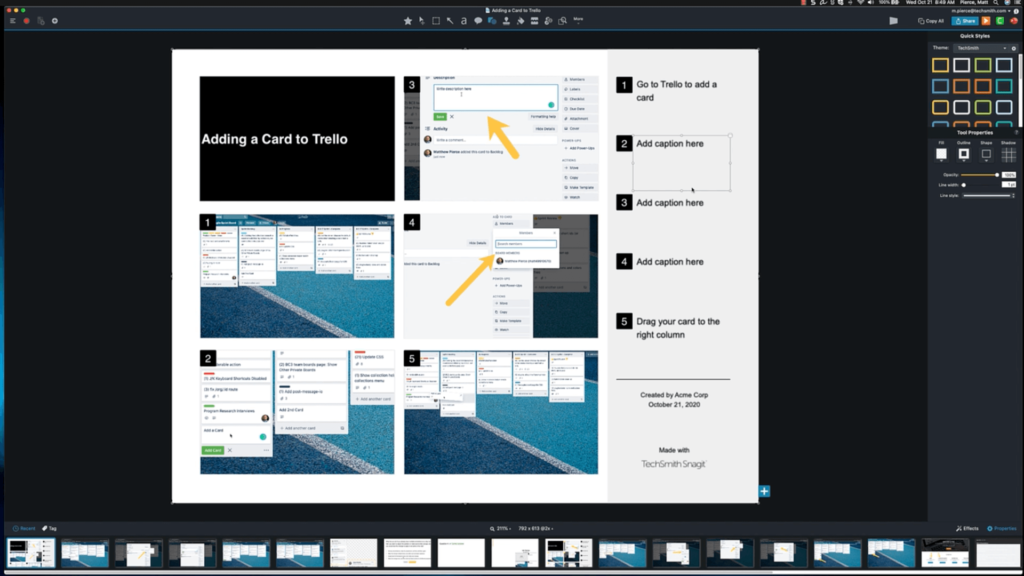
為了幫助您的學習者了解要查看的內容,您可以調整圖像的大小,使它們在窗口中變大,以便他們知道重點放在哪裡。 或者您可以使用箭頭等註釋工具來吸引他們的注意力。
如果您需要添加更多步驟或信息,請單擊藍色加號。 這使您可以選擇添加另一個頁面。 您可以將托盤中的圖像拖放到佔位符中,並且可以根據需要對其進行自定義。
頁面設置幫助 Snagit 了解如何打印這些模板。 打印後,它們會製作很棒的講義供學習者保存和參考。
這個模板過程是一種快速靈活的方式來創建吸引學習者註意力的視覺指令。
如果您想升級您的視覺教學遊戲,您還可以使用此軟件進行屏幕錄製。 在整個過程中,您可以錄製您的屏幕、您的聲音並註釋您的視覺效果。
然後,您可以使用此視頻進行屏幕截圖。 您可以使用上述相同的過程將這些包含在模板打印輸出中。 通過這種方式,您可以使用一個快速流程創建兩種類型的驚人視覺指令。
如何創建視頻模板
重要的是要知道您不僅限於使用講義模板。 您可以在各種不同的軟件中使用模板來幫助您節省時間並優化團隊的工作流程。
在 Camtasia 中,您可以創建視頻模板,以加快創建視頻的過程。 這是如何使用 Camtasia 實現此目的的示例。
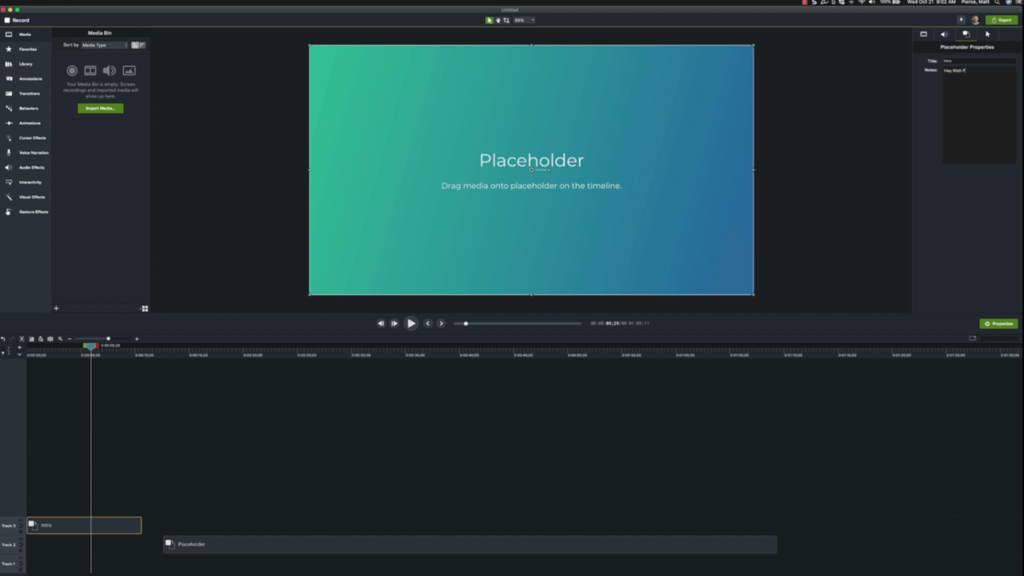
您可以插入佔位符來定義您希望某些內容片段適合的位置。 如果您正在創建模板來幫助團隊中的其他人創建視頻,請向他們提供信息。 使用“佔位符屬性”選項卡為佔位符指定標題並添加任何可能有幫助的註釋。
您可能不知道佔位符需要多長時間,但不要擔心。 您可以設計模板以留出調整空間,Camtasia 提供直觀的選項來幫助您正確插入視頻內容。
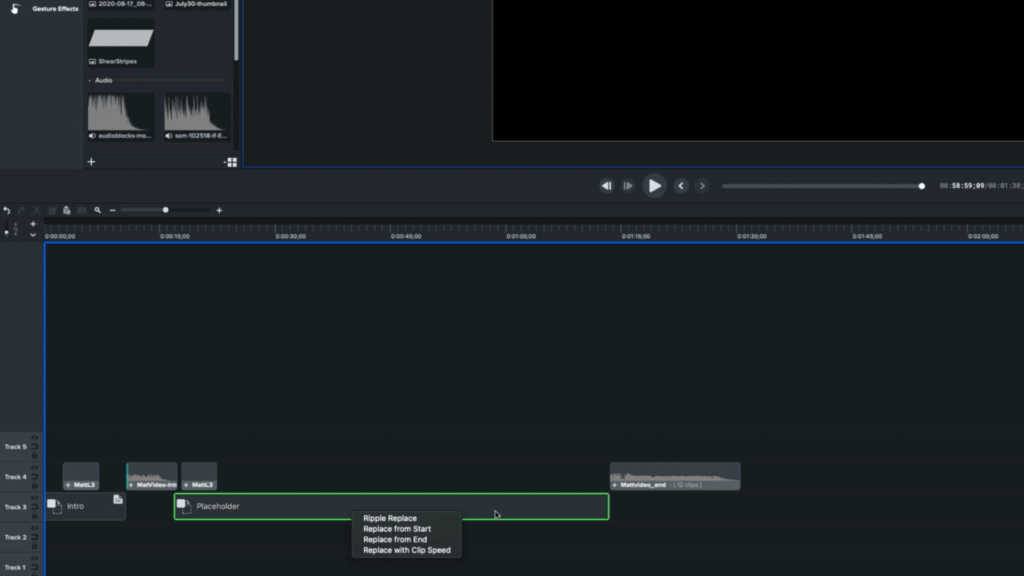
當您將視頻素材拖放到佔位符中時,Camtasia 為您提供了四種插入視頻的選項。 這些是:
- 波紋替換- 這可以直觀地移動其他佔位符以適應原始大小的視頻
- Replace from Start – 這會將視頻從視頻的開頭放入佔位符,但會截斷不適合的視頻的其餘部分
- 從結尾替換- 這會將視頻從視頻結尾放入佔位符,但會截斷視頻的開頭
- 替換為剪輯速度——這會改變視頻速度以適應佔位符,相應地加快或減慢速度
在此示例中,視頻對於佔位符來說太長了。 本示例適合選擇 Ripple Replace 並更改其他元素的位置。 您可能需要重新組織您的媒體以使其適合完成的視頻。
您可以在模板中包含一系列其他元素。 這些可能是您提出的特定視覺效果、標準介紹、號召性用語,甚至是低三分之一的內容。
一旦您對模板感到滿意,請選擇“文件”,然後選擇“將項目另存為模板”來保存它。 適當地命名它,以便您和您的團隊可以找到它。 然後,當您重新打開 Camtasia 時,選擇“從模板打開項目”並選擇您的新模板以開始使用它。
模板簡化了整個團隊的工作流程,因為您可以共享它們,無論您是在 Camtasia、Snagit 還是其他軟件中製作它們。 您可以將它們提供給您的團隊,以確保您一次又一次地做出始終如一的出色視覺指示。
如果您想了解更多關於這些過程的信息,或實時觀看這些過程,請滾動到頁面頂部並觀看視頻。 記錄整個過程,以幫助您創建更棒的視覺指令。 如需更多專家建議和技巧,請訪問 TechSmith Academy,查看我們在 YouTube 上的視頻,或者如果您在旅途中,請收聽我們的播客。
