您應該使用的最佳 macOS 鍵盤快捷鍵
已發表: 2022-01-29
鍵盤快捷鍵可能看起來很複雜且難以記住,但是一旦您開始使用它們,您就會想知道您曾經是如何使用鼠標完成所有事情的。 這是每個人都應該知道的 macOS 上最好的鍵盤快捷鍵。
相關:如何自定義您的 OS X 鍵盤並添加快捷方式
與本文中的大多數快捷方式一樣,通常有一個等效的菜單欄。 換句話說,您可以單擊菜單並用鼠標選擇您想要的功能,但使用鍵盤總是更快。 相信我們,從長遠來看,這將為您節省大量時間。 (您還可以通過 Mac 的系統偏好設置自定義許多快捷方式。)
接下來是一些我們最喜歡的 Mac OS 鍵盤快捷鍵。
快速退出您的應用程序
相關:當我點擊紅色 X 按鈕時,為什麼 Mac 應用程序保持打開狀態?
僅僅因為您單擊應用程序窗口左上角的紅色小 X 並不會使應用程序真正退出。 這在 macOS 中是一個很大的區別:與單擊 X 退出程序的 Windows 不同,在 macOS 上它只是關閉該窗口。
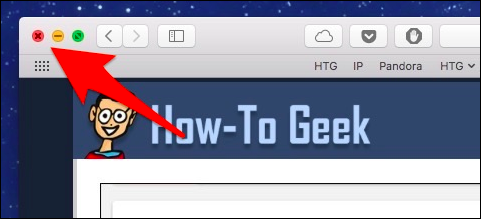
要完全退出應用程序,只需按鍵盤上的Command+Q即可。
關閉、最小化或隱藏應用程序
另一方面,如果您不想退出應用程序,則可以隱藏、最小化或關閉它。
- 要關閉應用程序,請使用Command +W 。
- 要最小化它,請使用Command +M 。
- 要隱藏應用程序,請使用Command +H 。
有什麼不同? 當您關閉應用程序時,它將關閉應用程序的所有打開窗口,但仍將在後台運行。 下次打開應用程序時,您將使用新窗口重新開始。
當您最小化一個應用程序時,它會縮小為一個運行在 Dock 右側的圖標,您的垃圾箱和文件夾也位於該位置。
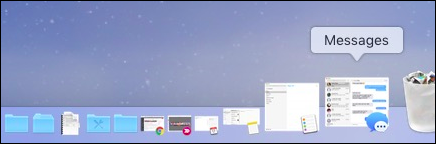
隱藏應用程序很像將其最小化,不同之處在於它將隱藏應用程序的所有打開窗口,而不僅僅是當前窗口。 您也不會看到它們出現在 Dock 的右側; 相反,應用程序的圖標將部分透明。
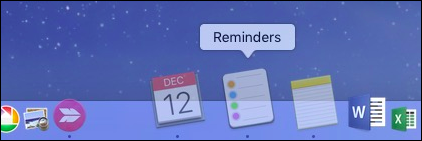
強制退出卡住的應用程序
如果應用程序沒有響應Command +Q ,它可能會掛起或卡住。 在這種情況下,您可以按Command +Option+Esc來調出強制退出應用程序窗口(類似於 Windows 機器上的 Ctrl+Alt+Delete。)
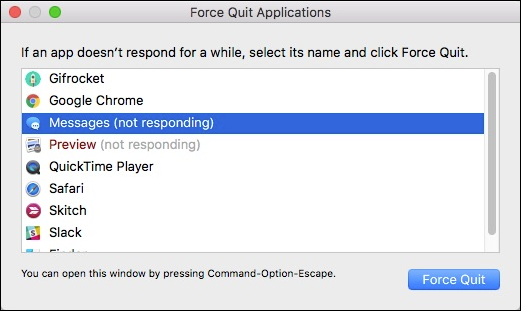
從這裡,只需找到麻煩的應用程序並“強制退出”它。
在應用程序之間切換
您可以通過單擊其 Dock 圖標在應用程序之間進行切換,但這既低效又耗時。 按Command +Tab會更容易、更快捷,這會打開應用程序切換器。

要循環瀏覽您的應用程序,請按住Command並反复按Tab 。
要反轉方向,請改用Command +Shift+Tab 。
當與Command +Q結合使用時,這是一種快速退出未使用的正在運行的應用程序的可靠方法。
複製、剪切、粘貼和全選
舊的標準複製、剪切和粘貼操作都可以在 Mac 上運行,儘管您通常只能看到或能夠對文本選擇(而不是文件)使用剪切。 不過,他們都很高興知道。
- 要復制,請按Command +C 。
- 要剪切,請按Command +X 。
- 要粘貼,請按Command +V 。
全選也是您後袋中的另一個好快捷方式。 要選擇文件或窗口中的所有文本,請使用快捷鍵Command +A 。
撤消和重做操作
我們都會犯錯。 當你製作一個時,按Command + Z撤消它。
另一方面,如果撤消錯誤被證明是一個錯誤,那麼使用 redo 和Command +Y 。
重命名文件
相關:在 macOS 上重命名文件的最快方法
要僅使用鍵盤重命名 Mac 上的文件,請選擇文件並按下Return鍵,然後鍵入新文件的名稱。 在 macOS 上重命名文件還有許多其他方法,但使用鍵盤是迄今為止最快的。
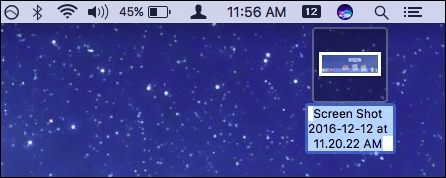

選項卡、選項卡和更多選項卡
相關:如何在 macOS Sierra 中的幾乎所有應用程序中添加選項卡
標籤現在風靡一時,在 macOS 中,它們已經佔據了主導地位。 您不僅可以在 Safari 中使用選項卡,而且現在它們可以在 Finder 和幾乎所有其他應用程序中使用。 而且,幸運的是,它們帶有快捷方式:
- Command+T打開一個新的 Finder 選項卡。
- 要在特定位置打開新選項卡,請在按住Command鍵的同時雙擊該位置。
- 打開一堆新選項卡後,使用Control+Tab或Control+Shift+Tab逐步瀏覽它們。
- 最後,您可以Option+單擊選項卡的“X”以關閉除該選項卡之外的所有選項卡。
在某些情況下,您甚至可以按Command+Z撤消選項卡的關閉。 (在某些瀏覽器中,這是Command+Shift+T 。)
跳轉到長文檔的頂部和底部
有不想滾動瀏覽的長文檔? 按Command + 向下箭頭跳到文檔底部,然後按Command + 向上箭頭跳到頂部。
首選項只是一個逗號
幾乎每個應用程序都有偏好,而偏好是根據自己的喜好塑造應用程序的最佳方式。 但是,您可以通過按Command +Comma輕鬆訪問任何 Mac 應用程序上的首選項,而不是單擊菜單。
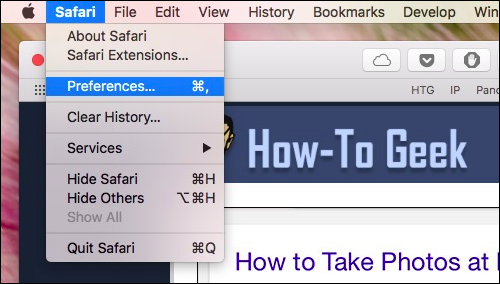
使用 Spotlight 和 Siri 查找一切
無論您是要查找文檔、圖像、電子表格,還是想知道電影何時播放、克利夫蘭的天氣如何,或者月亮有多遠,您都可以使用 Spotlight 或Siri 查找內容和查找內容。
要訪問 Spotlight,請按Command+Space 。 然後開始打字。

要訪問 Siri,請按Option+Space ,然後開始說話。
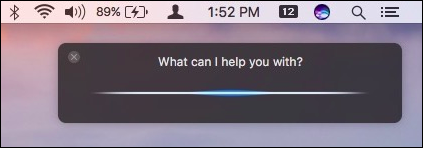
使用這兩個工具,您可以找到很多東西。
相關:如何像冠軍一樣使用 macOS 的 Spotlight
在桌面之間快速切換
相關:如何通過鍵盤快捷鍵更有效地使用 OS X 虛擬桌面
macOS 的虛擬桌面或“空間”可以使用Control+1、Control+2 等輕鬆切換(其中數字對應於您要切換到的桌面的編號)。
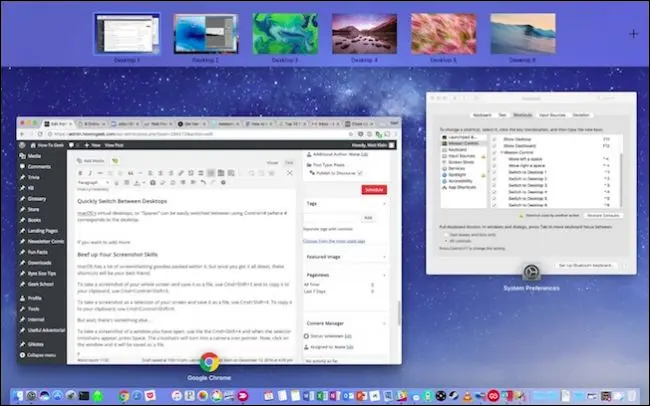
更好的是,鍵盤首選項可讓您添加更多 Spaces 快捷方式,以防兩個默認 Spaces 不夠用。
加強你的截圖技巧
macOS 裡面有很多截圖好東西,一旦你把它們都搞定了,這些快捷方式將是你最好的朋友:
- 要截取整個屏幕的屏幕截圖並將其保存為文件,請使用 Command +Shift+3 。
- 要將屏幕截圖複製到剪貼板,請使用Command+Control+Shift+3 。
- 要將屏幕截圖作為屏幕選擇並將其保存為文件,請使用Command+Shift+4 。
- 要將屏幕截圖選擇複製到剪貼板,請使用Command+Control+Shift+4 。
但是等等,還有更多! 要截取您打開的窗口的屏幕截圖,請使用Cmd+Shift+4 ,當選擇器十字準線出現時,按空格鍵。 十字準線將變成相機指針圖標。 最後,單擊您想要的窗口,它將保存為圖像文件。
關機、休眠和重啟
如果您想關閉、睡眠或重新啟動您的 Mac,您可以將鼠標移至 Apple 菜單,單擊並按下鼠標,然後選擇您的選項。 或者您可以只按Control+Eject (在某些 Mac 鍵盤上,彈出按鈕被標記為電源鍵)。
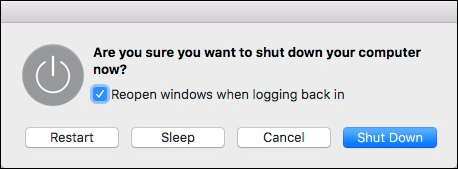
一鍵註銷
如果要快速註銷,請按Shift+Command+Q 。 這將提示您註銷,或者您可以等待 60 秒,然後您將自動註銷。
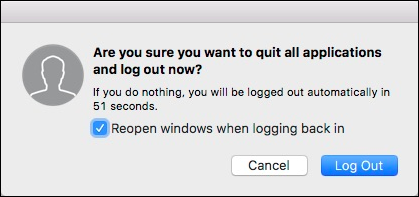
另一方面,如果您想在沒有提示的情況下註銷,請按Shift+Command+Option+Q 。
所有這些快捷方式都與 macOS 環境有關,Safari 也有很多優秀的快捷方式,所以只要花一點時間和學習,你就有機會成為 Mac 高級用戶。
相關: OS X 上 Safari 的最佳鍵盤快捷鍵
當然,這些並不是 macOS 必須提供的所有鍵盤快捷鍵,但它們是最有用的一些。 同樣,其中許多都可以使用鍵盤首選項進行更改,因此,如果您不喜歡屏幕截圖快捷方式或如何在 Spaces 之間切換,請隨意將它們塑造成您的喜好。
