谷歌幻燈片初學者指南
已發表: 2022-01-29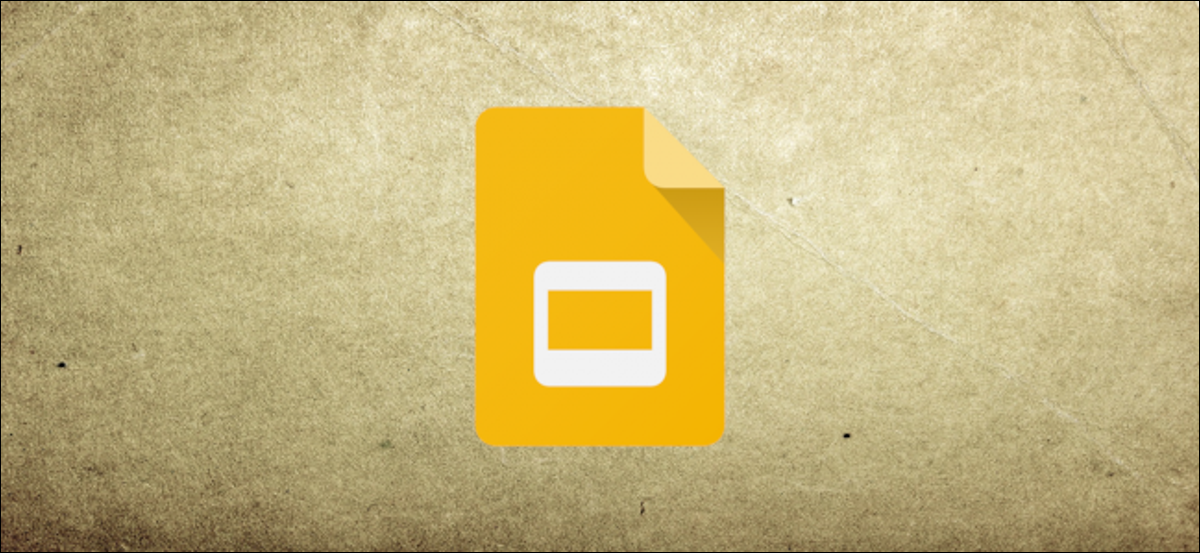
如果您剛剛開始使用 Google 幻燈片,它的廣泛功能和附加組件可能會讓您有些不知所措。 以下是一些提示,可幫助您使用這個強大的 Microsoft PowerPoint 替代方案。
什麼是谷歌幻燈片?
如果您以前聽說過 Google 幻燈片,請隨時跳過; 如果你還沒有,這裡有一個關於你需要知道的速成課程。 我們將介紹基礎知識,讓您了解什麼是 Google 幻燈片以及如何立即開始使用。
Slides 是一個免費的基於 Web 的演示程序,旨在與 Microsoft Office PowerPoint 競爭。 它是 G Suite 的一部分——Google 的完整辦公套件(儘管有些人將其統稱為 Google Docs)。 基於雲的套件中包含的其他主要服務是表格 (Excel) 和文檔 (Word)。
相關: Google Workspace 到底是什麼?
Google 幻燈片可在所有設備和平台上使用; 您只需要一個互聯網連接和一個網絡瀏覽器(或者,對於移動設備,Android 和 iOS 應用程序)。 谷歌完成了其餘的工作並首當其沖地處理繁重的工作,同時它在雲中運行軟件。
幻燈片支持多種文件類型,包括 .ppt、.pptx、.odp、.jpg、.svg 和 .pdf。 這使得直接從 Google Drive 查看或轉換 Microsoft Office 文件或將圖像直接插入幻燈片變得容易。
相關:什麼是 PPTX 文件(以及如何打開一個)?
由於幻燈片是一個在線演示程序,您可以與多個人共享和協作處理同一個文件,並實時跟踪修訂、更改和建議。
你聽夠了嗎? 讓我們開始吧。
如何註冊帳戶
在使用 Google 幻燈片之前,您必須註冊一個 Google 帳戶(@gmail 帳戶)。 如果您已經有一個,請隨時繼續下一部分。 如果沒有,我們將介紹創建 Google 帳戶並讓您設置幻燈片的最簡單方法。
前往accounts.google.com,點擊“創建賬戶”,然後點擊“為我自己”。
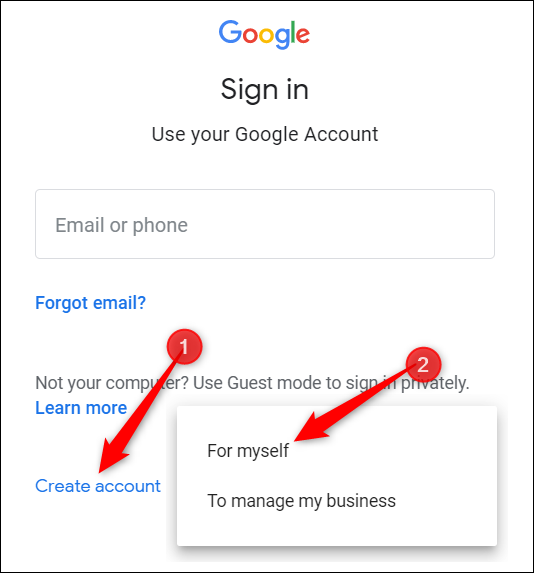
在下一頁上,您提供一些信息(名字和姓氏、用戶名和密碼)來創建您的帳戶。
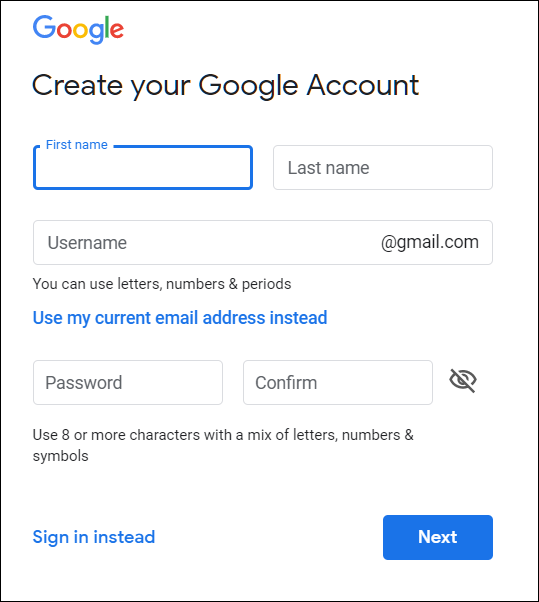
此外,您必須驗證您的電話號碼,以便 Google 可以確保您不是機器人。
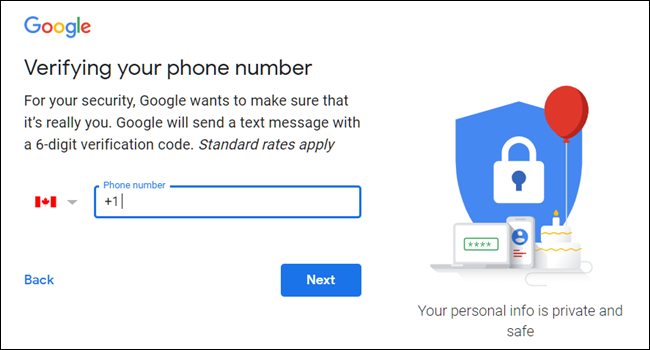
驗證您的電話號碼後,後續頁面會要求您提供輔助郵箱地址以及您的出生日期和性別。 您還必須同意隱私聲明和服務條款。 之後,您將自豪地成為 Google 帳戶的新所有者。
如何創建空白演示文稿
現在您有了 Google 帳戶,是時候創建您的第一個演示文稿了。 前往谷歌幻燈片並將光標放在右下角的彩色“+”圖標上。
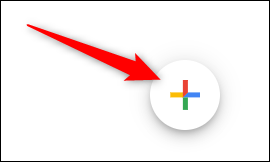
+ 變成黑色鉛筆圖標; 點擊它。
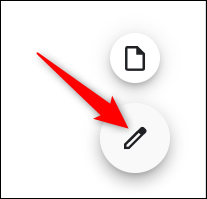
專業提示:在任何瀏覽器的地址欄中鍵入slides.new ,然後按 Enter 以自動創建並打開一個新的空白文檔。
如何導入 Microsoft PowerPoint 演示文稿
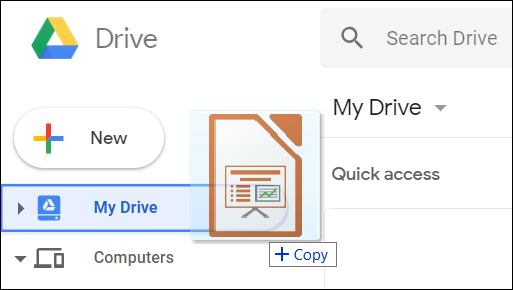
即使您是 Google 幻燈片的新手,您也可能已經擁有一組您希望能夠使用的 Microsoft PowerPoint 文件。 如果是這種情況,那麼您必須先上傳所有演示文稿,然後才能查看它們。 雖然它可能不支持某些 PowerPoint 演示文稿的一些更高級的功能和效果,但它運行良好。
導入 PowerPoint 演示文稿時,您可以使用 Google 幻燈片或云端硬盤上傳文件。 這兩種方法都可以讓您將文件從計算機直接拖放到網絡瀏覽器中,以便於上傳。 您的雲端硬盤包含您上傳的所有文件,但為方便起見,當您轉到幻燈片主頁時,它只顯示演示文稿類型的文件。
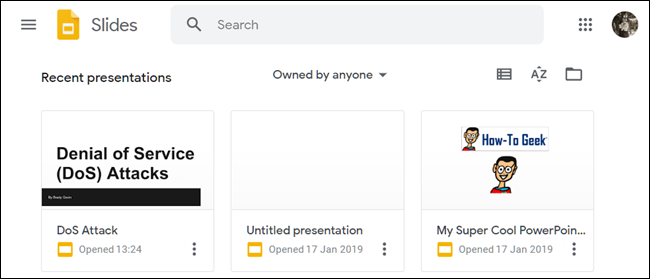
在幻燈片主頁中,單擊右上角的文件夾圖標,然後單擊“上傳”選項卡。 現在,將要上傳的任何文件直接拖放到此窗口中。

文件上傳後,幻燈片會自動打開它,供您編輯、共享或協作。
要打開要編輯的 PowerPoint 演示文稿,請在 Google 幻燈片主頁中單擊旁邊帶有“P”的文件名。
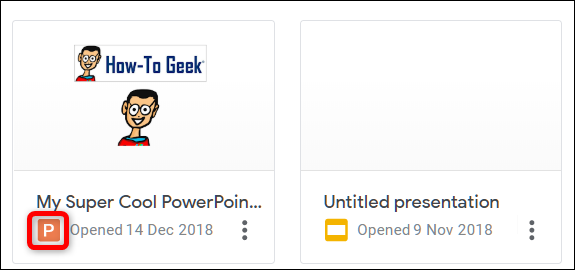
單擊以查看 PowerPoint 文件或在幻燈片中進行編輯。
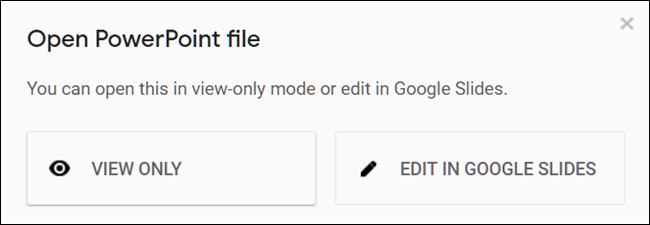
完成文件編輯後,您可以下載演示文稿並將其導出回 Microsoft PowerPoint 格式。 只需轉到文件 > 下載為,然後單擊“Microsoft PowerPoint”選項。
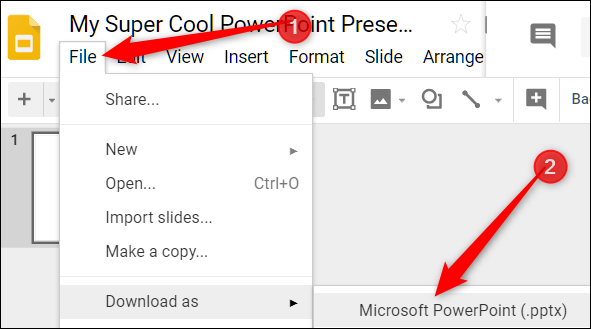
如果您希望將演示文稿下載為 PDF、ODP、JPEG、TXT 等格式,也可以在此處進行。
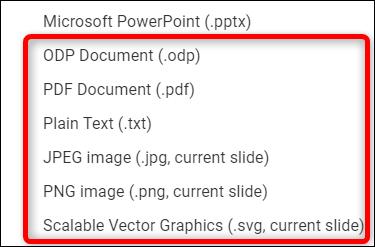
相關:如何將 PowerPoint 演示文稿導入 Google 幻燈片
如何在 Google 幻燈片中檢查您的拼寫
現在您已經完成了一些演示,是時候確保您的拼寫和語法正確無誤了。 Slides 配備了拼寫檢查器。 如果您拼寫錯誤,它會用波浪線突出錯誤並提示您進行更改。
這應該默認開啟,但您可以在工具 > 拼寫 > 下劃線錯誤中確保。
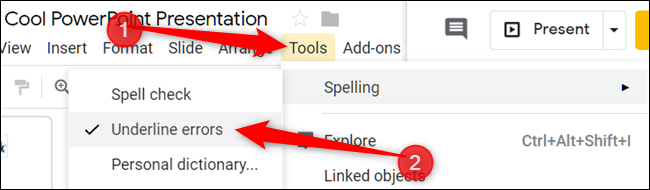

要查看拼寫更正和建議,請右鍵單擊下方帶有行的單詞。 或者,按 Ctrl+Alt+X (Windows) 或 Command+Alt+X (Mac) 打開拼寫檢查和語法工具。
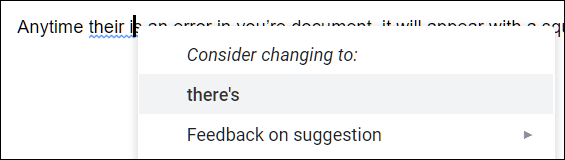
除了拼寫檢查器,Google 幻燈片還加載了內置詞典和同義詞庫。 要使用它們,請突出顯示一個單詞,右鍵單擊它,然後單擊“定義 [單詞]”。
![單擊“定義 [單詞]”。](/uploads/article/2912/jtZWKfvecl6q7cPk.png)
雖然這應該可以幫助您入門,但如果您想了解更多信息,我們會更深入地了解 Google 的拼寫和語法檢查器。
相關:如何在 Google Docs 中檢查您的拼寫
如何在演示文稿上進行協作
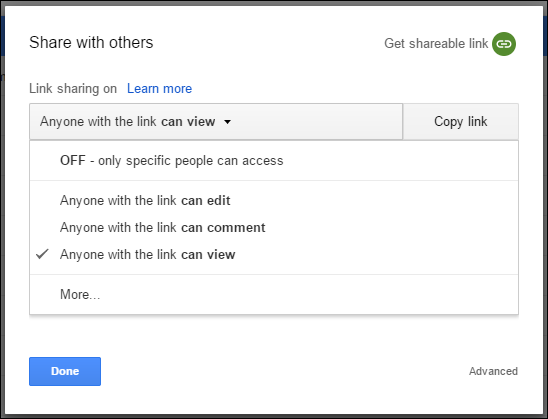
Google 幻燈片的最佳功能之一是它能夠生成可共享的鏈接。 與您共享鏈接的任何人都可以查看、建議編輯或直接編輯演示文稿。 這消除了在協作者之間來回發送文件的麻煩。 每個人都有自己的文本輸入光標可在她的計算機上使用。
為此,請單擊要共享的文件中的橙色“共享”按鈕。 接下來,選擇發送文件鏈接的方式和對象。 您可以輸入電子郵件地址或單擊右上角的“獲取可共享鏈接”自行發出邀請。
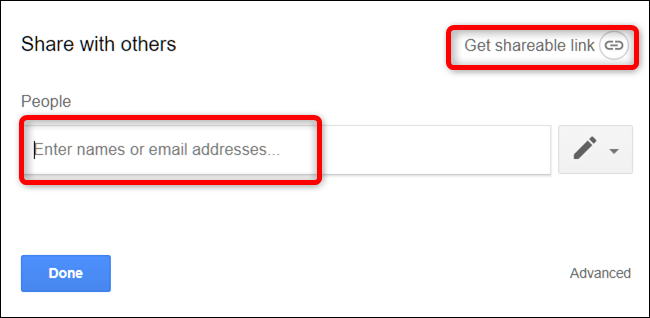
從下拉菜單中,您可以選擇以下選項之一以供其他用戶執行:
- 關:共享被禁用。 如果您之前與其他人共享了鏈接,則該鏈接將不再有效並撤銷他們曾經擁有的任何權限。
- 知道鏈接的任何人都可以編輯:授予共享用戶完全的讀/寫訪問權限。 不過,他們仍然無法從您的雲端硬盤中刪除它——這只是為了文件的內容。
- 知道鏈接的任何人都可以發表評論:允許共享用戶發表評論,這對團隊項目很方便。
- 知道鏈接的任何人都可以查看:共享用戶可以查看文件,但不能以任何方式對其進行編輯。 這是您共享文件時的默認操作,如果您嘗試共享文件以供下載,這是最佳選擇。
您可以使用這些可共享的鏈接做更多的事情,因為它們也適用於其他雲端硬盤文件和移動設備。 要更深入地了解鏈接的工作原理以及如何生成它們,請查看我們的帖子。
相關:如何為 Google Drive 上的文件創建可共享的下載鏈接
如何查看演示文稿的所有最近更改
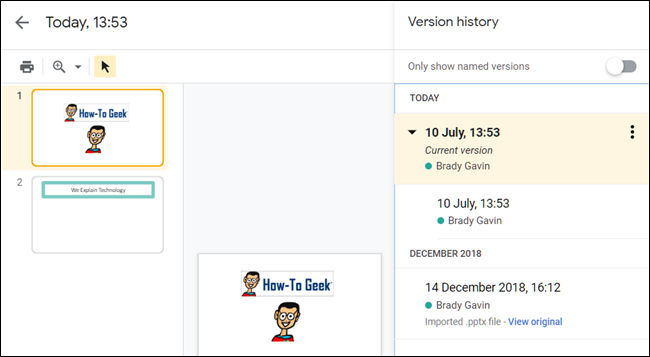
當您與他人共享文檔時,如果您不在場,就很難跟踪所有發生的小變化。 為此,有修訂歷史。 Google 會跟踪文檔中發生的所有更改,並將它們分組為時段以減少混亂。 您甚至可以通過單擊鼠標將文件恢復到歷史記錄中列出的任何先前版本。
您可以通過單擊文件 > 版本歷史 > 查看版本歷史來查看所有最近更改的列表。 或者,您可以按 Ctrl+Alt+Shift+H(在 Mac 上為 Command+Option+Shift+H)。
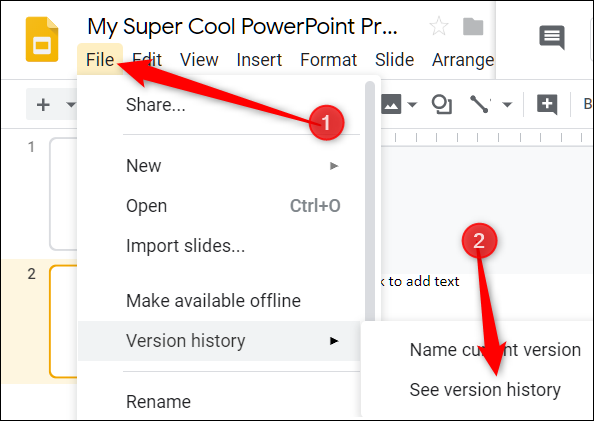
相關:如何查看您的 Google 文檔、表格或幻燈片文件的最新更改
如何鏈接到特定幻燈片
您還可以與朋友或同事共享指向演示文稿中特定幻燈片的鏈接,而無需提及您引用的是哪張幻燈片。 當有人單擊鏈接並加載演示文稿時,它會直接跳轉到您正在引用的幻燈片。 不過,您必須先啟用文件共享,然後才能鏈接到演示文稿中的特定幻燈片。
因為每張幻燈片都有一個唯一的 URL,所以要鏈接到一張幻燈片,您只需在左窗格中單擊它,然後從地址欄中復制 URL。
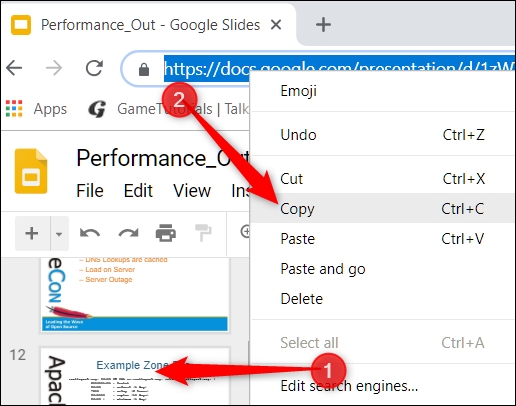
如何在幻燈片中插入特殊字符
谷歌幻燈片也有一個字符插入工具。 這允許您在演示文稿中插入特殊字符,而無需記住任何 Alt 代碼。 有大量的符號、字符、語言等等。 因此,無論您是想要一個箭頭、不同的語言腳本,還是只是想要一些愚蠢的表情符號來美化您的演示文稿,Google 幻燈片都可以輕鬆包含它們。
要打開字符插入工具,請單擊“插入”,然後單擊“特殊字符”。
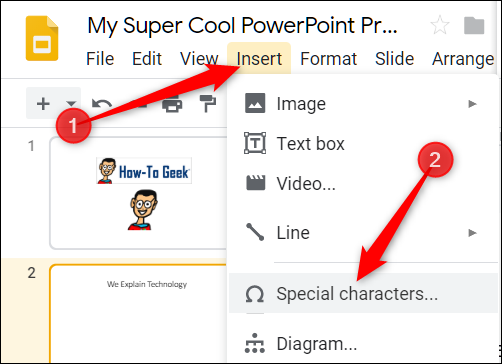
從這裡,您可以使用下拉菜單手動搜索特定字符。
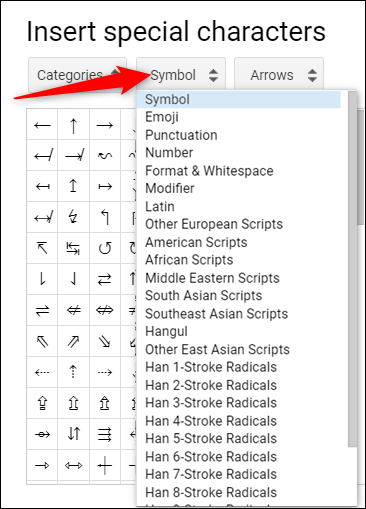
使用搜索欄查找特定字符或表情符號。
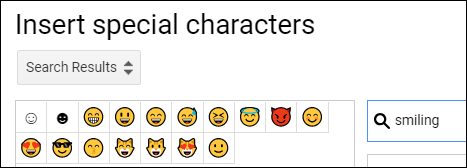
您還可以使用您的繪畫技巧進行搜索。
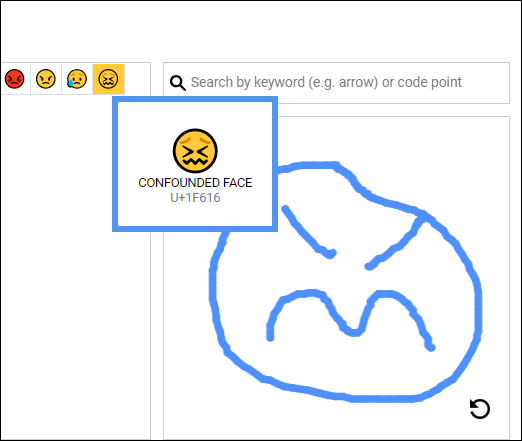
相關:如何在 Google 文檔和幻燈片中插入符號
如何離線使用 Google 幻燈片
如果您需要訪問 Google 幻燈片但沒有互聯網連接會怎樣? 儘管 Slides 是基於 Web 的產品,但這並不意味著您不能離線使用它。 您對離線文件所做的任何更改都將在您下次連接到 Internet 時更新。 首先,下載 Chrome 的擴展程序。
要啟用演示文稿以供離線使用,請轉到 Google 幻燈片的主頁,然後在左上角單擊漢堡菜單 > 設置。 在這裡,將“離線”切換到“開啟”位置,然後單擊“確定”。
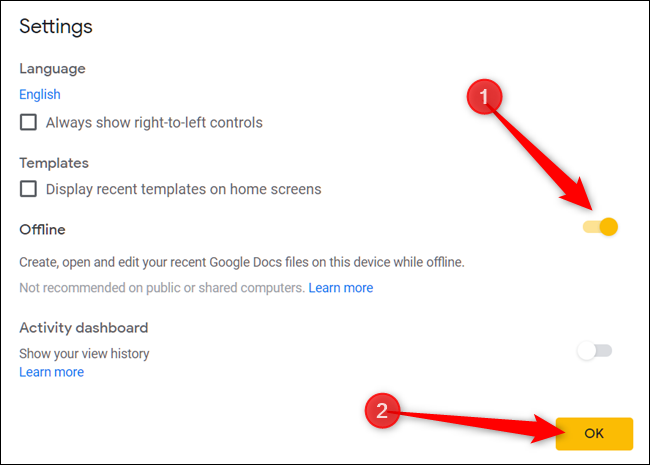
為了節省本地計算機上的存儲空間,Google 只會下載最近訪問的文件並使其離線可用。 要手動啟用文件,請單擊三個點圖標,然後將“離線可用”切換為“開”。
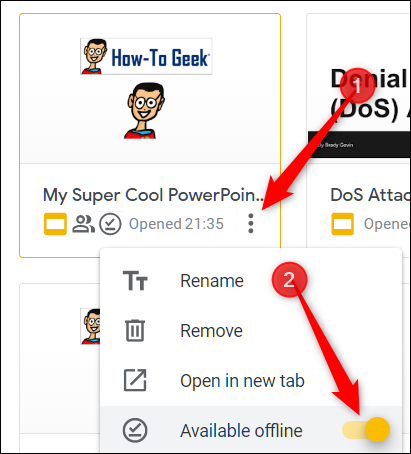
相關:如何離線使用 Google Docs
Google 幻燈片是 Microsoft Office 的 PowerPoint 的強大、功能豐富的替代品。 它還可以通過互聯網連接和 Google 帳戶完全免費使用,使其成為 Microsoft 的合法競爭對手。
