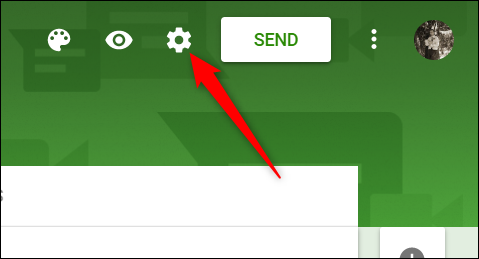Google 表單初學者指南
已發表: 2022-01-29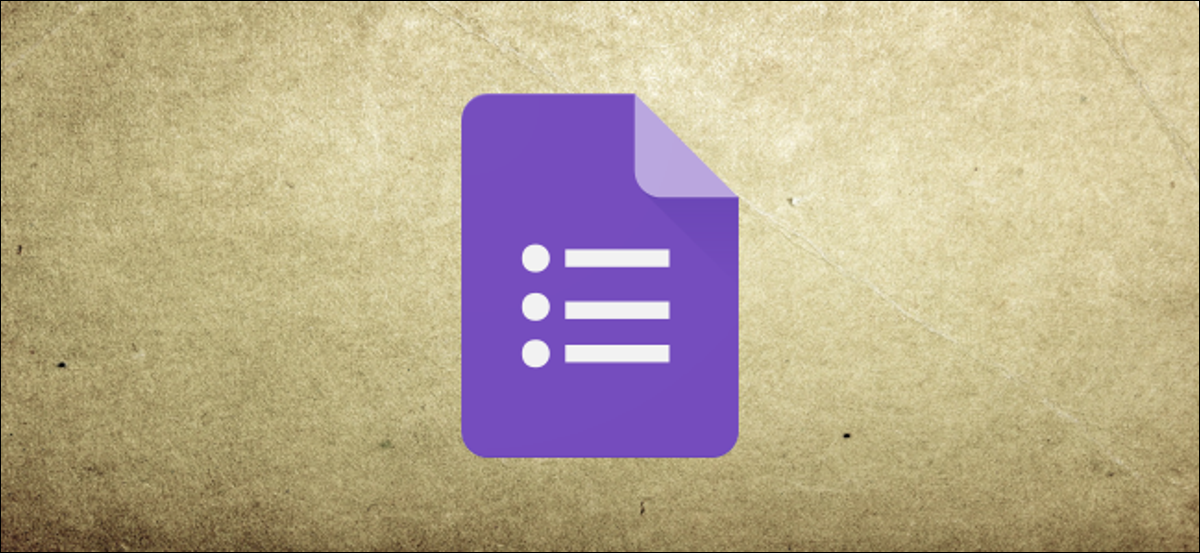
您剛剛開始使用 Google 表單嗎? 以前從未聽說過嗎? 無論哪種方式,這裡有一些提示可以幫助您開始使用 Google 強大的表單工具並開始免費在線構建調查和表單。
谷歌表單到底是什麼?
如果您已經了解 Google 表單,請隨時跳過。 如果你不這樣做,這裡是速成班。 我們將介紹基礎知識,讓您了解什麼是 Google 表單以及如何立即開始使用它。
Google Forms 是一個免費的調查工具,它是 G Suite 的一部分——Google 的完整辦公套件(儘管有些人將其統稱為 Google Docs)。 基於雲的套件中包含的其他主要服務是表格 (Excel)、文檔 (Word) 和幻燈片 (PowerPoint)。
相關: Google Workspace 到底是什麼?
Google 表單可讓您通過個性化的測驗或調查從人們那裡收集信息。 然後,您可以將信息連接到表格上的電子表格,以自動記錄答案。 然後,電子表格會實時填充來自測驗或調查的回答。 這使得 Google 表單成為將數據直接保存到電子表格中的最簡單方法之一。
借助表單,您可以使用簡單的在線表單收集回复、開始調查或為學生創建測驗。 您可以通過電子郵件、直接鏈接或社交媒體分享您的表格,並邀請所有人參與。
由於 Forms 是一種在線工具,因此您可以在同一個表單上與多人實時共享和協作。
你聽夠了嗎? 讓我們開始吧!
如何註冊 Google 帳戶
在您可以使用 Google 表單之前,您必須註冊一個 Google(@gmail)帳戶。 如果您已經有一個,請隨時繼續下一部分。 如果沒有,我們將介紹創建 Google 帳戶並讓您設置表單的最簡單方法。
前往accounts.google.com,點擊“創建帳戶”,然後選擇“為我自己”。
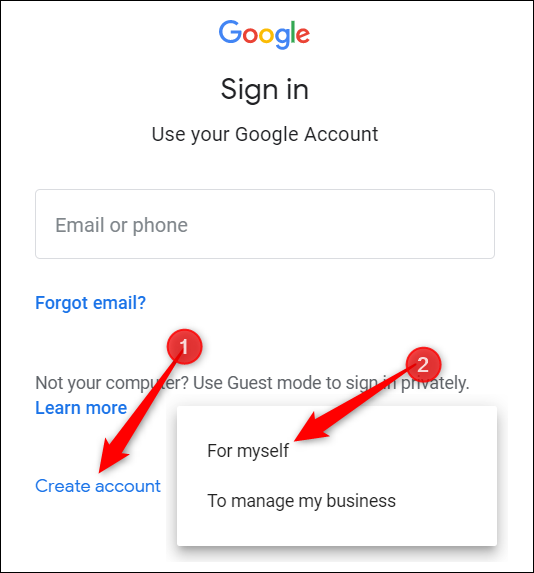
在下一頁上,您提供一些信息(名字和姓氏、用戶名和密碼)來創建您的帳戶。
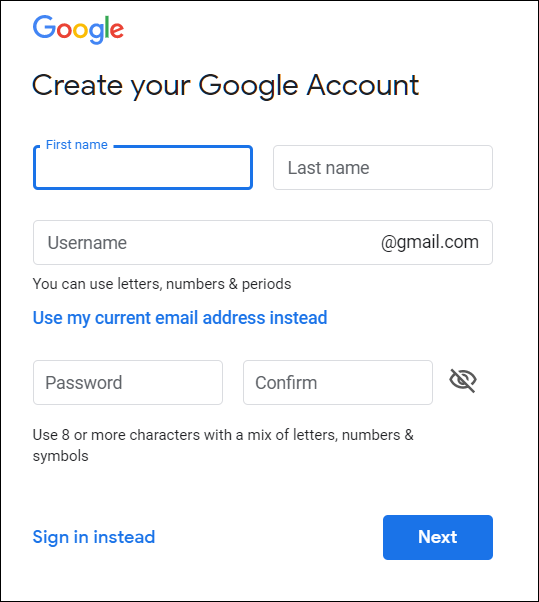
您還必須驗證您的電話號碼,以便 Google 可以確保您不是機器人。
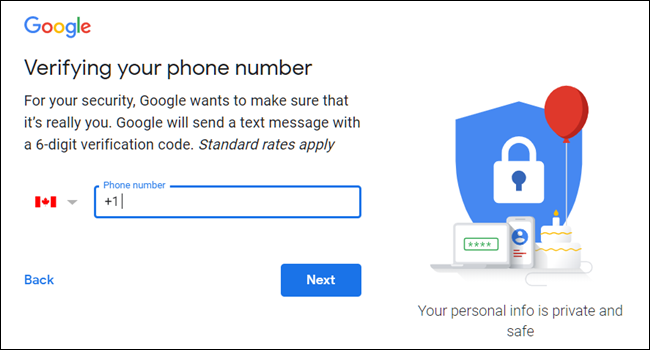
驗證電話號碼後,後續頁面會要求您提供輔助郵箱地址、出生日期和性別。 您還必須同意隱私聲明和服務條款。 之後,您將自豪地成為 Google 帳戶的新所有者。
如何創建空白表格
現在您有了 Google 帳戶,是時候創建您的第一個表單了。 前往 Google 表單主頁,將光標放在右下角的彩色加號 (+) 上。
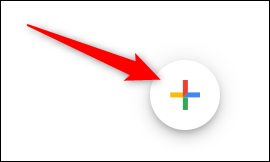
加號變成紫色鉛筆圖標; 單擊它以創建一個新表單。
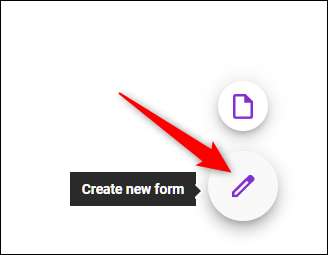
專業提示:您可以在任何瀏覽器的地址欄中鍵入forms.new ,然後按 Enter 以自動創建並打開一個新的空白表單。
如何自定義表單
創建新的空白表單後,您可能想做的第一件事就是賦予它一些個性。 Google 表單可讓您自定義主題並通過添加圖像、顏色和字體樣式使其脫穎而出。
單擊屏幕頂部的藝術家調色板。 從這裡,您可以從提供的眾多庫存照片中的一張(或上傳您自己的一張)中選擇一個標題圖像、表單的原色、背景顏色和字體樣式。
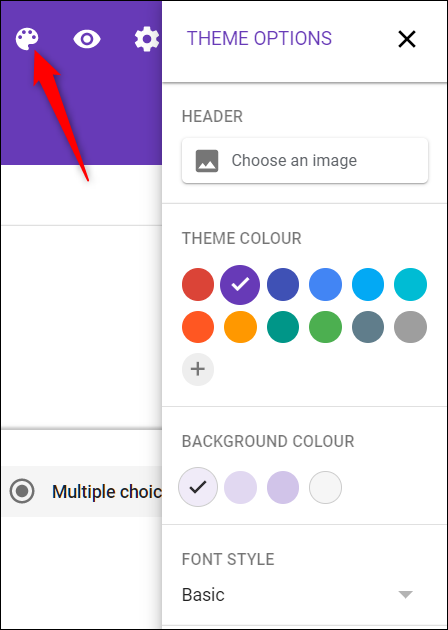
雖然在表單主題方面缺乏定制(除了能夠為標題上傳任何圖像),但 Google Forms 用它所提供的一切來彌補它。
自定義表單後,關閉主題選項以返回調查。
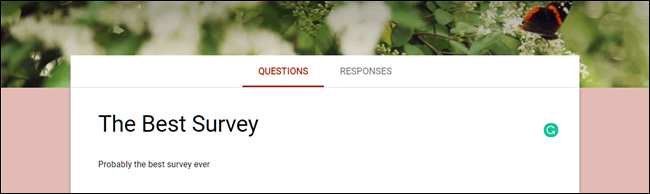
如何選擇問題類型
創建 Google 表單時,您可以選擇希望人們回答的問題類型。 無論您想要來自多項選擇形式的靜態答案還是論文長度的回复,您都可以快速創建理想的表格!
單擊問題字段旁邊的下拉菜單。
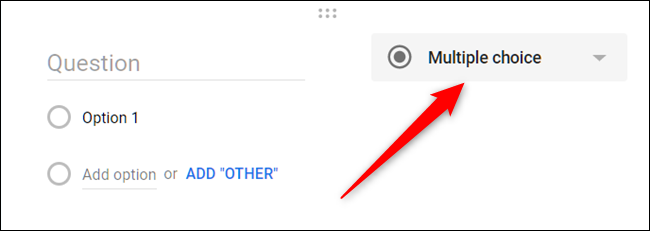
然後,從列表中選擇您想要的問題類型。
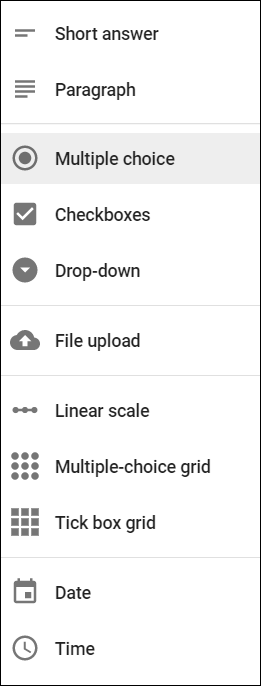
您的選擇是:
- 簡短的回答:回答只需要幾句話。 您可以通過數據輸入驗證設置人們在回答中必須遵循的規則。 非常適合電子郵件地址或 URL。
- 段落:回复需要一個或多個段落的長格式答案。 數據輸入驗證也可用於此類響應。
- 多項選擇:人們在一組選項之間進行選擇(每個問題一個)。 您可以包括“其他”和一個選項,以便人們可以輸入簡短的答案。 根據某人的回答,您還可以將他們發送到表格的不同部分。
- 複選框:響應者選擇一組選項中的一個或多個,包括簡短回答的“其他”選項。 根據某人的回答,您可以將他們發送到表格的不同部分。
- 下拉:人們從下拉菜單中的一組選項中選擇答案(每個問題一個)。 根據答案,您可以再次將人員發送到表單的另一部分。
- 文件上傳:這允許該人上傳文件以響應問題。 上傳的文件使用調查所有者的 Google 雲端硬盤空間。 您可以指定人們可以上傳的文件的大小和類型。
- 線性量表:人們可以以從 0 或 1 開始,以 2 到 10 的整數結束的量表對您的問題進行評分。
- 多項選擇網格:這將創建一個網格,人們可以從中每行選擇一個答案。 或者,您可以將答案限制為每列一個選項並打亂行順序。
- 複選框網格:此選項創建一個網格,人們可以從中每行選擇一個或多個答案。 或者,您可以將答案限制為每列一個選項並打亂行順序。
- 日期:響應者必須選擇日期作為問題的答案。 默認值為日、月和年。 或者,您可以在人們的回答中包含時間。
- 時間:響應者必須選擇一天中的時間或持續時間。
如何添加更多問題
如果您正在創建一項調查或測驗,您可能會在其中包含多個問題。 Google 表單讓您可以非常輕鬆地添加任意數量的問題,並且您可以改變問題的類型。 您甚至可以將它們分成多個部分,因此所有內容都不會出現在單個頁面上。
要向表單添加更多問題,請單擊加號 (+)。
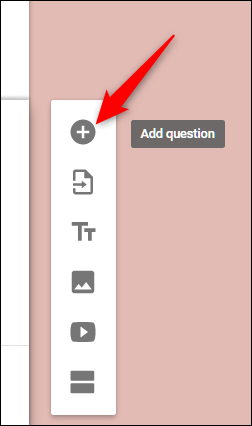
要為單獨的問題添加另一個部分,請單擊看起來像兩個矩形的圖標。
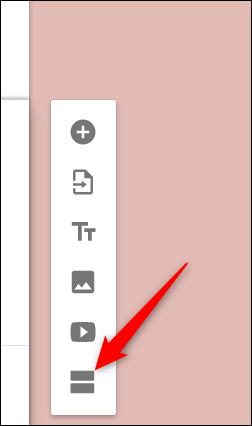
或者,您可以為該部分指定名稱和描述,以便稍後將其與其他部分區分開來。
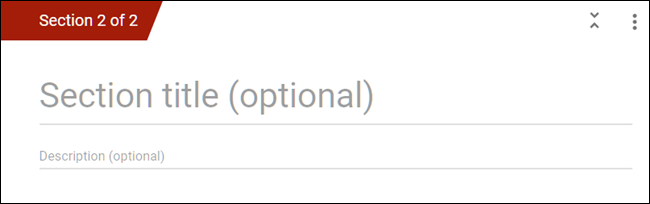
如果您想將任何問題添加到不同的部分,這很簡單! 只需在部分之間拖放它們。 在該部分的末尾,單擊下拉菜單以選擇表單接下來應將人們引導到的位置。
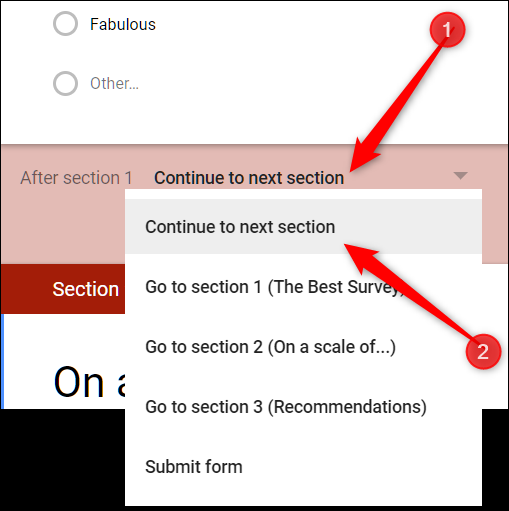
如何創建測驗
Google 表單不僅僅用於調查或活動邀請。 教師可以使用表單創建數字測驗,自動評分、發送結果(如果啟用)和收集學生的回答。
這是向學生提供即時反饋並減少您為測驗評分所花費的時間的最簡單方法之一。
單擊頁面頂部的設置齒輪。
單擊“測驗”選項卡,然後打開“進行測驗”。
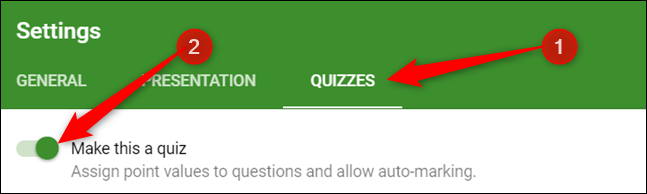
啟用測驗模式後,您可以選擇何時發布學生的分數,以及提交測驗後他可以看到哪些信息。 完成後,單擊“保存”退出窗口。
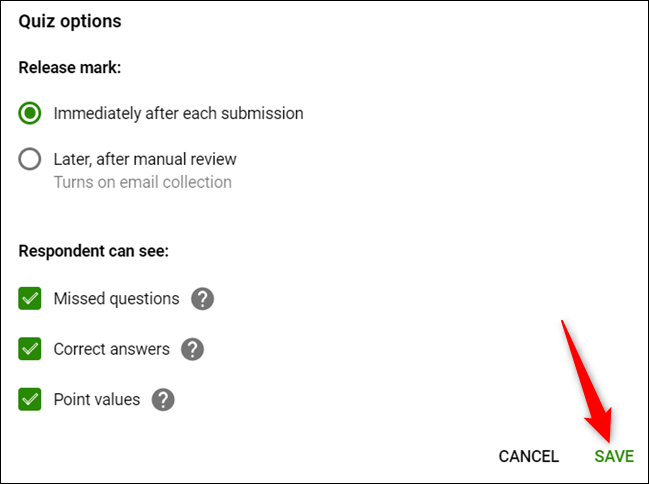

返回測驗後,選擇其中一個問題,然後單擊“答案鍵”以編輯正確的答案以及每個問題在測驗中的權重。
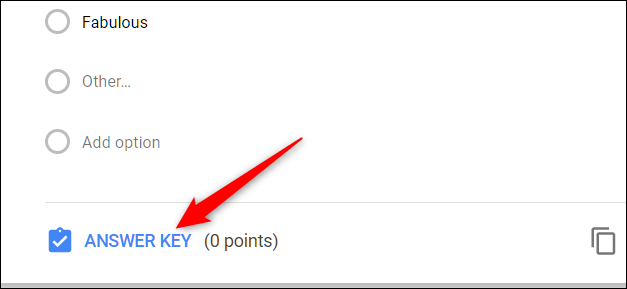
您可以在此處設置正確答案,確定每個答案的價值,並為每個問題的答案添加答案反饋。
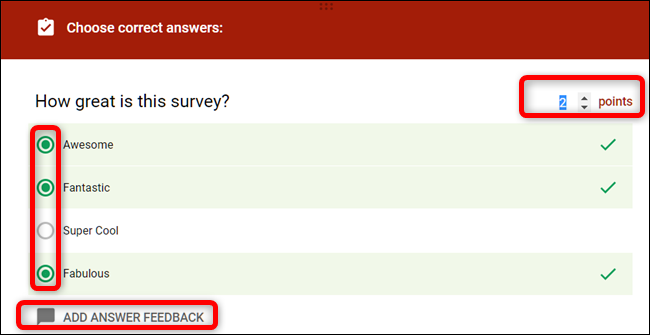
單擊“編輯問題”以關閉答案鍵並保存您的更改。
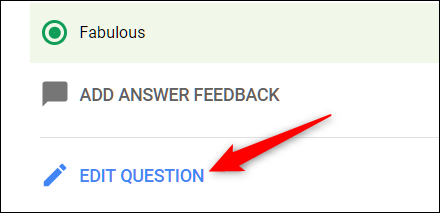
注意:雖然您只能為多項選擇、複選框和下拉問題選擇正確答案,但您可以將任何問題與分數相關聯以確保正確性。
谷歌
如何在表單上進行協作
與所有 Google 套件應用程序一樣,Forms 可讓您與他人協作。 您與之共享唯一鏈接的任何人都可以編輯表單中的問題。 這使得與小組一起進行同一個調查變得容易得多。
為此,請單擊頁面頂部的三個點,然後單擊“添加協作者”。
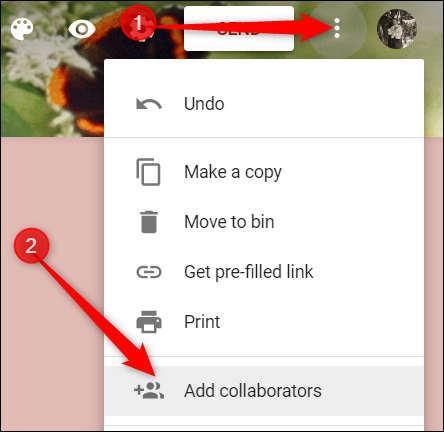
接下來,在“誰有權訪問”標題下,單擊“更改”。

選擇“開 – 知道鏈接的任何人”以生成可共享鏈接。 知道此鏈接的任何人都可以訪問和編輯您的表單。 點擊“保存”。
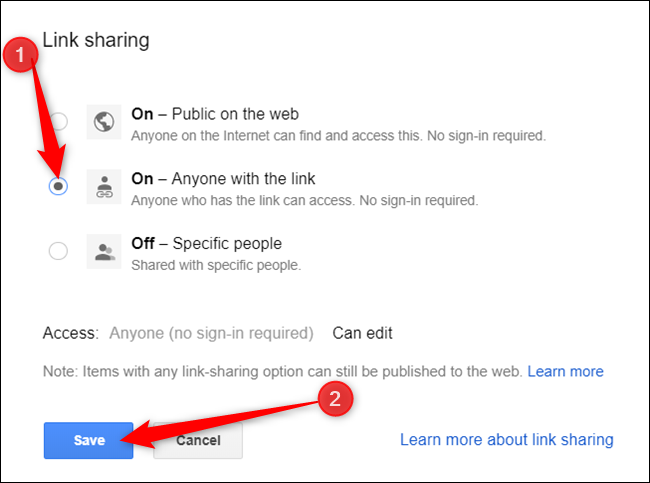
現在,您可以復制該鏈接並將其分享給您希望訪問您的表單的任何人。
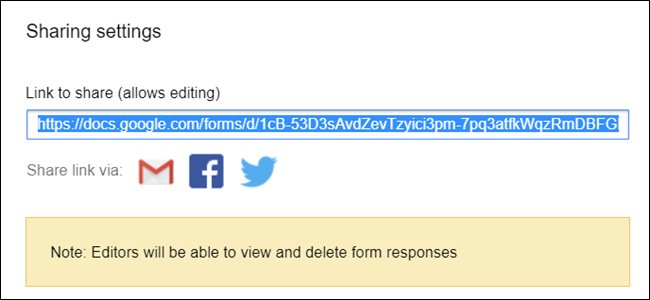
您可以使用這些可共享的鏈接做更多的事情,因為它們也適用於其他雲端硬盤文件和移動設備。 要更深入地了解鏈接的工作原理以及如何生成它們,請查看我們的指南。
相關:如何為 Google Drive 上的文件創建可共享的下載鏈接
如何在 Google 表格中存儲回复
Google 表單會自動存儲表單的答案。 它將每個響應保存在表單頂部的“響應”選項卡中,並在人們回答問題時實時更新。

但是,如果您希望更深入地分析表單中的回复,則可以生成新的 Google 表格(或鏈接到現有表格)來存儲和查看答案。 查看存儲在電子表格中的數據時,您可以應用多種類型的計算和 Google 表格的功能來創建用於處理您的回复的公式。
為此,請選擇“響應”選項卡,然後單擊綠色的表格圖標。
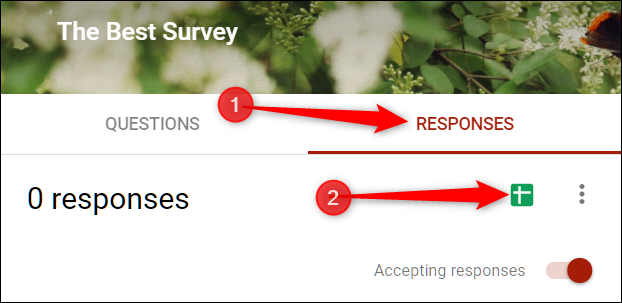
接下來,單擊“創建”以生成一個新的電子表格來存儲您的所有答案。
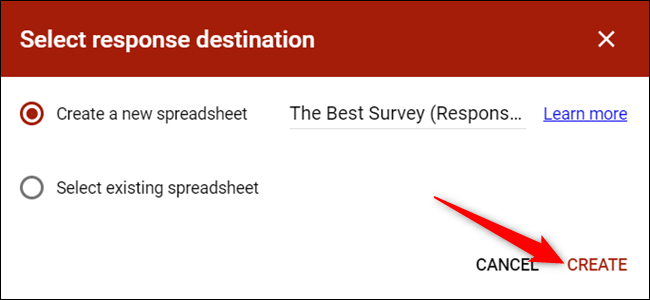
每個電子表格都包含所有回复,以及調查完成時間的時間戳。
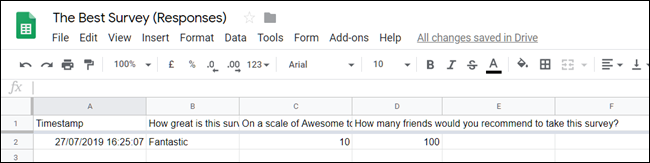
如果您已經有一個想要使用的電子表格,您也可以這樣做! 不要單擊“創建”,而是單擊“選擇現有電子表格”,然後單擊“選擇”。
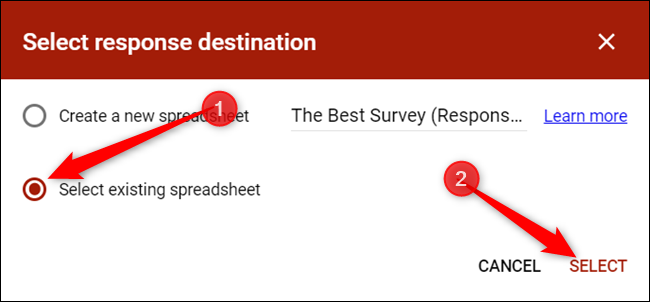
從保存在 Google Drive 上的列表中選擇您想要的電子表格,然後單擊“選擇”。
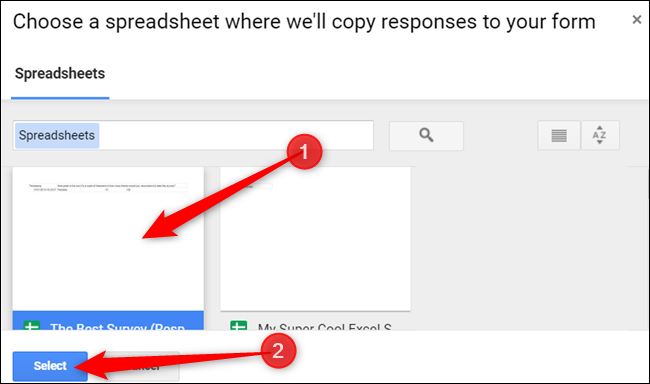
當人們回答表單中的每個問題時,他們的回答會動態顯示在選定的 Google 表格電子表格中。
如何使用表單模板
有時,您不想考慮調查的格式或問題。 在這種情況下,您可以使用 Google 表單模板庫中的模板。 它具有從派對邀請到課程評估表的所有模板。
要開始使用,請轉到 Google 表單主頁並將光標放在右下角的彩色加號 (+) 上。
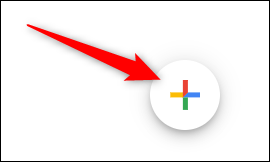
加號變成紫色鉛筆和紫色頁面圖標。 單擊紫色頁面圖標。
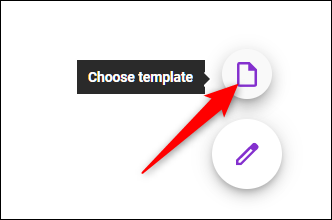
窗口打開後,從以下三個部分之一中選擇一個模板:個人、工作或教育。
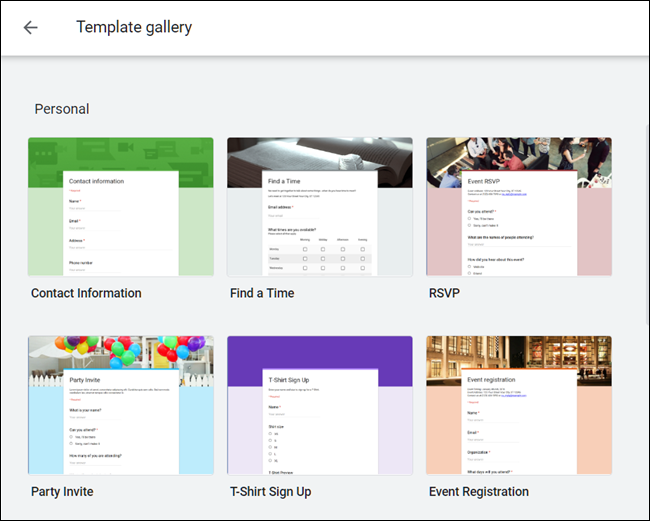
單擊一個模板。 該表單在當前選項卡中打開,並與您的所有其他表單一起保存到您的雲端硬盤。 如果您想添加任何問題或編輯任何現有問題,模板是可自定義的,就像任何其他表單一樣。
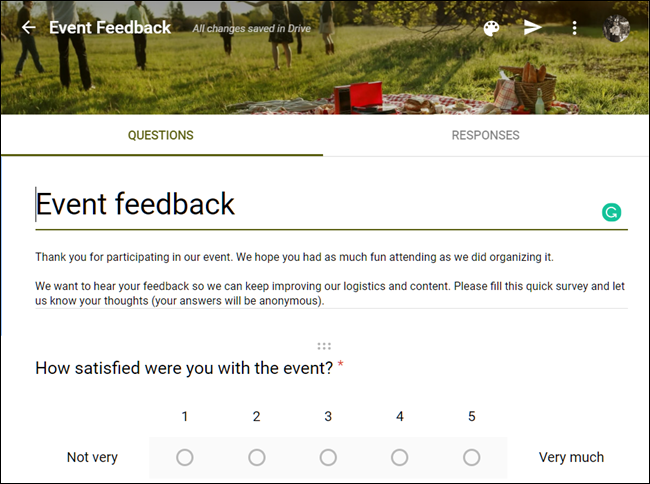
添加最後的潤色
在與所有人共享表單之前,請務必檢查設置。 從這裡,您可以收集電子郵件地址、創建確認消息、將回复限制為每人一個,等等。
單擊頁面頂部的設置齒輪。
第一個選項卡有一些您可以啟用的設置。 從這裡,您可以收集電子郵件地址並將每個人限制為一次提交。 您還可以選擇受訪者是否可以在提交後編輯他們的答案,或者在調查結束時查看摘要圖表。
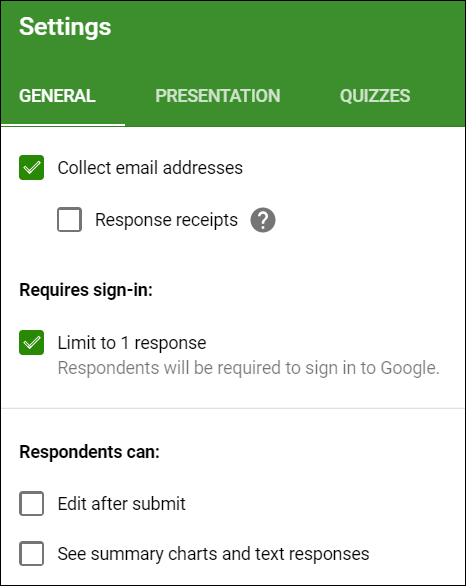
注意:如果您啟用“限制為 1 條回复”,則受訪者必須使用其 Google 帳戶登錄才能訪問您的表單。 沒有 Google 帳戶的任何人都無法向您的表單提交答案。 除非您確定每個人都有 Google 帳戶,否則請禁用此選項。
“演示文稿”選項卡的設置顯示了一個進度條,讓人們知道他們在表單中的進度。 您還可以打亂問題順序,顯示再次提交表單的鏈接(如果禁用“限制為 1 個響應”),或撰寫回复者在提交表單後看到的確認消息。
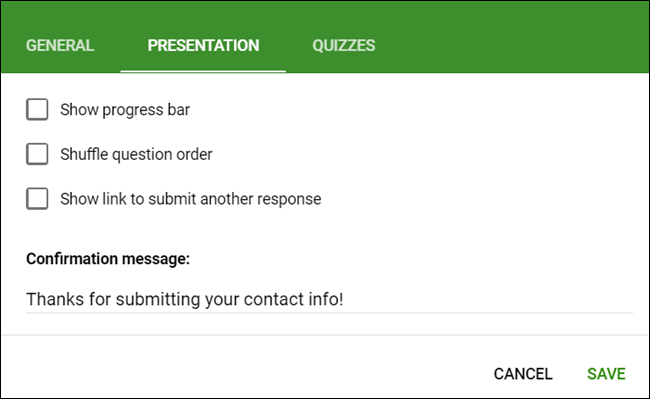
完成後,點擊“保存”以保存更改並返回您的表單。
如何分享您的表格
完成創建表單後,是時候將其發送出去並獲得一些回復了。 您可以通過電子郵件、直接鏈接、在您的社交媒體帳戶上共享表單,也可以將其嵌入您的網站。
要共享,請打開您要共享的表單,然後單擊“發送”。
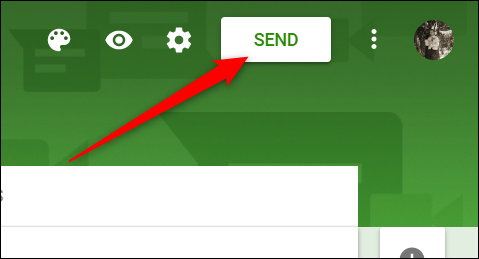
從窗格頂部的選項中選擇您希望如何共享表單。 從左到右,您的選擇是:電子郵件、直接鏈接、您網站的嵌入式鏈接、Facebook 和 Twitter。
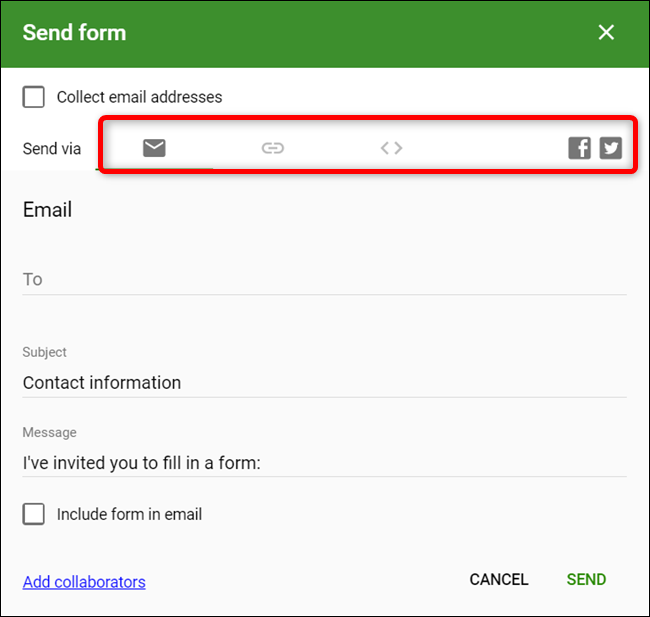
這個初學者指南將讓您立即創建 Google 表單! 無論您是需要調查以了解每個人都為燒烤帶來了什麼,還是需要為您的物理課進行測驗,Google 表單都是一個易於使用且功能強大的工具。 而且它不花一毛錢。