如何阻止計算機從睡眠模式隨機喚醒
已發表: 2022-01-29我辦公室裡有兩台電腦,就像心懷不滿的蹣跚學步的孩子一樣,它們不會一直睡著。 我單擊“睡眠”按鈕,等待所有風扇停止轉動,然後發現自己在凌晨 2 點被主板炫目的燈光喚醒 如果這聽起來很熟悉,這裡有一些方法可以診斷問題並保持您的晚上電腦停機。
找出是什麼喚醒了您的計算機
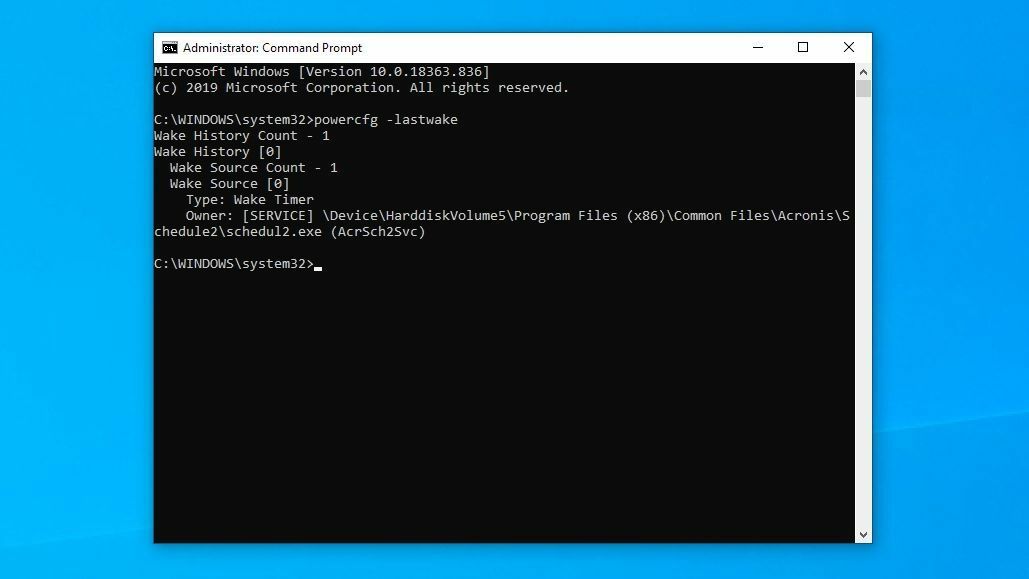
Windows 知道最近是什麼喚醒了您的計算機,因此下次意外喚醒時,請打開“開始”菜單並蒐索“cmd”,然後右鍵單擊命令提示符並選擇“以管理員身份運行” 。 鍵入以下命令並按 Enter:
powercfg -lastwake如果你幸運的話,它會給你一個非常明確的答案。 例如,我的工作站上一次醒來是因為我的雲備份程序在晚上運行了預定的備份。 在這種情況下,您的搜索就結束了,您可以調整該程序的設置或將其卸載以解決問題。
在其他情況下,它可能會列出特定的硬件設備,您可以跳到本文中的相關部分,或者在該設備上進行一些額外的谷歌搜索以更改要更改的設置。
如果該命令沒有為您提供有用的信息,請嘗試以下命令:
powercfg -waketimers我也很幸運地搜索了 Windows 的事件查看器以獲取信息。 單擊開始菜單,搜索“事件查看器”並啟動該工具。 在邊欄中,前往Windows Logs > System ,然後單擊窗口右側的Filter Current Log按鈕。
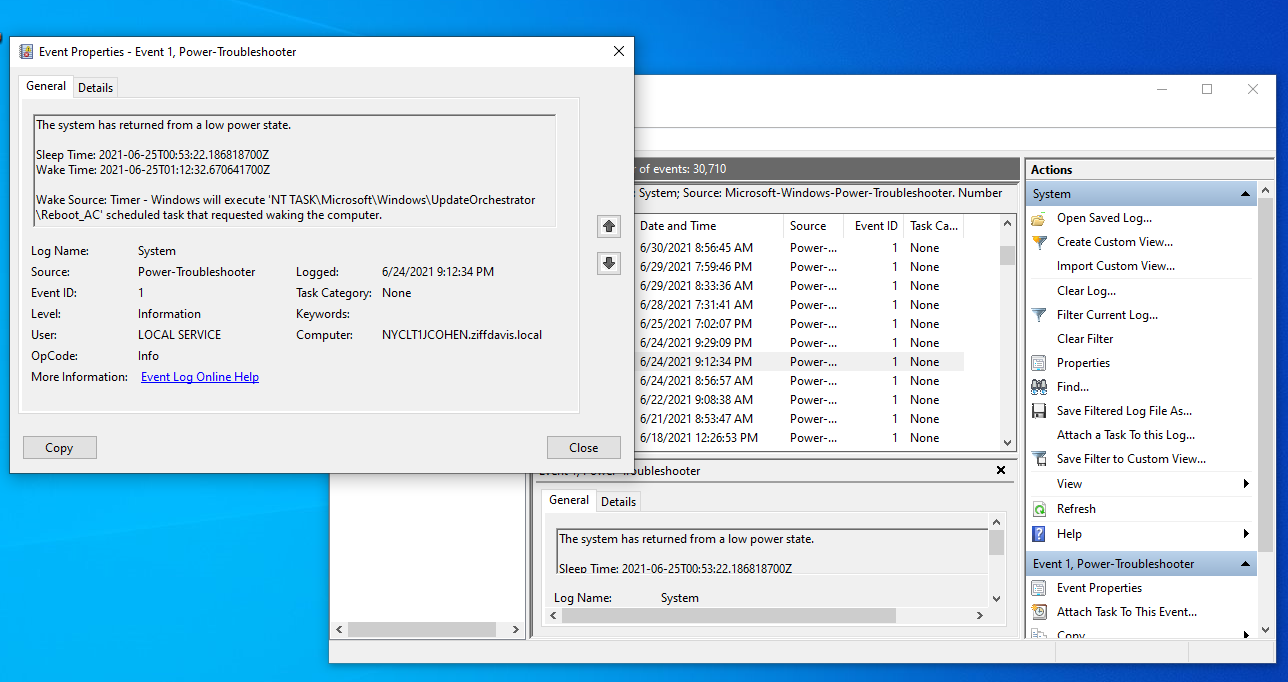
從 Event Sources 下拉菜單中選擇Power-Troubleshooter ,然後單擊OK以查看您的計算機最近喚醒的所有時間以及導致它們的原因。 按 Kernel-Power 過濾可能也有幫助,但根據我的經驗,它不太可能包含有用的數據。
使用該信息,您可以嘗試以下一些解決方案,以防止您的計算機下次隨機喚醒。
調整 Windows 更新、計劃維護
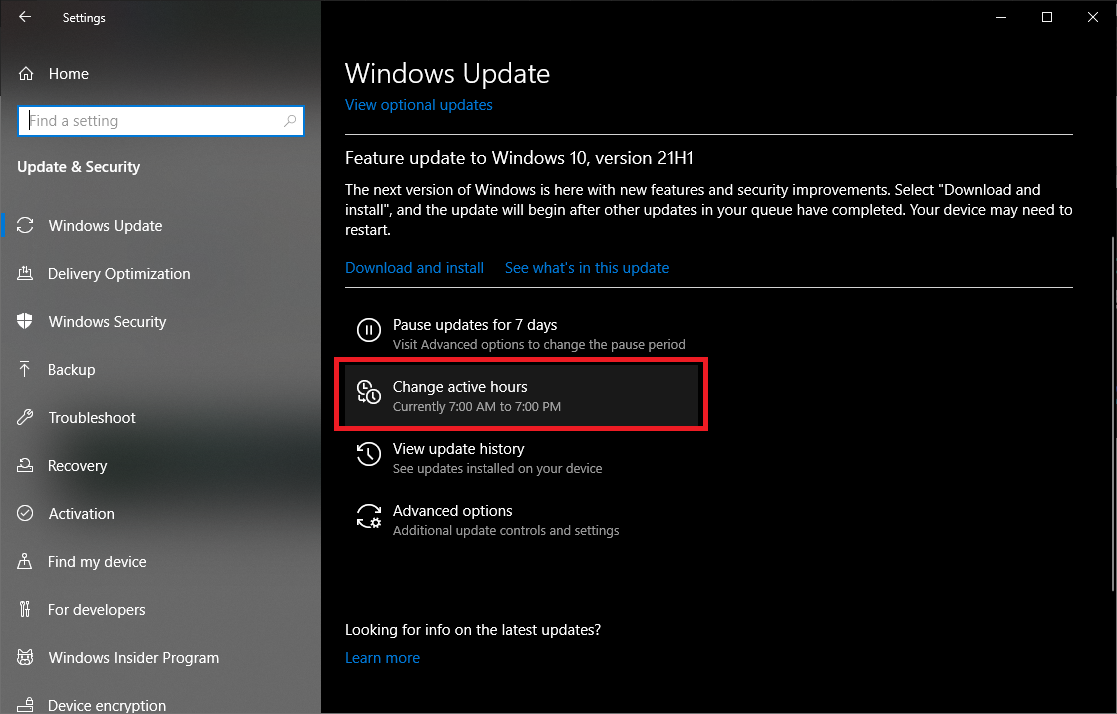
Windows 更新是一個善變的野獸,過去我已經讓它引起了許多不必要的喚醒。 有幾種方法可以解決這個問題。
首先,嘗試使用 Windows Update 的內置工具更細緻地安排這些更新和重啟。 設置您的活動時間和重新啟動時間並推遲更新,直到您有時間安裝它們,您可能能夠輕鬆解決此問題。 但是,要深入挖掘,您將需要 Windows 10 Pro 或更高版本。
使用正確版本的 Windows 10,打開“開始”菜單,搜索“組策略”,然後轉到“計算機配置”>“管理模板”>“Windows 組件”>“Windows 更新” ,然後雙擊“啟用 Windows 更新電源管理”並將其設置為“禁用”。
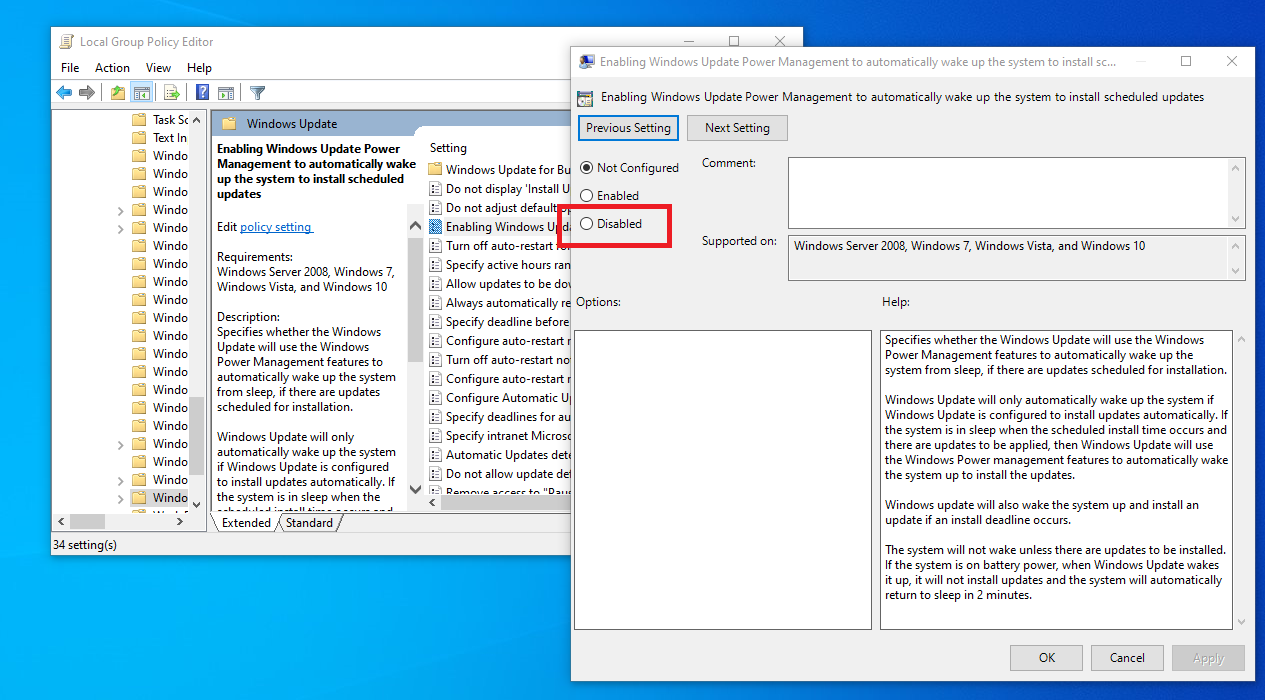
Windows 還每天運行一次自動維護任務集,據稱包括軟件更新、安全掃描和其他工作。 打開“開始”菜單,搜索“計劃維護”,然後打開結果選項。
您可以更改運行時間(我將我的設置為下午 5 點運行)或通過取消選中底部的框來防止它完全喚醒計算機。
查找行為異常的 USB 設備
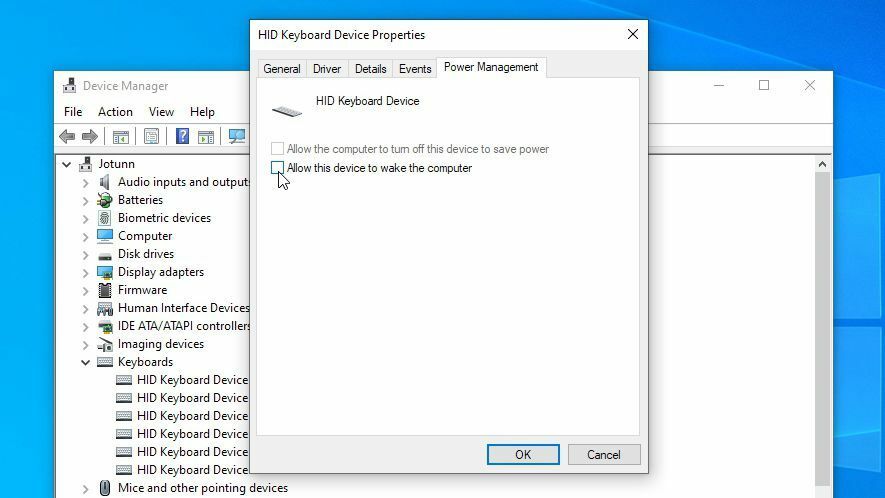
如果 Windows 告訴您 USB 設備正在喚醒您的計算機,則您必須找到有問題的設備。 我敢賭甜甜圈是你的鼠標或鍵盤——也許你的貓在你不注意的時候認為這是一個有趣的玩具——但它可以是任何東西。

如果您無法確定是哪個設備出現問題,請在下次讓計算機進入睡眠狀態時移除所有 USB 設備,然後查看它是否會自行喚醒。 如果沒有,您可以讓一台設備在下次進入睡眠狀態時插上電源。 繼續這樣做,直到找到有問題的設備。
找到有問題的硬件後,打開“開始”菜單並蒐索“設備管理器”。 在結果列表中找到設備(例如您的鍵盤)並右鍵單擊它。 選擇屬性和電源管理選項卡,然後取消選中允許此設備喚醒計算機選項並單擊確定。
如果您的計算機在此之後沒有保持睡眠狀態,您也可以嘗試進入 BIOS 並從那裡禁用 USB 喚醒,如果您看到它的選項。 (您可以在計算機首次啟動時按一個鍵進入 BIOS 設置,通常是 Delete 或 F2 之類的 - 啟動屏幕通常會告訴您。)
限制您的網絡適配器
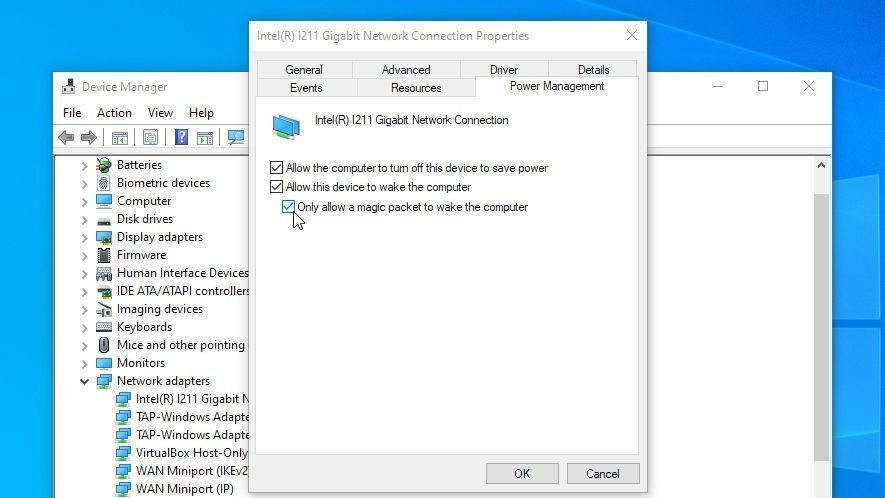
我的一台失眠計算機告訴我,由於 Intel(R) I211 千兆網絡連接,它正在醒來。 那是將我的計算機連接到互聯網的以太網端口,這意味著某種網絡活動正在定期喚醒計算機。 您可以從設備管理器中修復此問題。
打開開始菜單,搜索“設備管理器”,然後在網絡適配器下找到有問題的以太網或 Wi-Fi 適配器。 右鍵單擊它,選擇Properties ,然後打開Power Management選項卡。 取消選中Allow This Device to Wake the Computer選項,你應該是金色的。 您還可以在 BIOS 中找到網絡喚醒選項,如上文所述。
或者,您可以選中該框,然後選中Only Allow a Magic Packet to Wake the Computer 。 如果您使用 Wake-On-LAN 遠程訪問睡眠計算機,這將非常有用。 它將確保 LAN 喚醒仍然有效,而不會允許任何網絡流量將您的計算機從沉睡中喚醒。 由於某些不虔誠的原因,默認情況下未選中此框,並且選中它很好地解決了我的問題。
禁用其他喚醒定時器
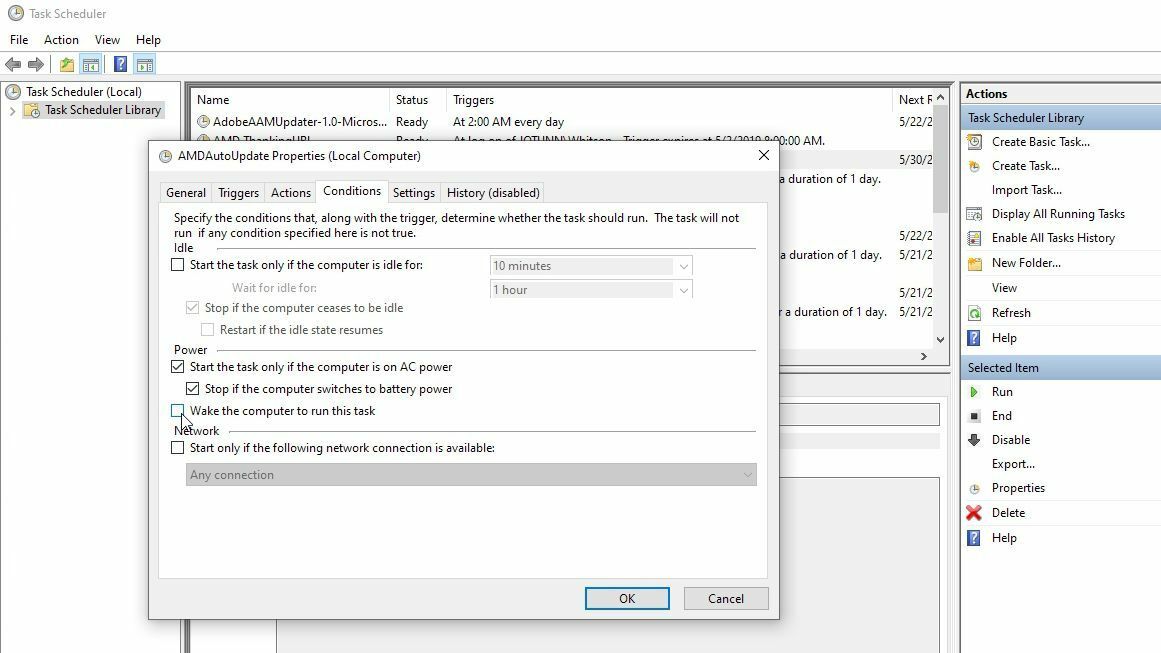
如果上述方法都不能解決您的問題,您可能需要深入研究計算機上設置的喚醒計時器,即允許喚醒您的機器的預定事件。 打開開始菜單,搜索“編輯電源計劃”,然後單擊“編輯計劃設置”窗口中的“更改高級設置”。
前往Sleep > Allow Wake Timers並將Battery和Pluged In更改為Disabled 。 您需要對頂部下拉菜單中的所有電源計劃重複此過程,而不僅僅是您當前使用的電源計劃。
事情是這樣的:這是一個旨在影響所有喚醒計時器的全面設置,這可能意味著它對您來說過於熱情(如果您想要打開某些喚醒計時器)。 它也非常無效,這意味著即使您確實想在喚醒計時器上使用核,它也可能無法阻止它們,但無論如何都可以隨意調整它。
考慮到這一點,我還建議打開 PowerShell 並運行以下命令:
Get-ScheduledTask | where {$_.settings.waketorun}這可以幫助您找到旨在喚醒您的 PC 的計劃任務。 如果您發現任何要關閉的內容,請打開“開始”菜單並蒐索“任務計劃程序”,然後使用側邊欄導航到相關任務,然後雙擊以進行編輯。 選擇條件選項卡並取消選中喚醒計算機以運行此任務框。
隨機喚醒可能非常難以解決,您可能會發現需要更多的挖掘才能找到您的具體問題。 但希望上述選項至少為您指明了正確的方向。
請記住,如果它再次開始發生,您可能需要在幾個月後返回並執行此操作 - 新程序、新硬件和 Windows 更新總是會導致問題再次出現。 這是一個詛咒,但至少現在你可以控制它。
