Steam Deck 快捷方式:終極指南
已發表: 2023-04-14
如果您正在尋找遊戲模式和桌面模式的 Steam Deck 熱鍵的完整列表,那麼您來對地方了。 在本指南中,我們將向您展示每個 Steam Deck 快捷方式,以及如何在桌面模式下重新映射按鈕和創建自定義 Steam Deck 鍵盤快捷方式。
Steam Deck 遊戲模式快捷方式
桌面模式下的 Steam Deck 快捷方式
如何在桌面模式下重新映射 Deck 上的按鈕綁定
如何創建自定義 Steam Deck 鍵盤快捷鍵
Steam Deck 遊戲模式快捷方式
讓我們從列出遊戲模式中的每個 Steam Deck 快捷方式開始。 在我們深入研究列表之前,這是我們最喜歡的掌上游戲 PC 的免費贈品 Steam Deck 提示:您可以通過長按“Steam”或“快速訪問”按鈕(左側的按鈕)來查看遊戲模式快捷方式的完整列表三個點。 這適用於遊戲模式的任何地方,即使是在遊戲中。
Steam鍵+長按B鍵——強制關閉遊戲
這個 Steam Deck 遊戲模式熱鍵允許您退出任何沒有“退出”或“退出到桌面”選項的遊戲,例如Lumines Remastered 。 當遊戲凍結時,這也很棒。
Steam 鍵 + X 鍵——召喚鍵盤
當您在遊戲中需要使用鍵盤輸入內容時,此快捷方式會派上用場。 例如,在開始新遊戲後或在諸如 Roadwarden 之類的標題中輸入角色名稱時,需要大量輸入。
Steam 按鈕 + L1 – 切換放大鏡
Steam Deck 放大鏡功能聽起來可能沒那麼有用,但一旦您開始玩帶有大量微小文本的遊戲,例如博德之門等較舊的角色扮演遊戲,甚至是極樂迪斯科等較新的角色扮演遊戲,您都會感謝擁有一個工具放大文字。
Steam 按鈕 + R1 – 截圖
Steam Deck 上的舊屏幕截圖快捷方式非常好用,並且在生成屏幕截圖時非常快捷。 它在遊戲中也表現出色。
Steam 按鈕 + L2 – 鼠標右鍵
如果您不知道如何在遊戲模式下右鍵單擊 Steam Deck,只需按 Steam Button+L2。
Steam 按鈕 + R2 鼠標左鍵單擊
要在遊戲模式下左鍵單擊 Steam Deck,請按 Steam Button+R2。
Steam 按鈕 + 右模擬搖桿 – 操縱桿鼠標
要將右模擬搖桿用作鼠標,您必須在移動搖桿時按住 Steam 按鈕。
Steam 按鈕 + 右觸摸板 – 觸摸板作為鼠標
將右觸摸板用作鼠標也是如此。 在遊戲模式下,您必須在使用觸摸板時按住 Steam 按鈕。
Steam 按鈕 + 觸摸板右鍵單擊 – 鼠標左鍵單擊
在遊戲模式下左鍵單擊 Steam Deck 的另一種方法是在按住 Steam 按鈕的同時按下右側觸摸板。
Steam 按鈕 + 左模擬搖桿上的向上 - 屏幕亮度調高
與其使用快速訪問按鈕(右側帶有三個點的按鈕)調用快速訪問菜單,然後必須手動設置那裡的亮度,不如按住“Steam”按鈕並向上移動左側模擬搖桿。 在遊戲中效果很好。
左側模擬搖桿上的 Steam 按鈕 + 向下 - 屏幕亮度降低
要調低屏幕亮度,請按住 Steam 按鈕,然後向下移動左搖桿。
Steam 按鈕 + 方向鍵上的右鍵 – 輸入鍵
要模擬按下 Enter 鍵,請在按住 Steam 按鈕的同時按方向鍵的右側。
Steam 按鈕 + 方向鍵上的向下 – Tab 鍵
按住 Steam 按鈕並按下方向鍵將模擬 Tab 鍵。
Steam 按鈕 + 方向鍵左鍵 – Escape 鍵
遊戲模式中的最後一個 Steam Deck 快捷方式是 Esc 鍵,您可以通過按住 Steam 按鈕並按方向鍵上的左鍵來激活它。
桌面模式下的 Steam Deck 快捷方式
在桌面模式下,Steam Deck 上的大多數按鈕都扮演著特定鍵盤或鼠標鍵的角色。 例如,要在桌面模式下單擊鼠標右鍵,請按下右觸發器 — R2。 在桌面模式下無需按住 Steam 按鈕。
右觸摸板 – 作為鼠標
在桌面模式下,右側的觸摸板是您的首選鼠標模擬器。
右觸摸板單擊 - 鼠標左鍵
在桌面模式下,您可以通過按下 Steam Deck 上的右側觸摸板來左鍵單擊。 請注意,有時,例如在您切換到桌面模式或啟動系統密集型應用程序後,右觸摸板可能會停止工作幾秒鐘。 別擔心——稍等片刻,您將能夠繼續將右側觸摸板用作鼠標,以及左鍵單擊圖標和其他東西。
右模擬搖桿 – 作為鼠標
Steam Deck 上的右搖桿也可以模擬鼠標。 問題是準確度遠低於使用正確觸摸板時的準確度。

右模擬棒按下 - 鼠標左鍵
在桌面模式下,按下右側的模擬搖桿起到輔助左鍵單擊按鈕的作用。
左觸摸板 - 水平和垂直滾動
Steam Deck 的左側觸摸板可用於滾動。 上下移動手指模擬垂直滾動,同時從左向右滑動,反之則用於水平滾動。
如果您在圓圈中移動鼠標,您也可以垂直滾動,就像以前在 iPod 的滾輪上一樣。 要向下滾動,請順時針旋轉鼠標,然後沿相反方向向上滾動。
左觸摸板按下 – 鼠標中鍵
Valve 決定將鼠標中鍵映射到觸摸板左側。 不是很好,但至少我們可以選擇鼠標中鍵,這對於在 Firefox 中打開和關閉選項卡非常方便。
R2 – 鼠標左鍵單擊
在桌面模式下左鍵單擊的另一種方法是按下右觸發器 - R2。
L2 – 鼠標右鍵單擊
如果您想知道如何在桌面模式下右鍵單擊 Steam Deck,只需按下左側的觸發器 — L2。
其他有用的快捷方式
您可以在下面找到其餘的 Steam Deck 桌面模式快捷方式,它們都是不言自明的。
- L1 – 左 Ctrl
- R1 – 左 Alt
- Y——空間
- X – 召喚鍵盤
- B – 逃脫
- A – 返回
- 左上角槳按鈕- 左移
- 左下角槳式按鈕– Windows 鍵(也稱為超級鍵)
- 右上角槳式按鈕– Page Up
- 右下槳按鈕– Page Down
- 開始——逃脫
- 選擇- 選項卡
- D-Pad 和左模擬搖桿– 方向鍵
相關:如何在您的 Steam Deck 上安裝 Windows
如何在桌面模式下重新映射 Deck 上的按鈕綁定
雖然 Steam Deck 桌面模式快捷方式默認映射為使桌面導航更輕鬆的方式,但您可以重新映射每個按鈕並根據需要創建自定義配置文件。
為此,請打開 Steam,然後單擊“設置”按鈕。
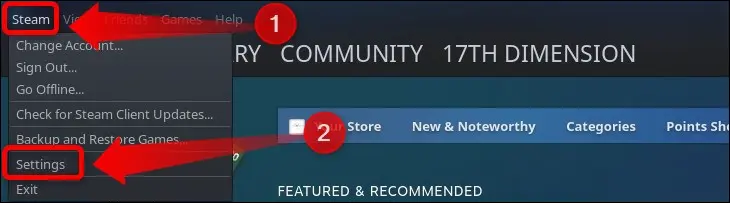
接下來,單擊“控制器”選項卡,一旦看到控制器菜單,請按“桌面配置”按鈕。
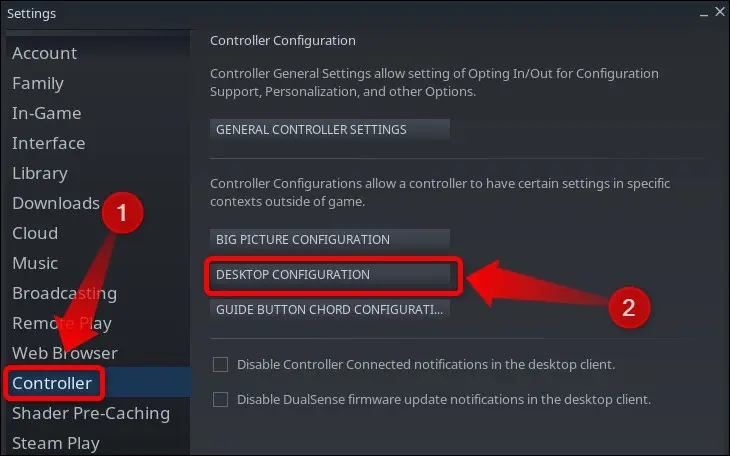
到達那里後,您可以根據自己的喜好重新映射每個 Steam Deck 按鈕,並為其分配您想要的任何鍵盤或鼠標綁定。
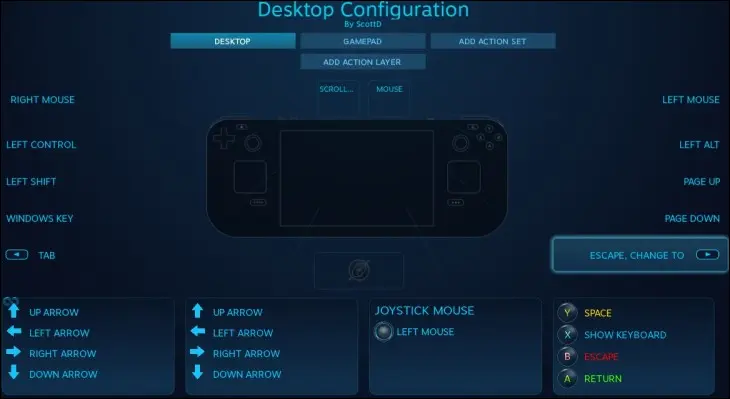
如何創建自定義 Steam Deck 鍵盤快捷鍵
桌面模式中的另一個很酷的選項是創建自定義快捷方式,您可以使用這些快捷方式打開不同的應用程序和遊戲。 例如,您可以使用 Steam Deck 鍵盤快捷鍵來打開 Steam、Dolphin 文件管理器或您已安裝的任何其他應用程序。
為此,請打開“快速設置”菜單並單擊“快捷方式”選項卡。
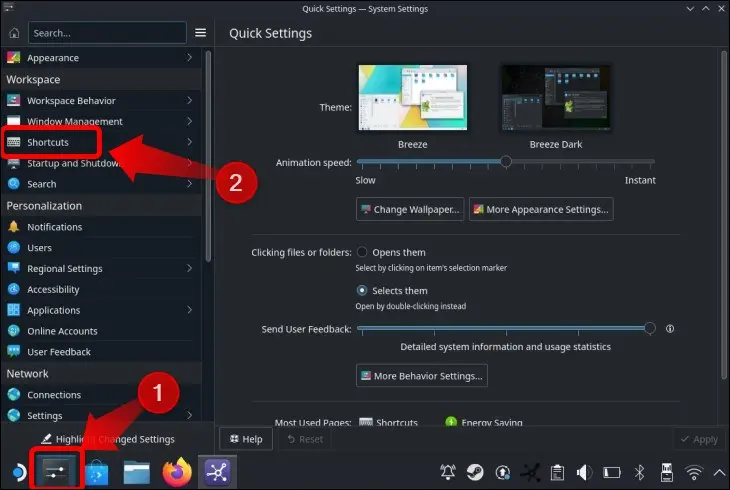
在那裡,您可以分配自定義鍵盤快捷鍵來打開任何已安裝的應用程序。 按“添加應用程序”按鈕,選擇要添加的應用程序,然後創建啟動它的快捷方式。
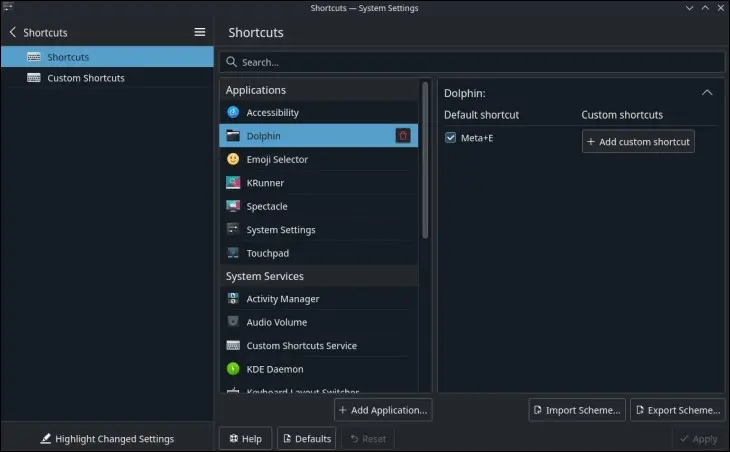
不僅如此,您還可以創建自定義快捷方式以在桌面模式下執行各種操作。 只需檢查列出的每個默認應用程序、選項和服務,您就會發現它們支持哪些自定義鍵盤快捷鍵。 例如,您可以增加、減少或靜音音頻、關閉 Steam Deck、使其休眠等等,所有這些都可以使用自定義鍵盤快捷鍵。 隨意嘗試!
相關:如何優化您的 Steam Deck 以獲得更持久的電池
