如何使用 Quicksilver 在 macOS 中更快地完成所有工作
已發表: 2022-01-29
你的鼠標讓你慢下來。 你使用的越少,你就能越快地完成幾乎所有的事情。
這就是 Quicksilver 背後的理念,這是一個開源 Mac 應用程序,它可以更快地啟動軟件和許多其他任務。 很容易將 Quicksilver 視為 Spotlight 的替代品,而且兩者都可以用來快速啟動 Mac 應用程序。 但除此之外,Quicksilver 是一款獎勵用戶挖掘和學習更多內容的應用程序。
通過一些配置,您可以快速處理數字、將項目添加到您的日曆以及搜索特定網站,所有這些都無需觸摸鼠標。 使用它足夠長的時間,你會想知道沒有它你是如何使用你的 Mac 的。
設置快銀
要開始使用,請前往 Quicksilver 網站並下載該應用程序。 安裝是標準的:安裝 DMG 文件,然後將 Quicksilver 圖標拖到您的應用程序文件夾中。
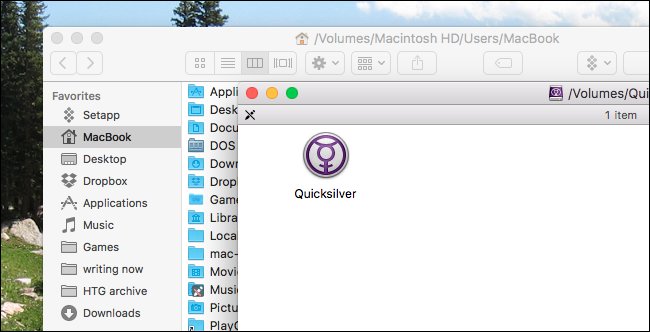
第一次運行 Quicksilver 時,嚮導將引導您了解使用該應用程序的基礎知識。
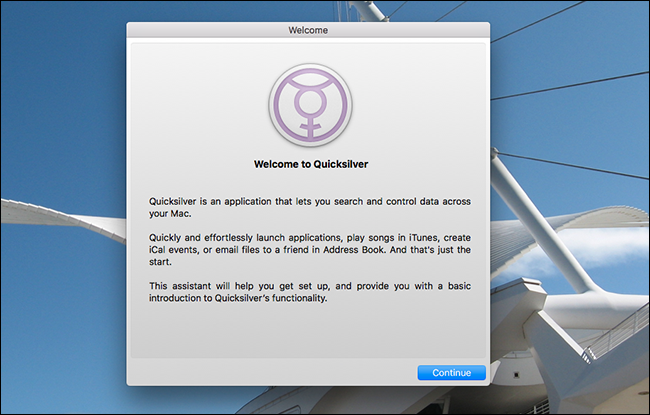
系統會詢問您是否要安裝任何插件; 隨意安裝您覺得有趣的任何一個。 如果您願意,也可以稍後安裝它們。
但是,請確保您確實啟用了鍵盤快捷鍵。 這將是您用來啟動 Quicksilver 的快捷方式,這意味著它應該對您來說總是很方便。 我傾向於使用 Command+Space 來代替 Spotlight,但你可以使用任何你喜歡的快捷鍵。
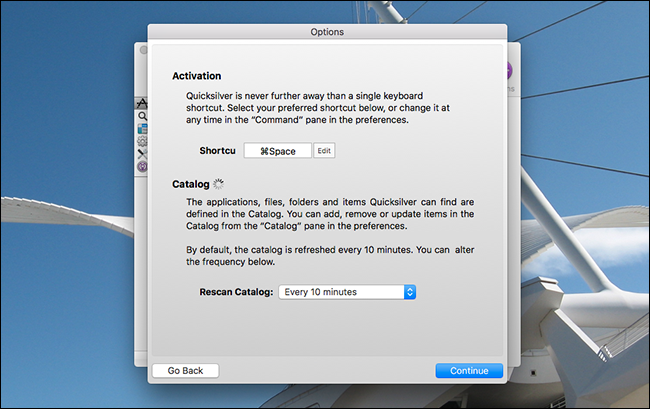
單擊繼續完成嚮導的其餘部分。
基本用法:全靠鍵盤
完成初始設置後,您可以使用鍵盤快捷鍵首次啟動 Quicksilver。
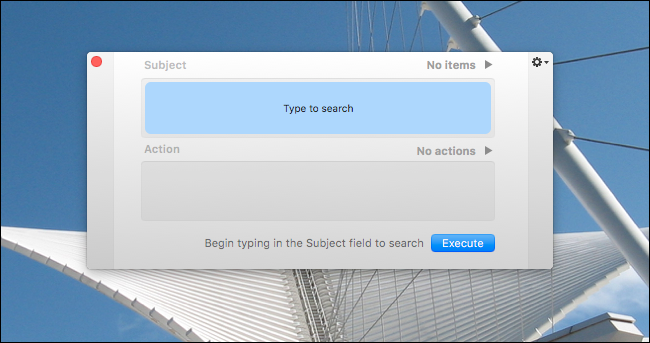
要啟動應用程序,您需要做的就是開始輸入它的名稱。
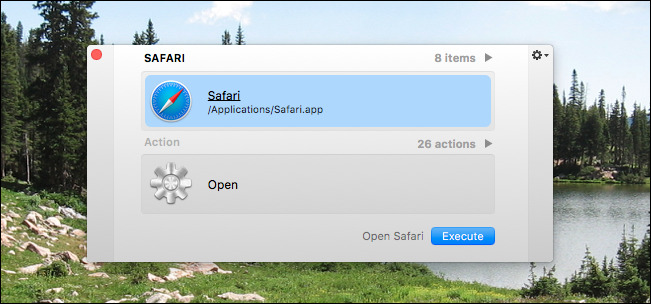
鍵入時會快速彈出一個選項。 如果這不是您想要的,請繼續輸入,Quicksilver 會嘗試猜測您的意思。 大多數情況下,您只需按 Enter 即可立即啟動所需的應用程序。
但是,在極少數情況下,您看不到您想要的東西,請等待。 Quicksilver 的啟動器左側會彈出一個面板。
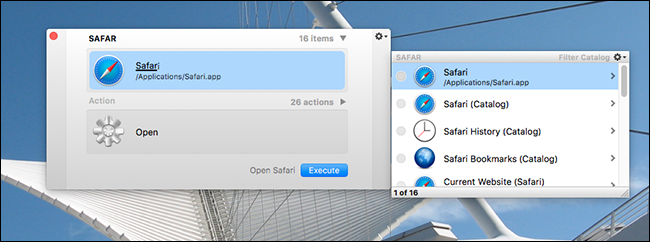
使用向上和向下箭頭鍵瀏覽這些選項。 在此示例中,最重要的選項是啟動 Safari,但其他選項包括查看我的 Safari 書籤。 如果我使用向下箭頭瀏覽到該選項,然後使用向右箭頭展開,我實際上可以滾動瀏覽我的 Safari 書籤。
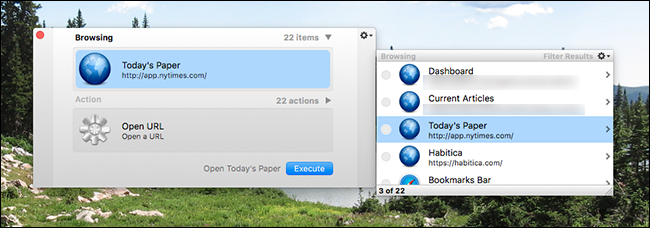
這是非常基本的導航,您已經可以看到只需幾次擊鍵即可訪問多少信息。 我們只是在這裡觸及表面。
使用 Tab 鍵進行替代操作
敏銳的觀察者會注意到 Quicksilver 的界面中有兩個主要的框: Item和Action 。 在上面的示例中,我們完全在 Item 框中工作。 而且,如果您只想快速打開程序或文件夾,那麼這在大多數情況下都可以使用。 但是 Quicksilver 可以做的不僅僅是啟動東西,這就是動作框的用武之地。

要在項目和操作框之間切換,只需按 Tab。 您現在可以搜索替代操作,或使用箭頭鍵瀏覽您的選項。
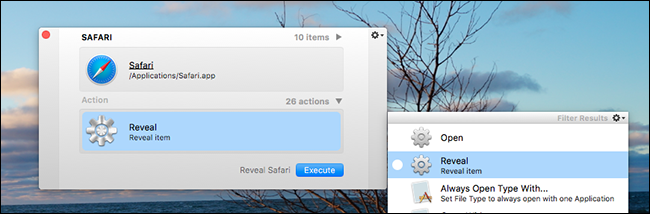
例如,如果我在這裡選擇“顯示”,Finder 將顯示“Safari”的存儲位置。 對於任何給定的文件,都有很多動作可供選擇,插件添加的更多。
值得安裝的插件
說到插件,你真的應該安裝一些。 它們使 Quicksilver 可以訪問更多項目和操作,這使 Quicksilver 更加有用。
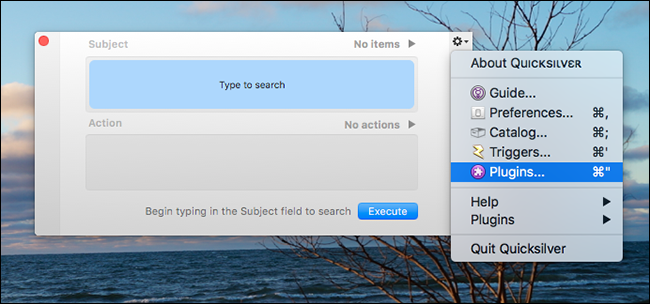
要安裝插件,首先啟動 Quicksilver。 單擊右上角的齒輪圖標,然後單擊“插件”。 這將在設置中打開插件窗口:
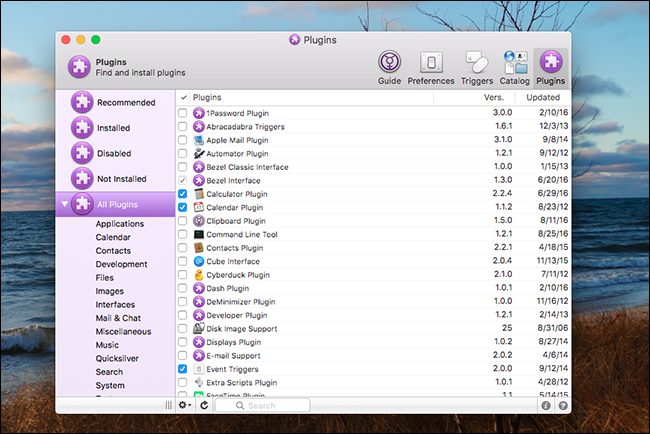
花點時間探索這裡有什麼。 您可以單擊右下角的信息或問號圖標以獲取有關您看到的任何插件的更多詳細信息,但這裡是我們認為每個人都應該安裝的插件的簡要說明:
- 您的瀏覽器插件。 有適用於 Chrome、Firefox 和 Safari 的插件。 它們中的每一個都使 Quicksilver 可以訪問您的書籤、歷史記錄等,讓您無需觸摸鼠標即可輕鬆快速地啟動網站。
- iTunes 。 搜索您的音樂收藏,并快速播放特定歌曲或專輯。
- 日曆。 快速將約會添加到您的日曆中。 請注意,要輸入長字符串,您需要點擊“.” 啟動 Quicksilver 後的密鑰。

- 計算器。 無需觸摸鼠標即可處理數字。 同樣,要輸入公式,您需要點擊“。” 在啟動 Quicksilver 之後。
- 網絡瀏覽器搜索。 啟動基於瀏覽器的搜索 Google、Facebook、Twitter 和 Gmail,這意味著您無需在開始搜索之前先導航到這些網站。
同樣,這裡還有很多東西需要挖掘,但我們認為這些是必不可少的。
自定義您的目錄
您可能想知道為什麼特定文件夾或文件沒有出現在您的搜索中。 答案就在目錄中。 單擊 Quicksilver 設置中的目錄選項卡以訪問它。
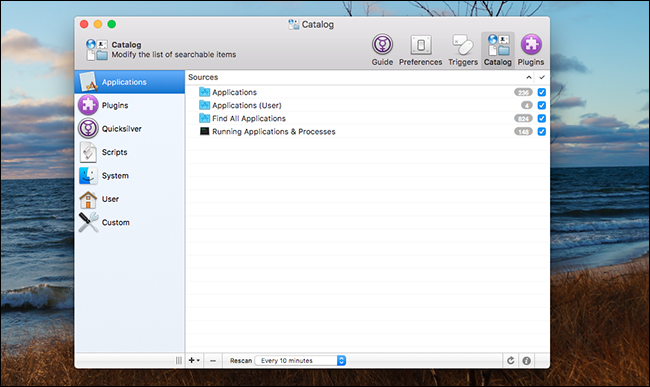
在這裡,您可以選擇在搜索結果中顯示和不顯示的內容。 稍微探索一下,您就會真正了解 Quicksilver 的能力。 單擊右下角的“i”按鈕以獲取有關任何項目的更多詳細信息,就像您在瀏覽插件時所做的那樣。
Quicksilver 試圖通過只關注您可能使用的東西來保持快速:您的應用程序、您的頂級文件夾以及您的插件指向的任何內容。 但是,如果您要監視特定文件夾,請單擊左下角的“+”圖標。
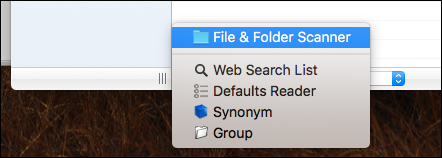
單擊“文件和文件夾掃描儀”以將特定文件夾添加到監視列表中,使您可以更快地啟動特定文件夾或文件。
完成更改後,請務必點擊右下角的刷新按鈕,否則您的更改可能需要一段時間才能顯示在搜索結果中。
繼續挖掘,因為還有更多
我們可以深入挖掘 Quicksilver,事實上我們已經擁有了。 例如,您可以使用 Quicksilver 設置鍵盤快捷鍵來啟動任何程序。 它還可以使用正確的插件存儲您的剪貼板歷史終端命令。 但真正學習使用 Quicksilver 的唯一方法是深入自己並開始嘗試。 我們希望這篇文章能給你一個起點。
