Windows 11 中的 Snap 功能如何工作?
已發表: 2021-07-15Microsoft 不斷滿足快速發展的世界的技術需求。 新的多任務處理和工作管理趨勢導致需要同時使用多個窗口,這家科技巨頭現在可以滿足它。 那麼,您想了解如何在 Windows 11 中並排拍攝窗口嗎? 如果是,請繼續閱讀以找出答案。
Windows 11 中的新快照功能是什麼?
Snap 是一種 Windows 生產力工具,可幫助用戶以適合他們的佈局排列窗口和其他應用程序。 在 Windows 11 中,微軟正在改進並排打開窗口的能力。
傳統上,捕捉允許用戶通過在最適合它的佈局中快速安排他們正在處理的內容來更有效和高效地工作。 通常,用戶只能使用兩個並排的窗口。 但是,他們現在可以訪問四個預配置的快照佈局。 他們需要做的就是將鼠標光標懸停在打開窗口的最大化按鈕上。 此外,具有較小 PC 縱向的用戶可以選擇將三個應用程序或窗口彼此疊加,而不是四個像限。
Snap 的簡史
Windows Snap 功能的起源可以追溯到 Windows 的早期。 然後,微軟決定不支持任意大小的重疊和浮動應用程序窗口。 這是因為擔心蘋果會提起知識產權訴訟。
相反,窗口是全屏的,當與其他窗口一起使用時,它們會自動平鋪以填充可用空間。
在某個時候,Microsoft 決定將重疊窗口支持添加到 Windows 2.03 版中。 但正如它所擔心的那樣,蘋果公司為此起訴了它。 它還起訴微軟聲稱模仿了某些 macOS 功能的其他 Windows 功能。
因此,微軟添加到產品中的唯一值得注意的窗口管理更改是堆疊和級聯打開窗口的能力。 這持續了十多年。
但隨著 Aero Snap 的出現,這種情況在 Windows 7 中發生了變化。 Aero Snap 是一項 Windows 功能,允許用戶將窗口拖動到屏幕的右側或左側邊緣。 一旦他們這樣做了,窗口就會“捕捉”到那個邊緣,佔據顯示寬度的 50%。
Aero Snap 還允許用戶將窗口或應用程序拖到屏幕頂部以將其最大化。 他們還可以將最大化的窗口拖到屏幕下方,以將其恢復到初始大小。
在 Windows 8 中,微軟添加了另一個名為 Metro 的功能——一個移動應用平台。 Metro 得到了一家名為 Windows Store 的在線應用商店的支持。
Windows 應用商店類似於 iOS 和 Android 等移動平台上的在線應用商店。
然而,Metro 風格的應用程序只能全屏運行,許多人認為這在 Windows 等強大的操作系統上是不合時宜的。 幸運的是,微軟能夠提供一個名為 Snap 的讓步。
借助 Snap,Windows 8 用戶可以在屏幕上並排查看一個桌面應用程序和一個 Metro 應用程序或兩個 Metro 應用程序。 然而,當時 Snap 受到了限制。 一個應用程序,被認為是主要應用程序,將佔據屏幕的大部分。 輔助應用程序只會佔據屏幕的一小部分且固定寬度。 不幸的是,大多數 Metro 風格的應用程序不支持後一種配置中的捕捉,這使得該功能更加沒用。
通常,當您啟動 Snap 時會打開一個名為 Switcher 的 UI,以顯示您可以捕捉到較小空間的兼容應用程序。
微軟還在 Windows 8 中進行了一項重大更改。用戶現在可以通過三種方式啟動 Snap 功能:使用鼠標、使用鍵盤快捷鍵和使用基於觸摸的手勢。 這是可能的,因為 Windows 對觸摸優先界面的新關注。
微軟在 Windows 8.1 中大幅改進了 Snap。 Metro 風格的應用程序(當時稱為商店應用程序)能夠佔據屏幕的一半。 擁有大屏幕的用戶甚至可以並排拍攝三個應用程序或窗口。
此外,還有 Auto Snap 功能,它使應用程序能夠並排顯示兩個窗口。 一個典型的例子是郵件應用程序,它可以在主應用程序窗口旁邊的單獨窗口中顯示電子郵件消息。
在 Windows 10 中,微軟推出了另一項名為 Snap Assist 的新功能。 Snap Assist 是 Switcher 的替代品。 它可以在您捕捉窗口時顯示剩餘打開的應用程序或窗口的縮略圖,從而更容易使用兩個並排的窗口。
Windows 10 的 Snap Assist 還允許用戶將打開的窗口或應用程序捕捉到屏幕的角落,它們將自動佔據屏幕的一個像限 (25%)。
2019 年,微軟通過名為 FancyZones 的新實用程序重新推出了其 PowerToys 品牌。 FancyZones 擴展了 Snap 體驗,允許更複雜和有用的屏幕窗口佈局。
有趣的是,微軟已將 FancyZones 的一個重要部分集成到 Windows 11 中,現在將其稱為 Snap Layouts。
Windows 11 快照佈局
在 Windows 11 中,Windows Snap 功能與以前一樣工作。 但是,它還包括一些增強功能。 第一個增強功能稱為 Snap Layouts。
當您將鼠標懸停在任何窗口的“最大化”按鈕上時,“對齊佈局”功能提供了一個彈出窗口,顯示所有可能的“對齊”窗口佈局。
顯示的每個 Snap Layouts 選項取決於您的顯示寬度。 使用傳統的 3:2、16:9 和 16:10 顯示器,您將有四種佈局選擇。 但擁有超寬顯示器的用戶將看到六個佈局選項。
您可以通過將鼠標懸停在任何可用的佈局選項上來捕捉當前窗口。 當您這樣做時,佈局中的每個窗口都會亮起,向您顯示 Windows 將針對每個佈局選擇放置當前窗口的位置。
但是,必須注意此功能不支持鍵盤快捷鍵或基於觸摸的手勢。 希望微軟能夠在最終確定 Windows 11 之前解決這個問題。
要在佈局中選擇位置,請用鼠標單擊該位置。 這將按要求定位窗口。 它還會觸發 Snap Assist,向您顯示其他打開的窗口或應用程序的縮略圖。
如果您選擇具有四個或更多位置的佈局,Snap Assist 將使用應用程序窗口自動填充每個可用空間。
您還可以保存使用 Snap Layouts 創建的佈局,並使用名為 Snap Groups 的新 Snap 功能訪問它們。
如何啟用或禁用 Windows 11 的對齊佈局
請按照以下步驟在 Windows 11 上啟用對齊佈局:
- 按 Windows 鍵 + X 快捷方式啟動 Windows 高級用戶菜單。
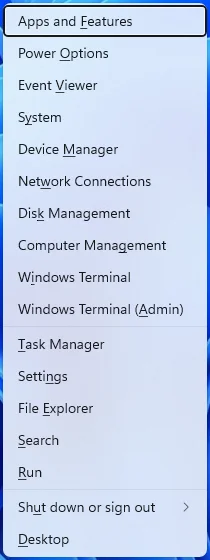
- 現在,單擊高級用戶菜單中的設置以打開設置窗口。
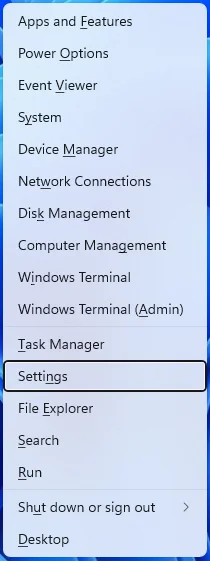
- 在“設置”窗口中,單擊“系統”類別。
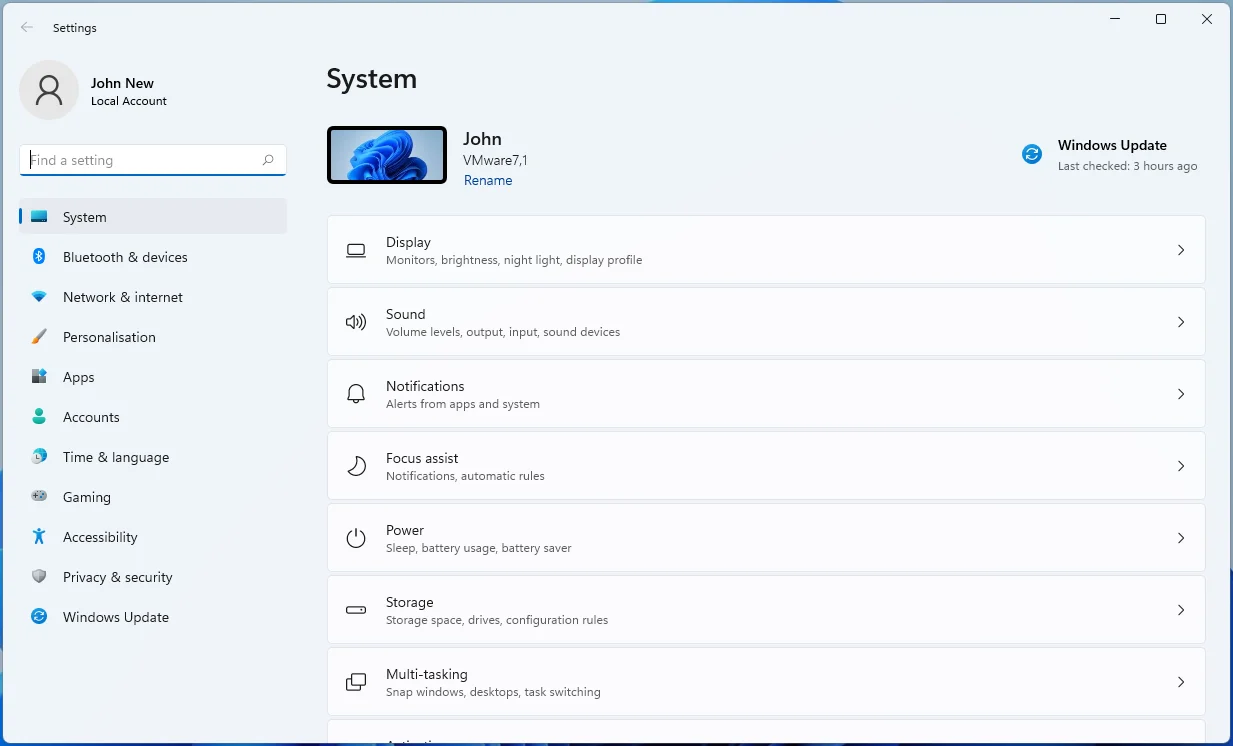
- 之後,選擇右側窗格中的多任務選項卡。
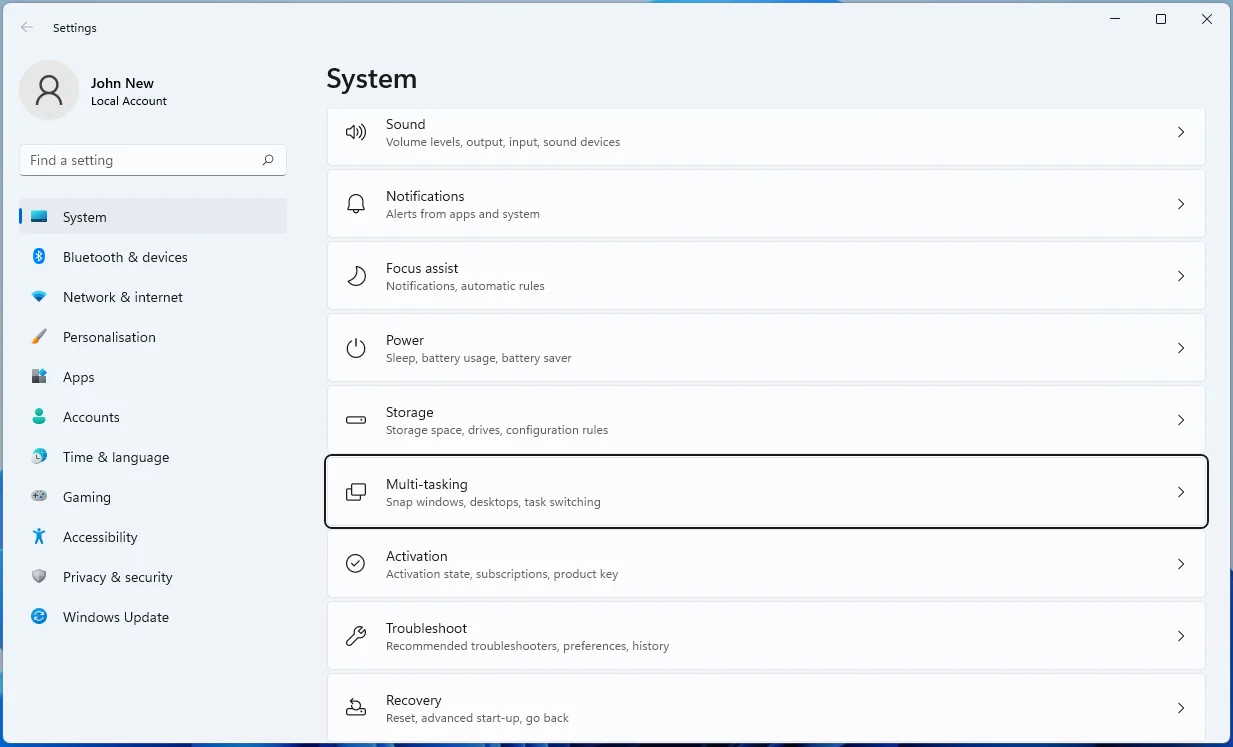
- 最後,選中“當我將鼠標懸停在窗口的最大化按鈕上時顯示快照佈局”選項。
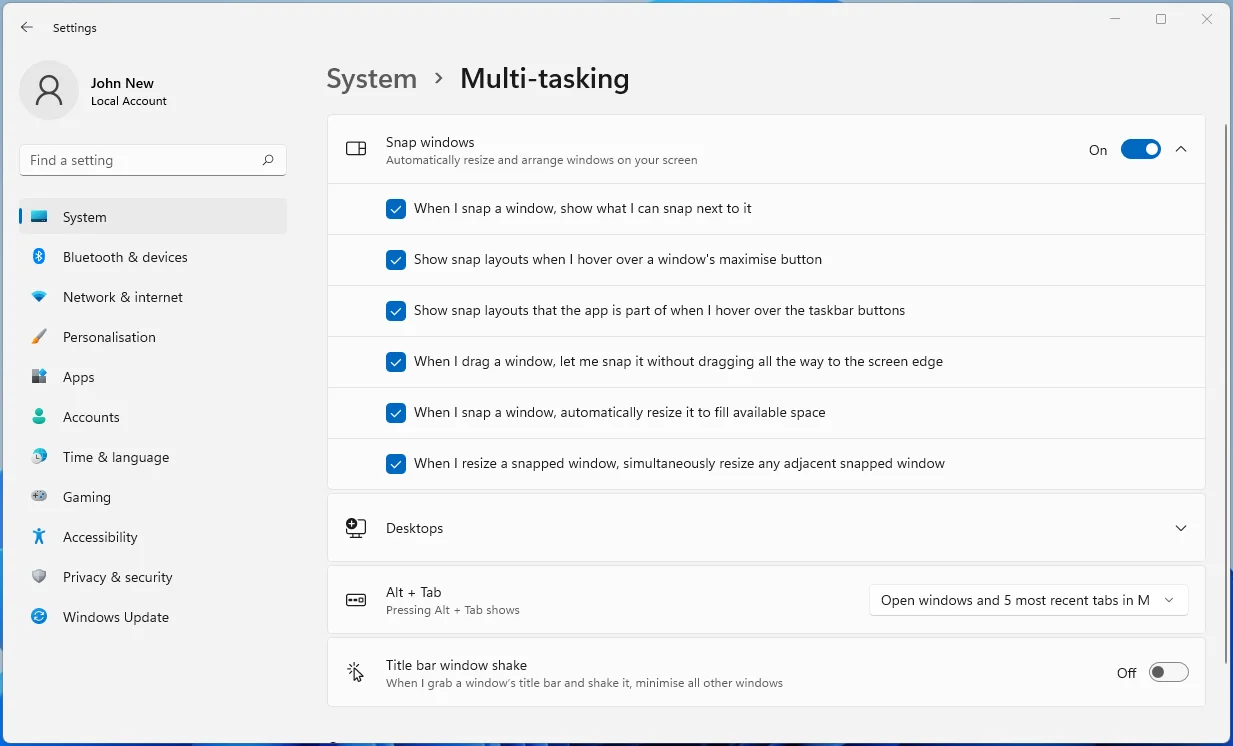
請按照以下步驟在 Windows 11 上禁用對齊佈局:
- 按 Win + X 啟動 Windows 高級用戶菜單。
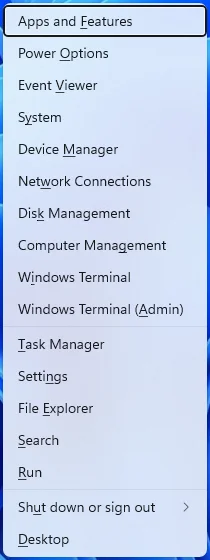
- 現在,單擊高級用戶菜單中的設置以打開設置。
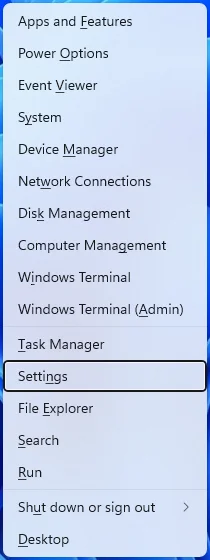
- 在“設置”窗口中,單擊“系統”類別。
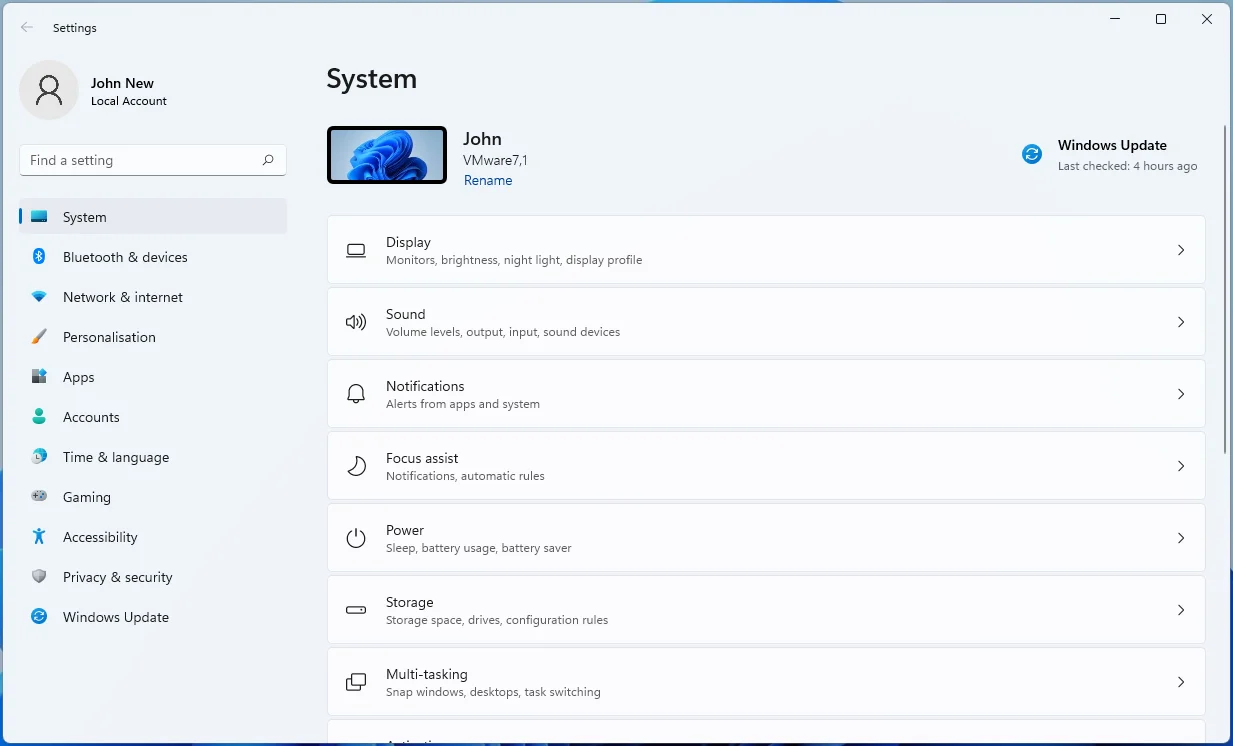
- 之後,選擇左側窗格中的多任務選項卡。
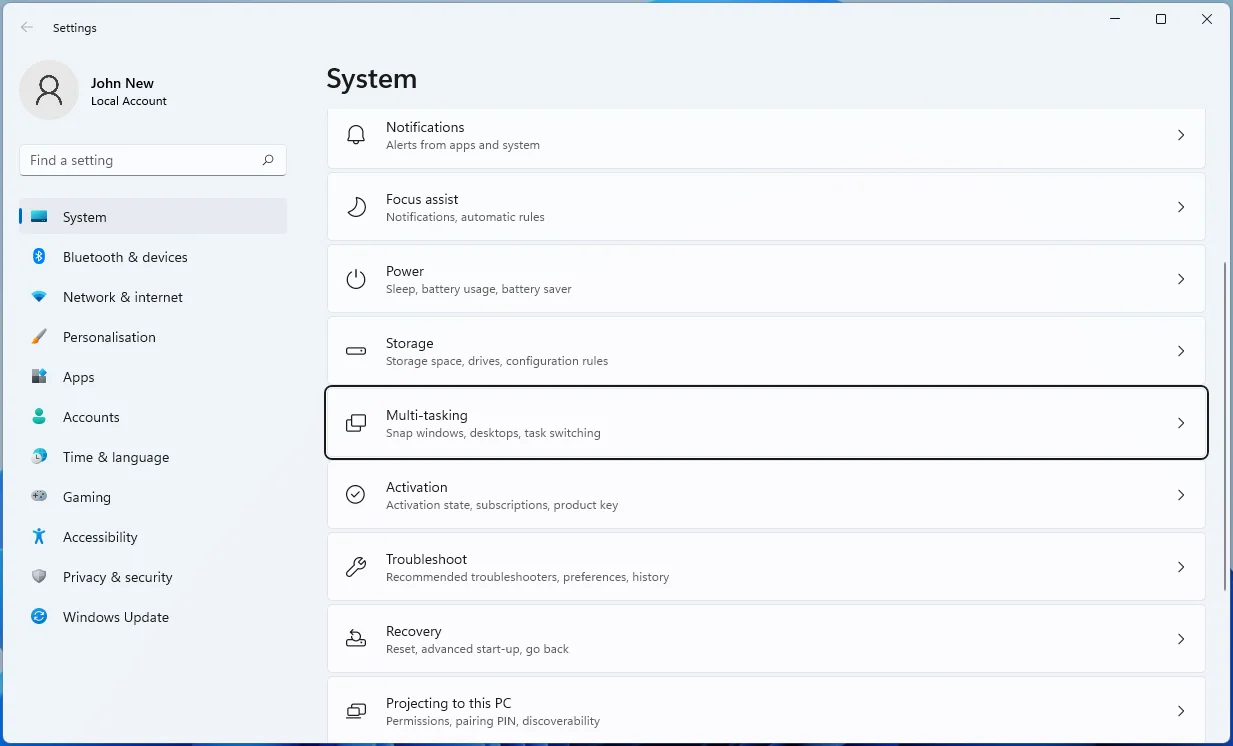
- 最後,取消選中“當我將鼠標懸停在窗口的最大化按鈕上時顯示快照佈局”選項。
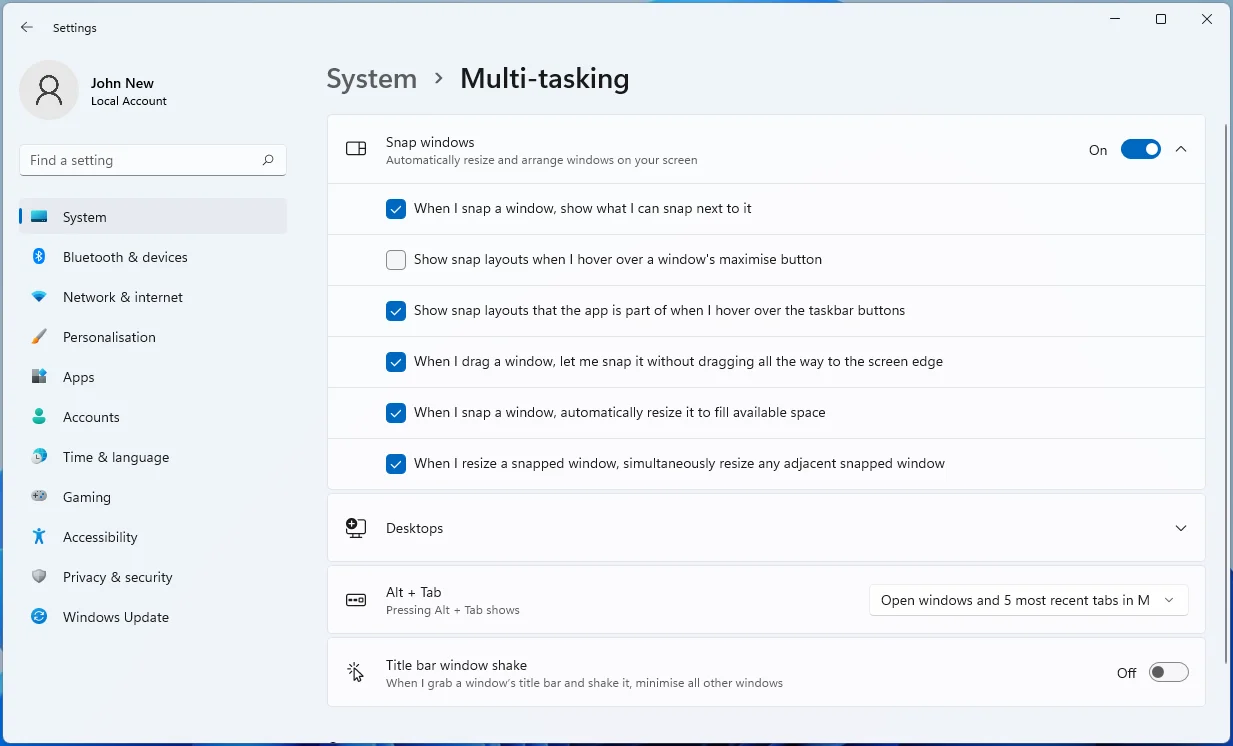

如何在 Windows 11 中使用對齊佈局
以下是使用該功能的方法:
- 打開並選擇要捕捉的窗口或應用程序。
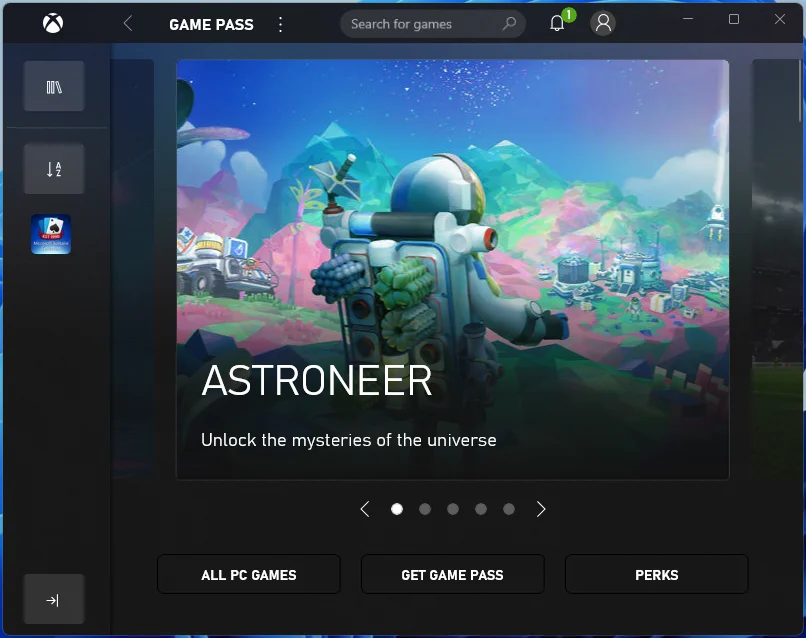
- 現在,將鼠標懸停在窗口的最大化按鈕上。
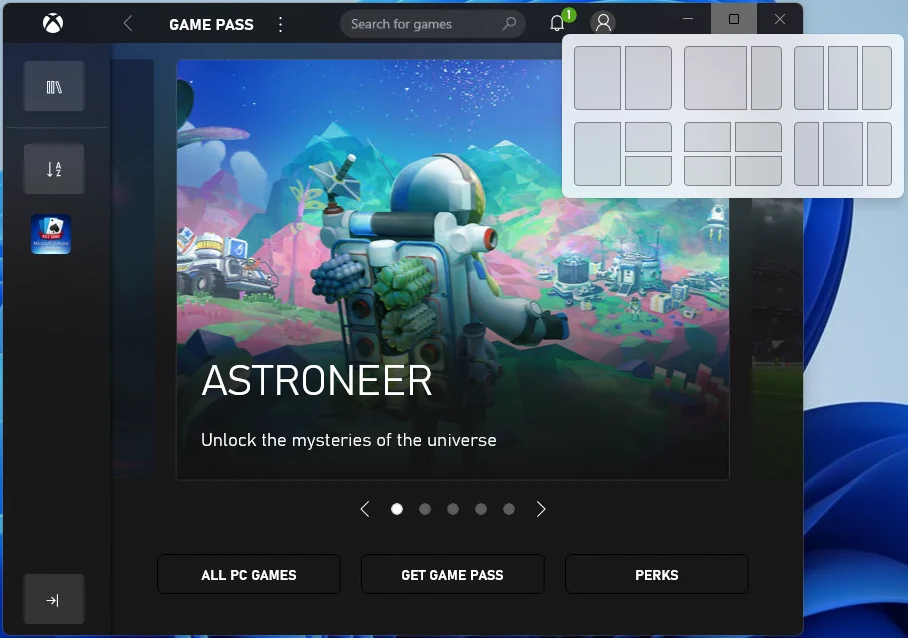
- 您將看到窗口可用的 Snap Layouts 選項; 選擇一個選項。
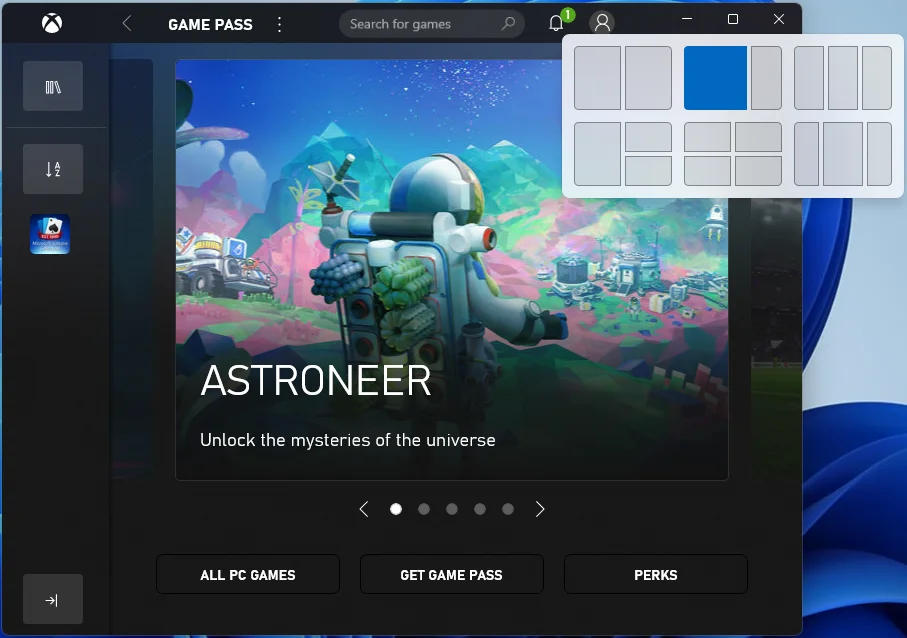
- 選擇佈局後,Windows 將顯示可能的重定位位置。 在佈局中選擇要放置窗口的位置。
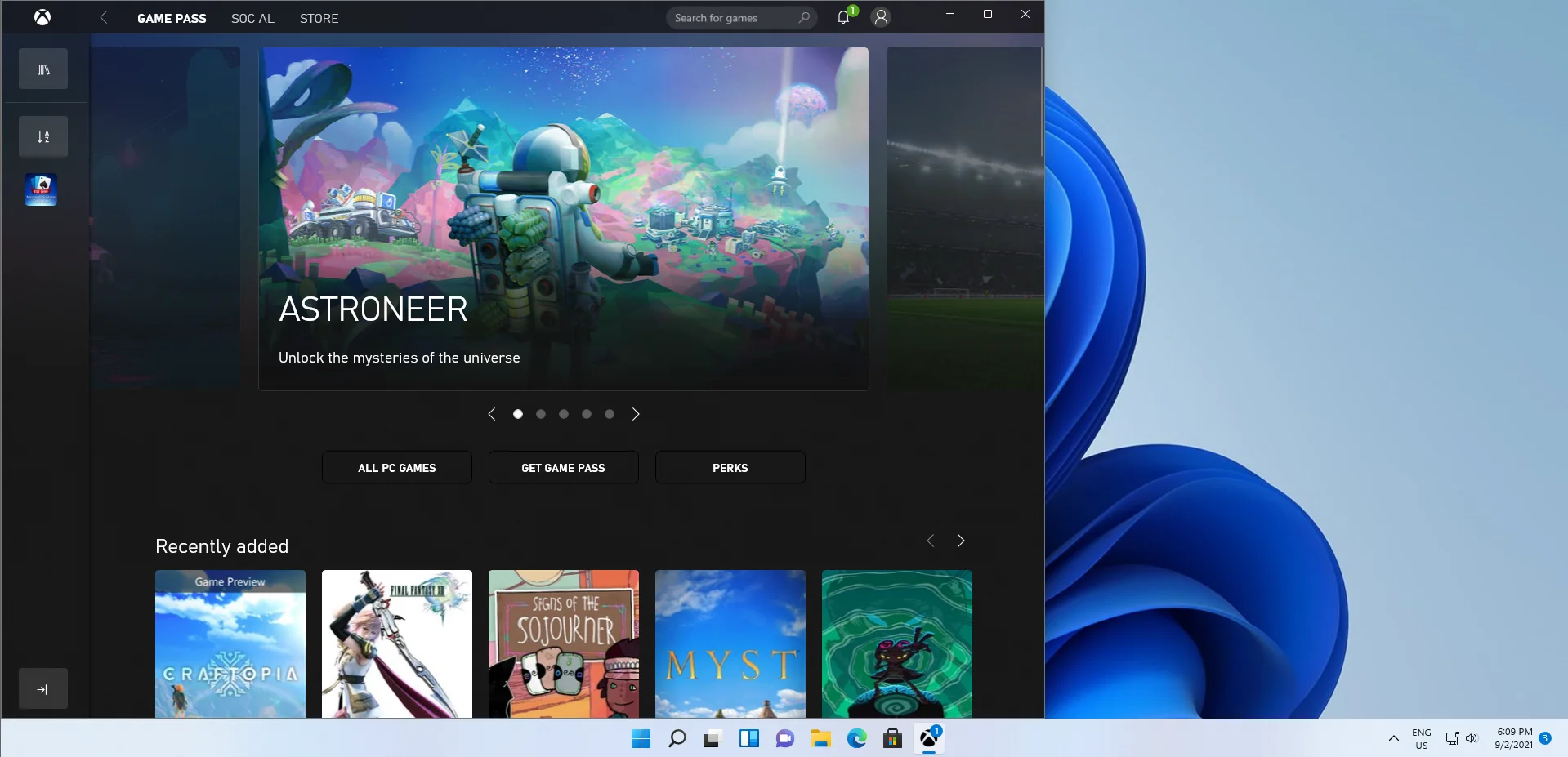
Windows 11 快照組
Snap Groups 是一項功能,可顯示您在 Snap Layouts 中保存的一組打開的窗口,您可以將其作為一個組最大化或最小化。 它們位於任務欄中以便快速訪問。
它是 Snap Layouts 的擴展,Windows 通過它記住您一起使用的應用程序並允許您對它們進行分組。
此分組邏輯會記住您使用的應用程序以及您使用的 Snap Layouts。 因此,當您在任務欄上激活 Snap Groups 時,您使用的所有應用程序將重新出現在您之前的確切佈局中。
如何在 Windows 11 中使用快照組
請按照以下步驟使用快照組功能:
- 將鼠標懸停在任務欄上的網絡瀏覽器圖標上。 注意:微軟在他們的演示中使用了 Microsoft Edge; 目前還不清楚您是否也需要這樣做。
- 現在,您將看到您創建的各種應用程序和網站組彈出。
- 最後,選擇要打開的組,以與之前相同的佈局位置顯示整個組。
如何像在 Windows 11 上一樣在 Windows 10 上捕捉
Microsoft Windows Snap 功能自 Windows 7 以來就已經存在,但它們在 Windows 10 中得到了極大的改進。需要注意的是,您只能在 Windows 11 上訪問所有新的高級快照佈局。
然而,Windows 10 仍然可以比大多數人知道的傳統的兩個並排窗口做更多的事情。 借助 Snap Assist,Windows 10 用戶可以比早期 Windows 版本更多地享受 Windows Snap 功能。
傳統上,用戶必須手動調整應用程序或窗口的大小才能享受 Snap 功能。 但在 Windows 10 中,用戶無需手動調整大小和移動應用程序和窗口,只需將每個窗口拖到屏幕的特定部分即可。 一旦他們這樣做了,Windows 10 將從那裡開始,並將每個窗口修復到屏幕的預定義部分。
您可以使用 Snap Assist 享受六個快照區域。 您可以將打開的窗口或應用程序拖動到屏幕的四個角中的任何一個,以將窗口或應用程序捕捉到屏幕的該四分之一。
您還可以將打開的窗口或應用程序拖動到屏幕的左邊緣或右邊緣,以將其捕捉到屏幕的一半。
Snap Assist 允許您使用任何佈局,只要它適合 2×2 網格。 佈局可以是兩半、四分之二或二分之二。
您只需在屏幕上拖動窗口或應用程序即可享受所有這些功能。
如何使用 Windows Snap Assist 在 Windows 10 上進行快照
要開始,請按照以下步驟操作:
- 左鍵單擊要捕捉的窗口或應用程序的標題欄並將其拖動到左邊緣或右邊緣。 您也可以將其拖動到任何角落。
- 您將看到一個透明的疊加層,指示窗口或應用程序將如何捕捉。
- 之後,釋放鼠標以按透明疊加層中的指示進行捕捉。
注意:當使用右邊緣或左邊緣捕捉時,屏幕的另一半會自動顯示其他打開的窗口。 您可以選擇顯示的任何打開的窗口來填充屏幕的其他部分。
此外,當捕捉到屏幕的象限時,Windows 不會顯示其他打開的窗口或應用程序的列表。 只有在您填滿了屏幕的三個像限後,它才會這樣做。
如何使用鍵盤快捷鍵在 Windows 10 上捕捉
Windows 10 Snap Assist 也適用於鍵盤快捷鍵。 許多用戶發現使用鍵盤快捷鍵進行捕捉更方便。
請按照以下步驟使用帶有鍵盤快捷鍵的 Windows Snap Assist:
- 選擇要捕捉的任何打開的窗口或應用程序。
- 現在,按 Windows 鍵 + 右箭頭鍵或 Windows 鍵 + 左箭頭鍵。 該操作會將選定的應用程序或窗口“捕捉”到屏幕的右半部分或左半部分。
對於較小的象限,請按照以下步驟操作:
- 按 Windows 鍵 + 向右箭頭鍵,然後按 Windows 鍵 + 向上箭頭鍵捕捉到右上角。
- 按 Windows 鍵 + 向右箭頭鍵,然後按 Windows 鍵 + 向下箭頭鍵捕捉到右下角。
- 按 Windows 鍵 + 向左箭頭鍵,然後按 Windows 鍵 + 向上箭頭鍵捕捉到左上角。
- 按 Windows 鍵 + 向左箭頭鍵,然後按 Windows 鍵 + 向下箭頭鍵捕捉到左下角。
不幸的是,Windows 10 不支持垂直對齊。 也就是說,您不能使用 Snap Assist 將一個窗口拖到下半部分而將另一個窗口拖到上半部分。 您必須手動完成。
結論
新的 Windows 11 Snap 功能將有助於多任務處理並提高工作效率。 但是,同時運行多個選項卡或窗口可能會影響 PC 的性能、限制其速度或導致其死機。 發生這種情況時,它首先破壞了 Snap 工具的目的。 幸運的是,借助第三方 PC 性能優化器 Auslogics BoostSpeed,您可以輕鬆享受高級 Windows 功能。

使用 Auslogics BoostSpeed 解決 PC 問題
除了清潔和優化您的 PC 之外,BoostSpeed 還可以保護隱私、診斷硬件問題、提供提高速度的技巧並提供 20 多種工具來滿足大多數 PC 維護和服務需求。
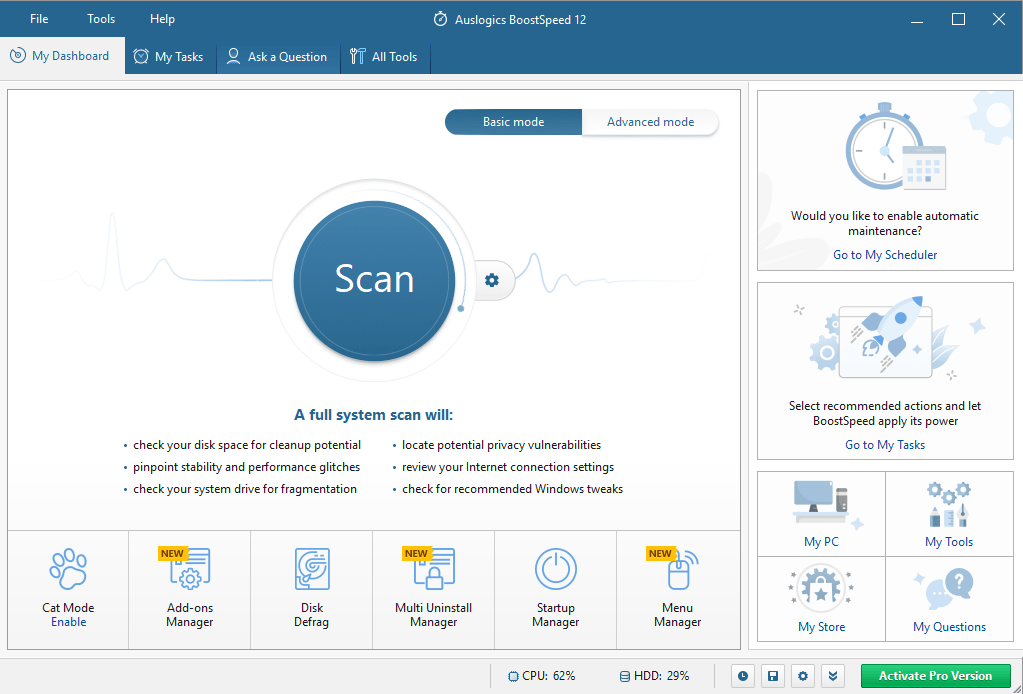
本指南有幫助嗎? 我們希望收到您的來信; 請在下面發表評論。 如果您有任何疑問,請聯繫我們的支持團隊。 不要忘記查看我們的博客以獲取更多 Windows 指南。
