如何錄製 Google Hangout 視頻通話
已發表: 2019-05-01在 TechSmith,我們一直在尋找將視頻內容添加到我們日常對話和交流中的方法。
唯一的問題?
時間、距離和預算限制使得幾乎不可能親自拜訪每個人。
儘管使用 Google Hangouts 技術,我們不必這樣做。 我們可以在視頻通話中捕捉採訪,然後將這些錄音帶入我們創建的視頻中,而不是在現場旅行。
錄製環聊或任何數字視頻通信可能是採訪主題專家或錄製與遠程員工的會議的有用方式。
您錄製的素材可用於多種方式:營銷視頻、內部演示、市場研究等。
在面向客戶的視頻中使用專家的引語對我們來說效果很好。 (我們將在帖子末尾更多地討論此類視頻的權限。)
記錄您的 Google 環聊!
下載 Snagit 的免費試用版,以快速輕鬆地錄製您的 Google Hangout。
下載免費試用版
如何錄製谷歌環聊
錄製 Skype 通話和 Google Hangouts 有很多不錯的選擇。 Snagit 可以輕鬆快速地記錄您的屏幕。 (即使您沒有 Snagit 的副本,您也可以免費下載 Snagit 15 天。)
錄製視頻通話時,您可以選擇是否捕獲音頻、屏幕活動,甚至 PowerPoint 幻燈片。 停止錄製後,您可以將其保存在計算機上或與需要信息的任何人共享。
錄製 Skype 會議和 Google Hangouts (Windows/Mac)
1. 錄製前準備好屏幕以避免重新錄製並節省編輯時間。 (更多內容如下。)
2. 單擊視頻選項卡以自定義您的錄製設置。
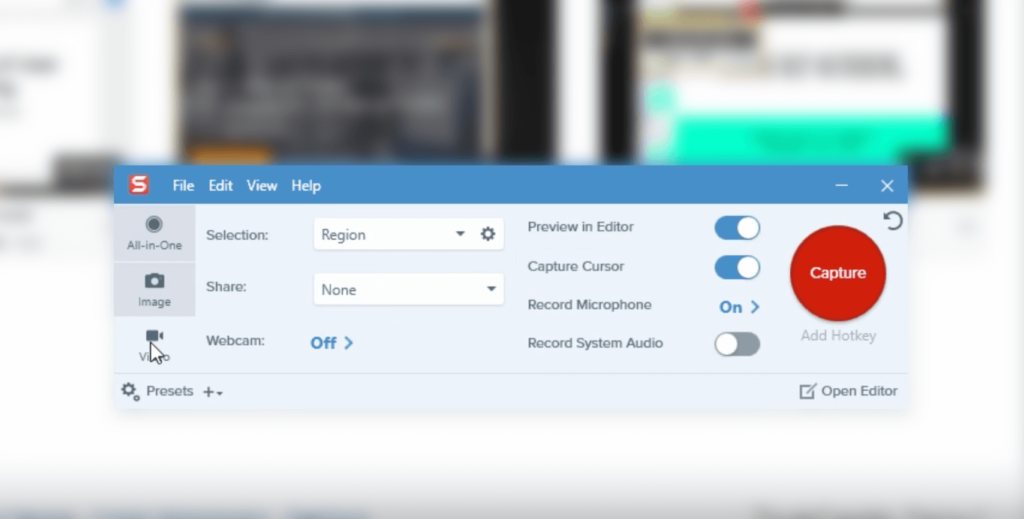
3.單擊大紅色捕獲或錄製按鈕選擇一個區域,調整音頻設置,然後開始錄製。 Snagit 可以輕鬆錄製音頻和視頻。

4.完成的錄音在 Snagit Editor 中打開,您可以在其中預覽和快速編輯。

5. 使用共享菜單快速保存您的視頻或與他人共享。
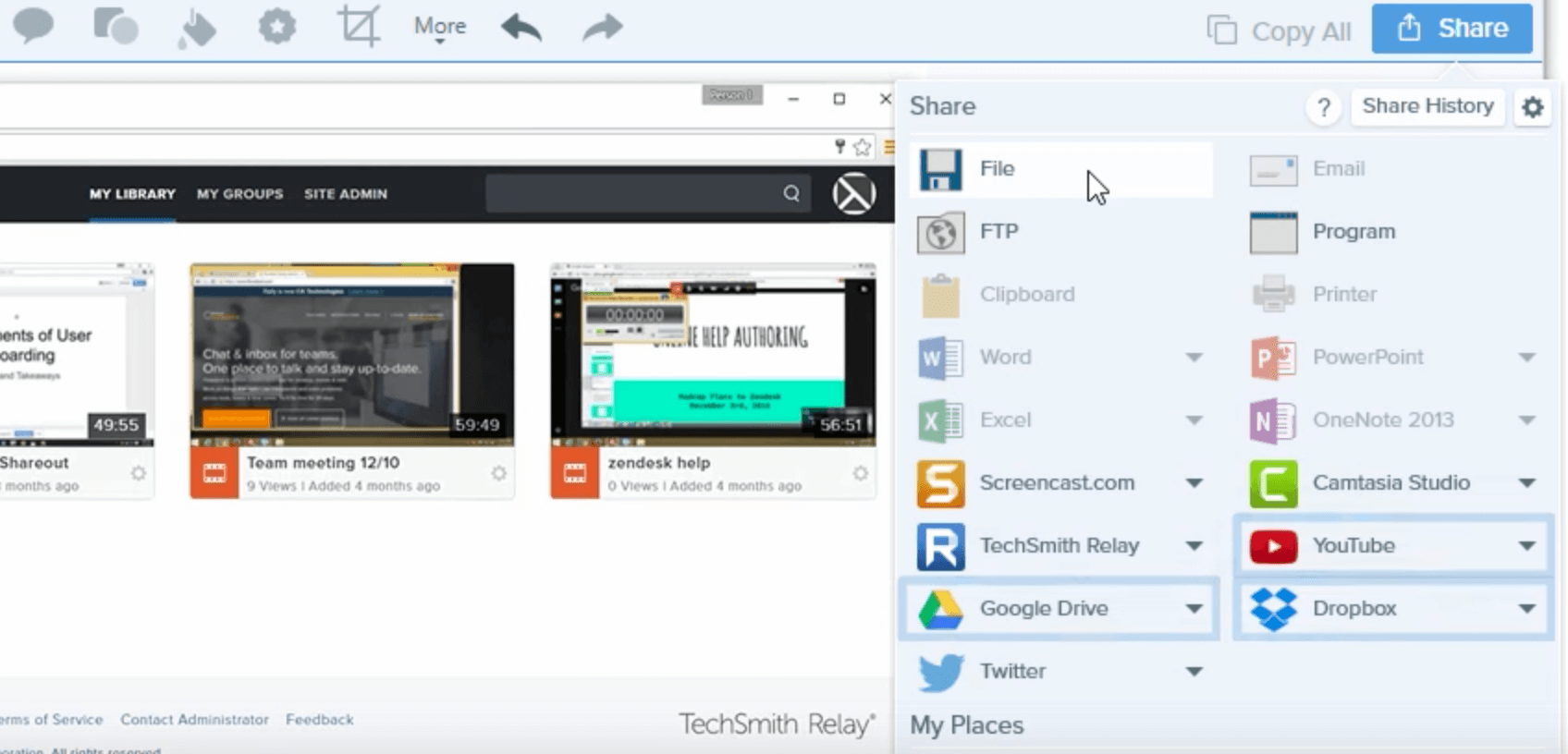
獲取完整教程:
Windows:使用 Snagit 錄製屏幕
Mac:使用 Snagit 錄製屏幕
錄製視頻通話之前
準備你的機器
在您打開網絡瀏覽器並點擊記錄之前,您應該採取一些簡單的步驟。
首先,請注意,同時錄製視頻和運行 Google Hangouts 等程序需要大量計算機處理能力。
要獲得最佳效果,請關閉所有不需要的應用程序。 不要只是最小化它們,而是要真正關閉它們。 這將有助於提高機器的整體性能。
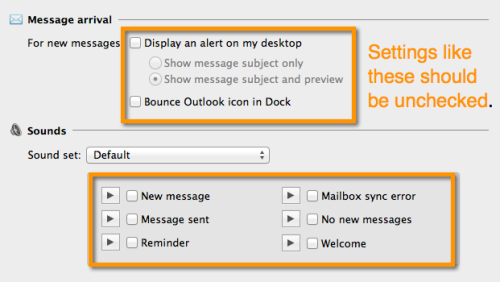
接下來,您需要確保所有通知都已關閉。
我已經看到它發生了,我已經發生了它,甚至在國家電台廣播中聽到它發生在人們身上。 您不希望收到有關下次約會的通知,也不希望收到破壞完美視頻的電子郵件。
除了破壞您的視頻之外,當它發生時感覺很業餘。 而你,我的朋友們,比這更好。
設置您的相機和照明
電腦保養好了嗎? 好的。 接下來,您需要調整攝像頭、視頻照明和正在錄製的房間。

該視頻將引導您了解有關設置工作區以進行網絡攝像頭截屏的所有信息。
沒看視頻? 在 YouTube 上觀看……
如果您無法獲得自然光,您可能需要補充更多的光線。
當您添加額外的燈光時,請確保燈光直接在您面前,這樣您就不會意外地在您的臉上投下陰影(除非您想要神秘的神秘外觀!)。 你不必做任何太花哨的事情,只要你能看得清楚。
您還需要調整相機的位置。 我們建議使用三分法。
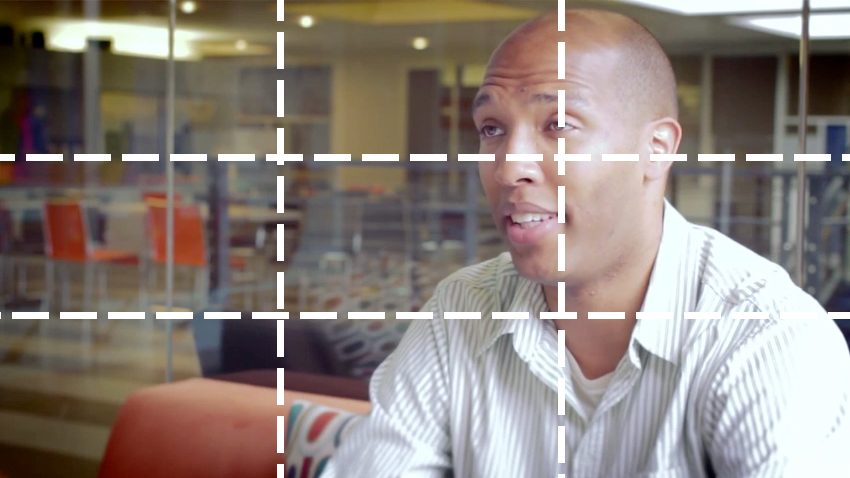
這是特倫特湯普森,我們採訪了一個客戶故事。 注意他是如何均勻照明的以及他在框架中的位置? 您還可以看到後台沒有太多動作。 這是理想的——背景不應該分散關鍵視覺內容的注意力!
限制背景噪音
最後,是時候考慮錄音環境中的噪音了。 總是會有環境噪音,但你應該盡量消除它。
典型的罪魁禍首是暖通空調系統、熒光燈嗡嗡聲、辦公室喋喋不休、道路噪音等。如果你在辦公室,關上你的門,豎起“噓! 我正在錄音”的標誌,並向您的同事發送一封溫和的電子郵件提醒。
技術和硬件考慮
音頻設置
錄製音頻可能很棘手,尤其是因為您無法完全控制它。
但您會希望客人的音頻盡可能好。 考慮推荐一個麥克風供他們使用,因為他們筆記本電腦中內置的麥克風無法提供非常好的音頻。
內置麥克風可以很好地進行對話,但它們會在錄音中令人失望。 如果您的拍攝對像有一個外部網絡攝像頭,它可能內置了一個麥克風,可以提供足夠好的音頻。 否則,為您的客人提供 USB 桌面麥克風或耳機可能是值得的。 雖然如果您的客人戴著耳機,它可能看起來有點尷尬。
一個好的麥克風不必花費數千甚至數百美元。 我們推薦 Blue Yeti(約 100 美元)和 Audio Technica 2020(約 200 美元)。 兩者都偶爾出售。
通常我們會進行片面的採訪,這意味著我們最感興趣的是客人的評論,而不一定是我們自己的評論。 除非您打算在最終視頻中使用它,否則您不必擔心自己的音頻質量。
或者,您可以使用 Zencastr 等應用程序直接從他們自己的計算機上錄製客人的音頻。 Zencastr 將 Skype 會話或環聊中每位客人的單獨音軌直接保存到您的 Dropbox 帳戶中。
在我們繼續之前,讓我們談談最重要的一步:確保您的系統音頻被錄製。 如果您忘記了這一點,您的錄音將不會捕獲您計算機上的任何音頻(即,您的受訪者正在說話的地方!)。
在開始錄音之前,請務必確保您的麥克風已被拾起:

視頻設置
就像內置麥克風一樣,筆記本電腦上的內置攝像頭並不是最好的(一個例外:Apple 電腦往往非常好)。
要解決此問題,請為您的客人提供可提供更高質量視頻流的網絡攝像頭。
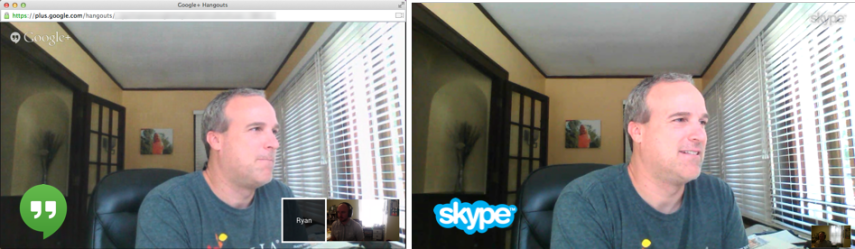
事實是視頻通話並不總是高質量的。 它們會受到許多不同因素的影響,包括系統運行的流暢度和速度、互聯網連接以及如前所述的相機質量。
您的視頻質量是否完美? 可能不是。
但是通過幾個簡單的步驟,它可以看起來相當不錯。 有時,如果您不知道從哪裡獲得一個外部服務器來託管會話,那麼使用外部服務器來託管會話是值得的,請從 ITTSystems.com 下載一個以掌握它的竅門。
即使有一點像素化或延遲,您的視頻仍然可以看起來很專業。
關於權限的說明
在錄製您的主題之前,請務必徵得許可。 在美國,有關錄製對話的法律各不相同,因此請注意當地政府的規定。 您可能還需要考慮要求您的受訪者簽署一份發布表格,具體取決於您將如何使用他們的鏡頭。 每次我們記錄某人時,TechSmith 都會使用與此類似的簡單形式。
記錄您的 Google 環聊!
下載 Snagit 的免費試用版,以快速輕鬆地錄製您的 Google Hangout。
下載免費試用版
編者註:這篇文章最初發表於 2014 年 9 月,此後為了準確性和全面性進行了更新。
