簡單指南:如何恢復 Windows 上丟失的電源計劃選項
已發表: 2023-09-10- 為什麼缺少電源計劃選項?
- 電源模式簡介
- 如何切換電源模式
- 如何恢復丟失的電源計劃
- 使用命令提示符
- 使用配置文件
- 創建自定義電源計劃
- 使用系統註冊表
- 充分利用您的電腦
- 結論
- 常問問題
- “終極性能”電源計劃有什麼作用?
- 如何將電源計劃更改為“終極性能”?
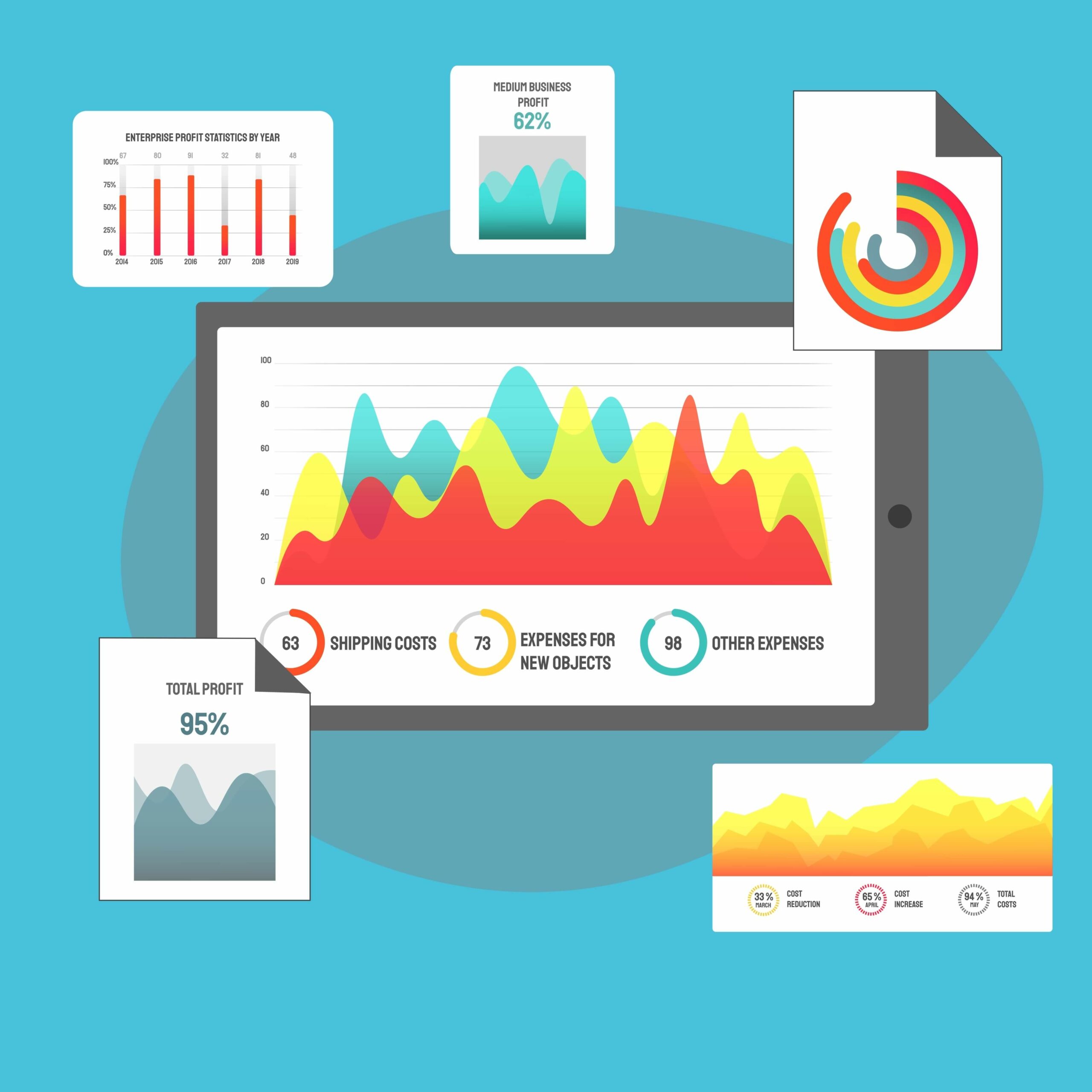
電源計劃是決定計算機功耗和性能的配置。
如果缺少默認電源計劃,您將無法通過控制面板節省能源或提高電腦性能。
雖然您可以按照自己認為合適的方式自定義電源計劃,但默認電源計劃選項可以讓您更輕鬆地選擇一種方案並繼續開展業務。
本文包含不同的解決方案,詳細介紹瞭如何恢復丟失的Windows 電源使用方案。 那麼,您的 Windows 10 或 Windows 11高性能電源計劃是否缺失? 繼續閱讀以了解如何取回它。
為什麼缺少電源計劃選項?
長期以來, Windows始終為用戶提供三種不同的電源選項供選擇。 他們是:
- 平衡:該計劃試圖為用戶提供日常使用計算機所需的所有性能,同時節省能源。

- 高性能:此電源方案使 CPU 和其他組件保持全功率運行。使用它會耗盡筆記本電腦的電池並增加台式電腦的功耗。 也就是說,它仍然試圖保持小程度的節能,儘管是最小的。

- 省電:此計劃是一組節省電池壽命的配置,特別是在筆記本電腦和移動設備上。它會降低 CPU 速度和其他系統設置,以最大限度地減少功耗。

- 終極性能:終極性能電源計劃被歸類為附加計劃。當用戶希望其係統組件全速運行時,它是為資源匱乏的目的而保留的。
相關:什麼是終極性能電源計劃以及如何啟用它?
之前使用高性能計劃後,前往電源選項頁面時,您可能會問:“為什麼我的Windows 11 高性能電源計劃丟失了?” “為什麼我只能看到平衡電力計劃?”
事實證明, Windows 10 更新取消了用戶在“電源選項”頁面上的默認電源計劃之間切換的能力。 只剩下平衡電源選項。
也就是說,如果缺少 Windows 10 或 Windows 11 Ultimate Performance 電源計劃,請不要驚慌。 它只是 Windows 10 和Windows 11 Pro for Workstations版本上的默認電源選項。 本文還將向您展示如何在 Windows 10 和 Windows 11 中解鎖終極性能電源計劃。
電源模式簡介
微軟將電源計劃選項重命名為“Power Mode” 。 如果您使用 Windows 11,您可以訪問“設置”應用程序中的新選擇功能;如果您使用 Windows 10,則可以訪問系統托盤。
Windows 11 上的電源模式包括三種不同的計劃,反映了傳統的電源計劃。 他們是:
- 最佳電源效率
- 均衡
- 最棒的表演
對於 Windows 10,模式為:
- 省電
- 更好的電池(或推薦)
- 更好的性能
- 最棒的表演
如何切換電源模式
更改電源模式的方法有多種,具體取決於您的操作系統。 但是,您必須從“控制面板電源選項”頁面選擇平衡計劃,這些方法才能起作用。 使用自定義計劃將阻止您應用更改。
如果您使用 Windows 11,請按照以下步驟操作:
- 打開“設置”應用程序,在“系統”下向下滾動,然後單擊“電源和電池”。

- 轉到電源模式條目右側的下拉菜單,然後選擇您喜歡的電源模式。

如果您使用 Windows 10,請按照下列步驟操作:
單擊系統托盤中的電池圖標。 該圖標位於計算機的時間和日期顯示旁邊。
在 Windows 10 上使用滑塊在四種模式之間切換。

如何恢復丟失的電源計劃
如果您更喜歡以前的傳統電源計劃,並且想要像以前一樣更改電源計劃,則可以執行不同的操作來恢復控制面板選項。
您可以使用命令提示符、下載 zip 文件或通過註冊表編輯器來修復“Windows 11 或Windows 10 高性能電源計劃丟失”問題或恢復其餘的默認電源計劃。
讓我們來看看不同的方法。
使用命令提示符
使用命令提示符需要以管理員身份啟動它。 按著這些次序:
- 點擊 Win+S 或單擊“開始”按鈕旁邊的搜索框
- 當搜索界面打開時,鍵入命令提示符或CMD 。
- 單擊命令提示符下的以管理員身份運行。

- 當 UAC 對話框窗口出現時,選擇“是”。
在提升模式下打開命令提示符後,請按照以下步驟恢復高性能和省電電源計劃。 鍵入或粘貼每個代碼後按 Enter:
- 高性能:
powercfg-duplicatescheme 8c5e7fda-e8bf-4a96-9a85-a6e23a8c635c

- 省電器:
powercfg-duplicatescheme a1841308-3541-4fab-bc81-f71556f20b4a

- 終極性能
powercfg-duplicatescheme e9a42b02-d5df-448d-aa00-03f14749eb61

如果您還想複製平衡計劃,請輸入以下代碼:
powercfg-duplicatescheme 381b4222-f694-41f0-9685-ff5bb260df2e


您現在應該能夠在“電源選項”頁面上的“其他計劃”下看到這些計劃。

您還可以在Windows PowerShell或終端 (Windows 11)中運行命令。 右鍵單擊“開始”按鈕或點擊 Win+X 鍵盤組合,然後選擇“終端(管理員)”或“Windows PowerShell(管理員)”。 現在,鍵入上面列出的任何命令來恢復您的電源計劃。

平衡模式下是否要恢復原來的高性能模式?
以下步驟將向您展示如何在“電池計量表上顯示的計劃”下添加高性能計劃。
- 選擇平衡計劃。
- 啟動命令提示符窗口。
- 鍵入以下內容並按 Enter 鍵。
powercfg /s SCHEME_MIN
按 Enter 鍵後,將出現高性能模式。

使用配置文件
此方法涉及使用命令提示符導入.pow文件以激活缺少的電源計劃。
按著這些次序:
- 下載包含電源計劃文件的ZIP 文件。
- 將文件提取到文件夾並記下該文件夾的路徑。
- 您可以打開該文件夾,轉到文件資源管理器中的地址欄,單擊路徑,然後按 Win+C 複製路徑。

- 接下來,以管理員身份啟動命令提示符。
- 命令提示符窗口打開後,鍵入以下內容:
powercfg -import“<文件夾位置>\<電源計劃文件名>.pow”
您必須分別將<文件夾位置>和<電源計劃文件名>替換為文件夾的路徑和電源計劃文件的名稱。
例如,以下命令將添加高性能電源計劃:
powercfg -import “C:\Users\Sam\Downloads\Default_Power_Plans\High Performance.pow”

- 對其餘計劃重複此過程。
創建自定義電源計劃
儘管重新設計了電源選項窗口,微軟仍然保持用戶使用傳統電源方案的能力。 您仍然可以創建一個反映任何這些方案的新計劃。
每當您開始創建電源計劃時,您都需要選擇“平衡”、“省電”或“高性能”之一作為電源方案,然後才能繼續編輯默認設置。
因此,如果您想要恢復其中任何一個電源計劃,您可以創建一個自定義計劃,選擇以前的默認計劃之一,並相應地命名。
具體做法如下:
- 啟動控制面板。 在“開始”菜單中鍵入“控制”,然後單擊“控制面板”。
- 轉到查看方式下拉菜單並選擇大圖標。
- 單擊電源選項圖標。

- 轉到屏幕左側,然後單擊“創建電源計劃”鏈接。

- 接下來,選擇電源選項之一併輸入其名稱。 例如,如果您選擇“高性能”選項,請將新電源計劃的名稱更改為“高性能”。

- 點擊下一步。
- 選擇 Windows 在不活動後應關閉顯示器並使計算機進入睡眠狀態的時間,然後單擊“創建”。

使用系統註冊表
激活缺失計劃的另一種方法是使用註冊表編輯器調整 Windows 註冊表。 這種方法風險很大,因為犯錯可能會導致操作系統出現穩定性問題,從而導致您開始修復註冊表項。
因此,請確保您知道自己在做什麼並仔細遵循這些步驟。 我們還建議您備份註冊表。
按著這些次序:
- 右鍵單擊任務欄上的“開始”按鈕,然後在“高級用戶”菜單中選擇“運行”。

- 在文本框中鍵入regedit ,然後單擊“確定”。

- 當註冊表編輯器打開時,導航到以下位置:
HKEY_LOCAL_MACHINE\SYSTEM\CurrentControlSet\Control\Power
- 接下來,單擊 Power 文件夾,轉到屏幕右側,然後雙擊 CsEnabled。
- 在“值數據”文本框中輸入 0,並確保“基數”設置為“十六進制”。
- 單擊“確定”。

- 現在檢查“電源選項”窗口。
相關:為什麼需要註冊表清理器?
充分利用您的電腦
如果您可以獲得更多適合各種需求的電源計劃怎麼辦? 當用戶在功耗和性能之間交替時,他們可以從其他簡化的電源計劃中受益。
您始終可以使用高級電源設置選項,但這需要大量時間。
使用Auslogics BoostSpeed將為您提供更多針對不同目的的預配置選項。 下載並安裝該程序後,您將在“其他計劃”部分下看到不同的電源計劃。 它們基於默認方案構建,但具有更具針對性的設置。
他們包括:

- Auslogics 經濟電源計劃:經濟電源計劃會禁用需要 CPU 和其他組件消耗過多電量的應用程序和功能。它激活並改進了 Windows 省電程序,以延長筆記本電腦的電池壽命。
- Auslogics 遊戲電源計劃:此計劃會停用非遊戲功能,關閉大多數後台任務,並將您的電腦設置為最佳性能。
- Auslogics Office 電源計劃:Office 計劃會禁用遊戲功能並關閉其他非必需的應用程序,以提供足夠的工作性能並延長電池壽命。
結論
這就是如何在 Windows 10 和 Windows 11 上添加終極性能計劃和其他缺少的默認電源計劃。如果您還不想從控制面板界面繼續操作,現在可以輕鬆地在計劃之間切換。
常問問題
“終極性能”電源計劃有什麼作用?
終極性能電源計劃消除了電源管理限制,以確保 CPU、硬盤驅動器和其他組件以最大容量運行。
如何將電源計劃更改為“終極性能”?
您可以在“開始”菜單中搜索“電源計劃”,單擊“選擇電源計劃”並展開“顯示其他計劃”部分以選擇終極性能電源計劃。 如果該計劃不可見,請使用文章中的提示來啟用它。
