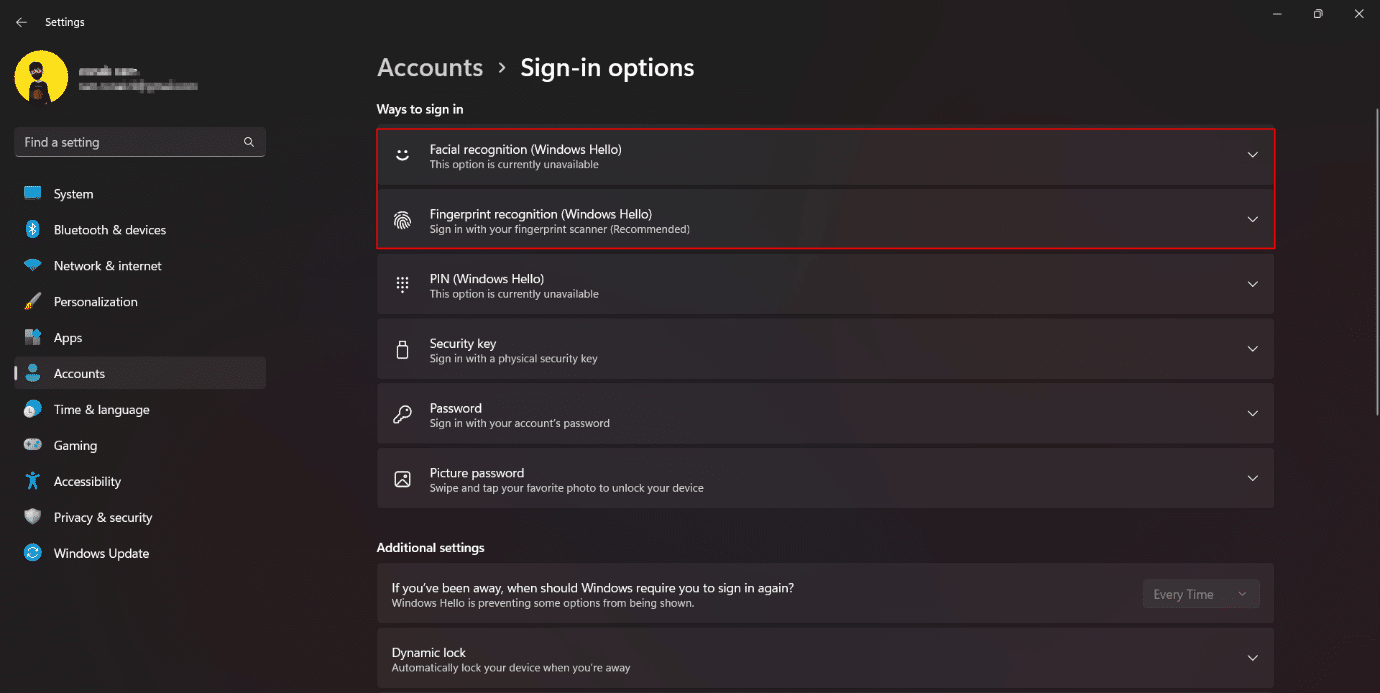您應該更改 16 項設置以保護您在 Windows 11 中的隱私
已發表: 2023-02-11
當談到互聯網隱私、設備安全、數據安全和其他諸如此類的誇大術語時,在功能改進的時代,隱私確實是游牧和傳說。 即使用戶試圖限制自己,也總是有可能以某種方式,至少存儲在設備上的一小部分數據最終存儲在雲中。 有時,在偽裝成即興創作的同時,以令人信服的方式從用戶那裡獲取信息。 數據洩露很普遍,最困難的部分是人們基本上將一些個人信息放在了他們的 PC 上。 從此以後,隱私和安全就劍拔弩張了。 但是,Windows 11 上的隱私設置和自定義選項是最好的。 因此,如果您正在尋找相同的提示,我們將為您提供一份有用的指南,教您如何在 Windows 11 中保護您的隱私。讓我們在 Windows 11 上執行設置以保護您的隱私。繼續閱讀以更改 Windows 11安全設定。

在 Windows 11 中您應該更改以保護您的隱私的設置
以下是您可以實施以提高 Windows 11 安全性的一些解決方案。 這些解決方案將保護您的設備免受任何類型的安全漏洞,並且不會在未經您同意的情況下收集和存儲任何類型的信息。
Windows 11 隱私設置
執行這些設置將防止設備上的數據和信息存儲在雲服務器上。 它將在未經用戶明確同意的情況下停用 Microsoft 對個人數據的訪問。 這些是 Windows 11 中最重要的安全設置。
1. 更改一般隱私設置
一般隱私設置與相關廣告和推薦、建議、語言偏好等無關。 Windows 會創建一個廣告 ID,用於發送適當的提示性廣告,並且根據用戶的搜索和監視,它對每個用戶都是唯一的。 關閉此功能不會刪除廣告,但會為瀏覽器或操作系統設置障礙以窺視您的私人興趣區域。 要修改一般隱私設置:
1. 在您的 Windows 11 PC 上啟動設置應用程序。
2. 從側邊欄移動到隱私和安全。
3. 單擊 Windows 權限部分下的常規。
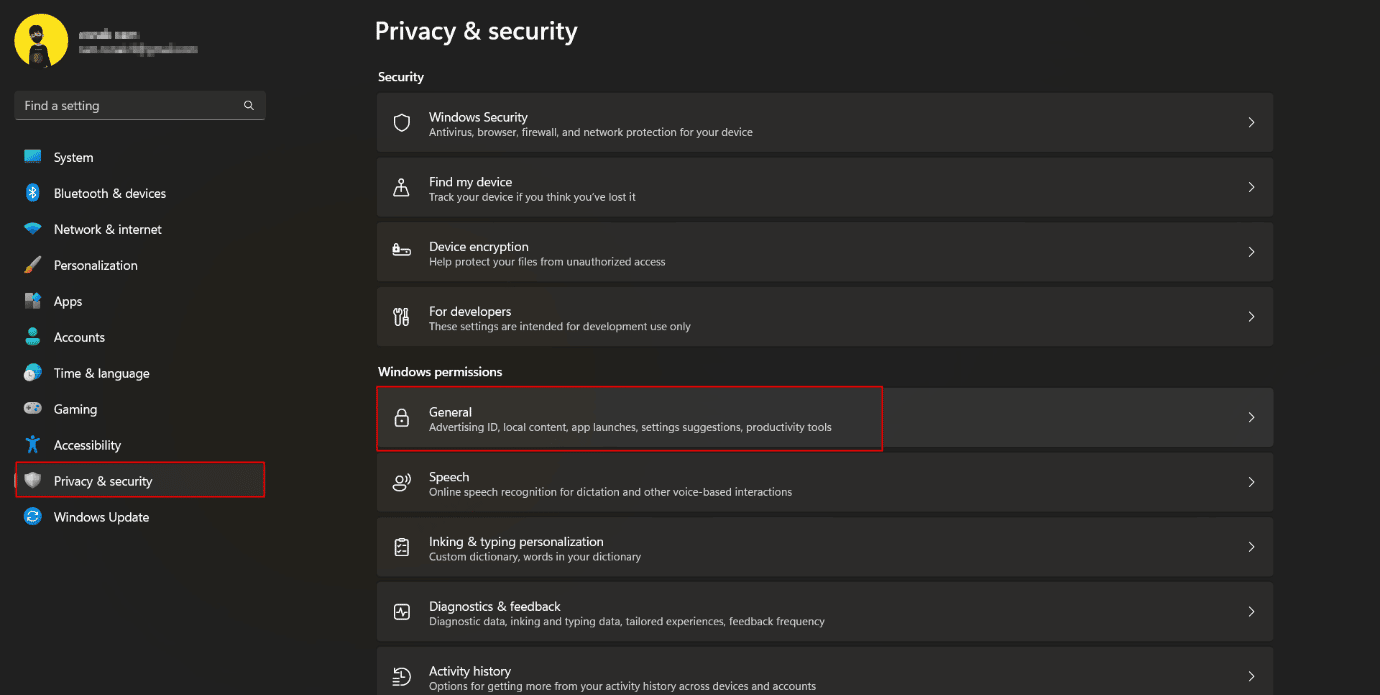
4.切換以關閉並禁用授予 Windows 的所有權限,以跟踪您的應用程序、跟踪啟動、了解您的興趣並顯示基於此的個性化廣告。 此外,它還會阻止網站訪問您的默認語言。
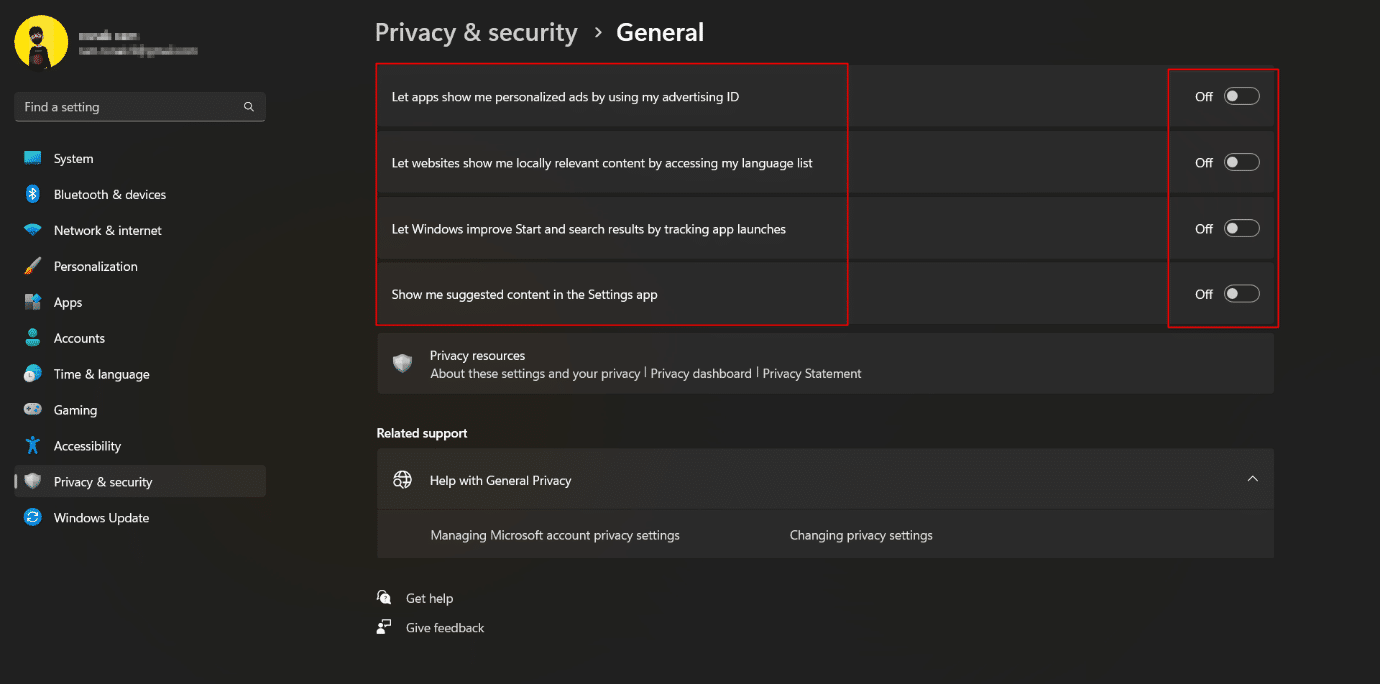
2.關閉在線語音識別
Windows 11 在其操作系統中獲得了新的語音輸入和語音訪問功能,這些功能使用微軟的在線語音識別來執行命令並啟用聽寫。 關閉此功能可防止 Microsoft 將數據發送到雲存儲,從而保護您在 Windows 11 操作系統中的隱私。
1. 在您的 PC 上啟動設置並轉到隱私和安全。
2. 滾動並單擊語音。
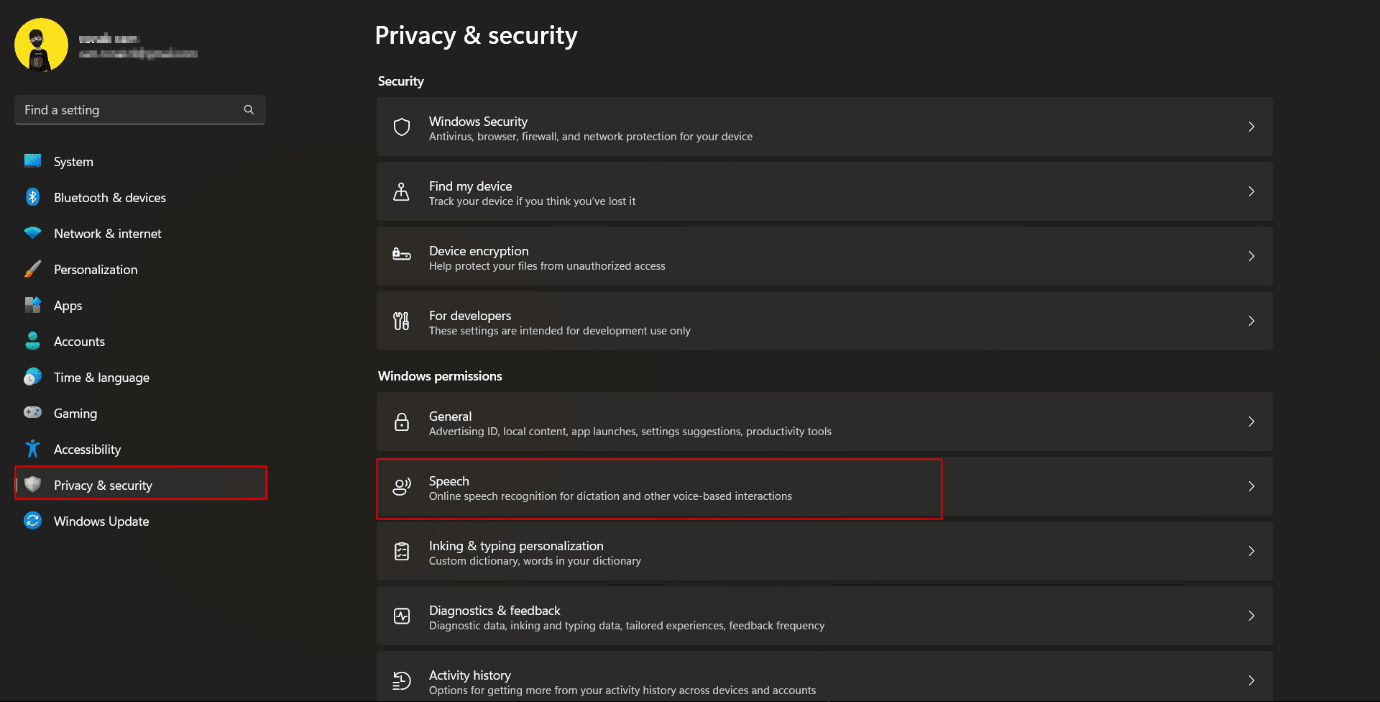
3.切換關閉和禁用在線語音識別。
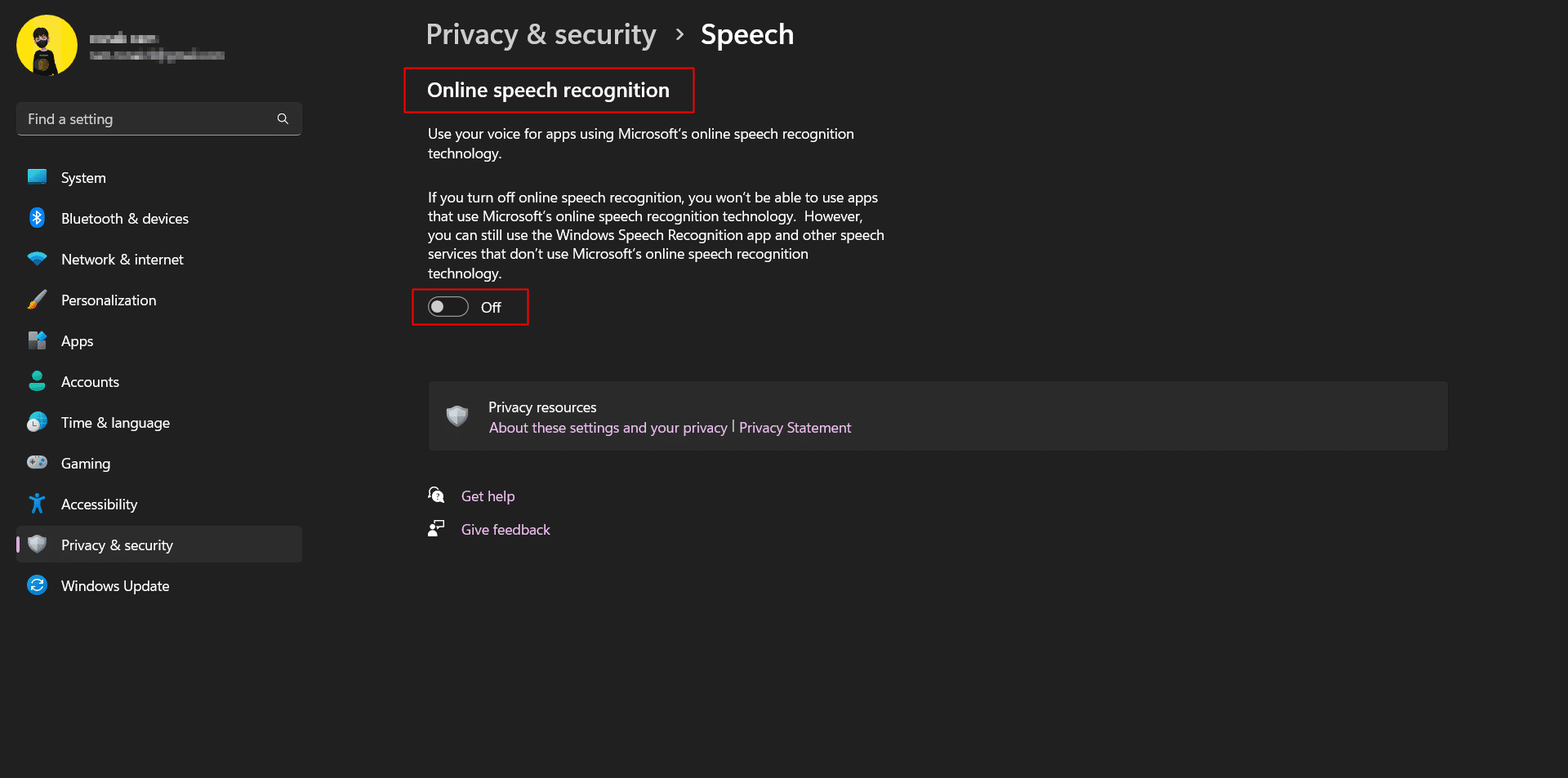
另請閱讀: Windows 10 上的 28 款最佳免費 OCR 軟件
3. 禁止發送診斷數據
Microsoft 保存了從用戶 PC 診斷出的有限數量的默認數據,以確保 Windows 11 安全並使操作系統保持最新。 但是,有一組可選的診斷數據可以讓您診斷瀏覽歷史記錄、應用程序或功能的使用以及類似的事情。 如前所述,這是一個可選的診斷數據,根據您的選擇,您可以選擇關閉它,使其不被 Microsoft 訪問和發送。
1. 點擊隱私和安全。
2. 導航到診斷和反饋並單擊它。
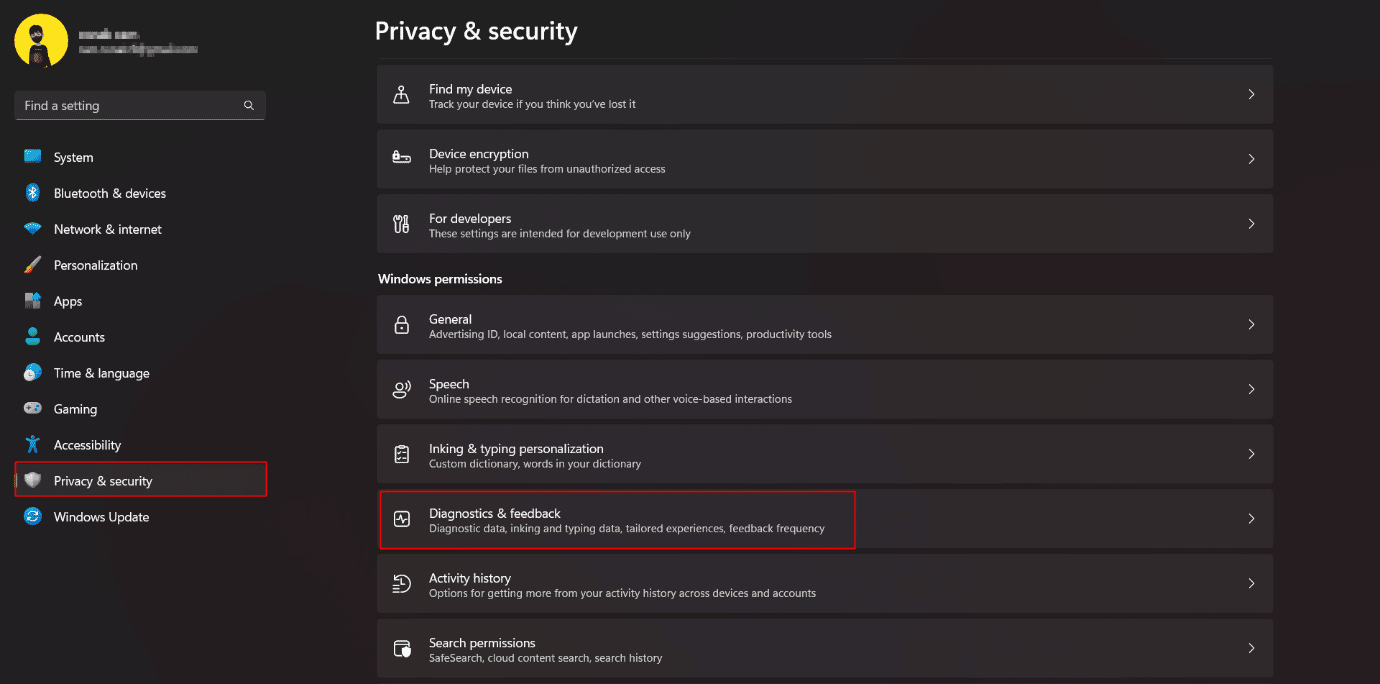
3.展開診斷數據部分並切換以禁用發送可選診斷數據。
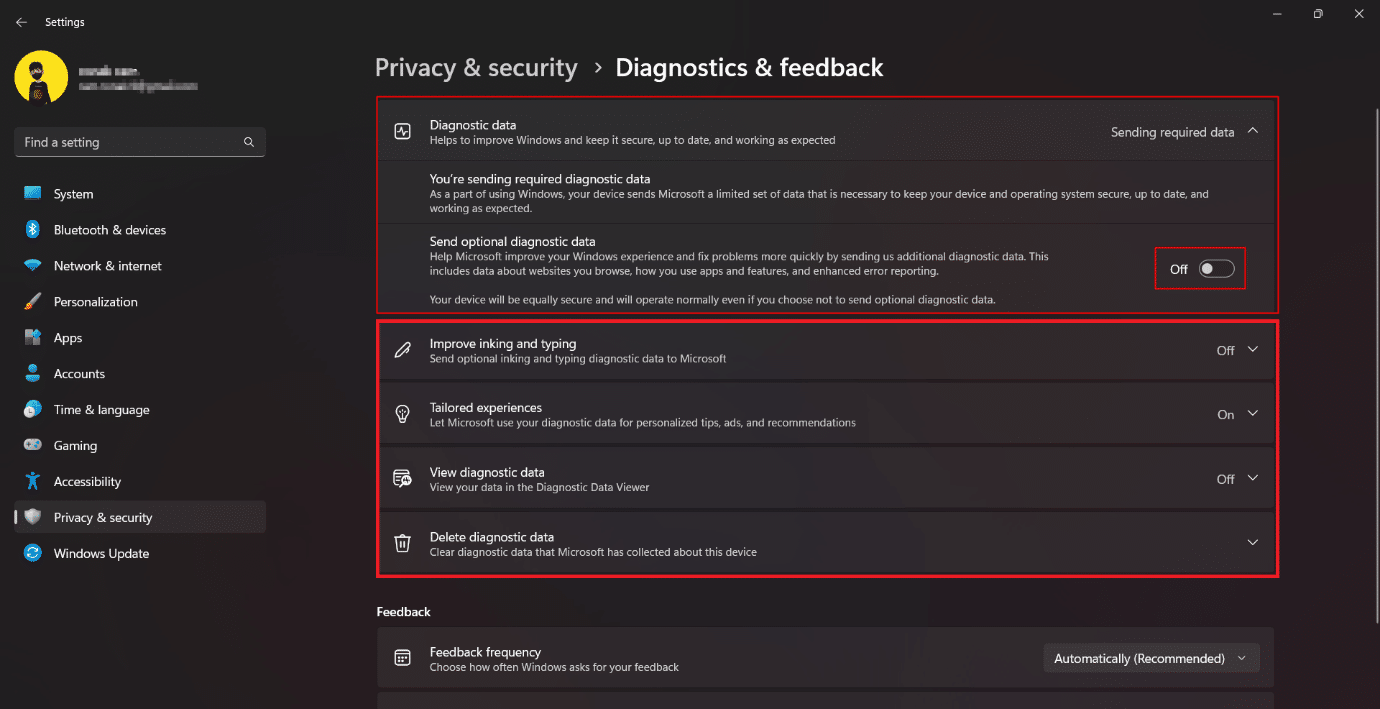
4.關閉建議通知
您是否同意通知,無論是來自智能手機還是計算機,已經很煩人了? 隨著 Windows PC 上越來越多應用程序的可用性和使用,通知鈴聲比以前多得多。 此外,它還包含 Windows 建議和提示,基本上是 Microsoft 廣告試圖插入他們的程序。開發人員選擇提供一種簡單的方法來屏蔽通知或偽裝建議的廣告,這讓我鬆了一口氣。 禁用一些關閉通知可能會限制和保護您在 Windows 11 中的隱私。
1. 在您的 PC 上啟動設置並單擊系統。
2. 單擊通知。
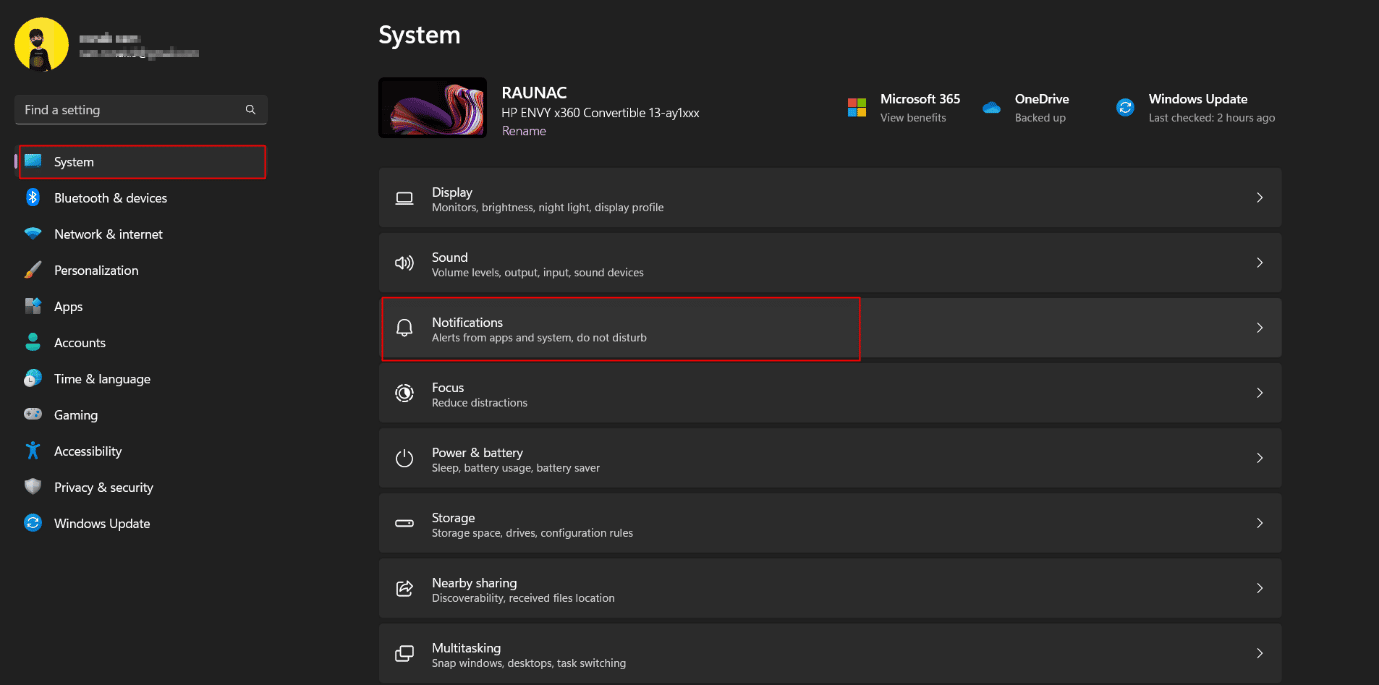
3.向下滾動到底部並取消選中:
- 在更新後和登錄時顯示 Windows 歡迎體驗,以顯示新功能和建議。
- 在使用 Windows 時獲取提示和建議。
另請閱讀:在 Windows 10 的鎖定屏幕上啟用或禁用應用程序通知
5.禁用活動歷史
Windows 10 中引入了時間線功能,後來更名為活動歷史記錄以跟踪 PC 上的所有用戶活動。在 Windows 11 中,它被修改為沒有時間線來顯示用戶在 PC 上的活動,但是微軟仍然存儲活動詳細信息。 默認情況下,數據存儲在本地計算機上,但如果用戶決定登錄 Microsoft 帳戶,則可以將其同步到雲端。 對於 Windows 11 隱私設置和保護您在 Windows 11 上的數據,您應該禁用此功能。
1. 啟動Windows 設置並轉到隱私和安全。
2. 單擊右窗格中的活動歷史記錄。
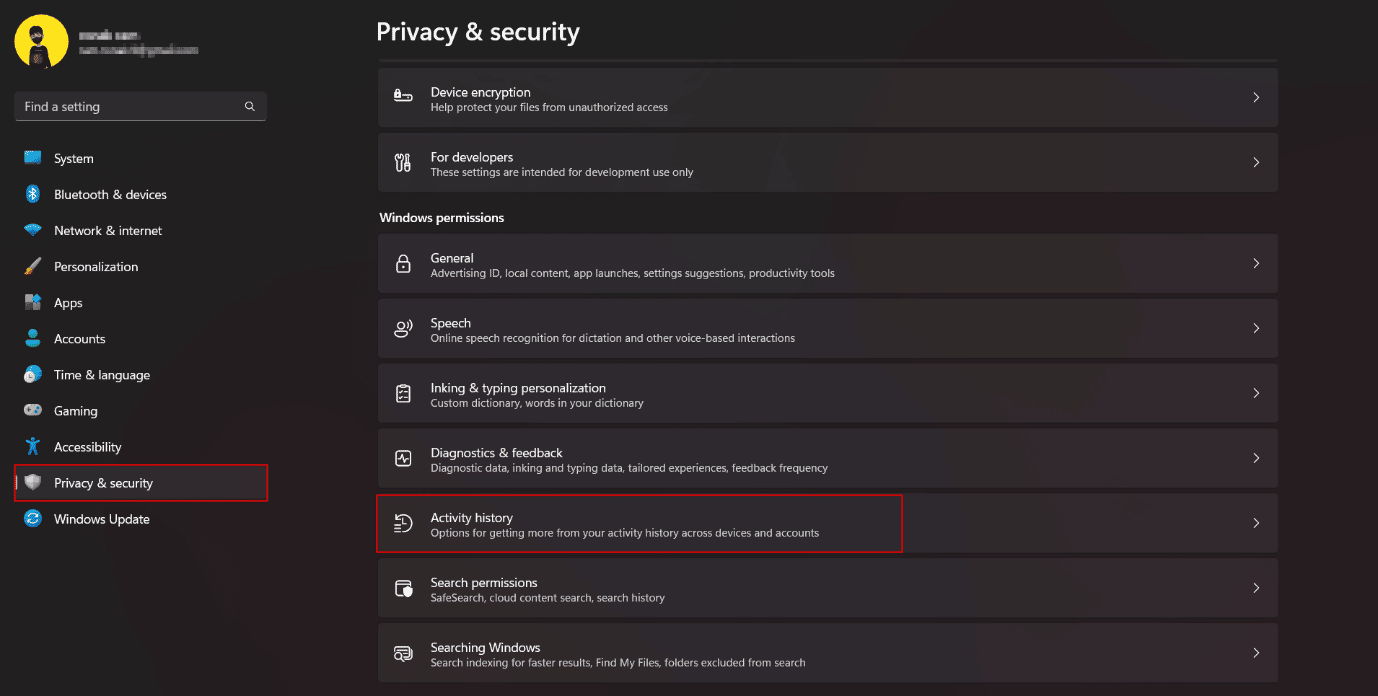
3. 切換和禁用在此設備上存儲我的活動歷史記錄。
4. 單擊清除歷史記錄以刪除之前存儲的所有活動歷史記錄。
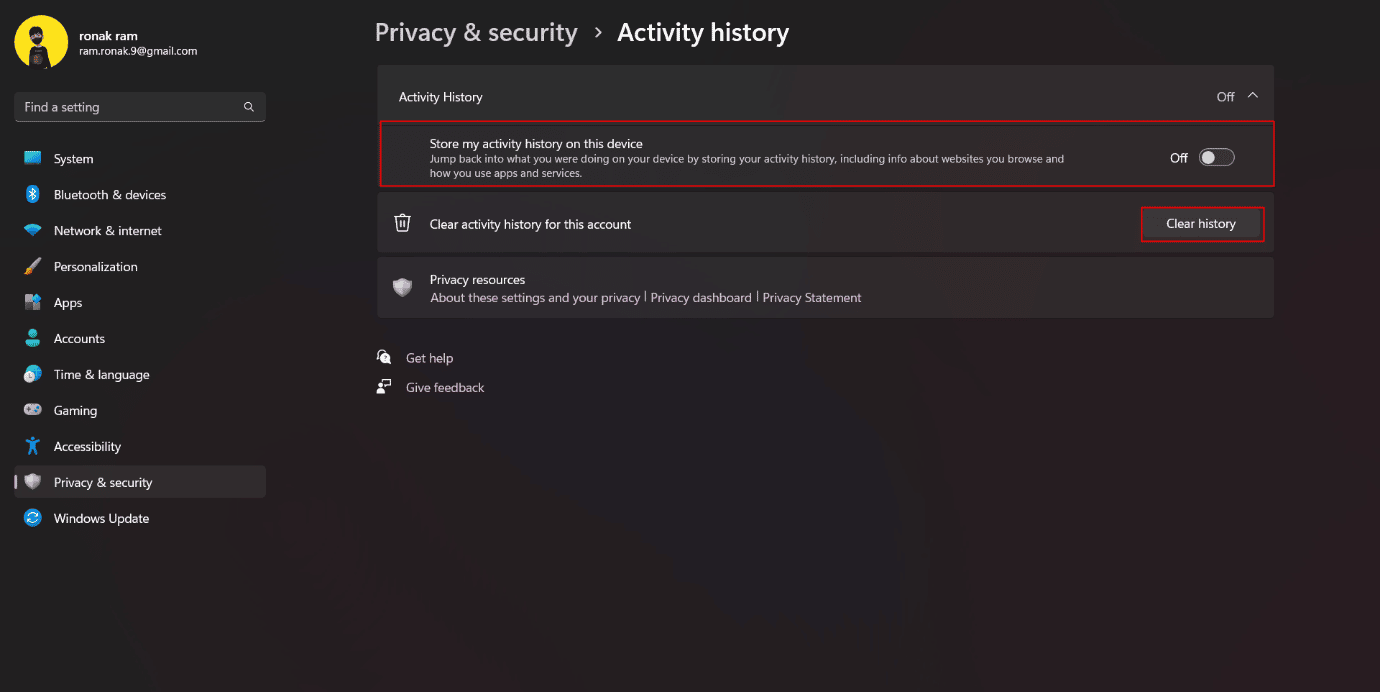
6.關閉跨設備共享
Windows 11 具有此功能,可以在您登錄的所有 PC 和智能手機之間同步數據和應用程序活動。 此功能可幫助用戶訪問有關使用多個設備或從一個設備轉移到另一個設備的數據。 如果您懷疑這會帶來安全風險,您可以將其關閉。
1. 打開設置並點擊應用程序。
2. 單擊高級應用程序設置。
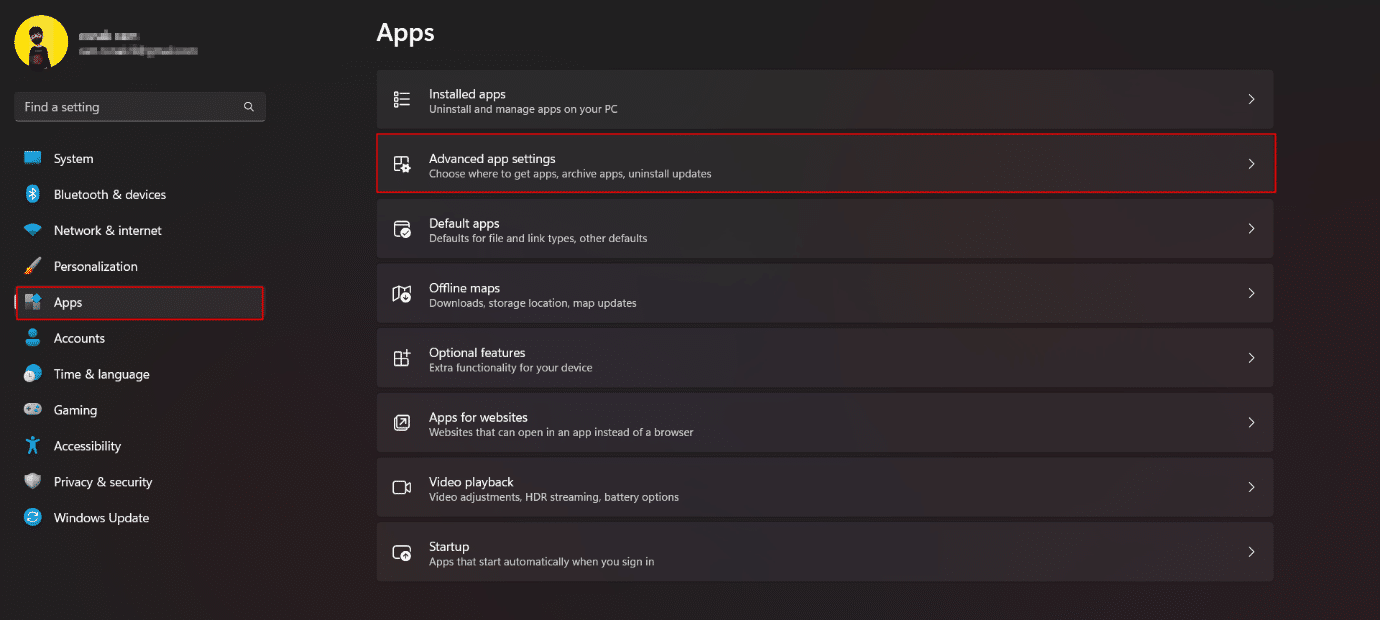
3. 單擊跨設備共享。
4. 將其關閉。
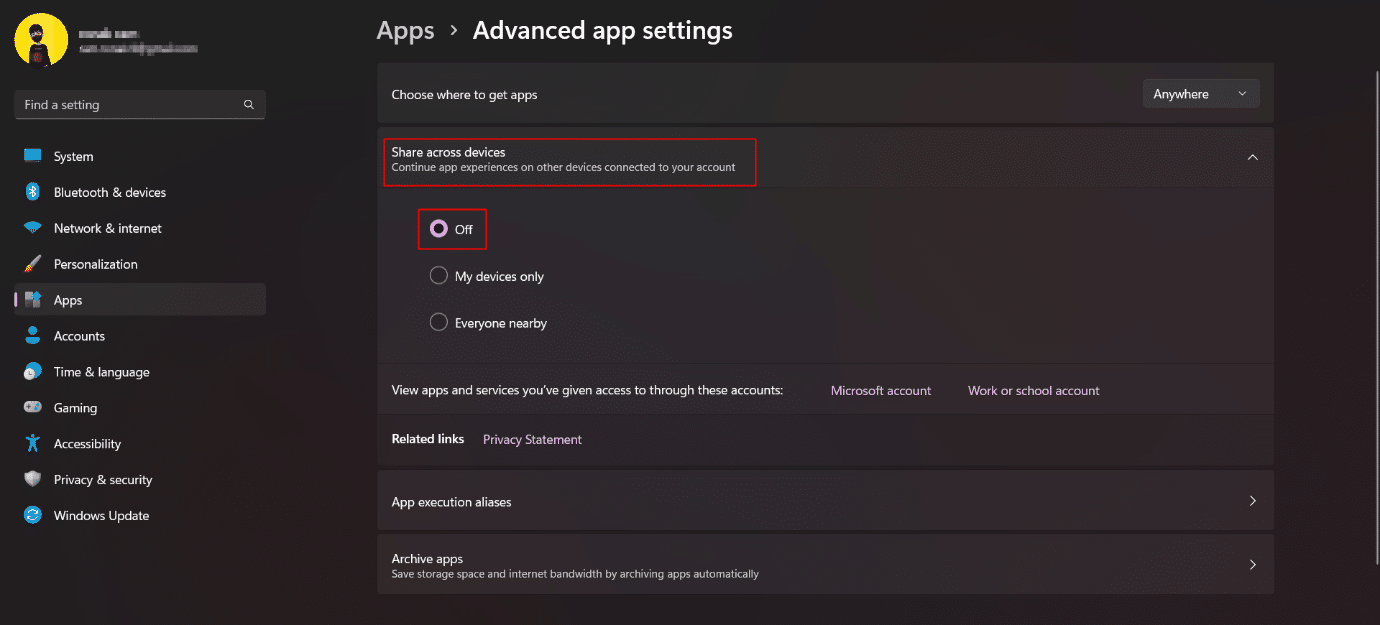
另請閱讀:在 Windows 10 上不使用家庭組共享文件和打印機
7.禁用位置權限
不可否認,位置是一個高度敏感的數據和需要處理的易受攻擊的信息。 雖然設備傾向於為 GPS、跟踪、附近地點等功能啟用位置服務,但共享它可能並不總是一個好主意。 阻止訪問 Windows 11 上的位置並不是一團糟。 但是,請確保在 Windows 11 上完全禁用位置服務可以防止在遇到威脅時搜索和查找設備。 因此,我們建議您為絕對需要它的應用程序啟用位置權限。
1. 在隱私和安全菜單中,向下滾動並單擊位置。
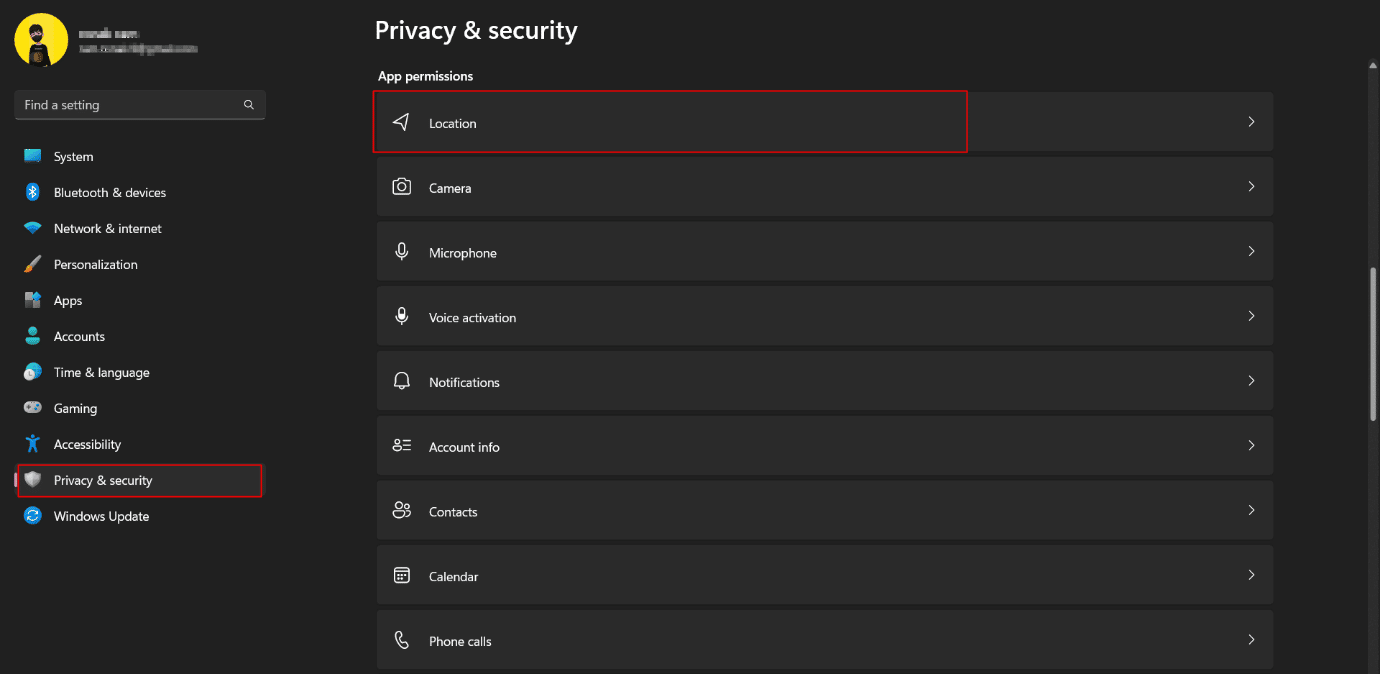
2 . 根據您的參與度向需要它的應用程序授予權限,並從其餘不需要的應用程序中刪除權限。
3.您也可以使用切換開關完全關閉定位服務。
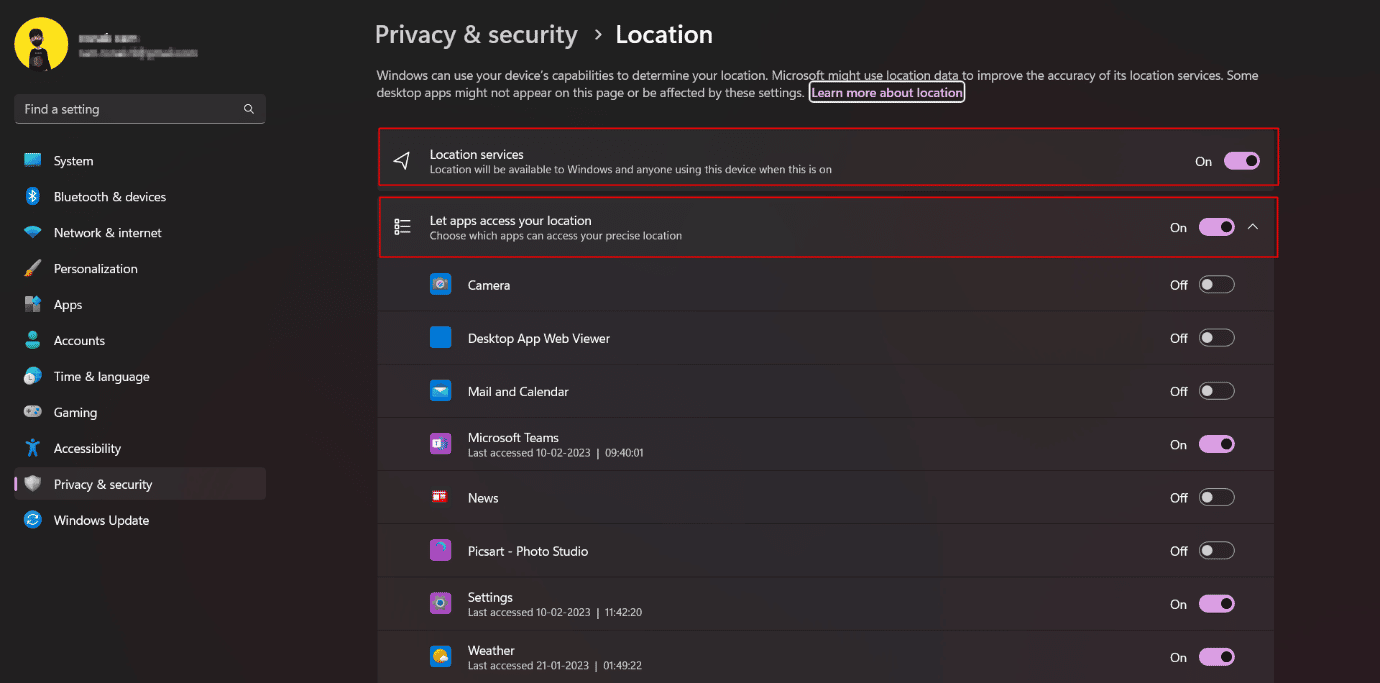
8. 在 Windows 11 中更改攝像頭和麥克風權限
攝像頭和麥克風權限至關重要,需要阻止應用程序在您不知情的情況下在後台訪問攝像頭和麥克風,以使您的系統更加私密和更好。 這是 Windows 11 上保護您的隱私的設置之一,不容忽視。

1. 啟動Windows 設置。
2. 單擊左側窗格中的隱私和安全。
3.首先要管理相機的權限,在右側,單擊相機選項。
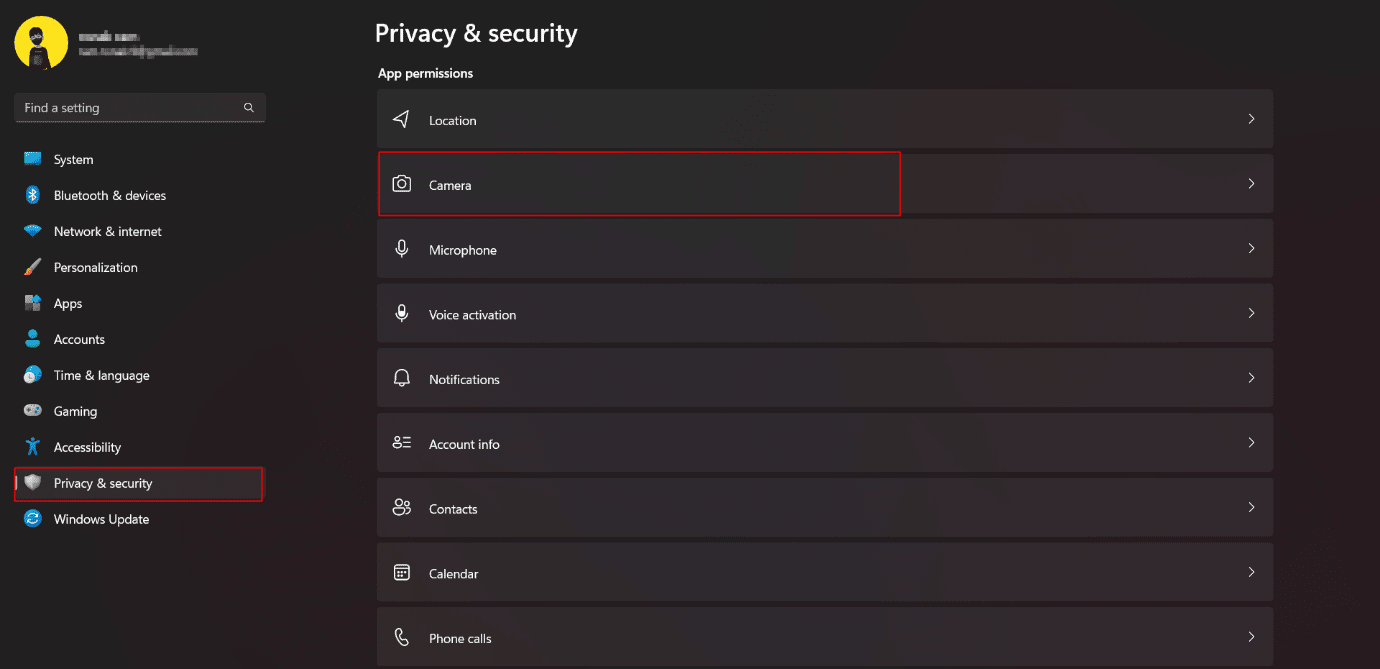
3.切換以完全禁用相機訪問。
4. 如果您願意,您可以選擇關閉您不想訪問設備上的相機的選定應用程序。
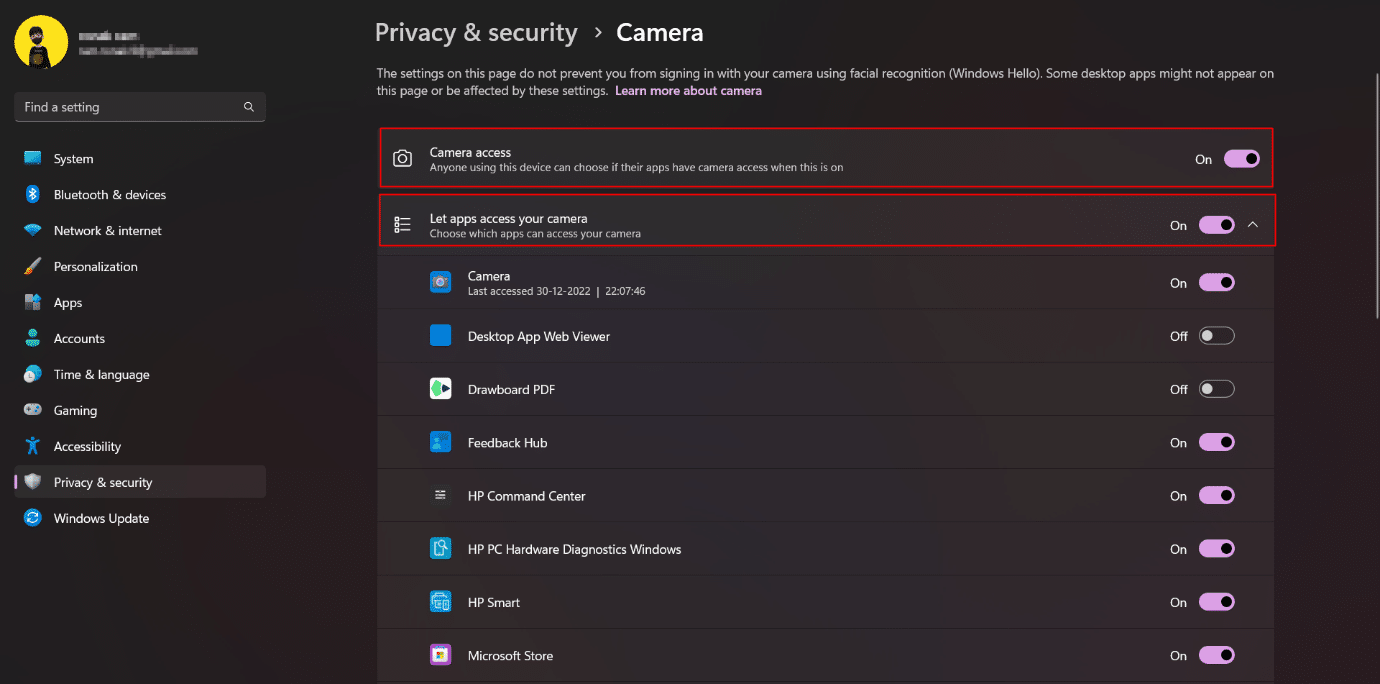
4.同樣,按照相同的步驟訪問麥克風。
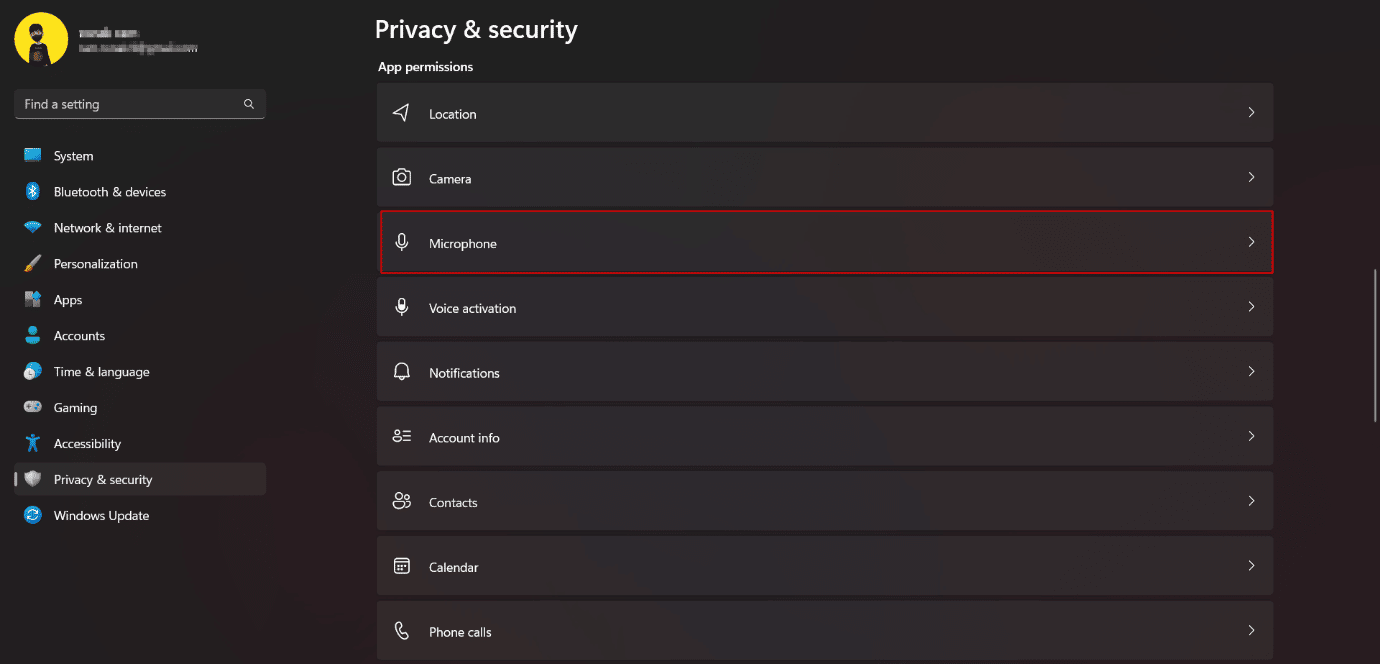
9.啟用加密DNS
為 Windows 11 設備上的網絡流量創建的加密可確保額外的安全層。 加密 DNS (DNS-over-HTTPS) 是加密 DNS 查詢的通用標準。 網站服務器與 DNS 服務器之間的信息交換不加密,成為潛在的洩密風險源。 因此,這需要加密以保護您在 Windows 11 中的隱私。請閱讀我們的指南,了解如何在 Chrome 中通過 HTTPS 啟用 DNS。
10. 轉到本地帳戶
本地帳戶是一種離線帳戶,可用於登錄您的 PC。 帳戶相關信息存儲在本地計算機上,而不是由 Microsoft 共享或存儲在雲中。 因此,用戶可以更好地控制 Microsoft 服務。 從在線帳戶切換到本地帳戶可確保您 PC 上所有數據的更多隱私。 請參閱我們關於如何在 Windows 11 中創建本地帳戶的指南。
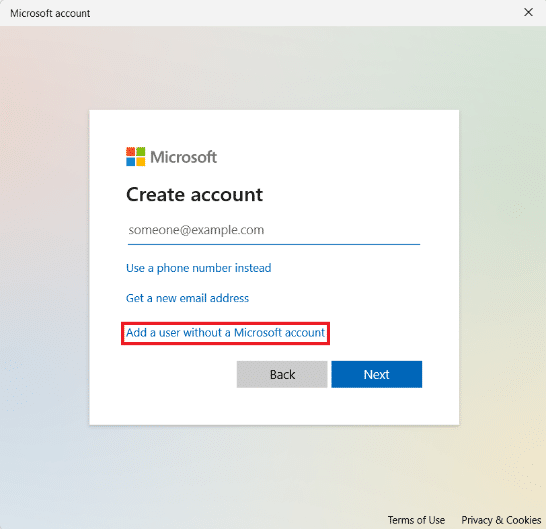
另請閱讀:如何在 Windows 11 中啟用或禁用用戶帳戶控制
11. 禁用 Cortana
Cortana 是微軟的數字助理。 如果你使用 Cortana,那麼你應該知道它擁有關於你的位置、住所、工作場所、時間、路線等等的所有信息。 這些信息在應用程序中的存在使其成為對隱私和安全威脅的嚴重擔憂。 在 Windows 11 中,默認情況下未啟用它,我們建議您也不要打開它。 如果它已打開,請註銷並關閉它。 這將改進您的 Windows 11 隱私設置。
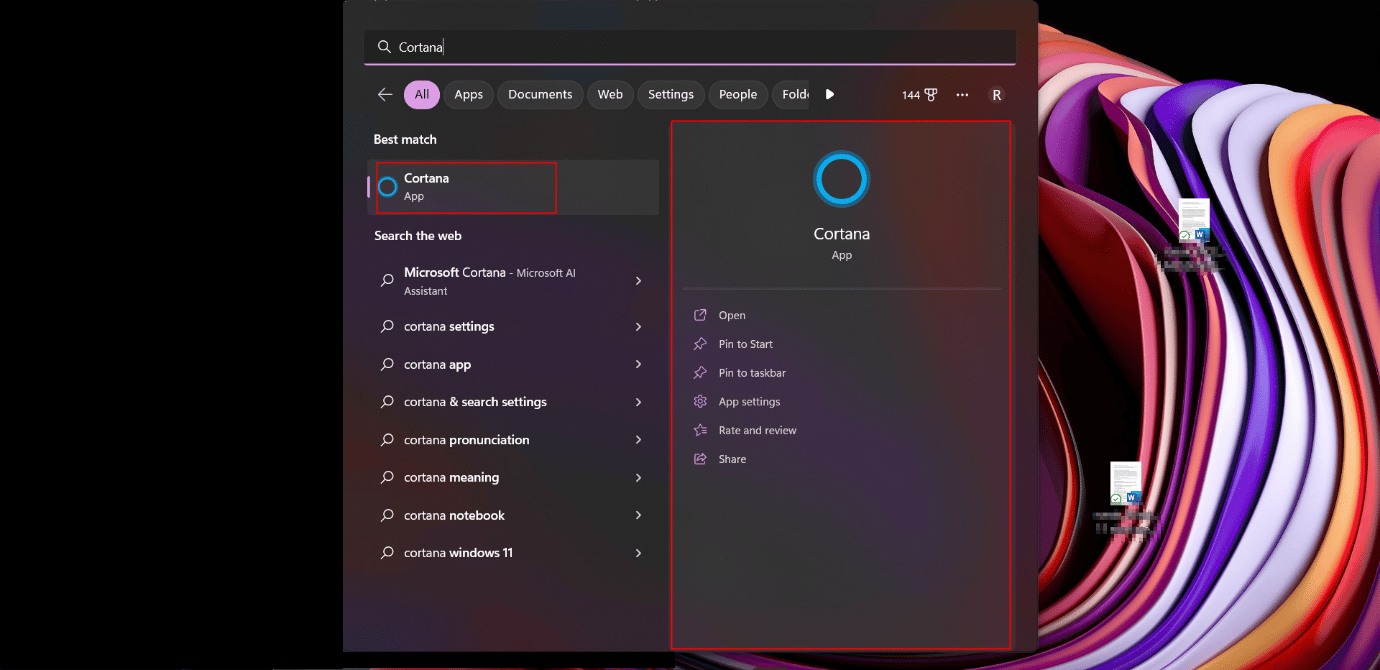
12. 不要使用 OneDrive
此解決方案適用於對如何在 Windows 11 中保護您的隱私極為謹慎的人。不喜歡將其數據和文件同步到 Microsoft 的 OneDrive 雲存儲服務的焦慮用戶可以停止使用該服務。 儘管用戶無法以任何方式卸載 OneDrive,但可以執行這些步驟來避免文件同步。
1. 右鍵單擊任務欄通知托盤上的OneDrive 圖標。
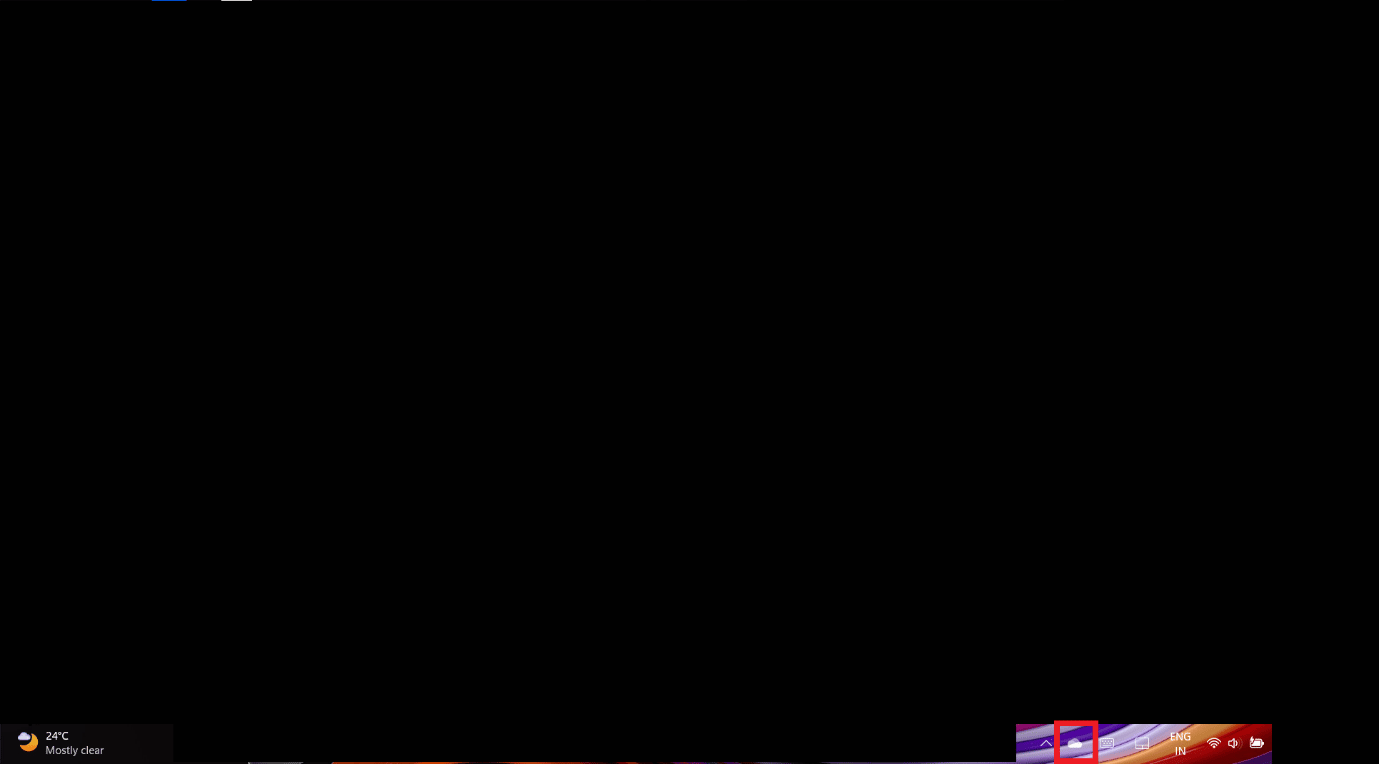
2. 單擊彈出窗口右上角的齒輪圖標。
3. 從下拉菜單中選擇設置選項。
4. 移至帳戶選項卡。
5. 單擊取消鏈接這台電腦。
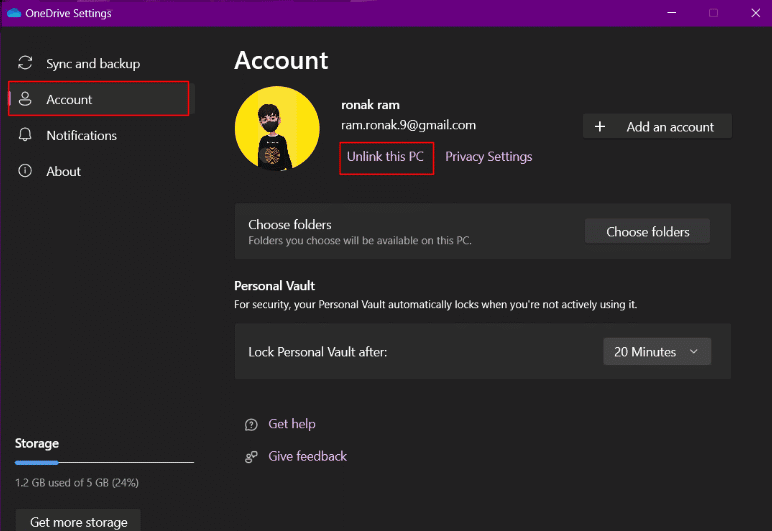
另請閱讀:修復 Windows 10 中的 OneDrive 0x8004de40 錯誤
13.刪除微軟雲數據
在完成所有清除和禁用步驟之後,您已經完成了這些步驟,直到現在 Microsoft 仍會跟踪您的所有數據並將其發送回其服務器。 無論他們使用這些數據改進產品和服務、個性化您的在線體驗、了解您的行為、提供有針對性的廣告以及提供更好的推薦的藉口是什麼。 您可以刪除所有云數據,包括位置活動、從 Edge 或 Windows Search 收集的瀏覽歷史記錄、應用程序和服務、媒體活動以及性能數據。
1. 單擊鏈接打開 Microsoft 的隱私面板。
2. 使用鏈接到您的 Windows 11 PC 的 Microsoft 帳戶登錄。
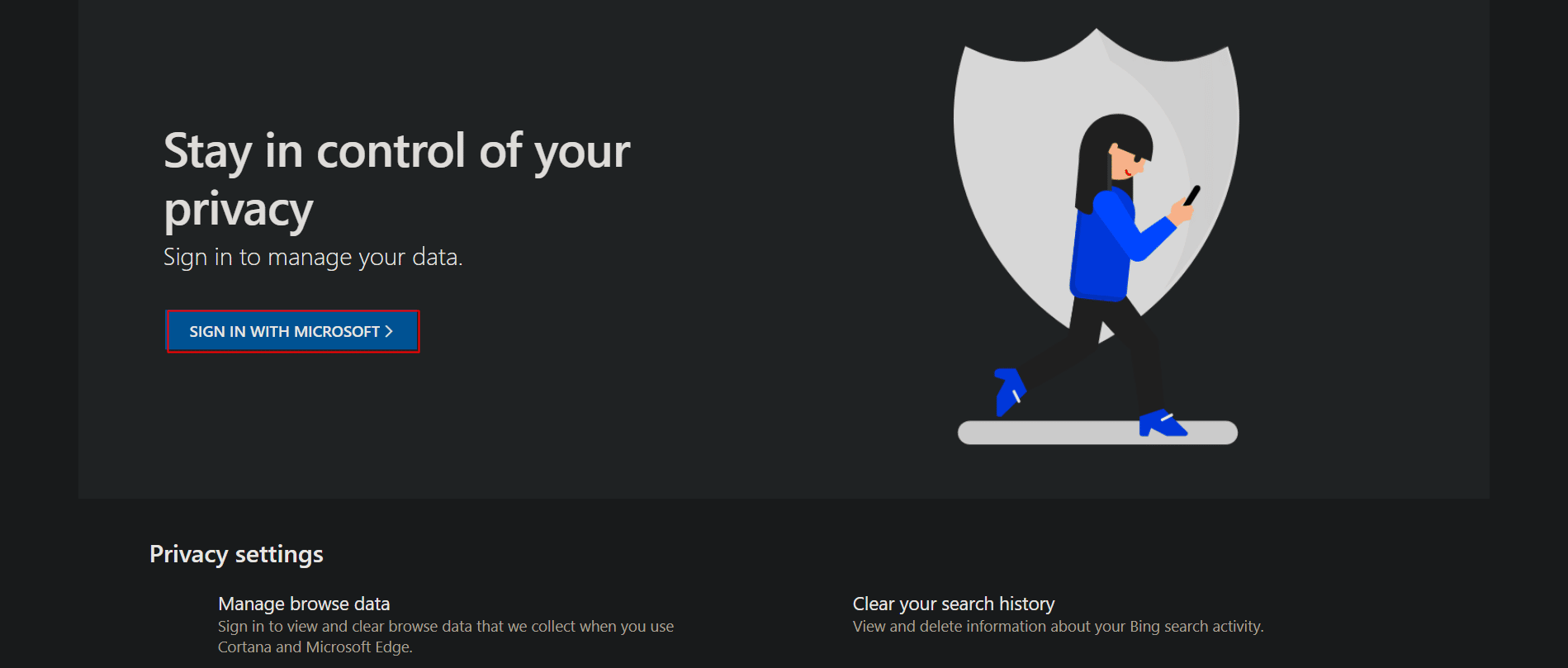
3. 展開位置活動部分。
4. 單擊清除所有位置活動。
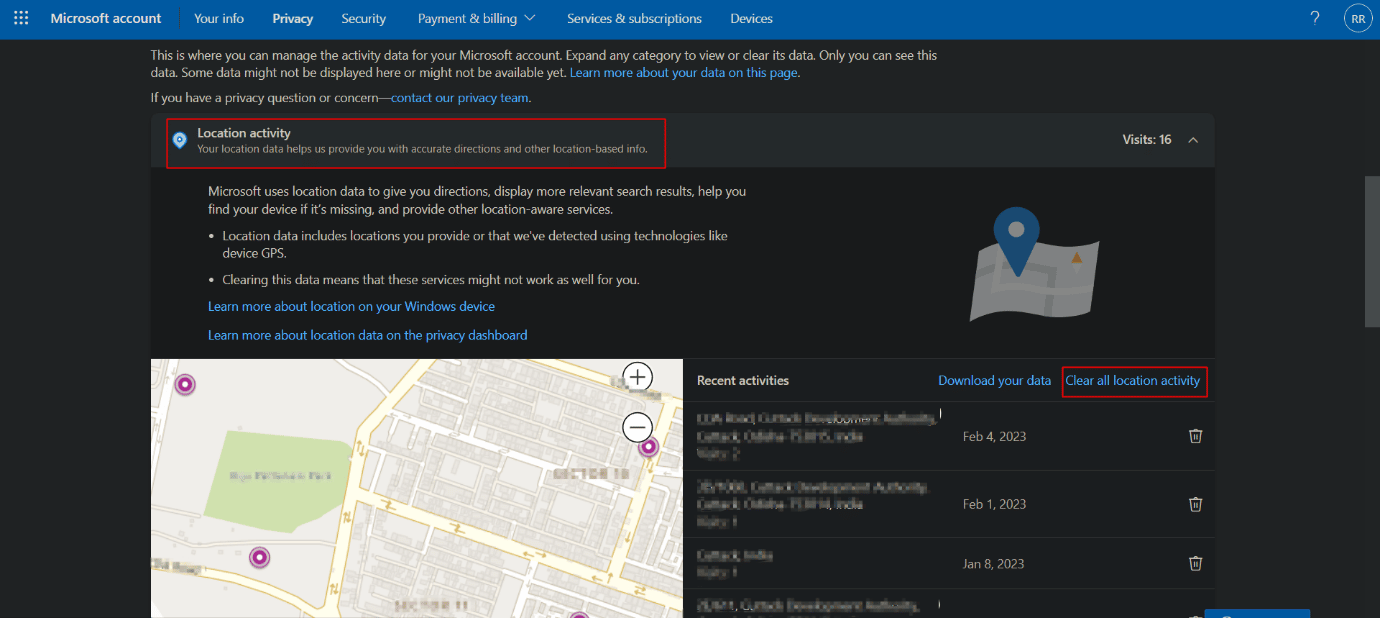
5. 現在,瀏覽歷史記錄存儲了有關您使用 Microsoft Edge 瀏覽器訪問過的所有網站的信息。 如果您希望在 Windows 11 中保護您的隱私,請展開瀏覽歷史記錄並單擊清除所有瀏覽活動。
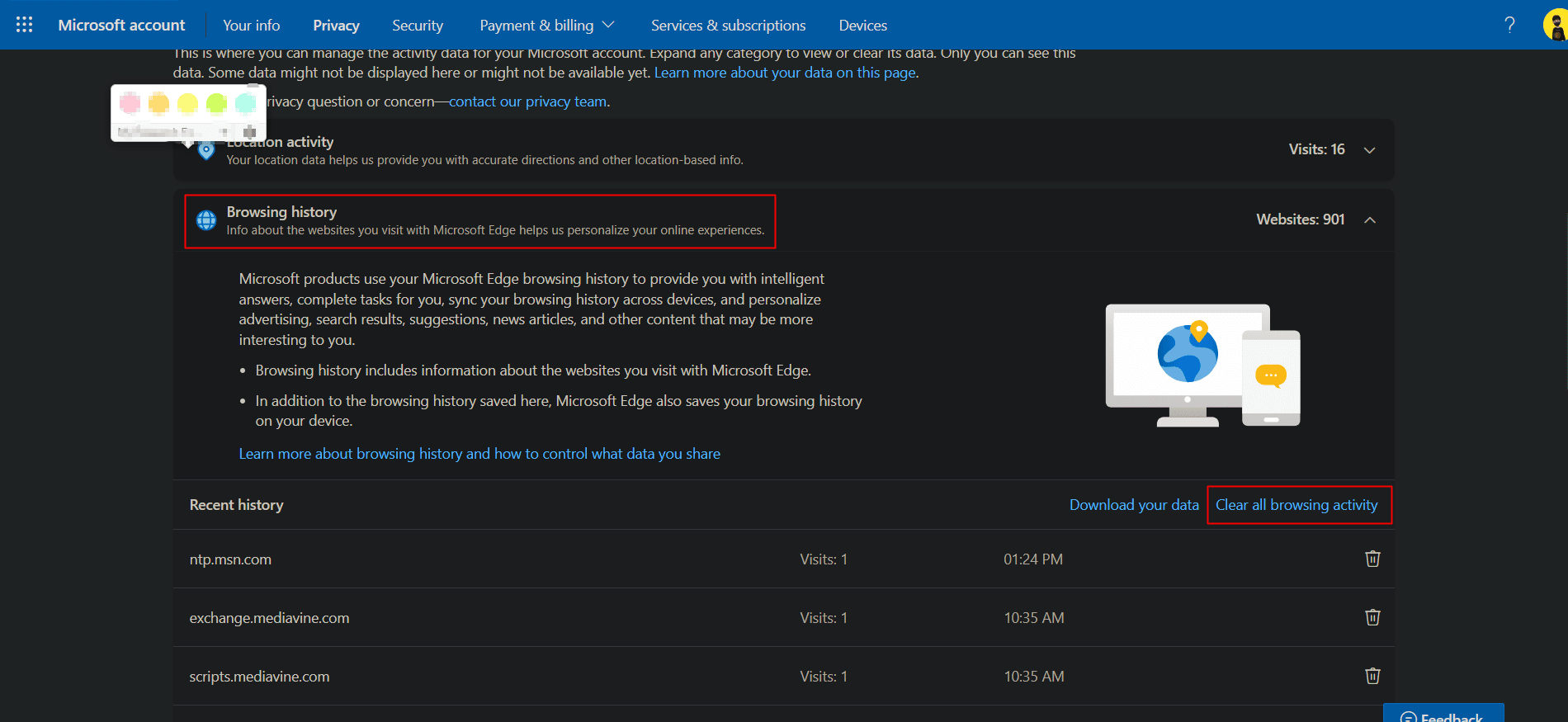
6. 搜索歷史存儲了使用 Bing 搜索、Windows 搜索和 Cortana 等進行的所有搜索的信息。展開搜索歷史。
7. 單擊清除所有搜索歷史記錄。
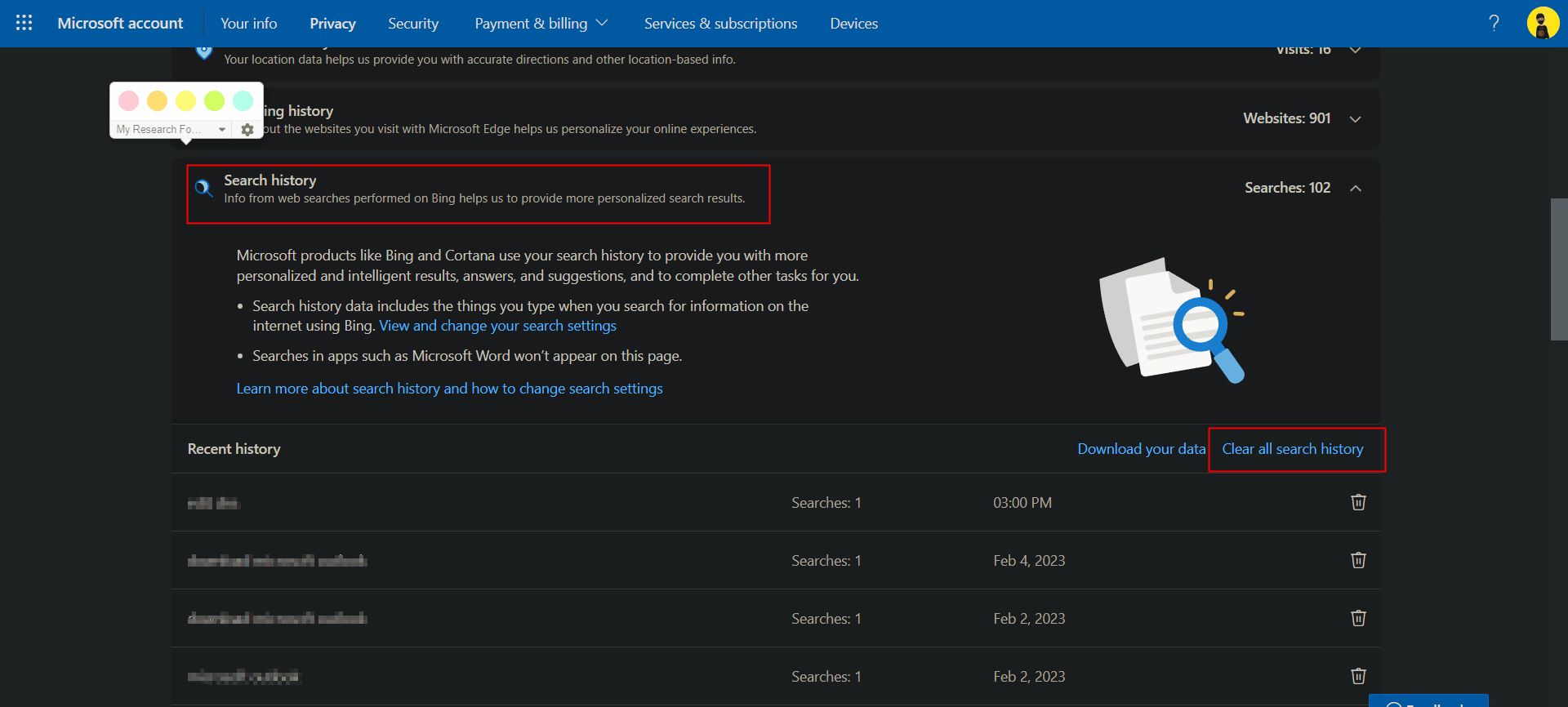
8. 展開App and service activity然後點擊Clear all app and service activity 。
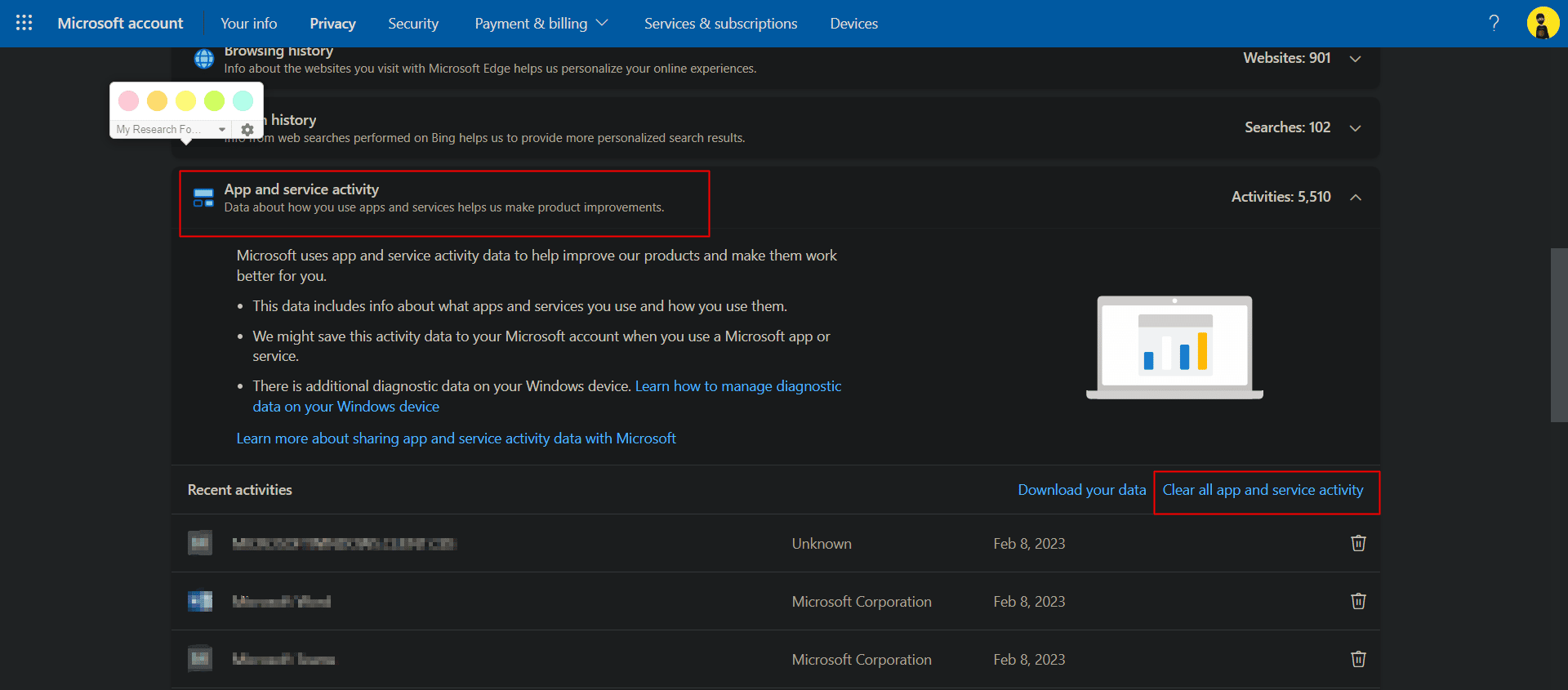
7.以同樣的方式,清除媒體活動和清除應用程序服務和性能數據。 這確保了來自微軟雲服務器的所有個人數據都被刪除。
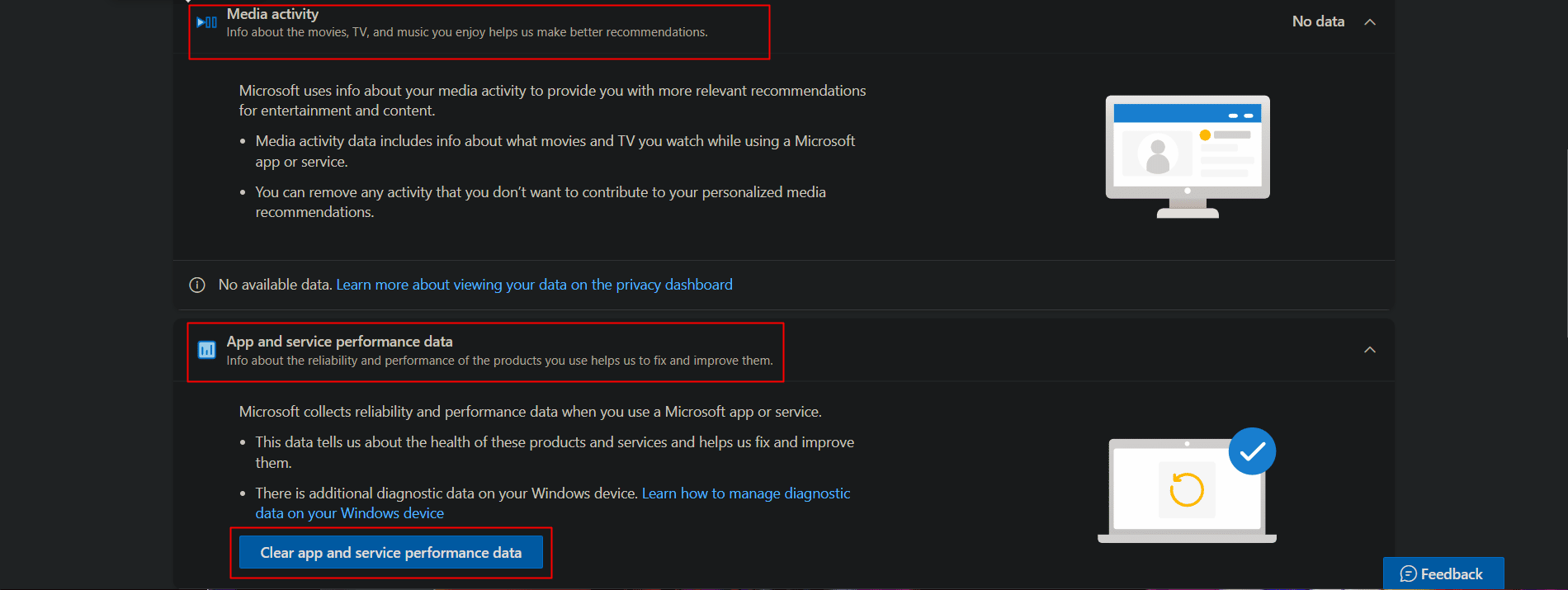
Windows 中的一些安全設置
最後,我們還列出了 Windows 中的一些基本級別安全設置,您需要在您的設備上更改或遵循這些設置,以確保它在內部保持安全,並且除非您願意,否則任何人都無法訪問它。
1. 保持 Windows 操作系統更新
一般來說,任何操作系統上的安全問題都是由任何應用程序或程序引起的安全漏洞造成的,或者是由漏洞或惡意軟件入侵造成的。 保持軟件更新使系統不易受到外部威脅,並使用最新的安全補丁對其進行保護。 您可以閱讀我們關於如何在 Windows 11 中下載和安裝可選更新的文章。
2.設置登錄選項
隨著 Windows Hello 的引入,登錄 Windows 設備的體驗得到了提升。 Windows 現已啟用使用指紋或使用網絡攝像頭通過面部識別功能登錄 PC 的選項。 這些無疑是更安全的方法,可以保護設備在您不在時不被其他人使用。
1. 在 Windows PC 上啟動設置應用程序。
2. 滾動右窗格並瀏覽登錄選項。
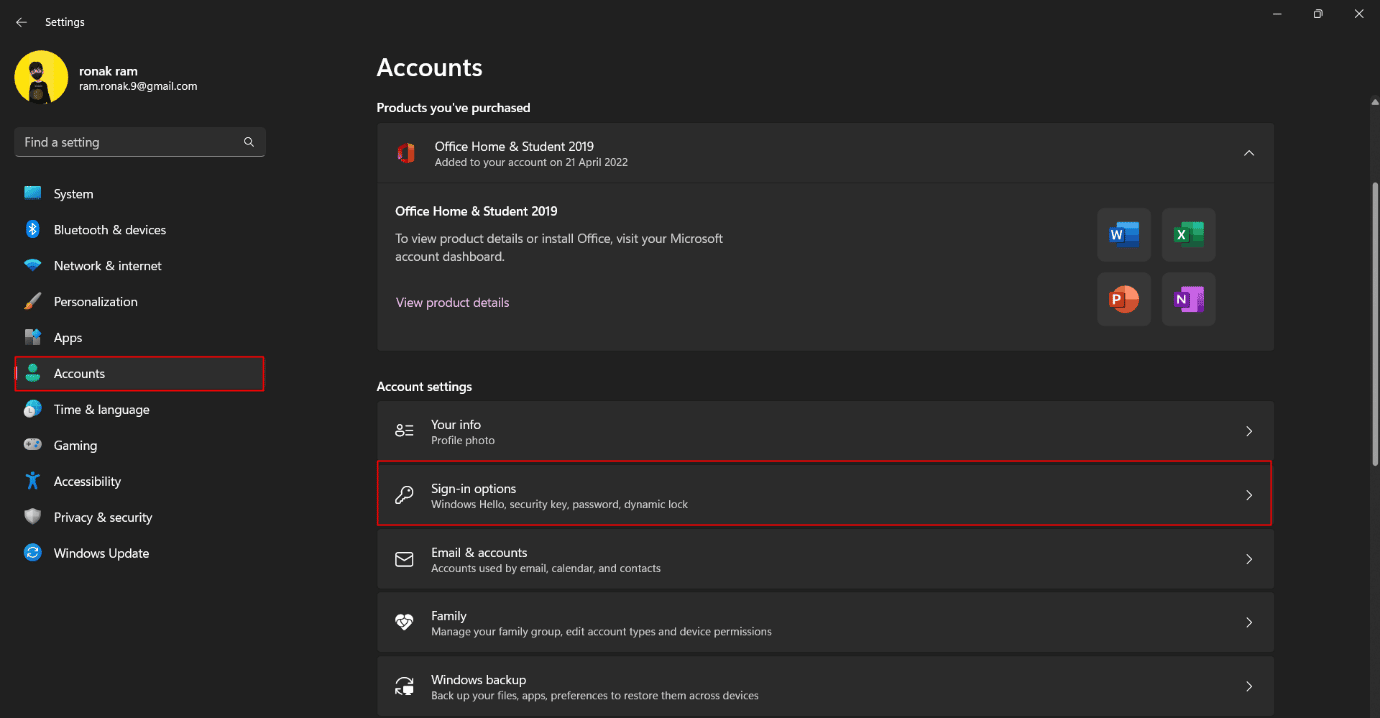
3. 在您的 PC 上設置並啟用指紋識別和麵部識別。
另請閱讀:如何從 Windows 10 中刪除 PIN 登錄
3.動態鎖
Windows 上的動態鎖定功能可在連接的藍牙設備(最好是手機或可穿戴設備)超出範圍並與 Windows 斷開連接時鎖定計算機。 這是一項功能,當 Windows 創建一個受信任的設備連接到該設備時,通過藍牙自動啟用 PC 登錄,並在遠離受信任來源時註銷並鎖定 PC。 要在 Windows 11 安全設置中啟用動態鎖定,請按照以下步驟操作;
1. 在您 PC 的設置中,單擊左側窗格中的帳戶。
2. 在右側窗口中,單擊登錄選項。
3. 單擊動態鎖定並啟用它。
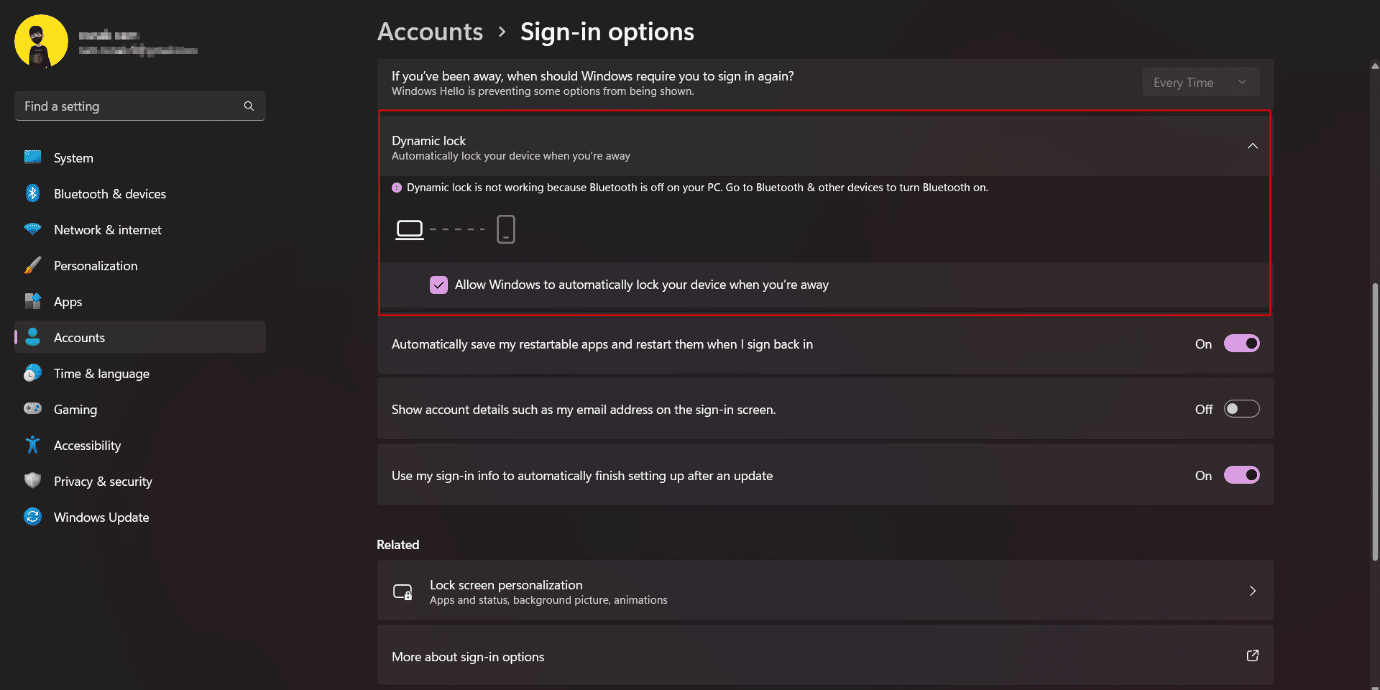
因此,這些是保護您在 Windows 11 上的隱私的設置。
受到推崇的:
- 如何刪除我的 Venmo 帳戶
- Halo Infinite 提高 FPS 的最佳 PC 設置
- 如何修復指定用戶沒有有效配置文件
- 修復在 Windows 10 中將用戶設置設置為驅動程序失敗
至此,我們結束了這篇文章。 我們希望藉助本指南,您能夠了解 Windows 11 安全設置以及如何在 Windows 11 中保護您的隱私。 如果您有任何疑問或建議,請隨時將其放在下面的評論部分。