如何在 4K 電視上設置遊戲 PC
已發表: 2022-01-29遊戲顯示器很棒,但很難打敗客廳裡漂亮的 4K 電視。 借助良好的控制器和 Steam 大畫面模式,您可以直接在電視上獲得出色的 PC 遊戲體驗。
但是今天的大多數電視都是 4K 的,這就帶來了一些挑戰——特別是如果你沒有錢購買支持 4K 的遊戲設備。 2021 年發布的電視將擁有比以往更多的以遊戲為中心的 HDMI 2.1 功能,例如可變刷新率和自動低延遲模式。 但即使沒有其中一套,您也可以通過一些簡單的調整讓您的遊戲看起來(和表現)很棒。
插入正確的端口
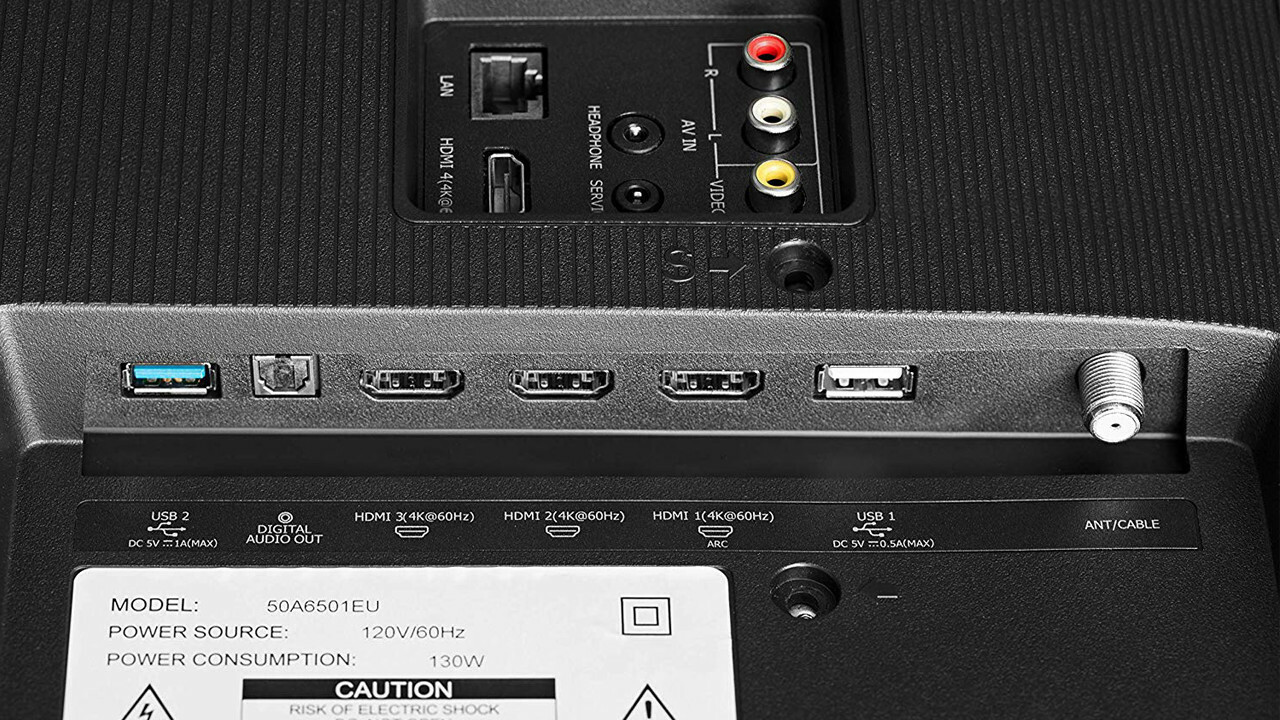
在執行任何其他操作之前,請確保將 PC 插入正確的 HDMI 端口。 有些電視在某些輸入上僅支持 60Hz 的 4K,即使您的計算機無法支持每秒 60 幀的 4K 遊戲,您仍然需要盡可能多的帶寬。 因此,請查看您的電視手冊或背面的輸入標籤,並將您的 PC 插入支持 60Hz 的 4K 分辨率的端口,最好通過 HDMI 2.0 或(如果可用)2.1。
如果您遇到問題,您可能還想嘗試另一種電纜 - 最好是標有 Premium High Speed 或 18Gbps 用於 HDMI 2.0 和 Ultra Premium High Speed 或 48Gbps 用於 HDMI 2.1,如我們的電纜指南中所述。
開啟遊戲模式
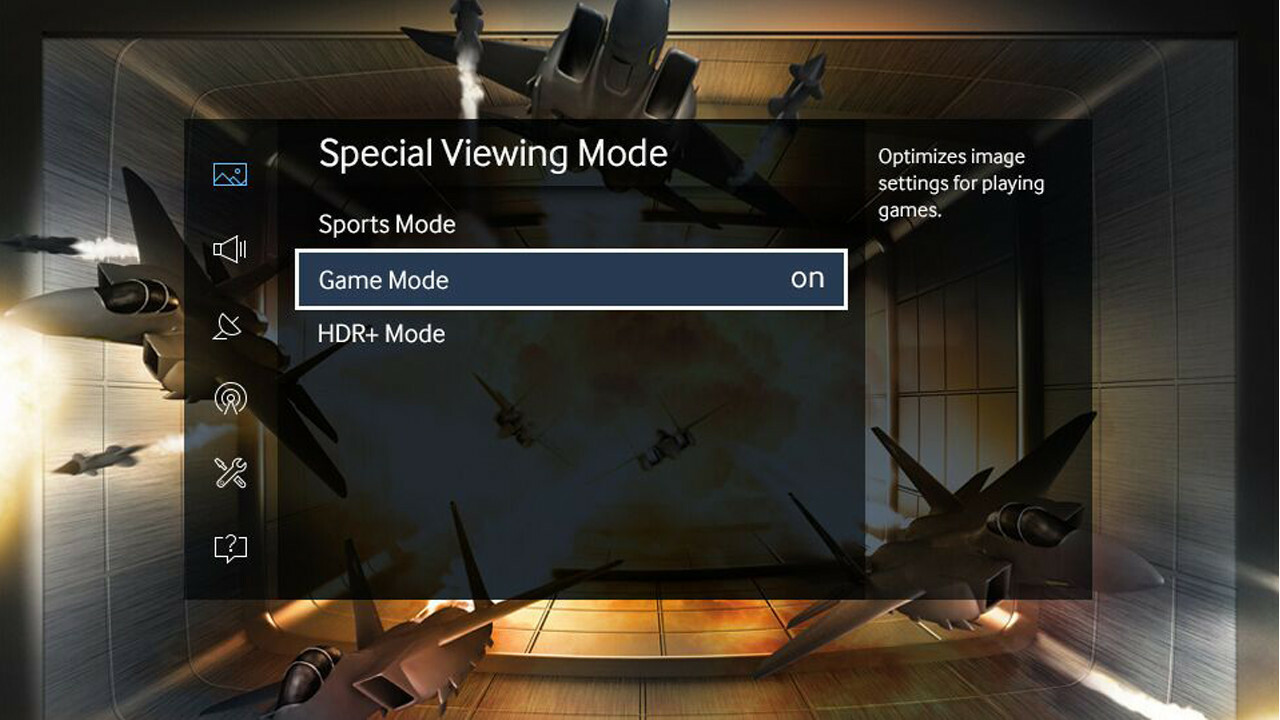
我建議將您的電視設置為遊戲模式。 這可以嚴重減少輸入延遲,因此您的控件感覺流暢且響應迅速,而不是像在糖蜜中掙扎一樣。 您可能需要仔細研究電視的設置才能找到它,因為每台電視的設置都不同(一些更便宜的電視機甚至可能沒有選項),但遊戲模式通常值得付出努力。
如果你有一台較新的電視,它可能有一個自動切換到遊戲模式的選項,但如果你沒有,有幾種方法可以模仿這個功能。 例如,如果您將 PC 和遊戲機插入具有雙輸出的接收器,則可以將這兩個輸出都插入電視 - 將電視的一個輸入設置為遊戲模式,另一個設置為經典電影模式。
如果您有一個通用遙控器,例如羅技的 Harmony 系列之一,您可以編寫一系列按鈕按下,在您調用遊戲機的活動時打開和關閉遊戲模式。 模仿自動遊戲模式會因設置而異,但如果您不想每次都手動打開它,這是值得的。
設置電視的輸入設置
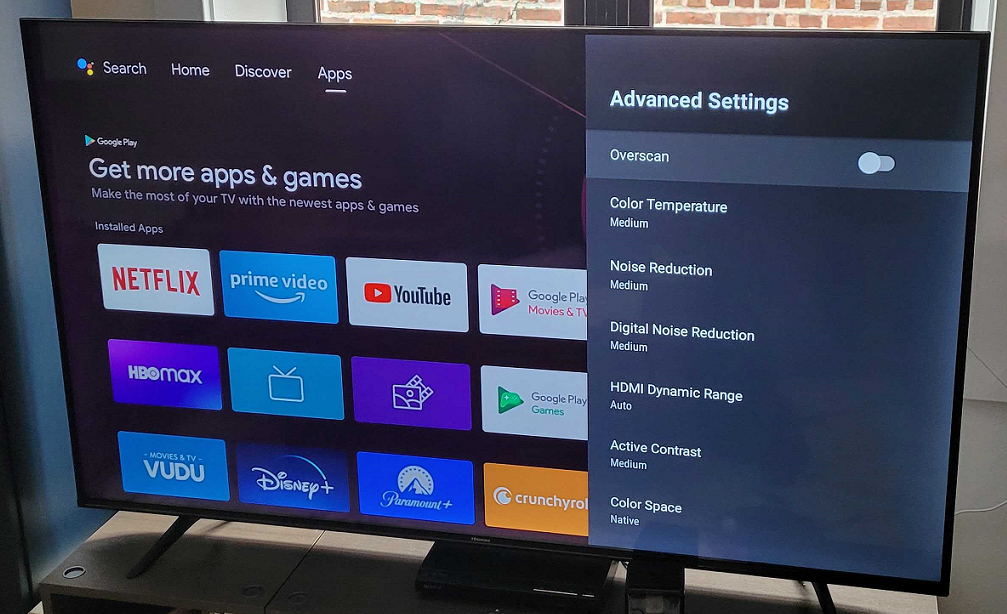
電視上的每個輸入都有一些自己的特殊設置,您可能需要調整一些以獲得最佳輸出。 例如,如果您將輸入標記為“PC”而不是“遊戲機”,您可能會獲得更好的圖像質量(儘管實現方式因設置而異,因此請嘗試打開和關閉以查看您更喜歡哪個)。
即使您不打算玩任何 HDR 遊戲,您也可能希望為該輸入打開 HDR 模式(可能稱為 HDMI UHD Color、HDMI Deep Color 或類似名稱)。 有關 PC 上 HDR 遊戲的更多信息,請查看我們在 Windows 10 中使用 HDR 的指南。
如果您發現任務欄在屏幕底部被截斷,您還需要關閉電視上的所有過掃描設置。 您可能需要為您的特定電視型號進行一些谷歌搜索,以找出其最佳 PC 設置,但結果是值得的。 縱橫比和圖片大小也可能是罪魁禍首; 將電視設置為僅掃描、1:1 或原樣。
使用分辨率縮放(如果可用)
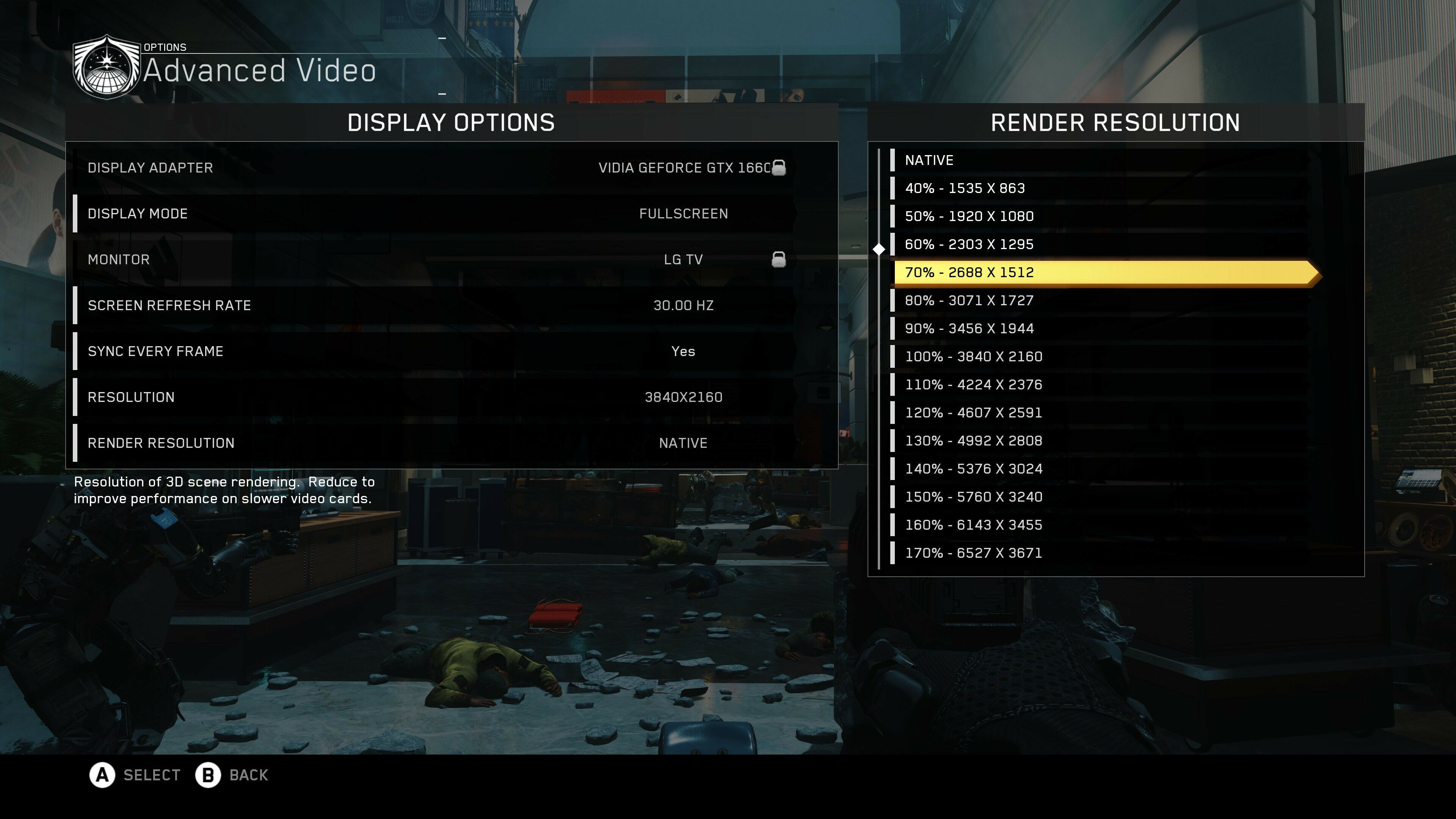
這就是事情變得有趣的地方。 不是每個人都有一台足夠強大的 PC 來玩 4K 遊戲,但如果您的電視是 4K,您不想將 PC 的分辨率設置為 1080p,因為某些東西看起來很模糊。 相反,您會希望您的 PC 始終輸出 4K 分辨率,之後我們可以使用一些技巧將您的遊戲從較低的分辨率放大——類似於 Xbox One X 和 PS4 Pro 所做的。 與僅以 1080p 運行 PC 相比,您將獲得更好的整體畫面,但性能相似。
首先,右鍵單擊 Windows 桌面並選擇顯示設置。 向下滾動到顯示分辨率並將其設置為 3,840 x 2,160(它應該在旁邊的括號中顯示“推薦”)。 這將確保您的 PC 輸出 4K 信號。
啟動遊戲並輸入其視頻或顯示設置。 理想情況下,它會有一個名為 Resolution Scaling 的設置(有時稱為 Render Scale 或類似的東西)。 此設置通常是一個百分比值,它將以較低的分辨率渲染遊戲的圖形,同時保持 UI 的其他部分為超清晰的 4K。
例如,您可以將游戲的分辨率設置為 3,840 x 2,160,然後將分辨率縮放比例更改為 70%,這將為您提供以 2,688 x 1,512 的分辨率運行遊戲的性能,並帶有更清晰的小地圖和 HUD 元素。
有些遊戲可能有更多選項來彌合這一差距,例如 Watch Dogs 2 的時間過濾或 Doom Eternal 的自適應分辨率,它們可以即時調整分辨率以保持一定的幀速率。 嘗試這些選項,當你找到它們時,看看你最喜歡什麼。 只需確保 Windows 和遊戲設置為 3,840 x 2,160,然後再調整其他內容。
創建自定義分辨率
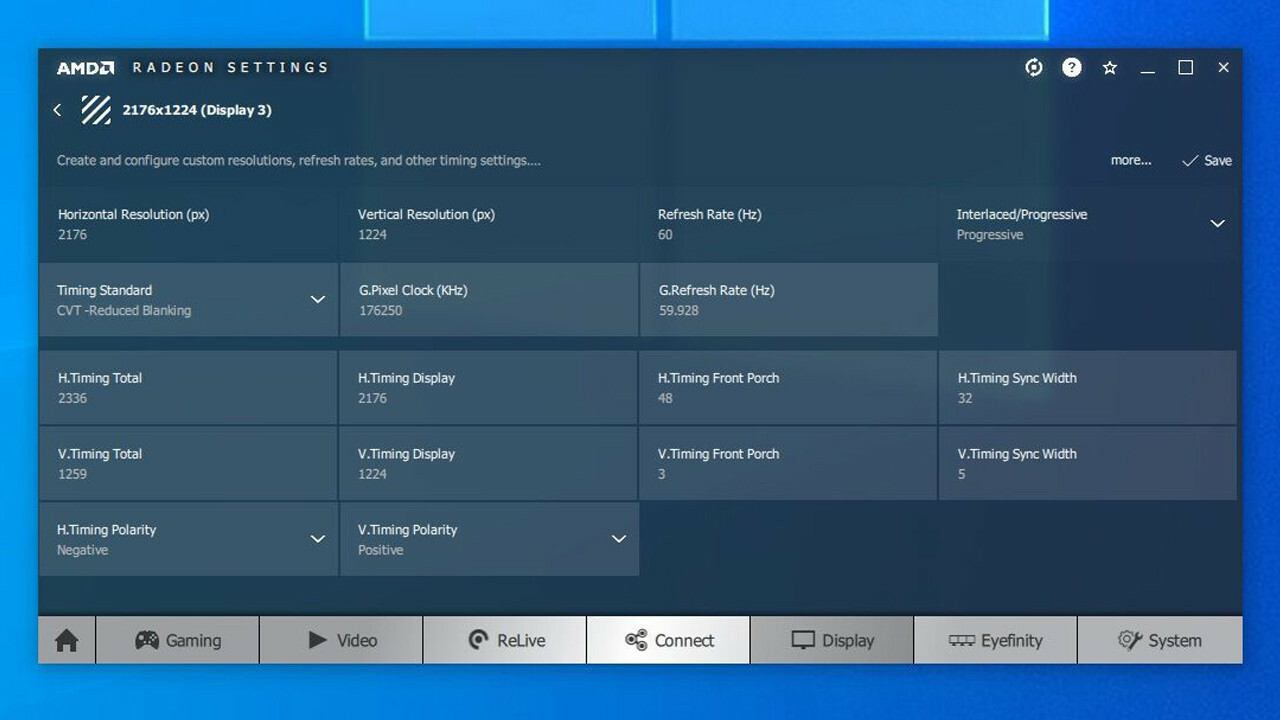
遺憾的是,並非所有遊戲都具有上述縮放功能。 對於不支持的遊戲,您可以使用稍微複雜一點的技巧。
默認情況下,您的電視可能只能識別幾個 16:9 分辨率:1,920 x 1,080(又名 1080p)、2,560 x 1,440(又名 1440p)和 3,840 x 2,160 (4K)。 但是,通過在這些標準之間創建一些自定義分辨率,您可以使圖形看起來更好,而不會降低性能。
我建議從這個列表中選擇一些分辨率。 例如,如果您的顯卡可以處理 1080p 遊戲,但在 1440p 上表現不佳,您可以選擇增加 2,176 x 1,224 或 2,432 x 1,368。 如果您的計算機可以處理 1440p 但 4K 實在太多了,那麼 2,944 x 1,656 和 3,200 x 1,800 是流行的選項,它們看起來幾乎與 4K 一樣好,而不會對性能造成太大影響。

您擁有的卡片將改變您設置自定義分辨率的方式:
Nvidia:如果您使用的是 Nvidia 卡,請右鍵單擊系統托盤中的 Nvidia 圖標,然後單擊 Nvidia 控制面板選項。 在 Adjust Desktop Size and Position 下,將 Perform Scaling On 下拉菜單更改為 GPU,將 Scaling Mode 設置為 Aspect Ratio,然後選中 Override The Scaling Mode 框。
我們的編輯推薦



然後,從側邊欄中轉到“更改分辨率”窗口,然後單擊“自定義”框。 選中啟用顯示器未公開的分辨率框,然後單擊創建自定義分辨率為您的顯卡添加新分辨率。
AMD:如果您使用的是 AMD 卡,請右鍵單擊系統托盤中的 AMD 圖標,然後單擊打開 Radeon 軟件選項。 單擊顯示選項卡,然後在您的電視下打開 GPU 縮放。 然後,在窗口右側的自定義分辨率旁邊,單擊創建。 在最上面的框中輸入您想要的分辨率,然後單擊保存以保存您的新分辨率。
自定義解析實用程序
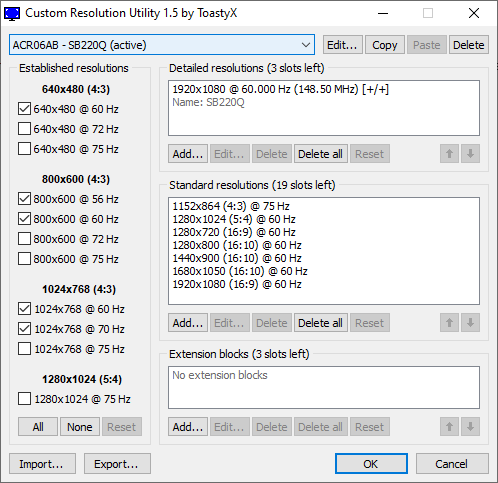
如果上述選項對您不起作用——它們適用於我的一些測試機器,但不適用於其他機器——您將需要使用名為自定義解析實用程序 (CRU) 的第三方工具。 如上所述啟用 GPU 縮放,然後下載並啟動 CRU。
從頂部的下拉菜單中選擇您的電視,然後在詳細分辨率框下,單擊添加以添加您的自定義分辨率。 (如果您遇到問題,可以在 monitortests.com 的論壇主題中閱讀有關如何使用 CRU 的更多信息。)完成添加分辨率後,重新啟動計算機。
您可能不得不擺弄這些工具中的時間安排和其他高級選項,才能使您的自定義分辨率正常工作。 例如,我需要將計時標準更改為 CVT - AMD 設置中的減少消隱或自動 - CRU 中的 LCD 標準。
如果您遇到任何問題並且無法讓您的電視顯示桌面,請重新啟動進入安全模式,清除您創建的自定義分辨率,然後重試。 根據您的電視和 PC,此方法的里程可能會有所不同。
我發現我的台式機在使用 Nvidia 和 AMD 視頻卡的 LG 電視上運行良好,但配備 Nvidia 的筆記本電腦無法在同一台電視上使用相同的自定義分辨率設置。 生活是個謎。
故障排除和實驗
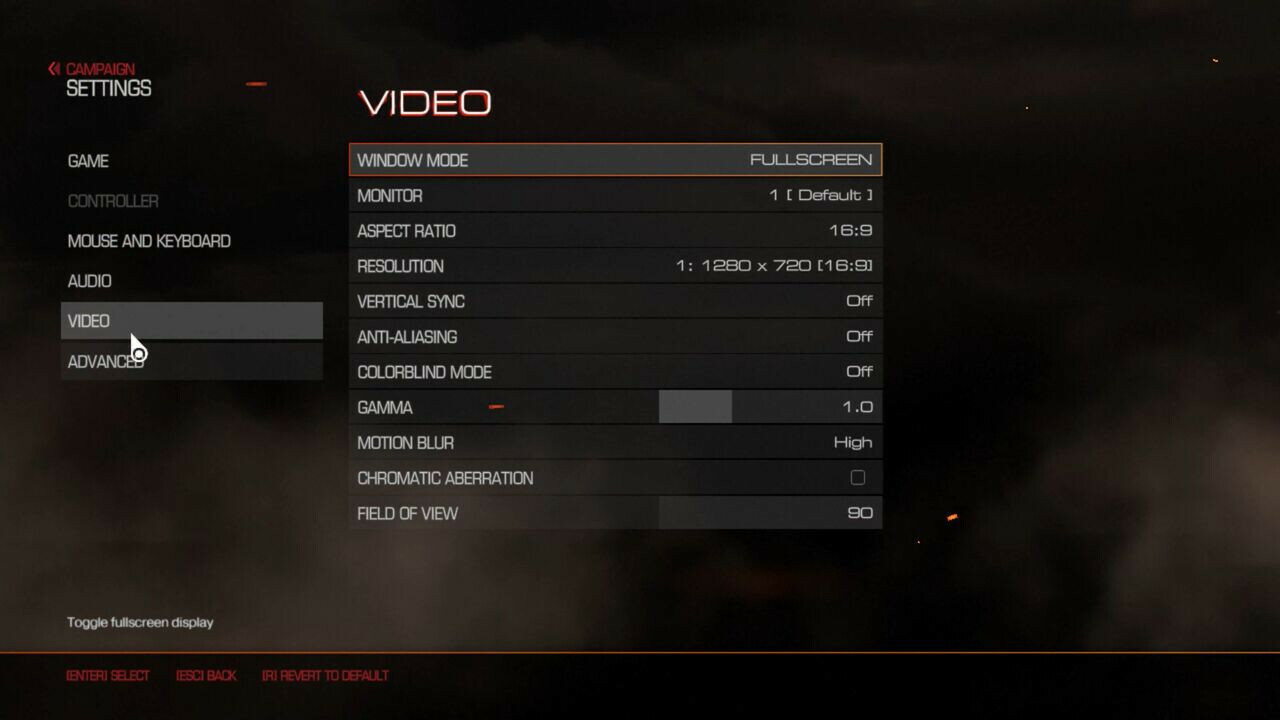
一旦您的自定義分辨率設置並工作,開始遊戲並前往其視頻設置 - 您應該會發現新的自定義分辨率出現在菜單中。 嘗試其中一些,看看哪一個能在該遊戲中為您提供性能和圖形保真度的最佳平衡,然後您就可以參加比賽了。
同樣,所有這些都需要進行一些實驗,適用於我的電視的可能不適用於您的電視,因為它們都有不同的功能和升頻器。 嘗試不同的事情,看看什麼最適合你。 希望您最終得到一張看起來比 1080p 更好的圖片,即使您不能完全達到真正的 4K。
