如何在 Windows 10 上截屏? — 5 個最佳 Windows 截圖工具
已發表: 2021-05-06屏幕截圖是我們生活的一部分。 無論是捕捉搞笑的表情包、鼓舞人心的 Instagram 帖子,還是您不知道如何下載的重要內容,屏幕截圖可能是在您的設備上快速保存信息的最簡單(如果不是最有效)的方式。
您可能已經知道如何在 Android/iOS 手機上截屏,但是,如果您想知道如何在 PC 上截屏,在本文中,讓我們看看如何在 Windows PC 上同時使用內置-in 和一些很棒的第三方工具,讓我們開始吧。
如何在 Windows 10 上截屏?
在我們開始之前,我想讓你知道截圖和屏幕錄像是兩個不同的東西。 如果您正在尋找適用於 Windows 10 的屏幕錄製工具,我們可以滿足您的需求。 查看我們的 Windows 10 屏幕錄製工具文章。
1. Windows 10 截圖工具
但是,與其他工具不同的是,您最多只能延遲截屏五秒鐘。 您可以單擊選項來探索與 Windows 截圖工具相關的更多設置。
2. 使用 Print Screen 鍵截屏
在 Windows 10 上截取屏幕截圖的另一種簡單方法。您的鍵盤上通常有很多您不知道的鍵。 其中之一是Print Screen鍵。
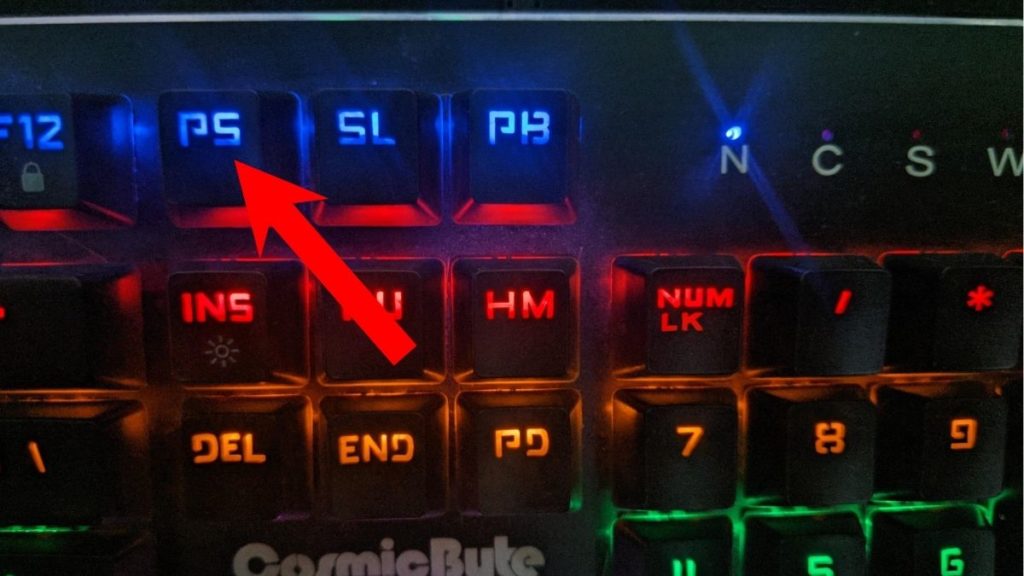
如果您想知道我們如何使用 Snipping 工具來捕獲 Snipping 工具,我們使用Print Screen鍵來抓取整個屏幕的屏幕截圖,裁剪它,最後將其粘貼到本文中。
也就是說,與 Macbook 不同,由於某種原因,單獨按下Print Screen鍵並不能幫助您在 Windows 10 上截屏。 您必須使用組合鍵Windows + Print Screen來截取屏幕截圖。 沒有比這更奇怪的了,微軟。
您的屏幕截圖保存在哪裡?
當您使用上述組合鍵截屏時,屏幕會變暗一秒鐘並恢復正常。 您捕獲的屏幕截圖保存在文件資源管理器 > 圖片 > 屏幕截圖中。 很方便,對吧?
Windows 10 打印屏幕不工作
如果由於某種原因您無法使用打印鍵截取屏幕截圖,那麼您可以嘗試一些方法。
- 確保您的計算機上沒有運行其他第三方屏幕截圖工具
- 更新您的鍵盤驅動程序
- 在某些 PC 上需要按下功能鍵才能使用 Print Screen 鍵。
3. Windows 10 截圖和草圖工具
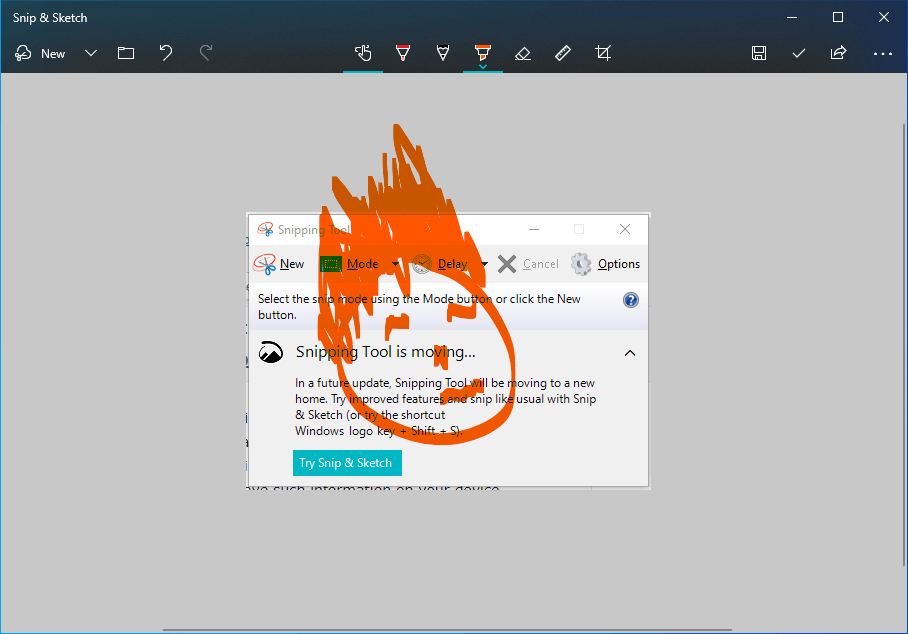
下一個內置的 Windows 10 屏幕捕獲工具稱為 Snip & Sketch。 它是 Windows 10 截圖工具的替代品。
Snip & Sketch 提供不同的屏幕捕捉選項,包括全屏、窗口捕捉、自由格式捕捉和矩形捕捉。
除了 UI 之外,它與其他內置 Windows 10 屏幕截圖工具相比的一大優勢是您可以調整屏幕截圖的大小,這是使用“打印屏幕”選項甚至截圖工具無法做到的。
您可以選擇將屏幕捕獲時間最多延遲 10 秒。 截屏後,您可以在截屏上添加註釋和塗鴉。 您還可以從 Snip & Sketch 應用程序本身共享您的最終輸出。
Windows + Shift + S
Snip & Sketch 將為您提供專用的鍵盤快捷鍵 Windows + Shift + S,它可以毫不費力地打開該工具。
此外,您還可以在 Windows 10 PC 上執行另一個技巧。 您可以配置 Print Screen 按鈕以打開 Snip & Sketch 工具。
轉到設置 > 輕鬆使用 > 鍵盤。 在 Print Screen 快捷方式下,讓我們啟用使用 PrtScn 按鈕打開屏幕截圖下的切換按鈕。 接下來,重新啟動您的 PC。 之後,您可以按下按鈕打開截圖工具。
4. Xbox 遊戲欄
Xbox Game Bar 是 Windows 10 中最被低估的功能之一。這個預裝工具具有截屏、屏幕錄製的功能,並且可以一目了然地顯示 CPU、GPU 和 RAM 的使用情況。
要使用 Xbox 遊戲欄截屏,您只需按下組合鍵Windows + G打開工具並單擊小相機圖標。
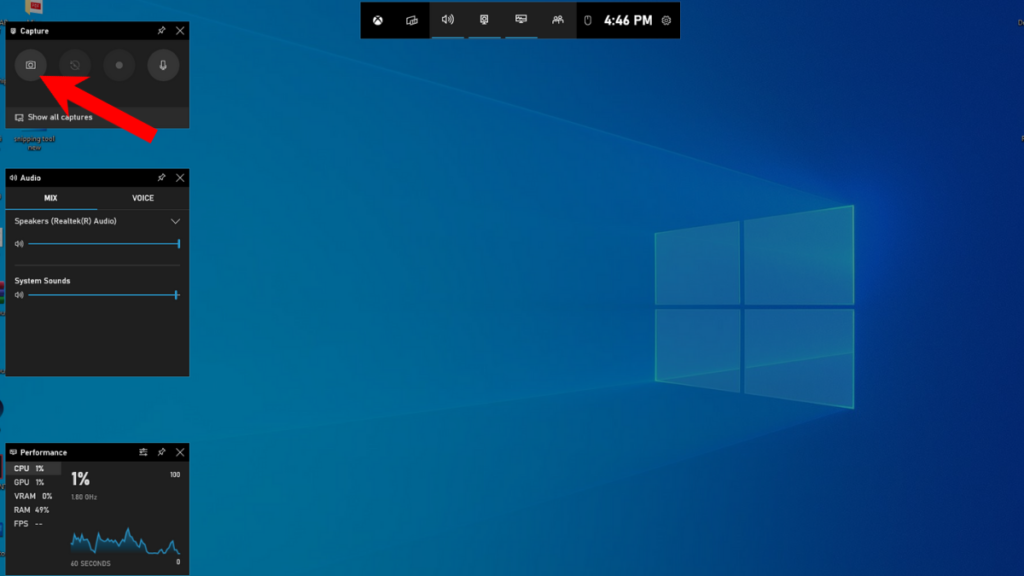
保存屏幕截圖後,單擊打開文件位置選項以打開保存屏幕截圖的文件夾。
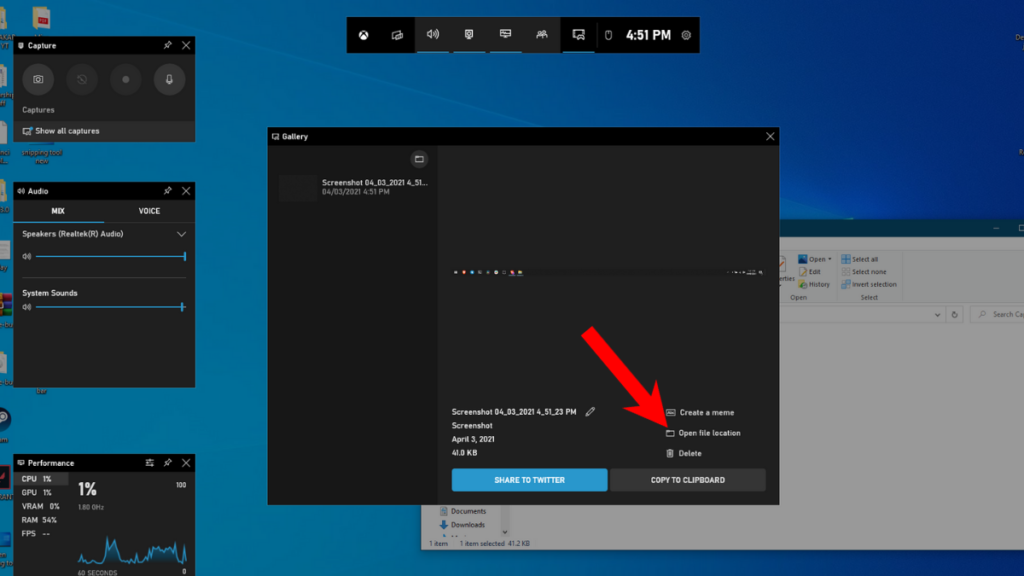
頂級第三方應用程序要在 Windows 10 上截屏?
嗯,每個人都有不同的口味。 因此,如果您不喜歡 Windows 中的內置屏幕截圖工具,可以下載一些第三方工具。
5. 光射
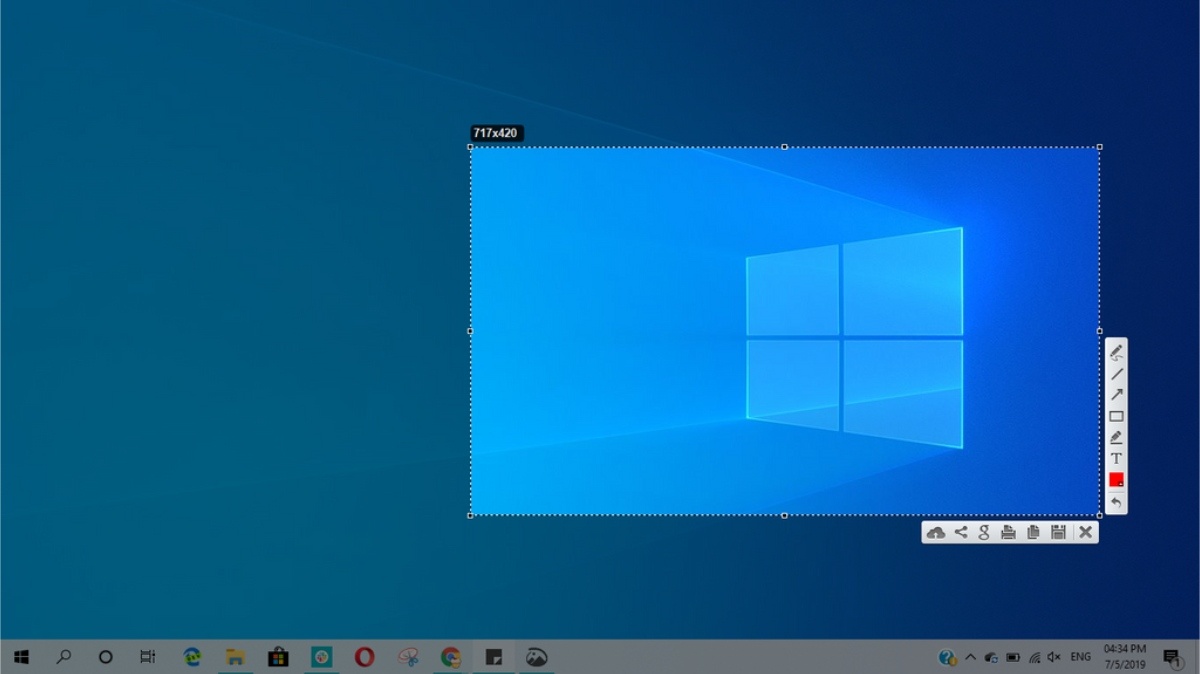
這個名字說明了一切。 Lightshot 是此列表中最輕的工具。 就其尺寸而言,它具有相當多的功能,並且非常易於使用。

使用 Lightshot 所需要做的就是安裝應用程序,然後在任務欄中找到並單擊 Lightshot 圖標。 然後單擊並拖動要捕獲的區域,然後單擊片段右下角顯示的保存圖標。
6. 火狐瀏覽器
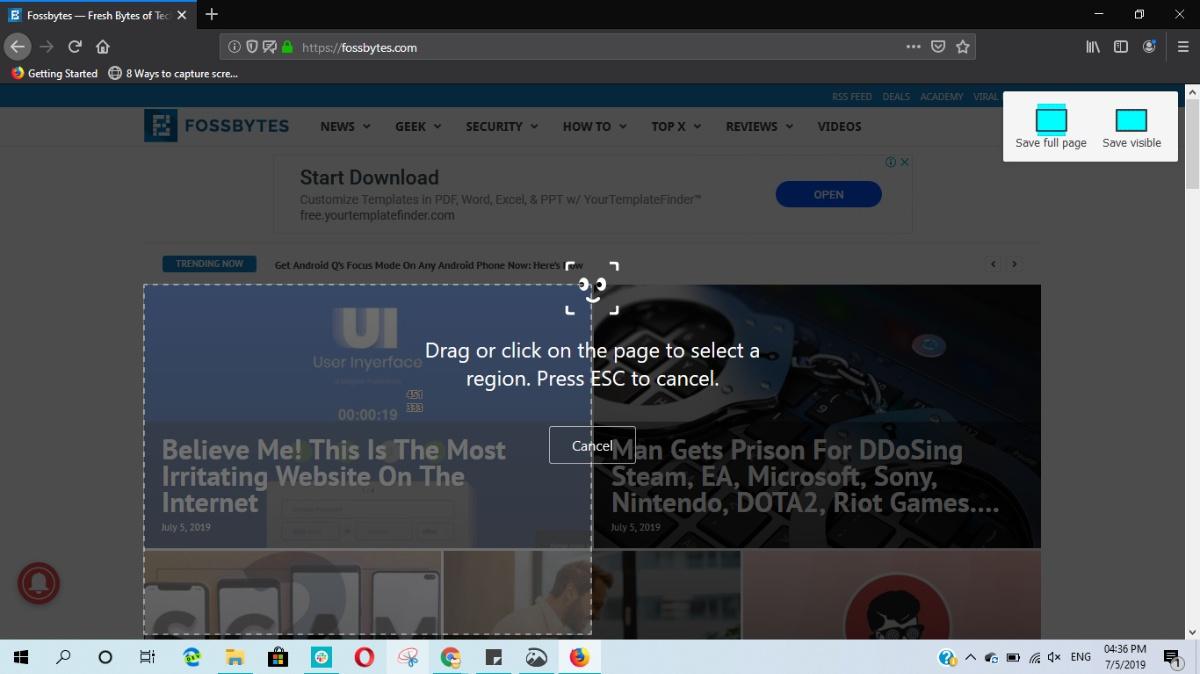
如果您主要截取網站的屏幕截圖,那為什麼要走這麼遠? 您可以切換到 Mozilla Firefox,這是最好的 Google Chrome 替代品之一,它為 PC 用戶提供了強大的屏幕截圖工具。
一個優點是它會自動捕獲網站,而不是瀏覽器的 UI。 因此,您可以節省一些有用的時間來剪掉多餘的部分。
如何使用火狐截圖工具?
轉到任何網站 > 單擊地址欄附近的三點按鈕。
您將獲得三個屏幕抓取選項。 您可以僅捕獲可見部分、進行長截圖或手動選擇區域。
7. ShareX
ShareX 是截屏的最佳工具。 它僅重 7MB 的同時包含的功能數量令人難以置信。 如果您更傾向於開源工具並想嘗試功能豐富的屏幕截圖工具,那麼 ShareX 是您應該關注的。
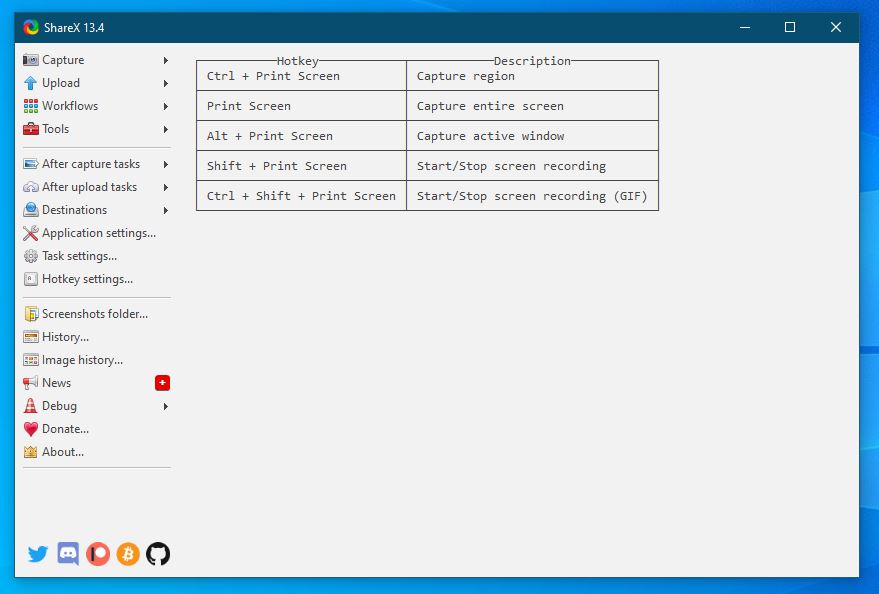
這個免費的屏幕截圖工具支持 Windows 上的 Print Screen 鍵盤快捷鍵,並允許您錄製屏幕。 就像上面提到的其他工具一樣,您有不同的屏幕捕獲模式。 您還可以隱藏/顯示鼠標光標、滾動屏幕截圖、選擇特定區域以及創建 GIF。 這不是很神奇嗎?
您還可以選擇截屏後發生的情況並自動執行任務。 例如,您是要打印圖像還是將其保存到文件中。
8. NVIDIA GeForce 體驗
這種 Windows 10 屏幕截圖方法特別適用於運行與 Shadow Play 兼容的 Nvidia GPU 的機器。
在玩遊戲時,您可以按鍵盤快捷鍵 Alt + F1 進行截圖。 如果需要,您可以在 GeForce Experience 應用程序中更改屏幕截圖的默認保存位置。 此外,Shadow Play 還可以讓您記錄您的遊戲過程。
9. AMD 重溫
與 NVIDIA GeForce Experience 一樣,如果您的機器上安裝了 AMD GPU,那麼您可以在遊戲期間在 PC 上截取屏幕截圖。 有一個名為 AMD ReLive 的應用程序。
不僅是屏幕截圖,AMD 工具還可以讓您的屏幕記錄您的遊戲過程,您甚至可以通過按下一個按鈕來創建 GIF。
10. 火焰噴射
此列表中的另一個開源軟件 Flameshot 是我在 Linux 上使用的最喜歡的工具之一,在 Windows 上也可用。 它是一個簡單易用的屏幕截圖工具,還附帶一組基本功能,例如在屏幕截圖上添加模糊效果、箭頭、文本等。
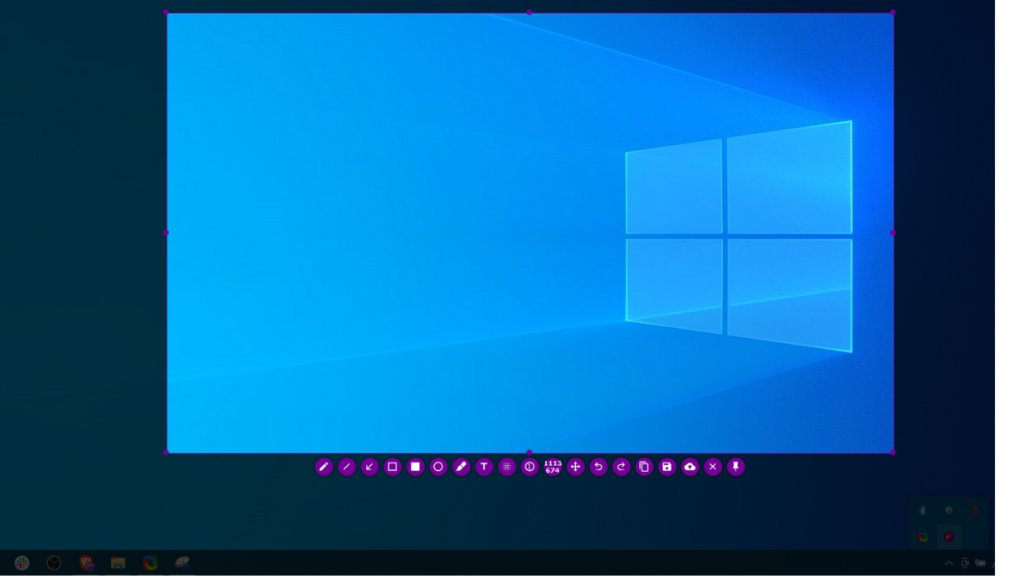
Flameshot 完全免費使用,絕對是適用於 Windows 和 Linux 的最佳截圖工具之一。
因此,這些是在 Windows 上截取屏幕截圖的一些最佳方法。 本文中提到的所有軟件都是完全免費的。 好吧,我正在切換到ShareX ,但是你喜歡哪個工具? 在下面的評論部分讓我們知道。
