如何在 Windows 10 上進行屏幕錄製(帶音頻)
已發表: 2021-02-23您是否曾經想在 Windows 上錄製屏幕,但對內置工具的限制感到沮喪? 奇怪的是,如果您嘗試過使用基本工具,您會遇到以下一個或多個障礙:
- 您無法錄製文件菜單或下拉菜單
- 您一次只能錄製一個窗口
- 您不能添加效果或標註
- 您不能同時錄製音頻
- 您無法添加音樂或背景音頻
幸運的是,有更好的方法。 我們將向您介紹兩個出色的工具,它們可以幫助您在 Windows 10 上錄製屏幕並添加您需要的元素。
Windows 錄屏軟件
下載我們的免費屏幕錄像機試用版之一,以便在 Windows 上快速輕鬆地錄製您的計算機屏幕。
下載您的免費試用版
繼續閱讀以了解如何在 Windows 上錄製屏幕。 單擊此處了解 Mac 的屏幕錄製。
如何在 Windows 10 上進行簡單的屏幕錄製
如果您希望簡單地顯示不需要太多編輯的過程或演練,請考慮尋找像 TechSmith Snagit 這樣的屏幕捕獲工具,該工具具有易於使用的基本修剪和編輯功能。
這些類型的屏幕錄像非常適合向他人解釋信息的即興視頻。 大多數時候,這些是您將製作的錄音類型。 另外,關於它們的最好的事情是它們只需幾秒鐘即可創建!
我們將引導您完成使用 Snagit 在 Windows 10 上捕獲屏幕所需的每個步驟。
使用 Snagit 進行簡單的 Windows 屏幕錄製
立即下載 Snagit 的免費試用版,輕鬆創建和共享簡單的屏幕錄像。
下載您的免費試用版
第 1 步:選擇要錄製的內容
捕捉這個 Snagit 的視頻只需點擊幾下。
首先,打開 Snagit 並從捕獲窗口中選擇視頻選項卡。 確保從下拉列表中選擇區域。
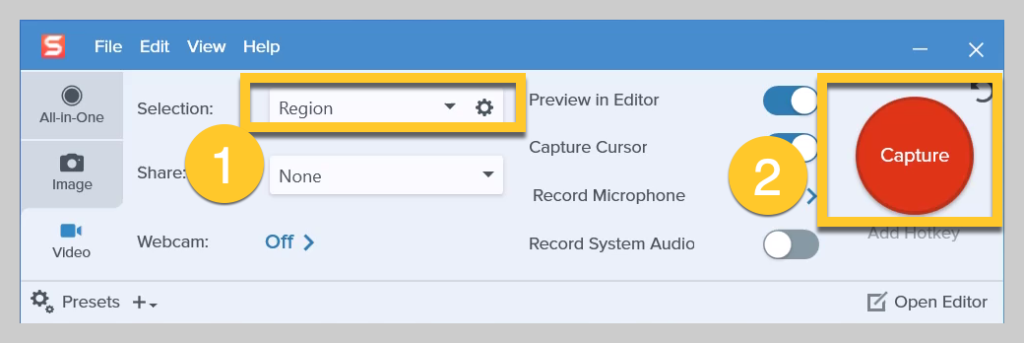
然後,點擊大紅色捕獲圖標。
Snagit 十字準線將出現。 使用它們來選擇要記錄的區域。
選擇將自動捕捉到您打開的窗口。 很甜蜜,對吧? 如果要手動選擇區域,只需單擊並拖動十字準線。
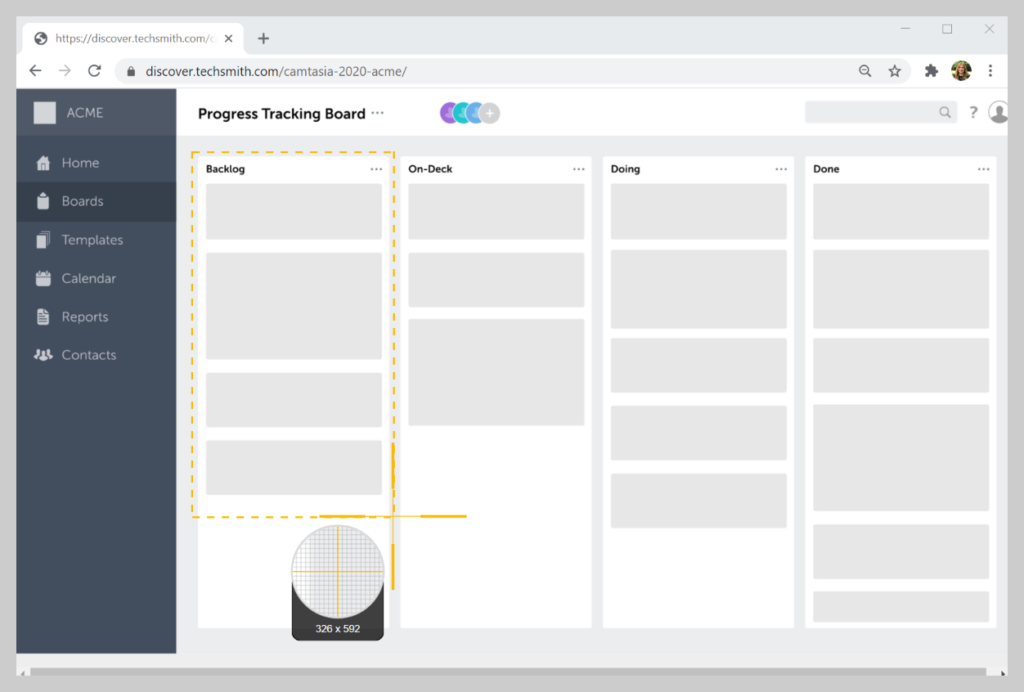
第 2 步:選擇要錄製的音頻
選擇您所在的地區後,就該選擇您的錄音設置了。
要錄製您的聲音,請選擇錄製麥克風選項。 如果您還想錄製來自計算機的聲音,例如通知,請確保選擇錄製系統音頻。
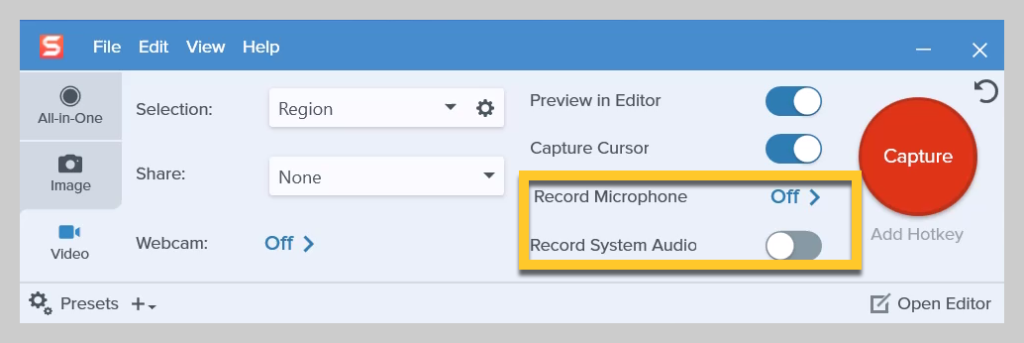
第 3 步:開始屏幕錄製
準備好後,單擊“記錄”,Snagit 將為您提供三秒倒計時。 現在,記錄區域中出現的任何內容都會被捕獲。
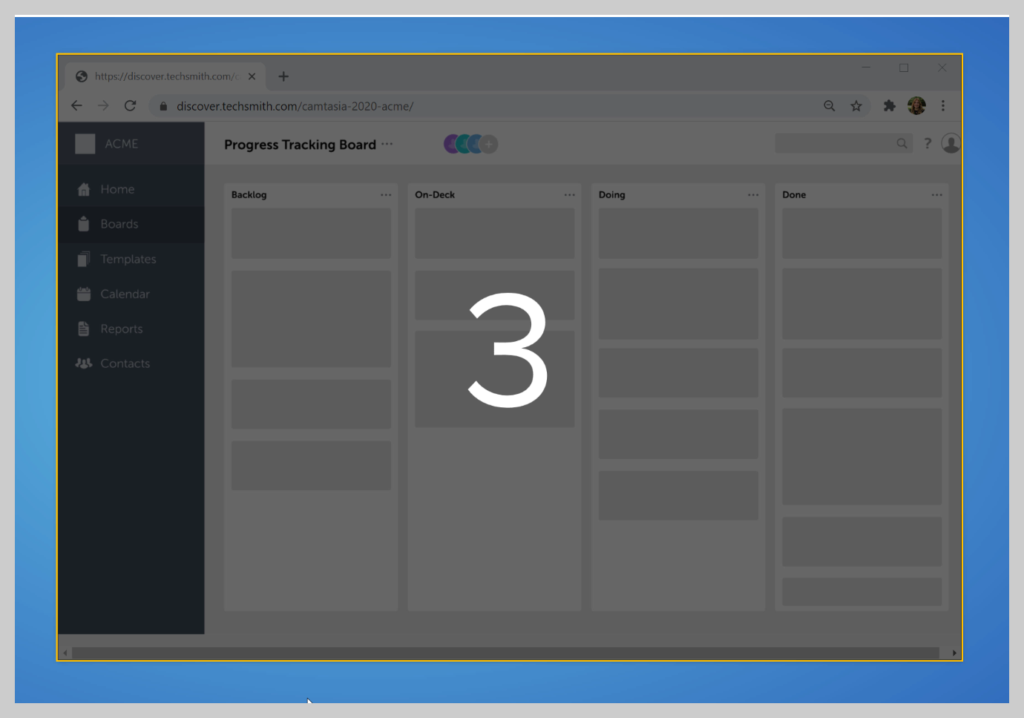
如果您希望觀眾看到您的臉,這有助於提高參與度,請單擊網絡攝像頭按鈕在錄製網絡攝像頭或屏幕之間切換。 完成後,單擊暫停按鈕以調出錄製控件。

然後,單擊停止。
第 4 步:修剪視頻
一旦你點擊停止,你的視頻就會出現在畫布上並準備好分享。
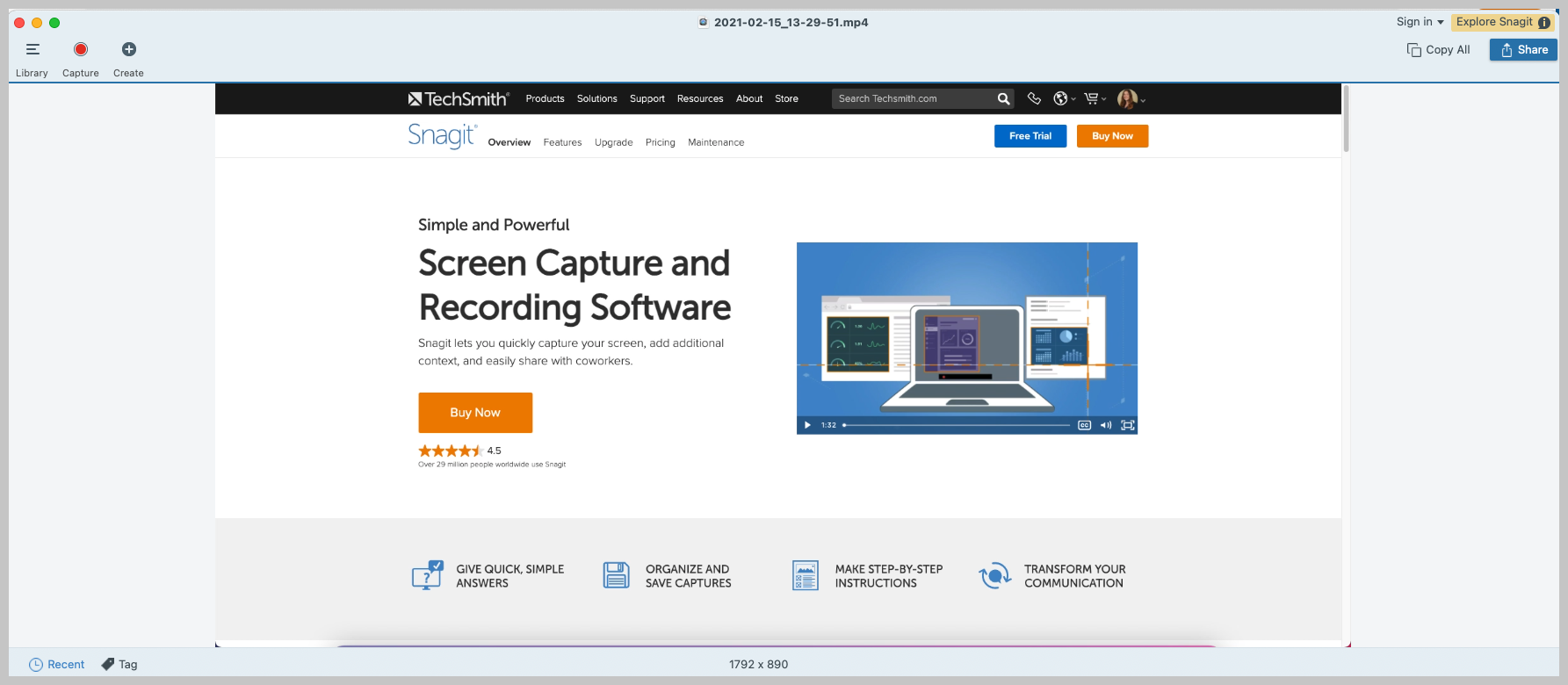
無需等待渲染。 無需等待加載欄。 視頻全部設置好了!
當然,完成屏幕錄製後,您可能需要對其進行一些編輯。 即使是最精心計劃的錄音也可能包含您想要刪除的內容。 使用 Snagit,您可以輕鬆修剪錄音以刪除不需要的片段。
如果您發現要刪除的錯誤或部分,請使用播放頭進行選擇,然後單擊剪切。
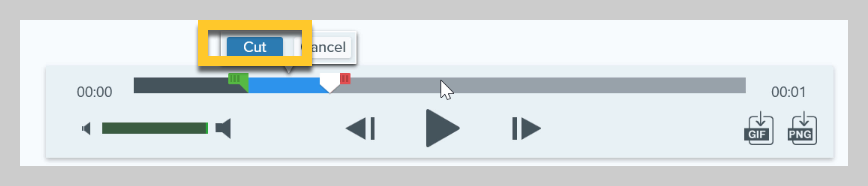
如果您發現自己需要比 Snagit 提供的更深入、高科技的視頻編輯,您應該查看 Camtasia。
Snagit 很簡單,可以完成工作,並且易於用於 Windows 屏幕錄製。
第 5 步:保存或分享
完成視頻後,單擊共享,然後選擇最適合您的目的地。 如果您不確定該選擇什麼,我們推薦 TechSmith Screencast。
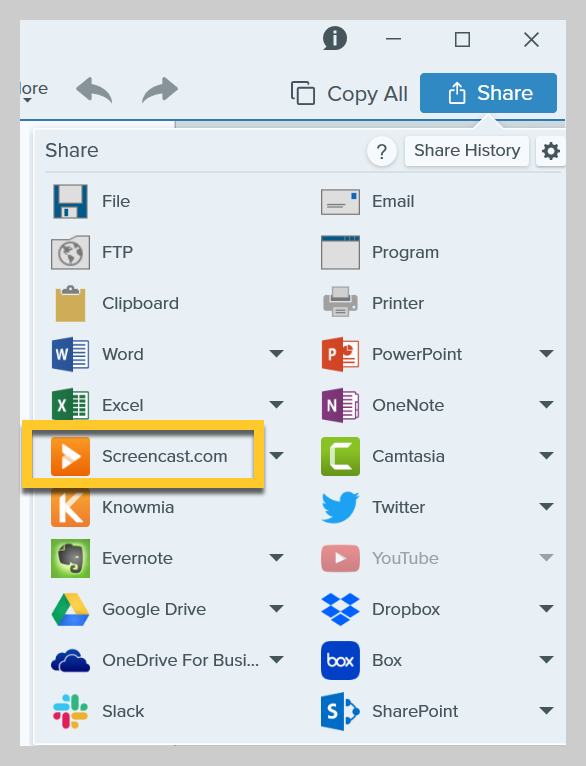
Screencast 為您提供了一個易於共享的鏈接,您可以將其粘貼到電子郵件、Slack 頻道或任何其他通信平台中。 另外,它是免費的!
如果您想對視頻進行更多編輯,或者想使用 Windows 10 創建更高質量的屏幕錄製,我們推薦 Camtasia,最好的一體化屏幕錄製和視頻編輯軟件。
如何在 Windows 10 上製作專業品質的錄音
雖然大多數屏幕錄製不需要過於復雜,但有時您會想要添加註釋、效果、動畫、視頻內測驗等功能。 對於更專業品質的視頻,我們建議使用像 TechSmith Camtasia 這樣的屏幕錄製工具,它具有數百種編輯功能,可為您的屏幕錄製提供專業、精緻的感覺。

但不要被 Camtasia 的功能嚇倒; 它仍然非常易於使用。
我們將引導您完成使用 Camtasia 在 Windows 10 上錄製屏幕所需的每個步驟。
使用 Camtasia 進行簡單的 Windows 屏幕錄製
立即下載 Camtasia 的免費試用版,開始創建精美且具有專業外觀的屏幕錄像。
下載您的免費試用版
第 1 步:選擇您的錄製選項
要在打開 Camtasia 後開始錄製,請單擊工具面板頂部的錄製按鈕。
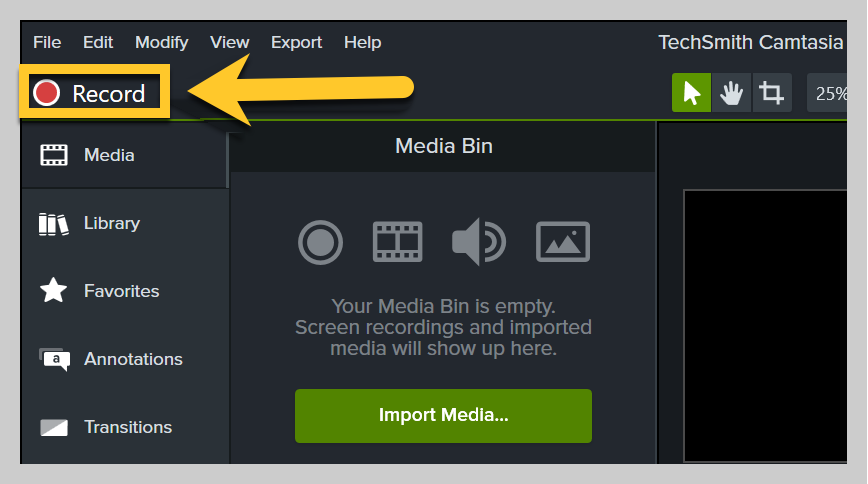
這將打開 Camtasia 記錄器,它會自動設置為捕捉屏幕上發生的一切。 這本質上是您的屏幕和錄音的控制中心。
Camtasia 錄音機允許您自定義錄製控件。
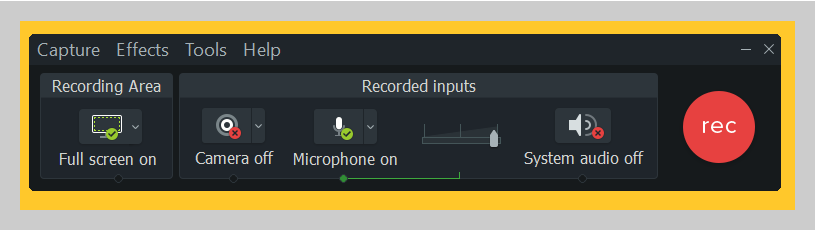
第 2 步:選擇要錄製的區域
首先選擇一個僅包含您要錄製的相關屏幕內容的錄製區域。
出於某些目的,記錄整個屏幕可能是有意義的。 但是,如果您僅顯示特定軟件所需的步驟或單擊網站的位置,您可能希望選擇僅記錄該窗口(或其中的一部分)而不是整個桌面。
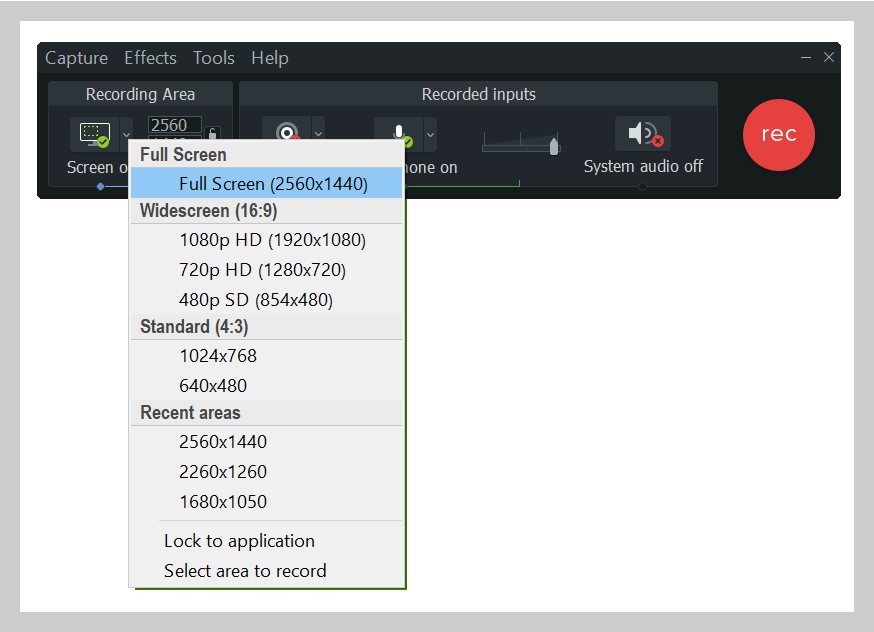
您可以選擇錄製全屏或選擇自定義區域進行錄製。
專業提示:如果您正在進行全屏錄製,最好稍微清理一下桌面,以確保視頻中沒有任何令人分心或不需要的內容。
第 3 步:錄製音頻
如果你正在講述你的錄音,有一個腳本(或至少一些談話要點)是一個好主意,以確保你保持正軌並涵蓋必要的材料。
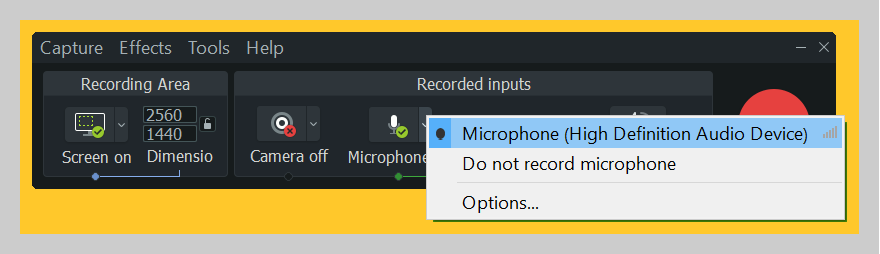
現在,只需選擇要從哪個麥克風錄製。 您還可以選擇從計算機錄製系統音頻。 當您準備好停止錄製時,單擊任務欄中的 Camtasia 錄製器圖標。
第 4 步:編輯您的視頻
Camtasia 帶有內置的視頻編輯器,只需幾個步驟和一些簡單的視頻編輯技巧即可獲得您想要的精美外觀。
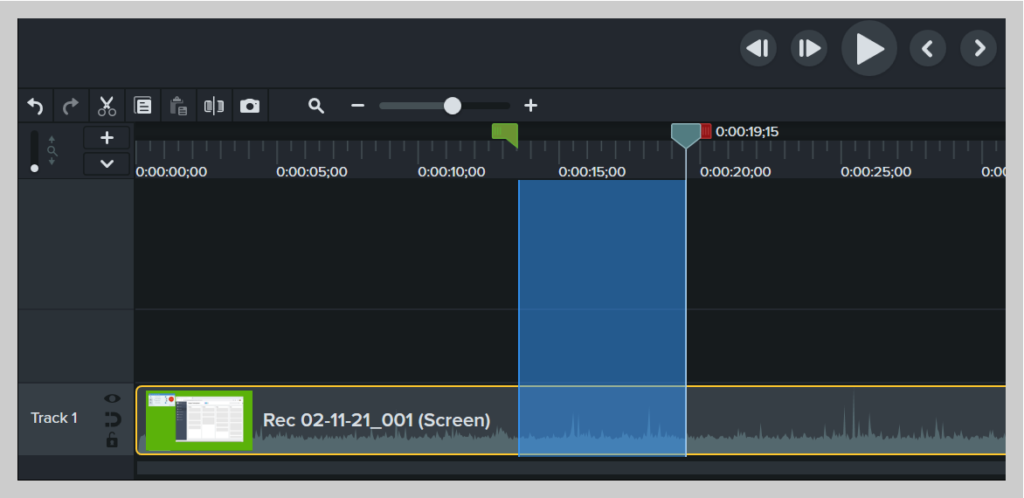
首先,通過使用播放頭選擇錯誤,然後單擊剪切來刪除錯誤。 要從結尾或錄製中修剪額外的素材,請將剪輯的結尾拖入。
從那裡,您可以添加任何所需的效果或功能。
第 5 步:製作和分享
最後,考慮您的視頻將在哪裡播放。 如今,有許多視頻託管選項可供選擇。 您可以將視頻分享到 YouTube、Vimeo 或 Screencast 等在線視頻平台,也可以選擇將視頻保存為本地文件。 您也可以直接分享到您最喜歡的社交媒體網站。
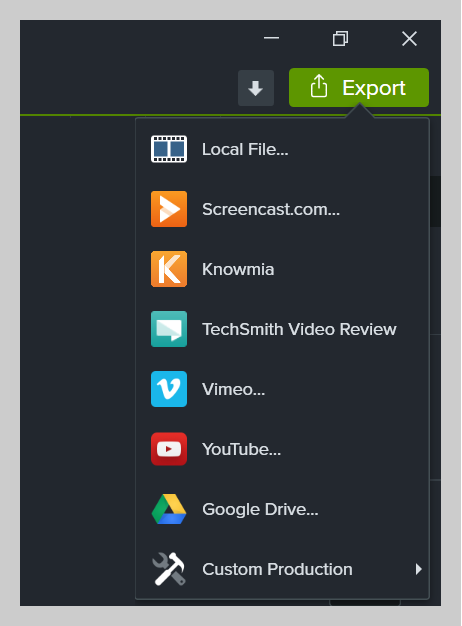
我們發現,我們的大多數用戶都喜歡將完成的視頻存儲在 YouTube 上,尤其是外部視頻。
你有它! 您已準備好像專業人士一樣開始屏幕錄製,並為您的觀眾提供清晰的溝通。 無需再安排 Zoom 會議來引導同事完成流程,也無需與朋友開無數次會議來解釋任務。 只需向他們發送屏幕錄像!
Windows 錄屏軟件
下載我們的免費屏幕錄像機試用版之一,以便在 Windows 上快速輕鬆地錄製您的計算機屏幕。
下載您的免費試用版
經常問的問題
使用 Snagit 和 Camtasia,您可以輕鬆地同時或單獨錄製屏幕和音頻。 每次只需按照上述步驟即可獲得完美的音頻!
要在 Windows 上錄製您的屏幕和網絡攝像頭鏡頭,只需在 Snagit 或 Camtasia 中切換錄製網絡攝像頭選項。
雖然 Snagit 和 Camtasia 無法記錄您的 iPhone 屏幕,但 TechSmith 有一個 TechSmith Capture 應用程序,可讓您快速輕鬆地記錄您的 iPhone 屏幕。 下載應用程序後: 步驟 1. 在您的 iOS 設備上啟用屏幕錄製。 第 2 步。設置您的屏幕錄像機。 第 3 步。記錄您的屏幕。 然後,您可以將錄製的素材上傳到 Snagit 或 Camtasia。
要錄製您的屏幕和計算機的音頻,請在 Snagit 或 Camtasia 中選擇錄製系統音頻選項。
