使用這 6 個自定義快速步驟示例在 Outlook 中節省時間
已發表: 2023-01-25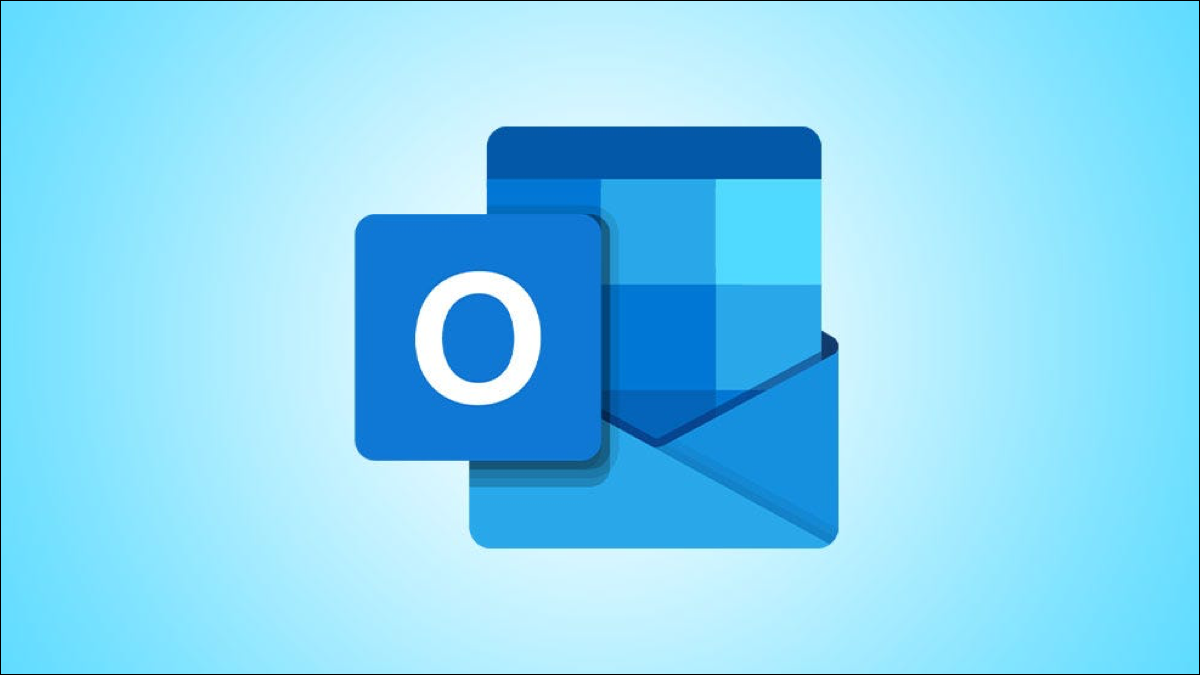
使用 Microsoft Outlook 中的快速步驟,您可以單擊一個按鈕對您選擇的電子郵件運行一個或多個自動操作。 雖然 Outlook 為您提供了一些方便的預製快速步驟,但您可能想要創建自己的。
通過設置自定義快速步驟,您只需單擊一下即可執行移動電子郵件、創建任務和設置會議等操作。
如何創建自定義快速步驟
1. 歸檔您的信息
2.更改電子郵件狀態
3. 管理類別、任務和標誌
4. 回复、回复或轉發
5.創建約會
6.處理對話
如何使用快速步驟
如何創建自定義快速步驟
要創建您自己的快速步驟,請轉到“主頁”選項卡並選擇“快速步驟”框中的底部箭頭。

選擇“新建”。 或者,將光標移動到新建快速步驟並在彈出菜單中選擇“自定義”。
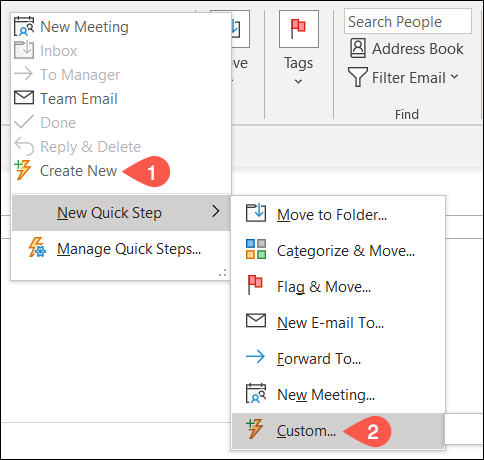
創建自定義快速步驟時,有幾個類別可供選擇。 每個都提供有用的自動化,可以真正節省您的時間。
1. 歸檔您的信息
您可以使用歸檔類別設置快速步驟,這樣您就可以快速移動、複製或刪除電子郵件。
相關:如何在 Microsoft Outlook 中刪除多封電子郵件
選擇 Choose an Action 下拉框並在 Filing 部分選擇一個選項。 在窗口頂部為您的快速步驟命名。
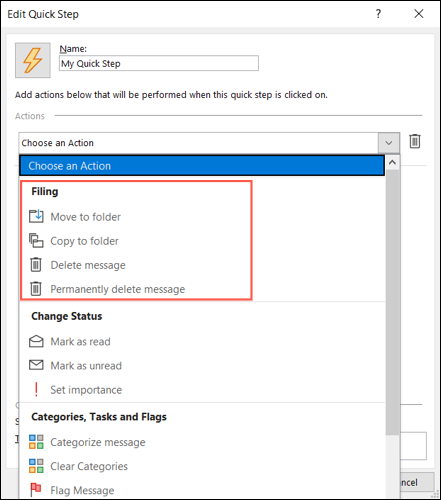
如果您選擇其中一個刪除選項,則無需選擇任何其他選項。
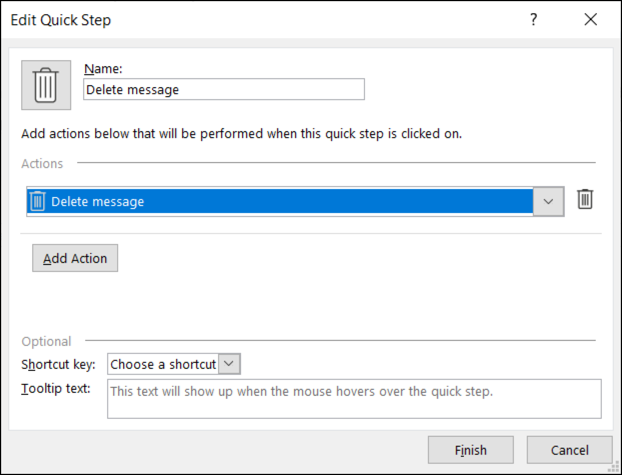
如果您選擇移動到文件夾或複製到文件夾,請使用隨後的框選擇所需的文件夾。 如果您經常將電子郵件移動或複製到同一文件夾,這會很方便。
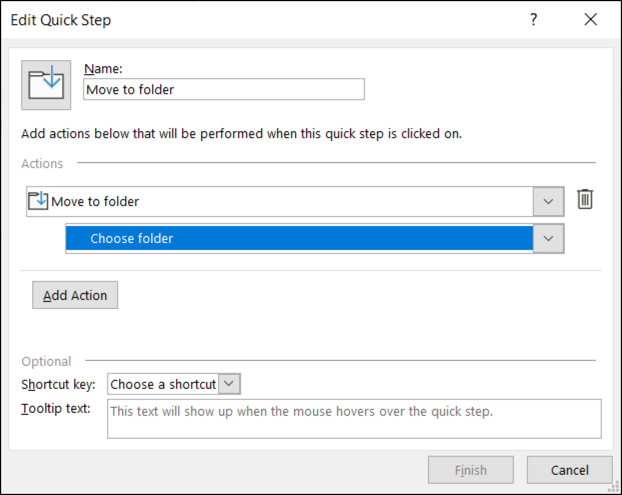
或者,您可以使用底部的下拉框分配一個快捷鍵,並插入工具提示文本,這樣當您將光標懸停在它上面時,您就知道快速步驟的作用。
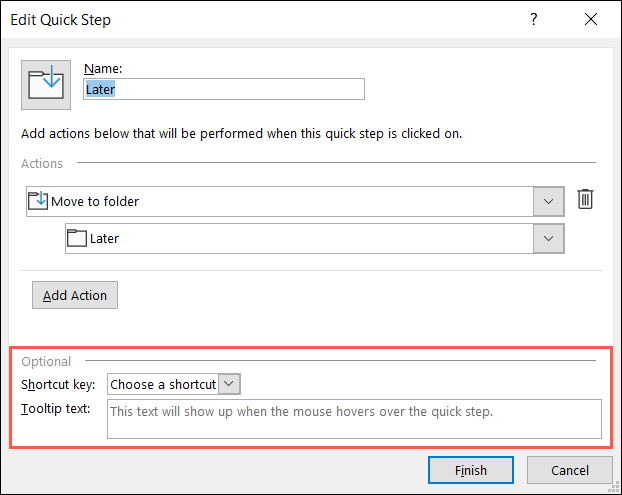
單擊“完成”以保存新的快速步驟。
2.更改電子郵件狀態
如果您想將電子郵件的狀態更改為已讀或未讀或設置重要性,您可以使用更改狀態快速步驟。
選擇“選擇一個操作”下拉框並在“更改狀態”部分選擇一個選項。 然後,為您的快速步驟命名。
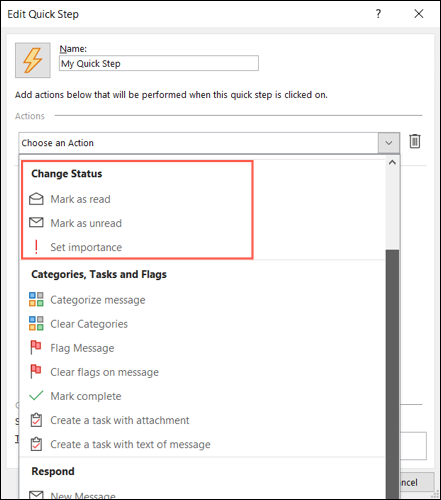
如果您選擇標記為已讀或標記為未讀,則無需選擇任何其他內容。
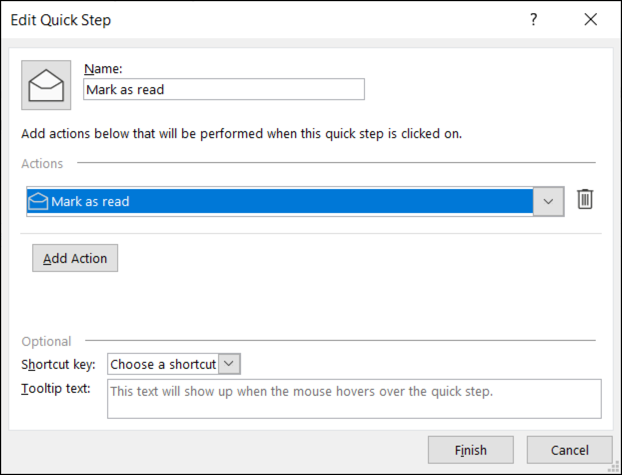
如果您選擇設置重要性,請在隨後出現的下拉框中選擇優先級。 這對於快速將消息標記為重要很方便。
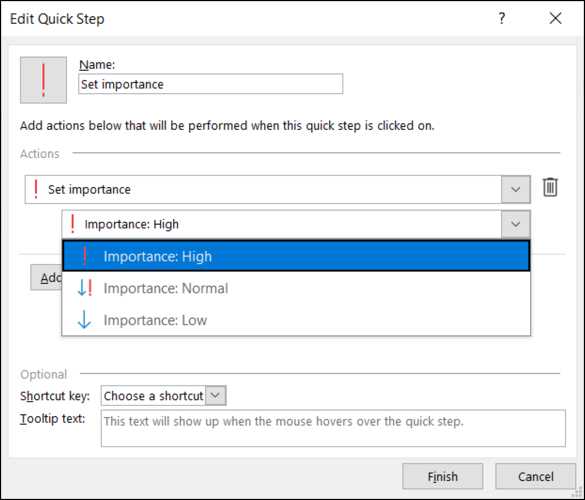
或者,分配快捷方式並添加工具提示,然後單擊“完成”以保存快速步驟。
3. 管理類別、任務和標誌
使用類別、任務和標誌,您可以對電子郵件執行多種操作。 分配類別、附加標誌或創建任務。 您還可以清除類別或標籤或將郵件標記為已完成。
選擇 Choose an Action 下拉框並在 Categories、Tasks 和 Flags 部分選擇一個選項。 然後,命名快速步驟。
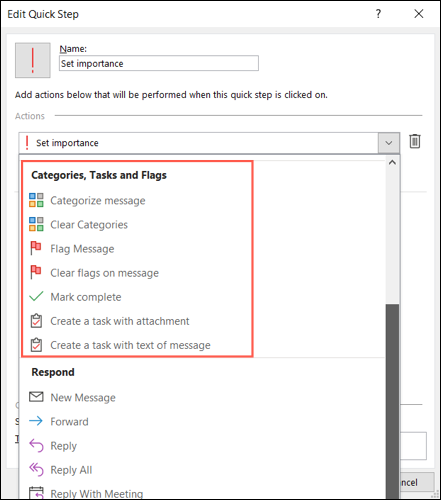
例如,我們將選擇 Categorize Message 操作。 接下來,在隨後的下拉框中選擇類別。 然後單擊一下,您就可以為消息分配一個類別。
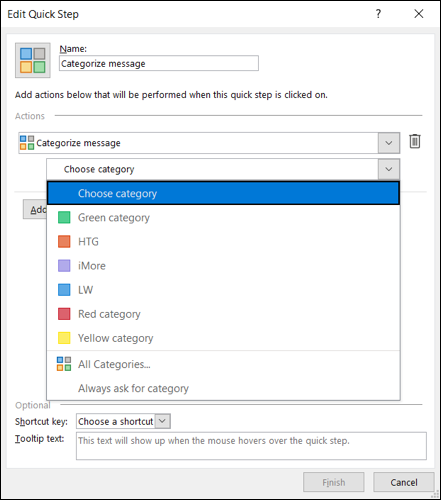

作為另一個示例,我們將使用“使用消息文本創建任務”操作。 如果您在 Outlook 中管理您的待辦事項,這是一個很棒的操作。 然後,只需選擇“快速步驟”,您就會看到一個新的任務窗口打開,正文中包含電子郵件。
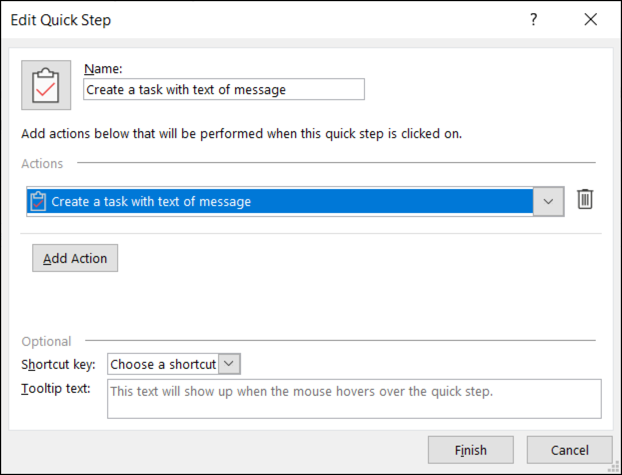
或者,分配快捷方式並添加工具提示,然後單擊“完成”以保存您的快速步驟。
4. 回复、回复或轉發
使用“回复”類別,您可以撰寫新郵件、轉發、回复或全部回复、回復會議或將電子郵件作為附件轉發。
相關:如何在 Microsoft Outlook 中將電子郵件作為附件轉發
選擇“選擇一個操作”下拉框並在“響應”部分選擇一個選項。
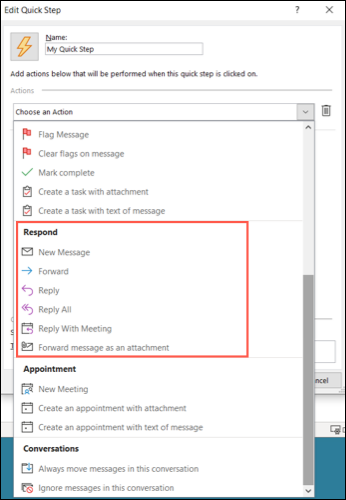
這裡的一個很好的例子是將消息作為附件轉發。 如果您傾向於接收經常轉發給其他人的電子郵件,這是完美的。 在選擇操作框中選擇轉發消息作為附件。 要當時完成剩餘的詳細信息,您不必選擇任何其他內容。
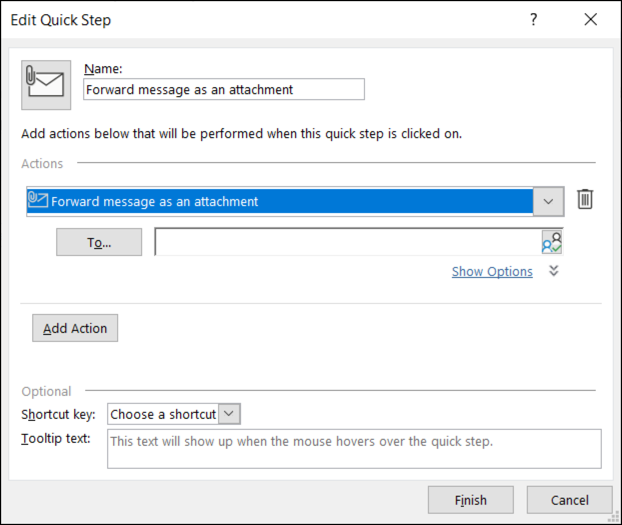
要預先填寫您轉發的電子郵件的詳細信息,請選擇“顯示選項”。
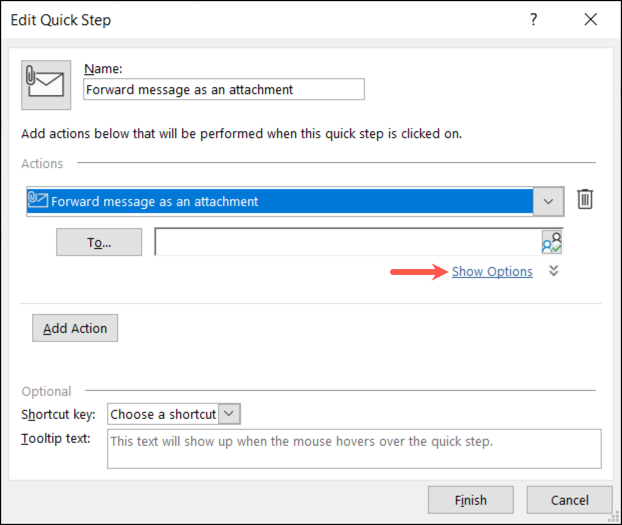
然後,您可以根據需要為電子郵件添加任意數量的內容,包括收件人、主題、標記、重要性和文本。 請記住,這些詳細信息適用於您每次使用快速步驟。
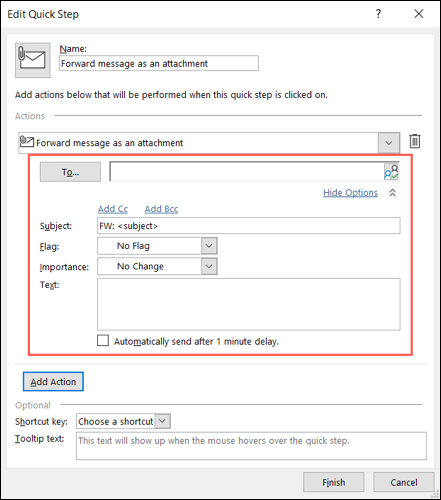
請務必命名快速步驟並選擇底部的任何其他選項。 單擊“完成”。
5.創建約會
約會類別非常適合您收到的那些經常提示聚會的消息。 您可以安排新會議或創建約會。
一個很棒的例子是創建一個新會議。
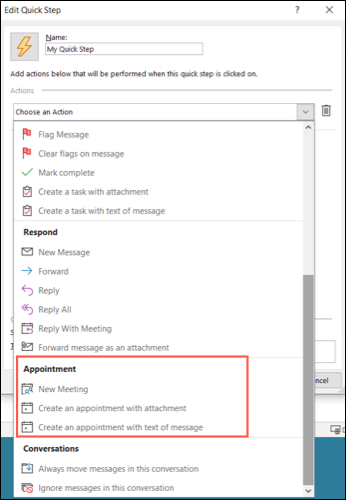
要設置您當場填寫的空白會議請求,只需在“選擇操作”下拉框中選擇“新建會議”,別無選擇。 要預填會議詳細信息,請選擇“顯示選項”。
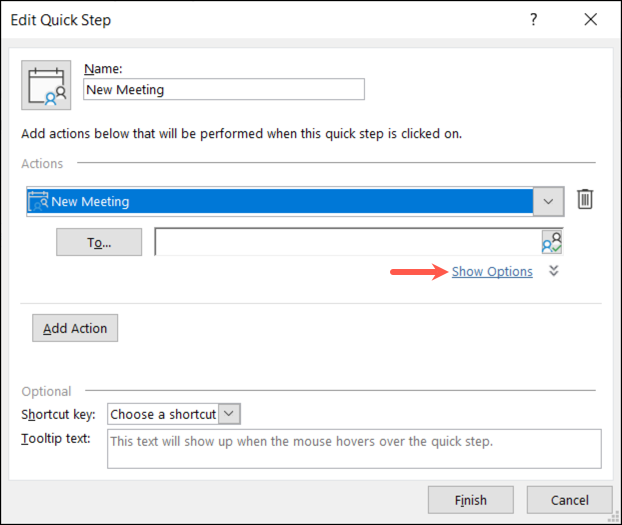
與上面的響應快速步驟一樣,您可以添加可選的詳細信息,例如與會者、主題、位置、重要性和文本。 同樣,這些詳細信息在您每次使用快速步驟時都適用。
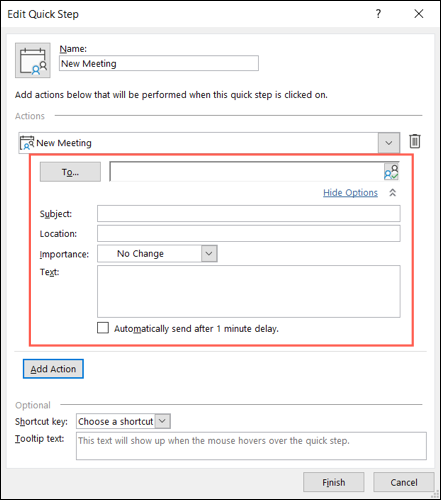
為您的快速步驟命名並選擇底部的任何其他選項。 單擊“完成”。
6.處理對話
自定義操作的最後一個快速步驟類別是對話。 有了它,您可以隨時在對話中移動消息或直接忽略它們。
相關:如何在 Outlook 中切換和自定義對話視圖
選擇“選擇一個操作”下拉框並在“對話”部分選擇一個選項。
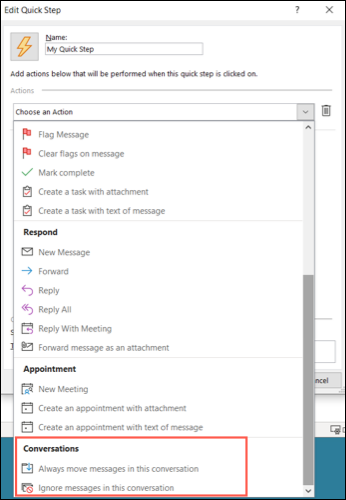
如果您選擇移動消息,請在隨後的下拉框中選擇位置。 如果您選擇忽略消息,則無需選擇任何其他內容。
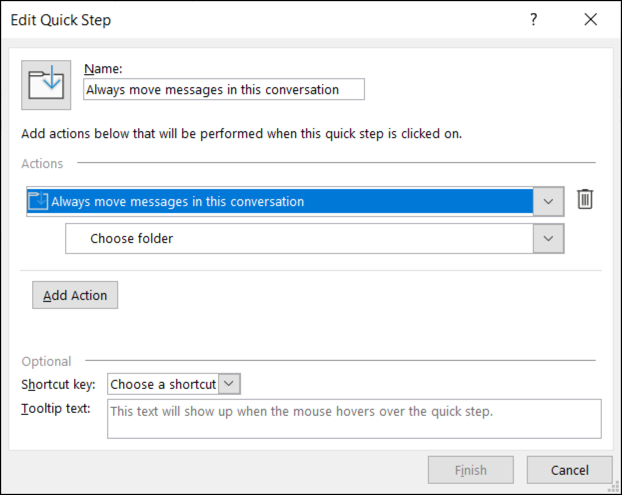
為您的快速步驟命名,如果您願意,可以在底部選擇一個選項,然後單擊“完成”。
如何使用快速步驟
創建自定義快速步驟後,您可以像使用預製選項一樣使用它。 選擇電子郵件並前往“主頁”選項卡。 在功能區相同命名部分的“快速步驟”框中選擇操作。 這就是它的全部!
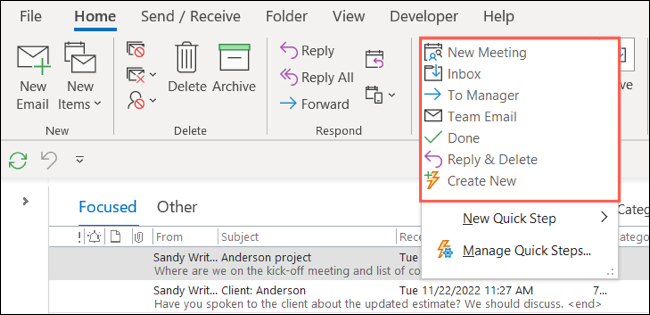
如果快速步驟移動、標記或響應,它會在您單擊按鈕時自動發生。 如果您設置了用於轉發消息、創建任務或設置約會的快速步驟,您將看到相應的框出現,如下圖所示的創建任務的快速步驟。
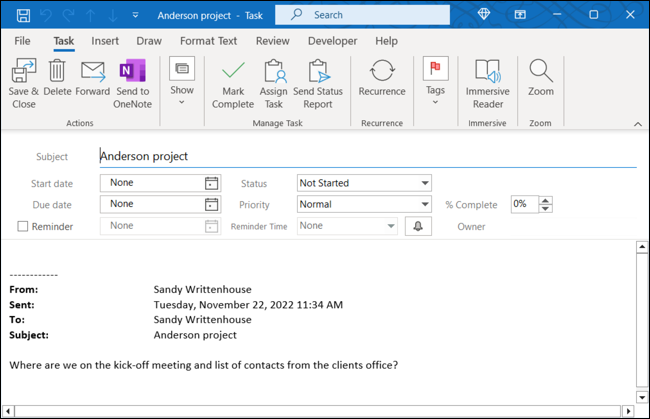
雖然 Outlook 中的規則非常適合無需費力地自動執行任務,但您可能希望採取措施對特定電子郵件執行重複性任務。 這是使用快速步驟的理想時間。
