如何將圖片另存為 PDF
已發表: 2022-07-19
有時,您可能希望在設備上將圖片(通常是文檔圖像)另存為 PDF。 幸運的是,Windows、Mac、Android、iPhone 和 iPad 提供了從互聯網下載圖像為 PDF 的功能。 我們將向您展示如何使用這些選項。
在 Windows、Mac 和 Android 上,使用設備的內置 PDF 打印機將照片另存為 PDF。 在 iPhone 和 iPad 上,使用免費的快捷方式應用程序創建快捷方式,將您的照片轉換為 PDF。
相關:如何從 Google 圖片搜索中下載圖片
在 Windows 上將照片另存為 PDF
在 Mac 上將網站上的照片轉換為 PDF
在 Android 上以 PDF 格式下載圖像
在 iPhone 和 iPad 上將圖片轉換為 PDF 文件
在 Windows 上將照片另存為 PDF
在您的 Windows 機器上,首先,啟動 Web 瀏覽器並打開包含您的照片的網頁。 您可以使用 Chrome、Firefox、Edge 或您選擇的任何其他瀏覽器。
我們將在以下步驟中使用 Chrome,因此如果您使用不同的瀏覽器,選項名稱會略有不同。
當您的網頁加載時,右鍵單擊您的圖片並選擇“在新選項卡中打開圖像”。
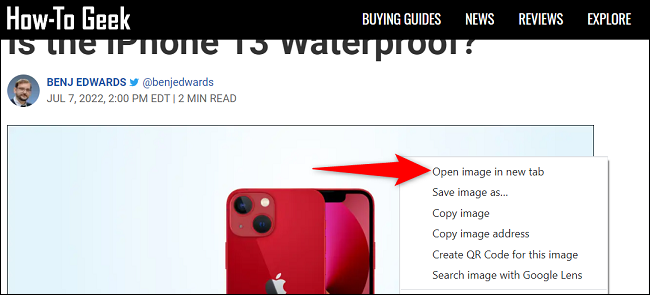
切換到包含您的圖像的新選項卡。 然後按鍵盤上的 Ctrl+P。 或者,在瀏覽器中選擇以下選項:
- Chrome :點擊右上角的三個點,然後選擇“打印”。
- Firefox :選擇右上角的三個水平線,然後單擊“打印”。
- 邊緣:選擇右上角的三個點,然後單擊“打印”。
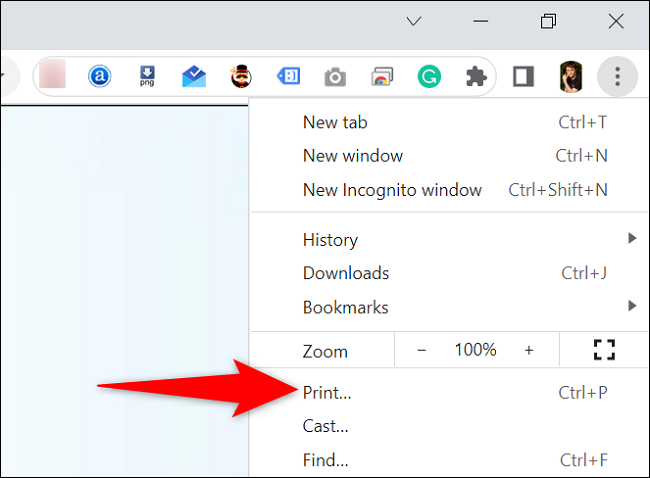
在“打印”窗口中,單擊“目標”下拉菜單並選擇“另存為 PDF”。 或者,自定義其他選項,例如頁面佈局和紙張大小。
完成後,在“打印”窗口的底部,單擊“保存”。
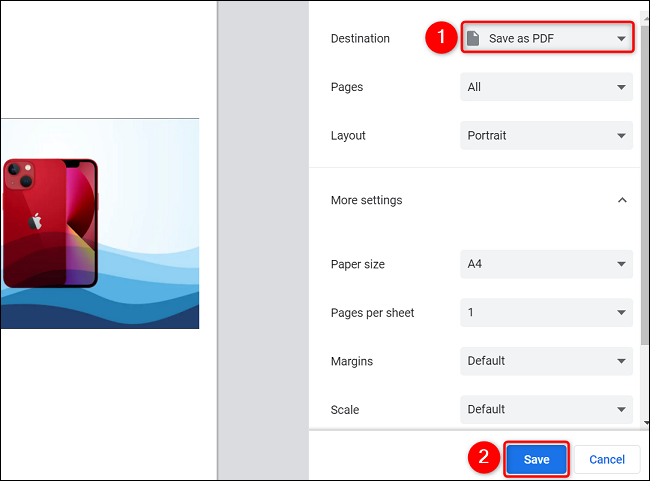
在 PC 的“另存為”窗口中,選擇保存 PDF 的文件夾。或者,在“文件名”字段中輸入 PDF 的名稱,然後單擊“保存”。
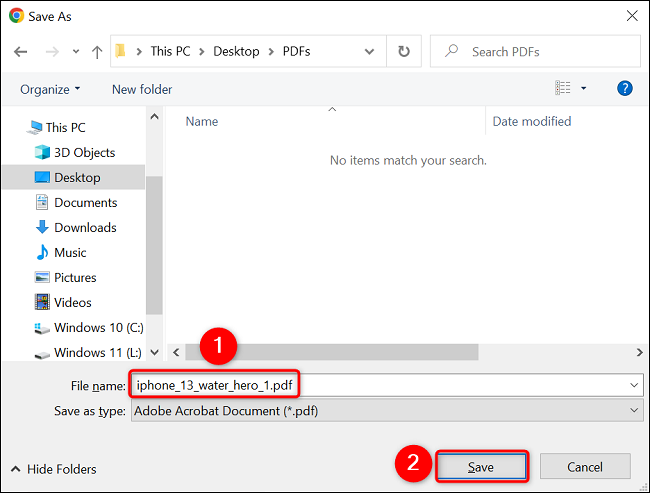
您選擇的照片的 PDF 版本現在可以在您選擇的文件夾中使用,並且一切就緒。
相關:如何在 Windows 10 上打印為 PDF
在 Mac 上將網站上的照片轉換為 PDF
與 Windows 一樣,在 Mac 上,您可以使用任何 Web 瀏覽器將圖像保存為 PDF。 我們將在這裡使用 Safari。
在 Mac 上啟動 Safari 並打開包含您照片的網頁。 然後右鍵單擊這張照片並選擇“在新選項卡中打開圖像”。
按鍵盤上的 Command+P 訪問打印菜單。 或者,從 Safari 的菜單欄中,選擇文件 > 打印。
在打印窗口的左下角,單擊下拉菜單並選擇“另存為 PDF”。 然後選擇要保存 PDF 的文件夾,然後單擊“保存”。
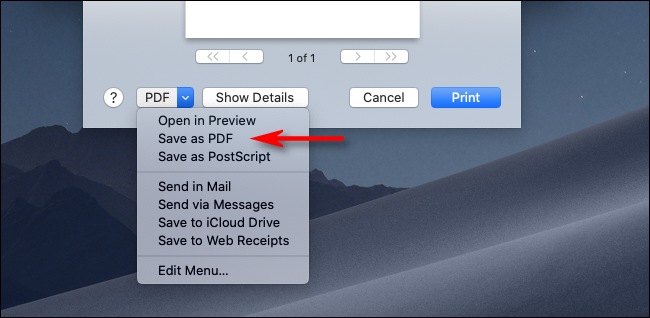
您現在可以在所選文件夾中使用圖像的 PDF 版本。 享受!
相關:如何在 Mac 上打印為 PDF
在 Android 上以 PDF 格式下載圖像
在 Android 上,您可以使用 Chrome 或 Edge 瀏覽器將照片另存為 PDF。 不幸的是,Firefox 不提供以 PDF 格式保存圖像的選項。
首先,在您的手機上啟動 Chrome 或 Edge。 我們將使用 Chrome。
訪問包含您的圖像的網頁。 點擊並按住此圖像,然後選擇“在新選項卡中打開圖像”。
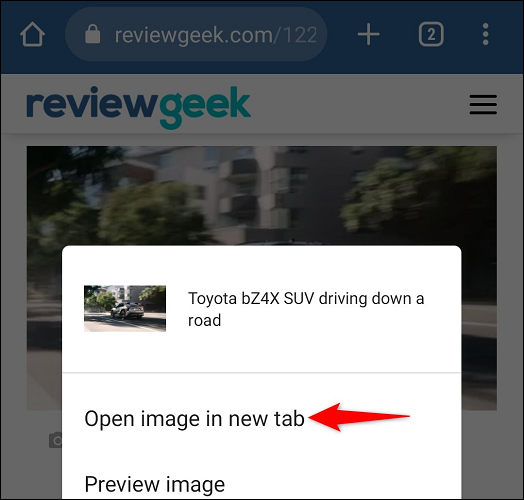
切換到新啟動的選項卡。 然後,在 Chrome 的右上角,點擊三個點並選擇“分享”。
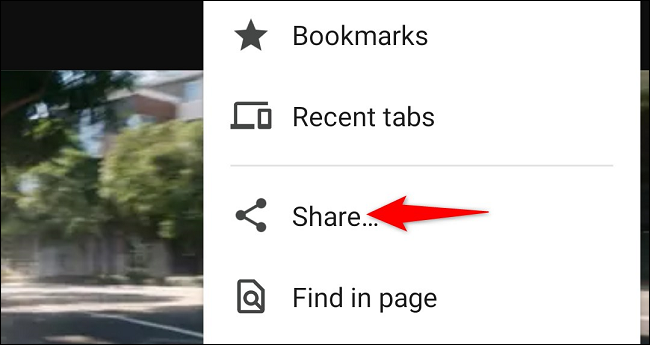
從共享菜單中,選擇“打印”。
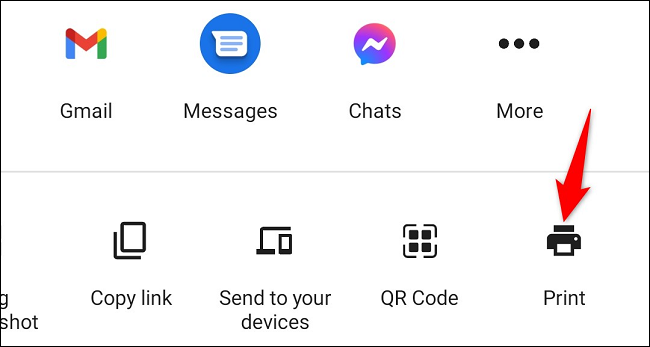

在打印屏幕的頂部,點擊下拉菜單並選擇“另存為 PDF”。 或者,調整其他選項,例如份數和紙張尺寸。 然後點擊 PDF 圖標。
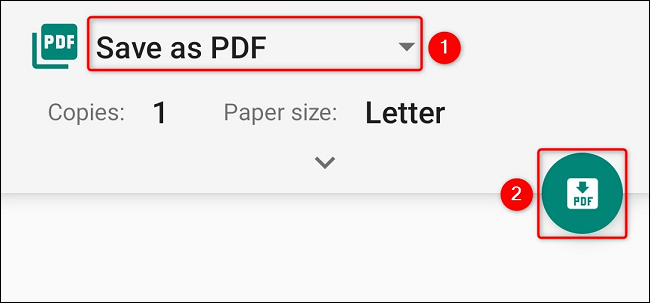
在打開的文件管理器屏幕上,選擇要保存 PDF 的文件夾。在屏幕底部,輸入 PDF 的名稱,然後點擊“保存”。
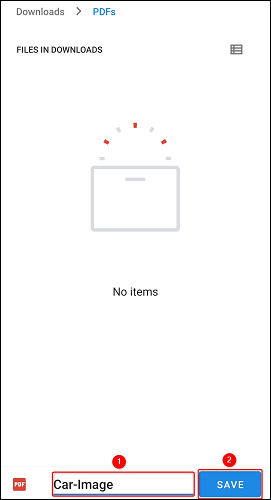
您的手機已成功將您的照片作為 PDF 文件保存在您的存儲設備中。 你都完成了。
相關:如何查找您在 Android 上下載的文件
在 iPhone 和 iPad 上將圖片轉換為 PDF 文件
要在 iPhone 或 iPad 上將照片轉換為 PDF,您首先將圖像保存到“照片”,然後使用快捷方式將該圖像轉換為 PDF。 這聽起來可能有點複雜,但事實並非如此。
首先打開 Safari 並訪問包含您的照片的頁面。 點擊並按住照片,然後選擇“保存圖像”。 這會將您的照片保存在照片應用程序中。
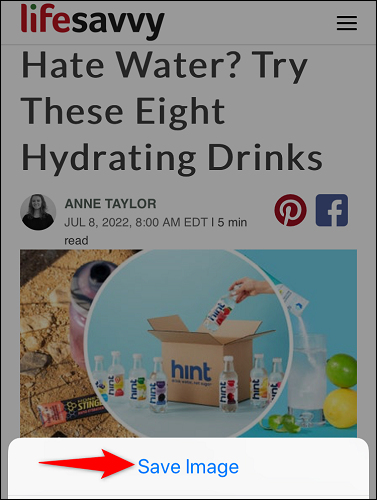
現在在您的 iPhone 上啟動 App Store 並下載並安裝免費的 Apple Shortcuts 應用程序。 安裝應用程序後,啟動它。
在快捷方式中,通過點擊右上角的“+”(加號)創建一個新的快捷方式。
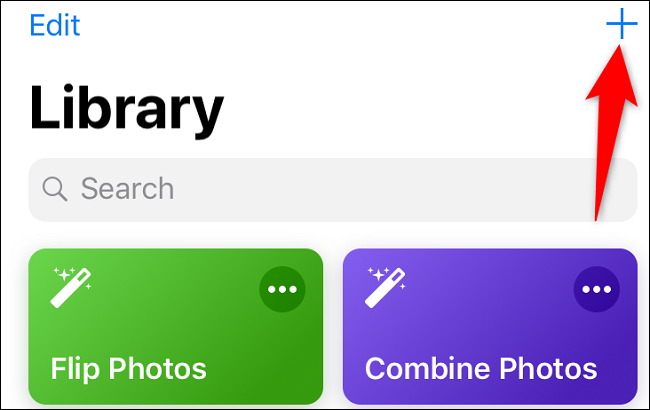
點擊“搜索”框並輸入“選擇照片”。 然後在搜索結果中選擇具有該名稱的條目。
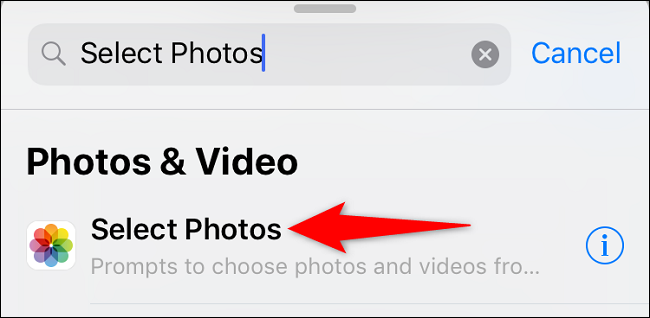
再次選擇“搜索”框並輸入“製作 PDF”。 然後在搜索結果中選擇該項目。
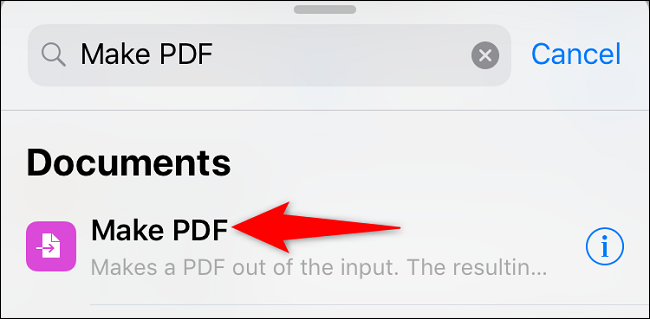
再次點擊“搜索”框並輸入“分享”。 然後從結果中選擇“共享”。
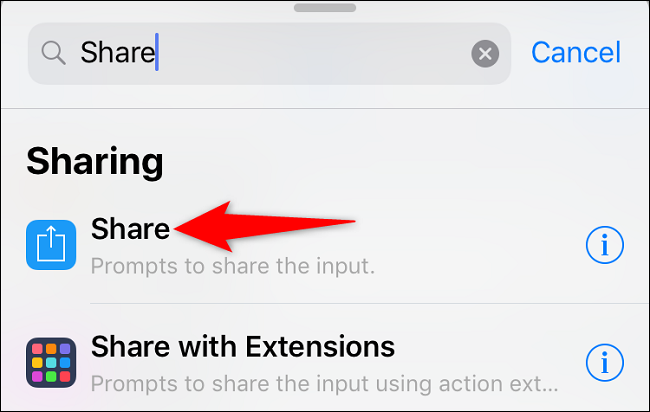
您的快捷方式現已準備就緒。 要給它起一個描述性的名稱,請在右上角點擊“設置”圖標(它位於“完成”選項下方)。
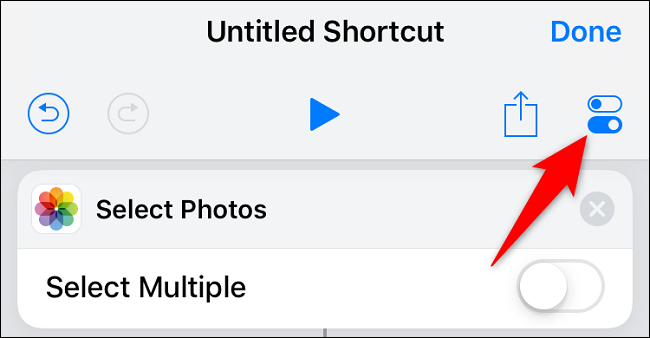
在“設置”頁面上,點擊“名稱”字段。 然後輸入一個描述性的名稱,例如“製作 PDF”並在右上角選擇“完成”。
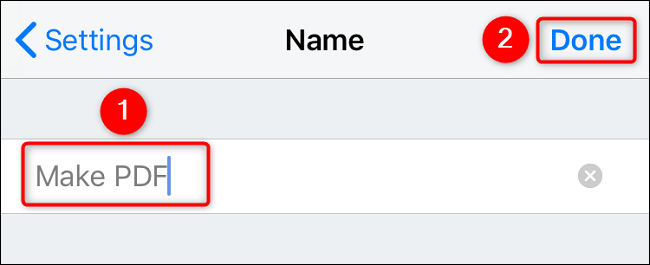
返回“設置”頁面,點擊右上角的“完成”。
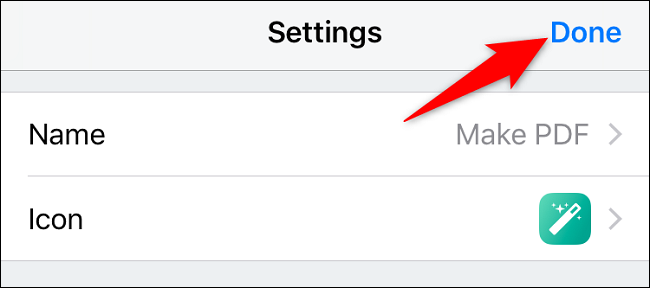
在快捷方式屏幕的右上角,選擇“完成”。
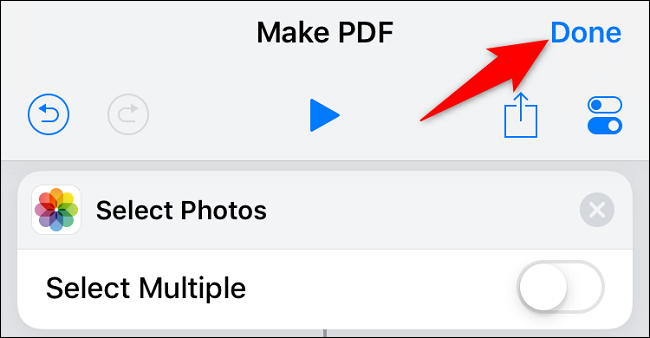
在“庫”屏幕上,您現在將看到新創建的快捷方式。 通過點擊其名稱來運行它。
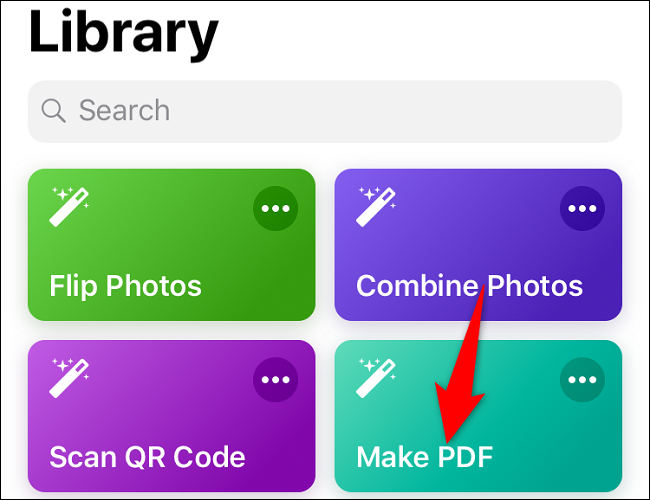
該快捷方式將打開您的照片應用程序。 在這裡,選擇要轉換為 PDF 的圖像。
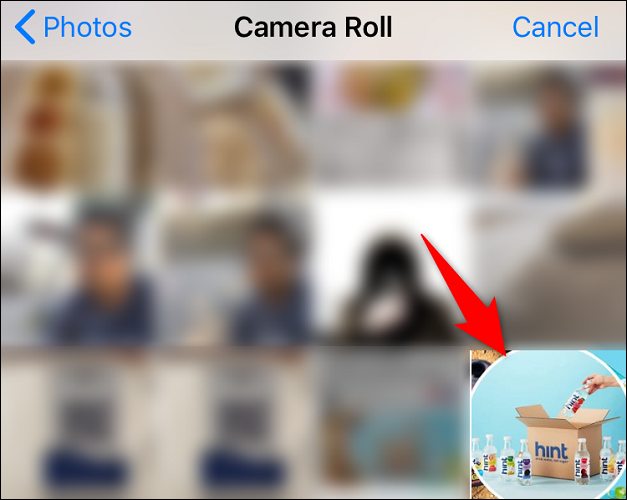
該快捷方式將使用您選擇的照片製作 PDF。 然後,您將看到手機的共享菜單。 在這裡,選擇您希望如何共享您的 PDF 文件。
如果您想將文件保存在“文件”應用中,請選擇“保存到文件”。
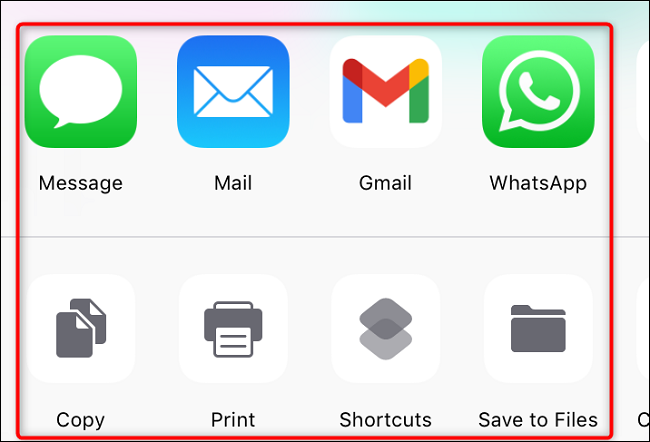
你完成了。
這就是您在桌面和手持設備上將圖像轉換為 PDF 的方式。 非常有用!
需要在 Windows 上將下載的 PNG 圖像轉換為 PDF? 如果是這樣,也有辦法做到這一點。
相關:如何在 Windows 11 或 10 上將 PNG 轉換為 PDF
