如何在 Windows 10 或 Windows 11 上旋轉視頻
已發表: 2023-02-22
如果您曾經在智能手機上錄製過視頻,卻發現它是橫向的或上下顛倒的,那麼您就會知道稍後再看它是多麼令人沮喪。 如果您使用的是 Windows,則有幾種極好的方法可以解決此問題。
在 Windows 上旋轉視頻的最佳程序是什麼?
如何使用 VLC 旋轉視頻
如何使用視頻編輯器旋轉視頻
如何使用 Clipchamp 旋轉視頻
如何使用 DaVinci Resolve 旋轉視頻
在 Windows 上旋轉視頻的最佳程序是什麼?
我們有四種不同的程序可用於在 Windows 中旋轉視頻。 其中兩個——Clipchamp 和 Video Editor——是 Microsoft 應用程序,而 VLC 和 DaVinci Resolve 都是第三方應用程序。
DaVinci Resolve 是列表中功能最強大的程序。 它是免費提供的,但它是專為在專業環境中使用而設計的程序。 如果您計劃定期編輯視頻,您應該花時間熟悉它。
Video Editor 默認內置於 Windows 10 和 Windows 11 中,可以執行基本的視頻編輯操作。 Clipchamp 是微軟在視頻編輯軟件領域的最新嘗試。 它旨在填補 Windows Movie Maker 退役後 Windows 操作系統和我們心中留下的空白。 兩者都有一個嚴重的缺點:它們無法以高於 1080p 的分辨率導出視頻。
VLC 根本不是視頻編輯器; 它只是一個出色的視頻播放器,具有許多有用的功能以備不時之需。 VLC 有點像視頻播放器中的瑞士軍刀。
以下是這些程序如何用於旋轉視頻的簡要說明:
- VLC – 有點笨重,不是真正的視頻編輯器,第三方程序
- Clipchamp – 僅限於 1080p 導出,笨拙的用戶界面,需要互聯網連接,Microsoft 應用程序
- 視頻編輯器– 僅限 1080p 導出,功能有限,UI 不是很好,包含在 Windows 中
- DaVinci Resolve – 僅限於 4K 導出,出色的功能,繁忙的 UI,第三方應用程序
你使用哪個真的取決於你的需要。 但是,學習最通用的程序 DaVinci Resolve 永遠不會出錯。 在最壞的情況下,您下次需要編輯視頻時裝備得更好。
如何使用 VLC 旋轉視頻
VLC 是一種免費的開源媒體播放器,內置編解碼器支持幾乎所有的視頻格式,並且在每個平台上都可用。 這是我們首選的視頻播放器。 在 VLC 中旋轉視頻不像在 Video Editor 或 Clipchamp 中那樣簡單,但如果您已經擁有 VLC,您也可以使用它。
首先,在 VLC 中打開您的視頻。 打開“工具”菜單並選擇“效果和濾鏡”或使用鍵盤快捷鍵 Ctrl+E。
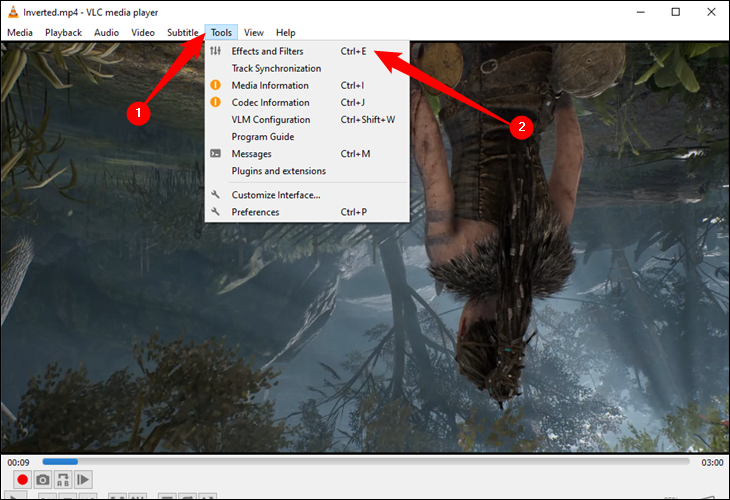
在“調整和效果”窗口中,在“視頻效果”選項卡上,單擊“幾何”選項卡並勾選“變換”複選框。
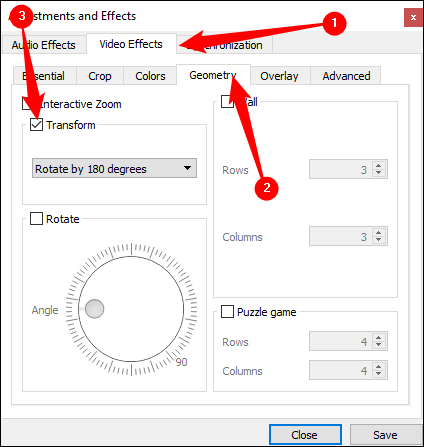
從下拉菜單中選擇一個旋轉(我們將旋轉 180 度,因此我們選擇“旋轉 180 度”),然後單擊“關閉”。
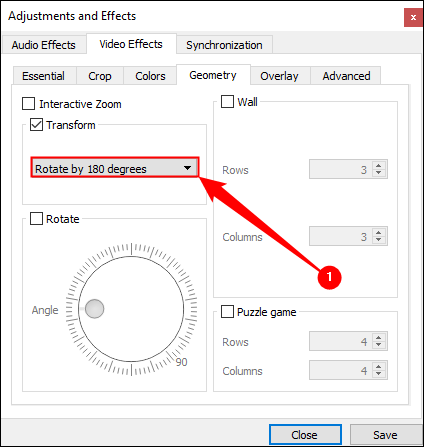
視頻現在應該正確定向。 如果您願意,可以立即觀看。 您也可以使用“旋轉”工具,但如果您只需要基本旋轉,則從下拉列表中選擇一個變換會更簡單。
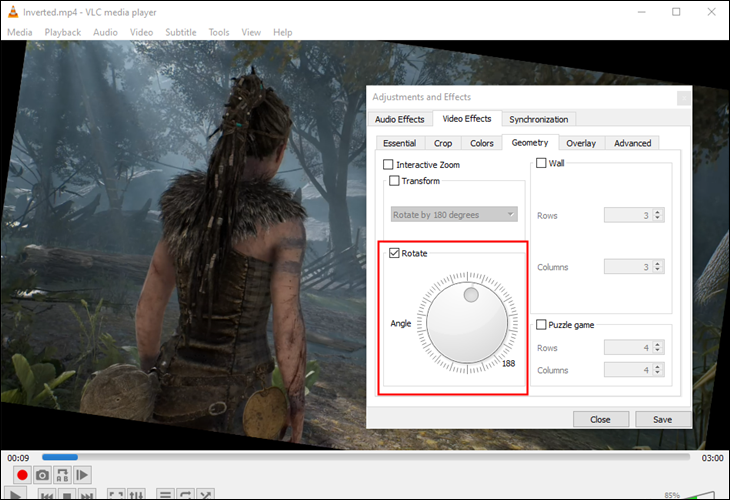
不過,這種變化不是永久性的。 為此,您需要以新方向保存此視頻。 打開“工具”>“首選項”(或按 Ctrl +P),然後在首選項窗口底部啟用“所有”設置。
顯示所有設置後,向下鑽取到“Sout stream”標題(它將在“Stream output”下),然後單擊“Transcode”。 在右側,選擇“視頻轉換過濾器”選項(這取代了舊版本 VLC 中的“旋轉視頻過濾器”選項),然後單擊“保存”。
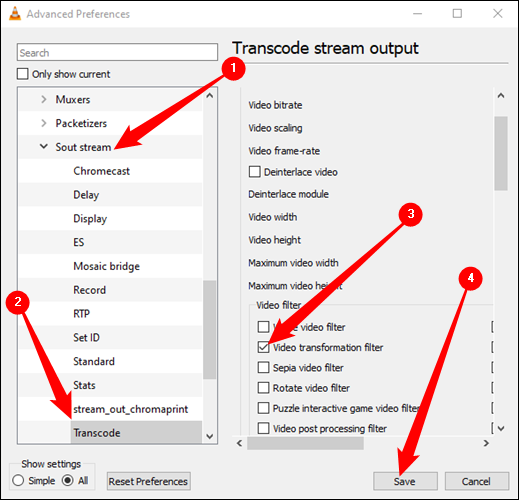
打開 VLC 的“媒體”菜單並選擇“轉換/保存”。 在“打開媒體”窗口中,單擊“添加”按鈕並選擇剛剛旋轉的文件,然後單擊“打開媒體”窗口底部的“轉換/保存”下拉菜單並選擇“轉換”。
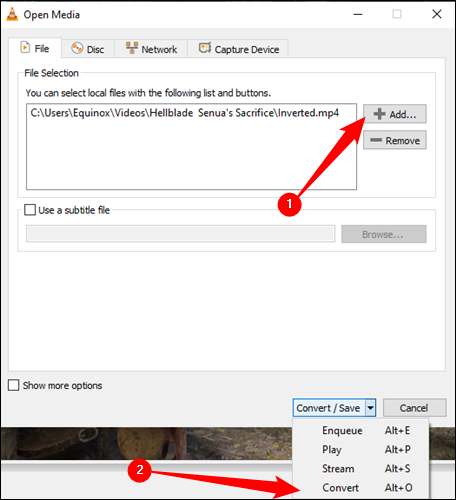
在出現的“轉換”窗口中單擊“目標”下的“瀏覽”按鈕。 選擇保存位置,鍵入文件名,然後單擊“保存”。
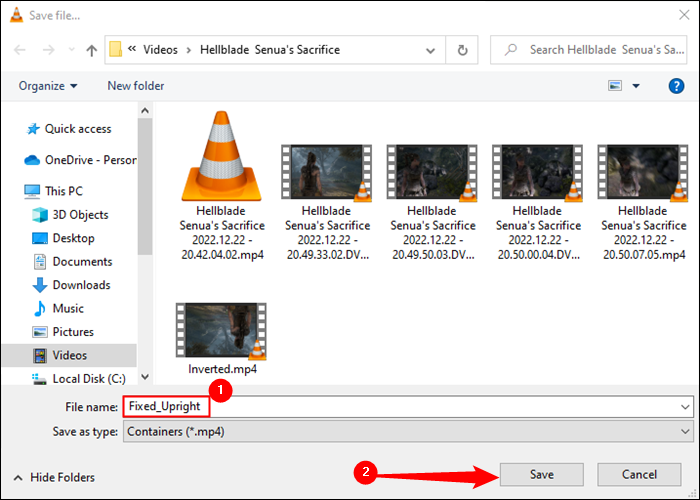
您不必更改任何其他內容。 默認轉換配置文件應該運行良好。 只需繼續並單擊“開始”即可轉換並保存文件。
注意:如果您在旋轉文件後遇到音頻問題,請單擊此處“配置文件”框右側的扳手形“編輯所選配置文件”按鈕。 在“音頻編解碼器”選項卡上,選擇“保留原始音軌”。 這一次,VLC 不會嘗試轉碼(轉換)視頻的音頻,而是使用原始音頻。
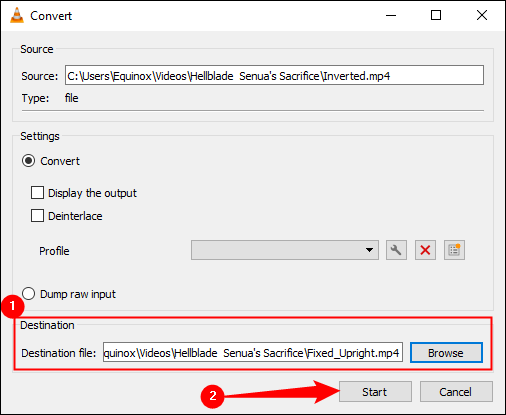
您現在可以在任何視頻應用程序中打開您的新電影文件,它將以正確的方向播放。
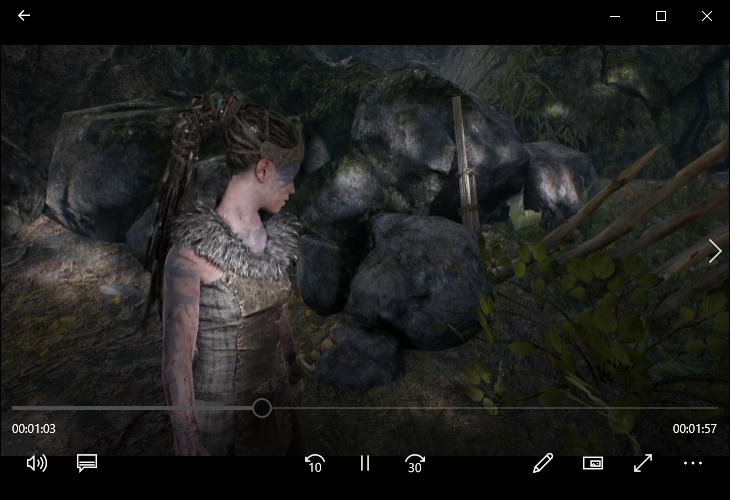
警告:完成旋轉視頻後,您需要返回 VLC 首選項並將選項恢復為默認值。 如果不這樣做,您打開的下一個視頻將被旋轉。
如何使用視頻編輯器旋轉視頻
要使用視頻編輯器旋轉視頻,請打開“開始”菜單,在搜索欄中鍵入“視頻編輯器”,然後單擊“打開”或“視頻編輯器”結果。
警告: Video Editor 可以導出的最大分辨率為 1080p。 如果您需要處理分辨率更高的視頻,則應改用 DaVinci Resolve。
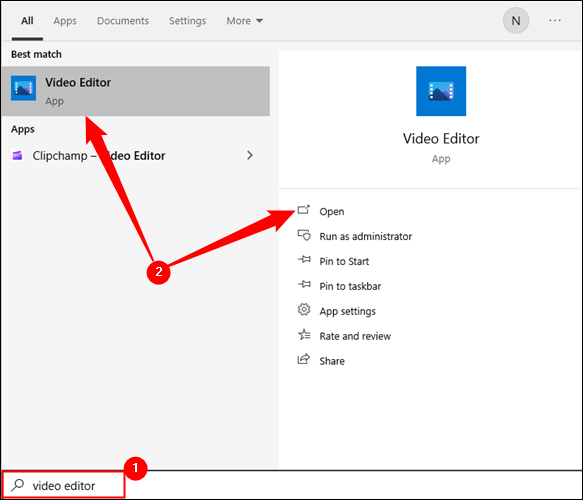
打開視頻編輯器後,您需要先創建一個新項目。 單擊“新建視頻項目”按鈕。
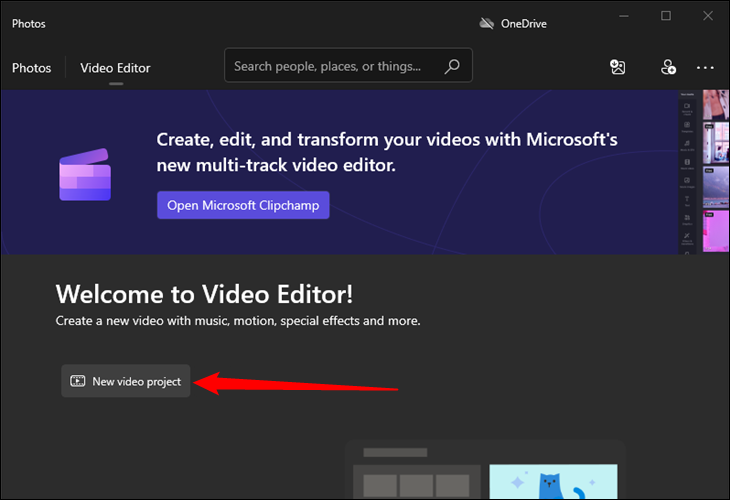
隨心所欲地命名項目——它可以是任何東西; 這並不重要。 之後,您需要將要旋轉的視頻導入到您的項目中。 單擊“添加”,從下拉菜單中選擇“來自這台電腦”,然後導航到視頻文件。
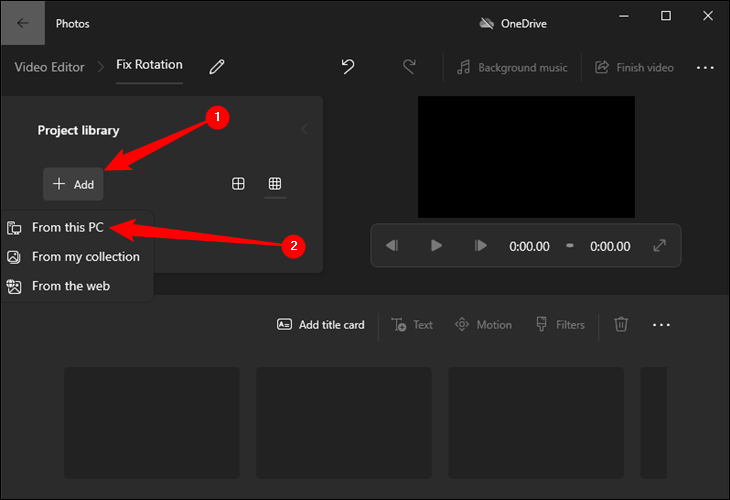
單擊視頻文件並將其從“項目庫”部分向下拖動到窗口底部附近的矩形之一以啟用編輯。
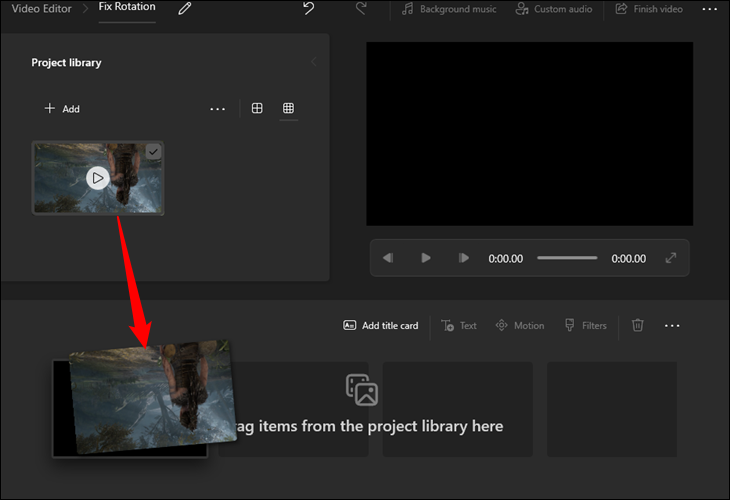
單擊工具欄上的小旋轉圖標可旋轉您的視頻。 每次點擊視頻將旋轉 90 度。 您還可以在此階段執行其他操作,例如添加濾色器、文本等。
完成所需的任何編輯後,單擊右上角的“完成視頻”按鈕。

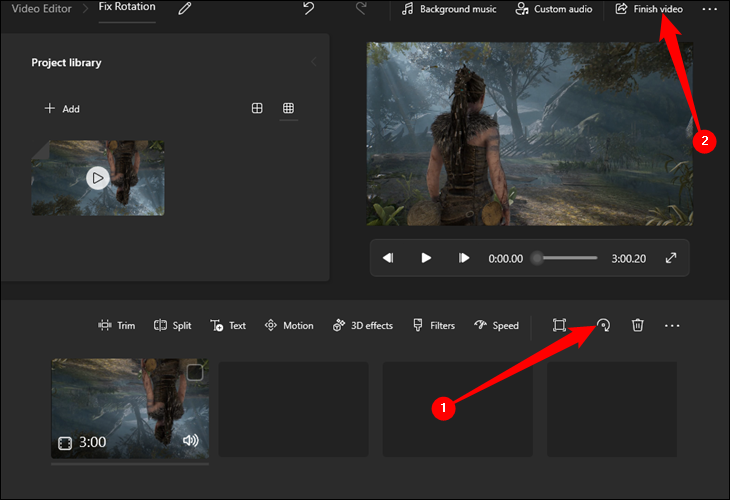
Video Editor 僅限於以 1920×1080 的最大分辨率導出。 如果您的源視頻高於該值,則會對其進行縮減採樣。 如果可用,請確保使用硬件加速編碼,這將使導出速度顯著加快。
準備就緒後,單擊“導出”,然後選擇要保存文件的位置。
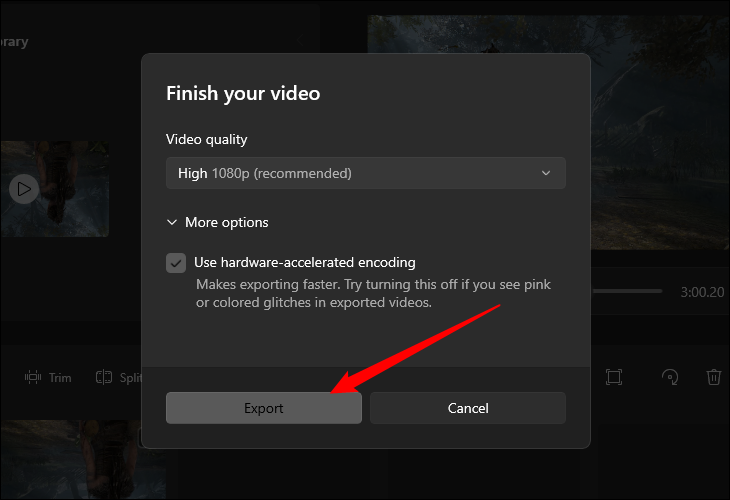
如何使用 Clipchamp 旋轉視頻
Clipchamp 現在預裝在 Windows 11 上,但如果您還沒有,也可以通過 Microsoft Store 安裝它。
警告:除非您支付訂閱費用,否則 Clipchamp 有一些非常嚴格的限制。 您最多只能導出 1080p 的視頻。 考慮到 1440p 和 4K 顯示器越來越普遍,而且大多數手機拍攝的視頻也高於該分辨率,如果您不想失去質量,您將需要使用不同的程序,如 DaVinci Resolve 或 VLC Player。
安裝 Clipchamp 後,在開始菜單中搜索“Clipchamp”,然後單擊“打開”。
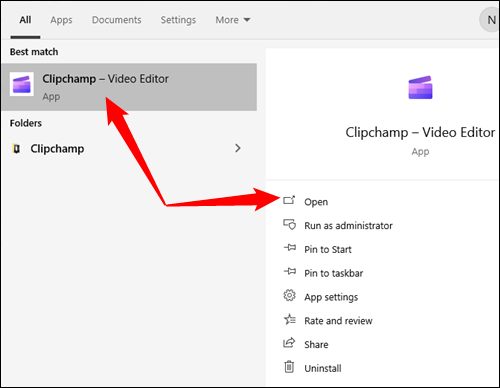
Clipchamp 啟動後,點擊“創建新視頻”大按鈕。
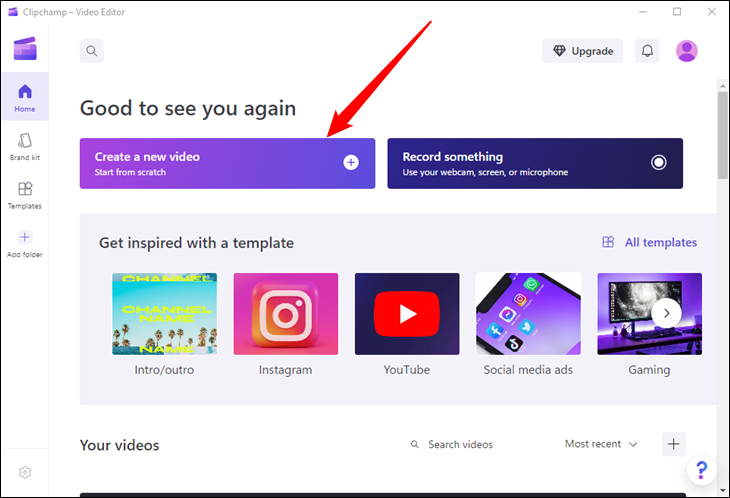
接下來,您需要導入要編輯的文件。 單擊“導入媒體”,導航到要旋轉的視頻,然後將其打開。
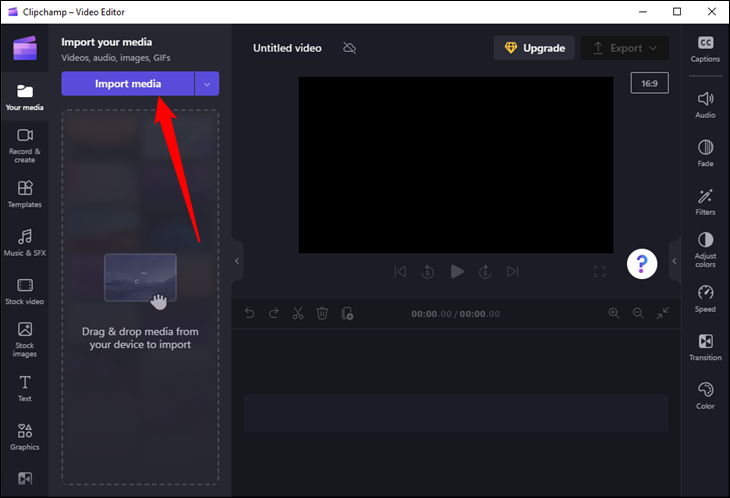
導入視頻文件後,將其拖放到預覽窗口下方的大開放區域中。 當您在正確的位置時,您會看到一個綠色的加號圖標和一個部分陰影的綠色框。
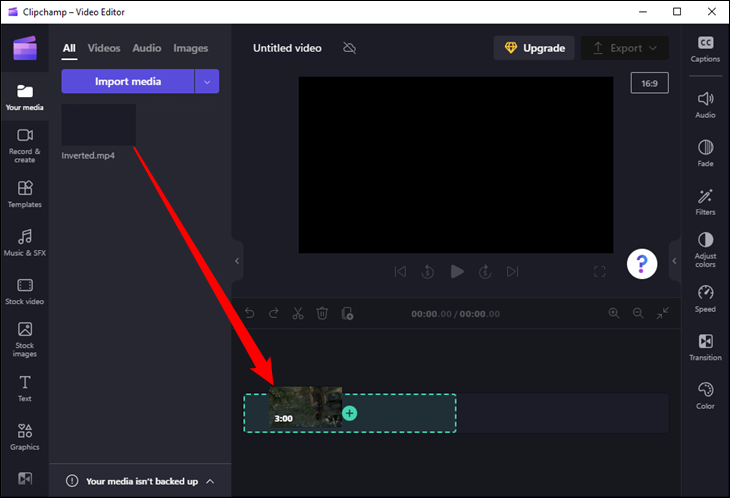
現在您需要做的就是點擊“旋轉”按鈕適當的次數。 旋轉按鈕看起來像一個圍繞一個點盤旋的彎曲箭頭,位於預覽窗口的左側。 旋轉視頻後,單擊窗口右上角的紫色“導出”按鈕。
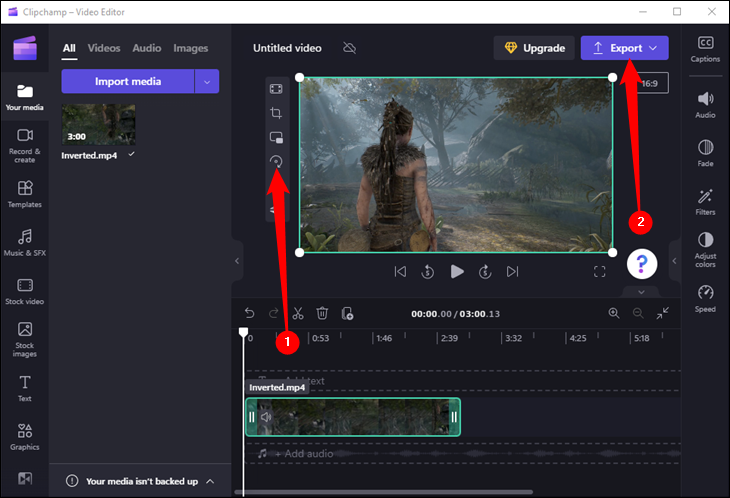
如果您使用的是免費版 Clipchamp,您將只能導出 480p、720p 或 1080p 的視頻。 選擇 1080p,除非你知道你想要更低的分辨率。
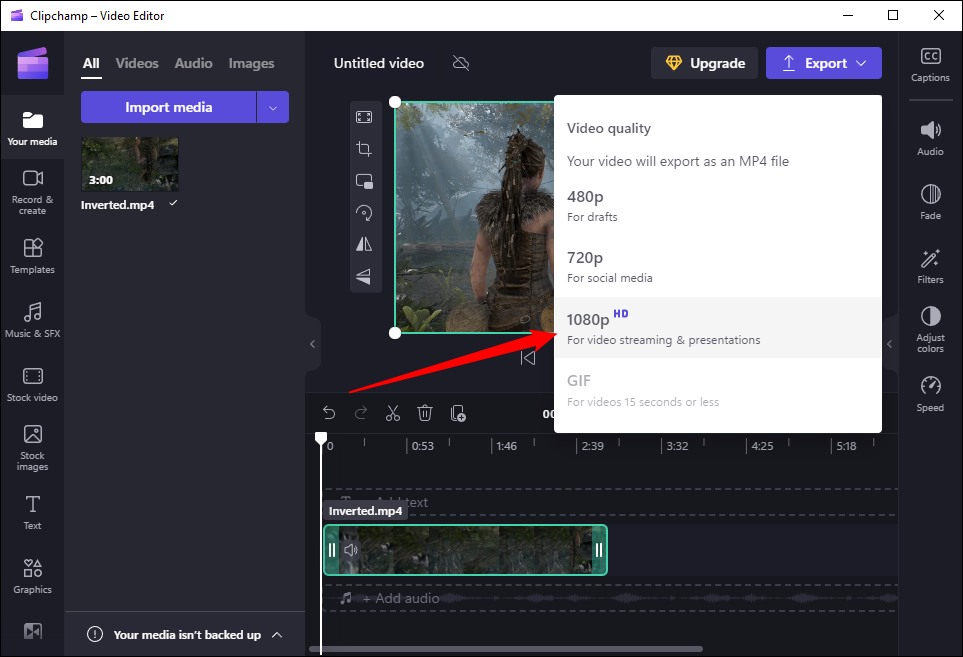
您可以在文件導出時通過單擊屏幕頂部的筆圖標來命名文件。 導出過程可能需要幾秒到幾分鐘不等,具體取決於您的 PC 硬件。
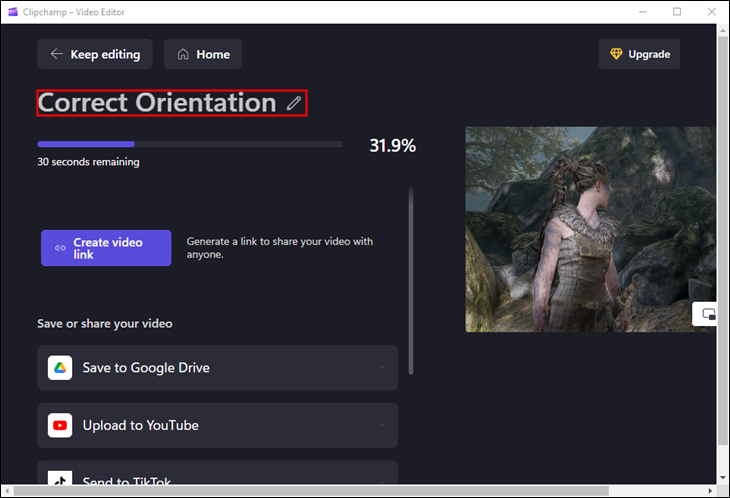
相關:如何在 Windows 11 上修剪視頻
如何使用 DaVinci Resolve 旋轉視頻
如果你想要功能更全面、更現代——而且免費——的東西,你應該看看 DaVinci Resolve。 請記住,DaVinci Resolve 是專業軟件。 你可以用它做很多事情,但這是以增加複雜性為代價的。
安裝並打開 DaVinci Resolve 後,單擊屏幕右下角的“新建項目”按鈕,為項目命名,然後單擊“創建”。
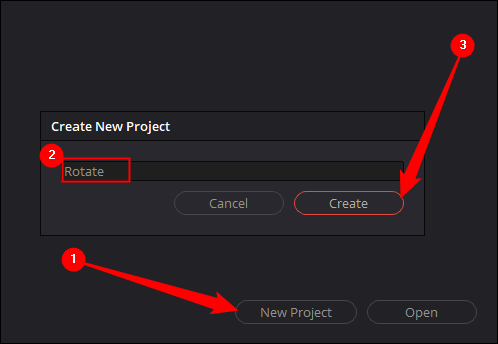
現在您需要導入要旋轉的視頻。 單擊“文件”>“導入”>“媒體”,然後選擇您想要的視頻。
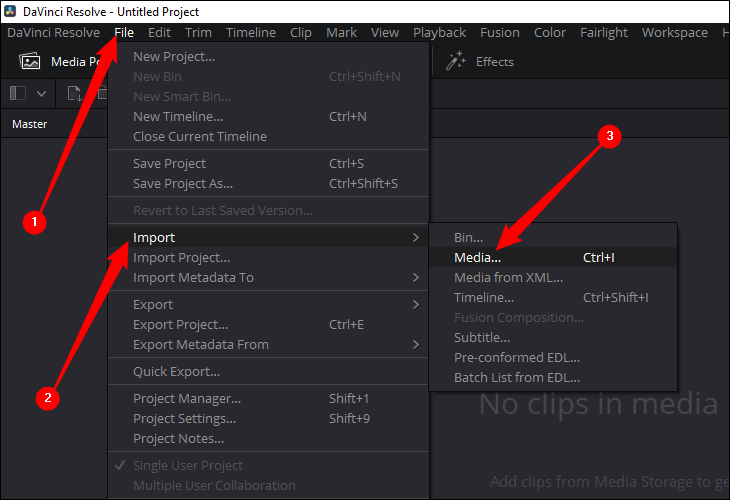
如果您的視頻是以不同於默認項目幀速率的幀速率錄製的,您將收到一條警告消息。 在大多數情況下,您只需單擊“更改”。 這確保瞭如果您有高速視頻——就像您錄製 120hz 或 144hz 監視器時得到的那種——您不會丟失任何幀。 如果需要,您也可以隨時降低幀數。
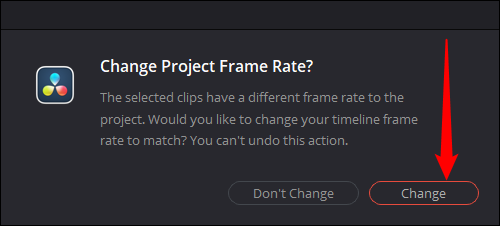
導入視頻後,在 DaVinci Resolve 中右鍵單擊視頻縮略圖並選擇“使用選定的剪輯創建新時間軸”以允許您實際編輯視頻。
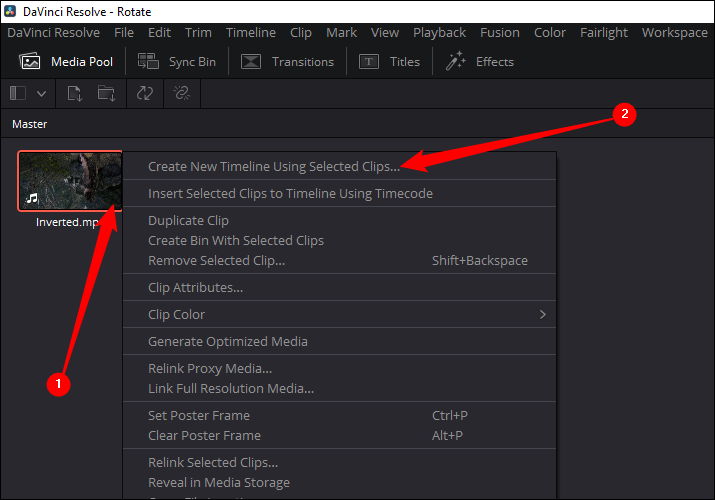
如果您只是旋轉視頻,則無需對時間軸設置進行任何特殊操作,因此只需單擊“創建”即可。
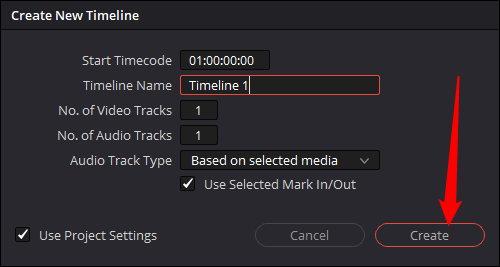
將導入的剪輯拖放到窗口下半部分的任意位置。 當你正確地完成它時,它會非常明顯。 您會看到一條藍色時間軸出現,預覽窗口將顯示視頻的第一幀,並且帶有視頻幀的條帶將出現在窗口底部附近。
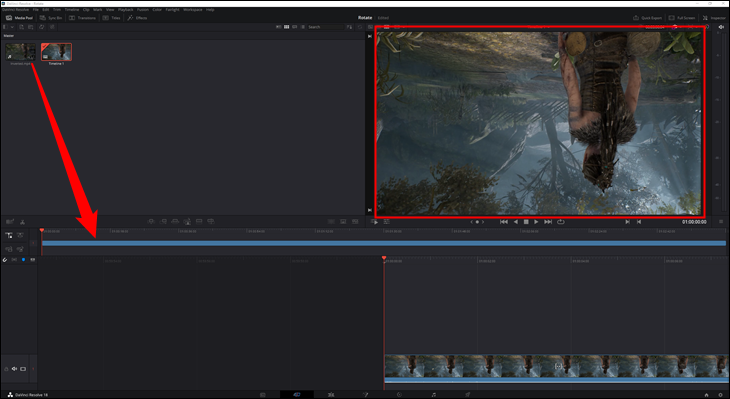
右鍵單擊底部條帶上的任意位置,然後選擇“剪輯屬性”。
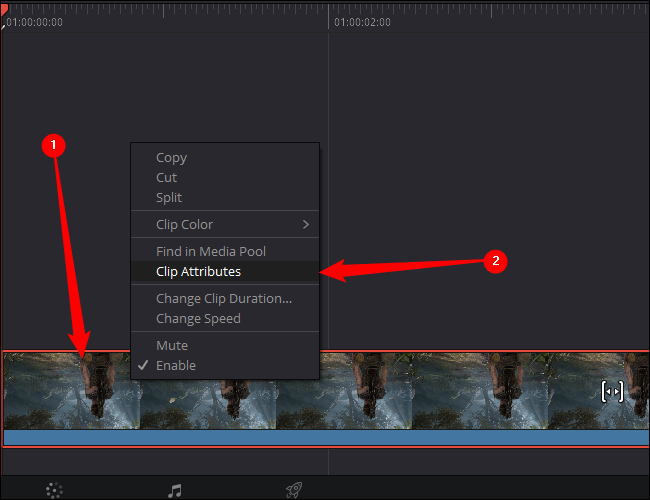
在剪輯屬性窗口中,單擊“圖像方向”下拉框以調整視頻的旋轉,然後單擊“確定”應用更改。
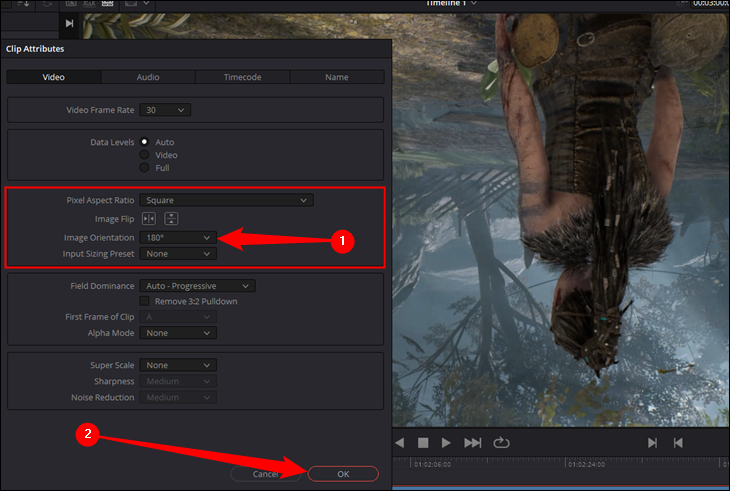
預覽窗口將顯示您所做的更改。 如果旋轉不正確,只需再次右鍵單擊條帶並選擇不同的旋轉方式。
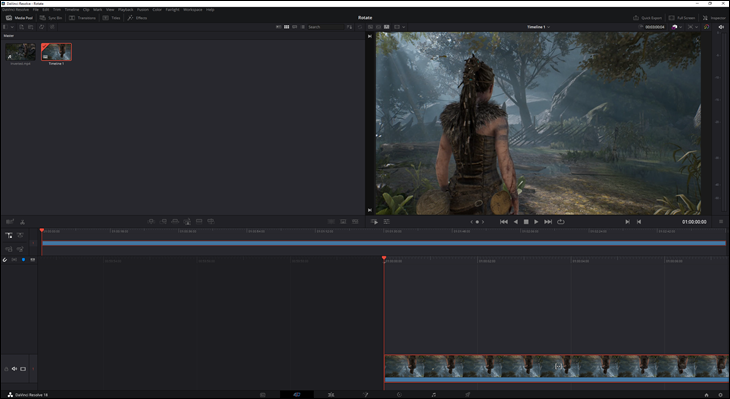
對更改感到滿意後,單擊屏幕底部中間附近的小型火箭飛船圖標。 這會將您帶到導出菜單,這是該過程的最後一步。
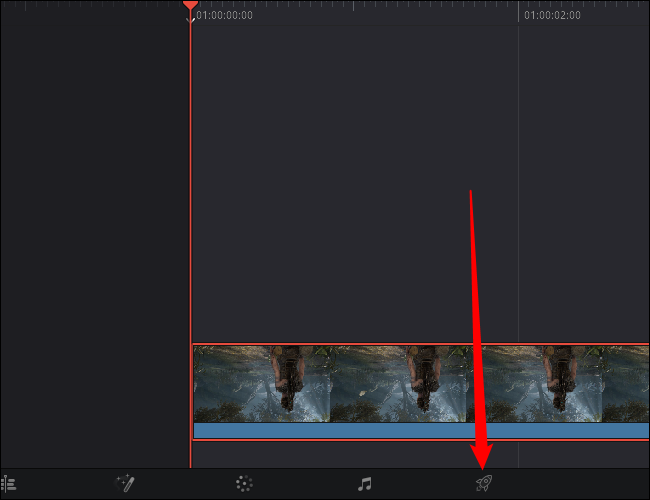
進入導出菜單後,首先選擇文件名和保存位置。 只是做任何方便的事情。 之後,選擇要使用的視頻格式和編解碼器。 一般來說,MP4 格式是最安全的選擇,因為所有現代計算機和移動設備都原生支持它。
您可以將 H.264 或 H.265 用於您的編解碼器,但存在一些重要差異。 H.265 更新且技術上“更好”,但並非所有設備都可以在沒有附加軟件(如 VLC 播放器)或特殊編解碼器的情況下播放 H.265 視頻。 如果您想確保任何設備都能播放您的視頻,請確保使用 H.264,它較舊且幾乎得到普遍支持。
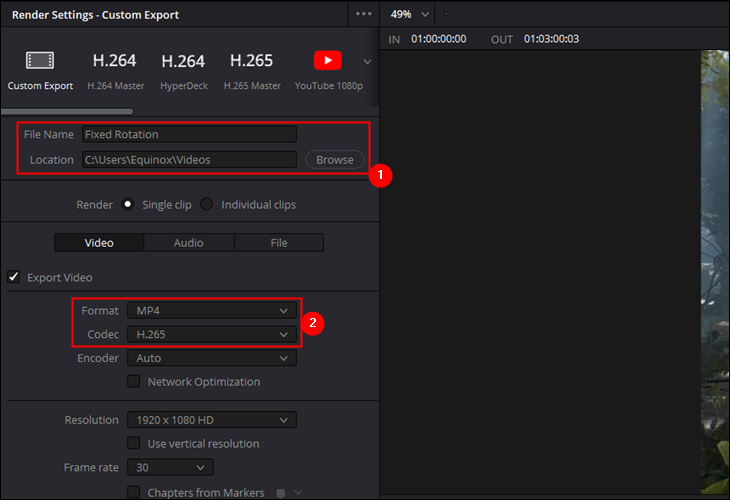
一切都已完成並準備就緒——單擊左下角的“添加到渲染隊列”,然後單擊右中角的“全部渲染”。 在現代計算機上,導出過程可能需要大約一分鐘。
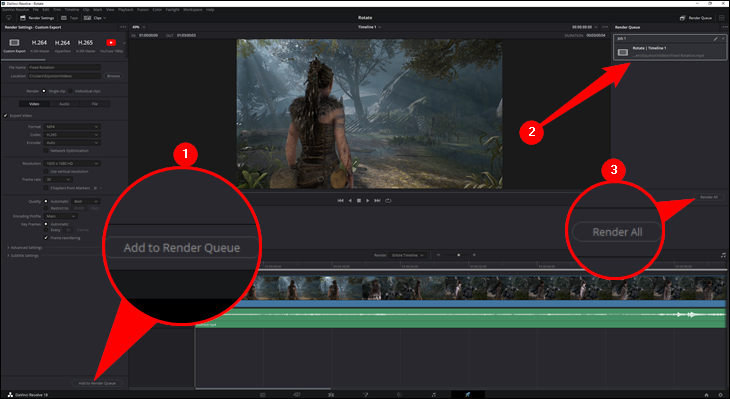
如果您對結果不滿意,則可以返回並使用不同的設置再次保存。
正如我們之前提到的,使用 VLC 旋轉視頻比使用 Video Editor 或 Clipchamp 等程序要麻煩一些。 如果您只需要編輯一兩個視頻並且已經安裝了 VLC,請務必繼續使用它。 如果您需要旋轉多個視頻,您可以使用 Clipchamp、Video Editor 或 DaVinci Resolve 等工具來節省一些時間和麻煩。
