如何在 Windows 上將視頻旋轉 90 度
已發表: 2022-01-29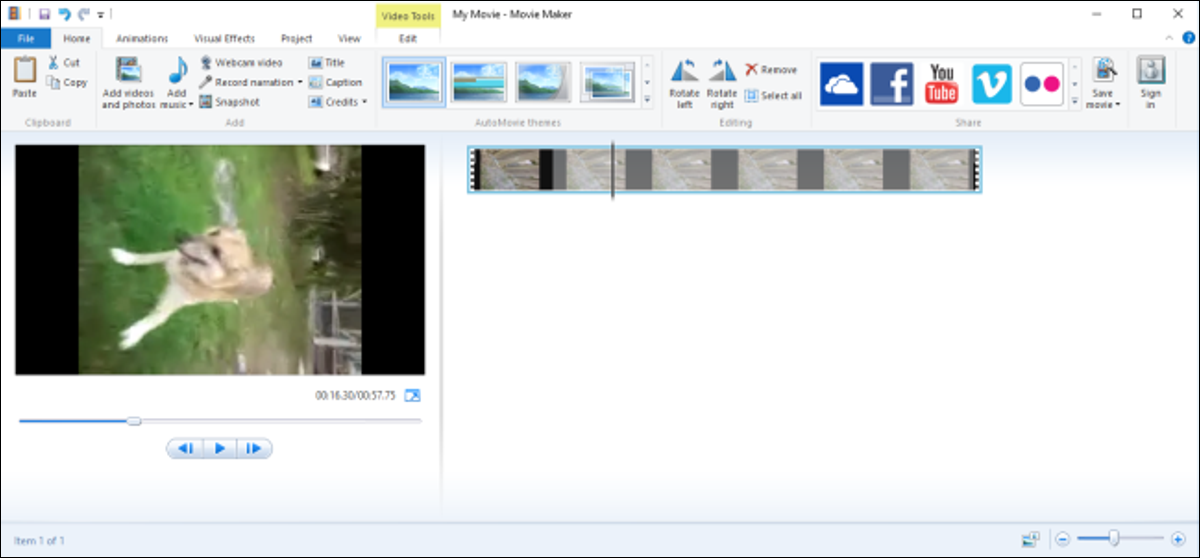
如果您曾經在智能手機上錄製過視頻,卻發現它是橫向或倒置的,那麼您就會知道以後再看它是多麼令人沮喪。 如果您使用 Windows,有幾個很好的方法可以解決這個問題。
我們有兩種方法向您展示如何在 Windows 中旋轉視頻。 首先是使用 VLC 視頻播放器。 在 VLC 中旋轉視頻有點複雜,但它的下載量更輕,而且您可能已經安裝了它。
第二種方法是使用 Windows Movie Maker。 這是最簡單的方法,如果您需要旋轉一堆視頻,我們曾經推薦過它。 Windows Movie Maker 不再正式可供下載,但如果您碰巧安裝了它,我們仍然有說明。
如何使用 VLC 旋轉視頻
VLC 是一款免費的開源媒體播放器,內置編解碼器支持幾乎所有視頻格式,並且可在每個平台上使用。 它幾乎是我們這里首選的視頻播放器。 在 VLC 中旋轉視頻並不像在 Windows Movie Maker 中那樣簡單,但如果您已經擁有 VLC,不妨使用它。
首先,在 VLC 中打開您的視頻。 如您所見,我們的示例是顛倒的,所以我們必須翻轉它。
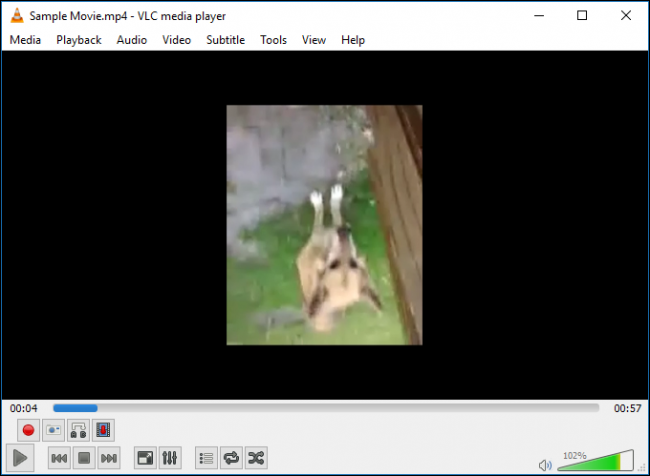
打開“工具”菜單並選擇“效果和過濾器”或使用鍵盤快捷鍵 Ctrl+E。
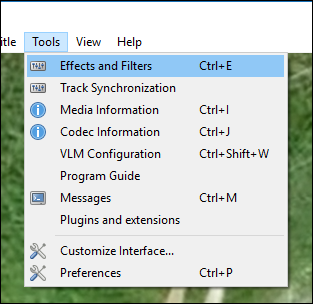
在“調整和效果”窗口中,在“視頻效果”選項卡上,單擊“幾何”選項卡並選中“變換”複選框。
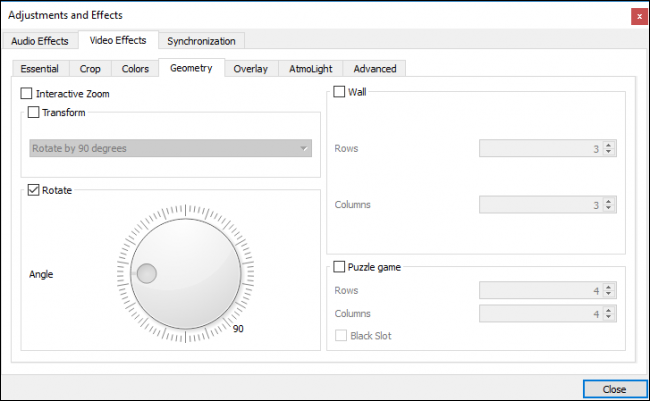
從下拉菜單中選擇一個旋轉(我們將旋轉 180 度),然後單擊“關閉”。 如果需要,您可以使用“旋轉”工具,但如果您只需要基本旋轉,則從下拉列表中選擇變換會更簡單。
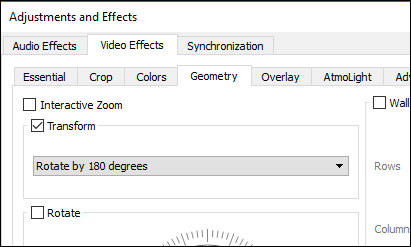
視頻現在應該正確定向。 如果您願意,可以立即觀看。
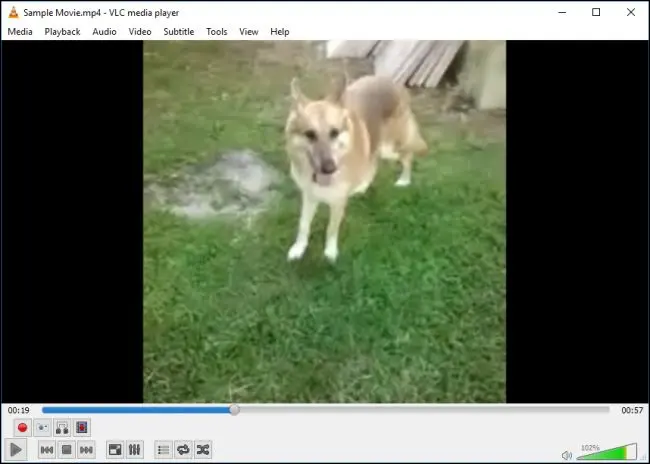
不過,這種變化不是永久性的。 為此,您需要以新的方向保存此視頻。 打開工具 > 首選項(或按 Ctrl + P),然後在首選項窗口的底部,啟用“全部”設置。 顯示所有設置後,深入到“Sout stream”標題(它將位於“Stream output”下),然後單擊“Transcode”。 在右側,選擇“視頻轉換過濾器”選項(這取代了舊版本 VLC 中的“旋轉視頻過濾器”選項),然後單擊“保存”。
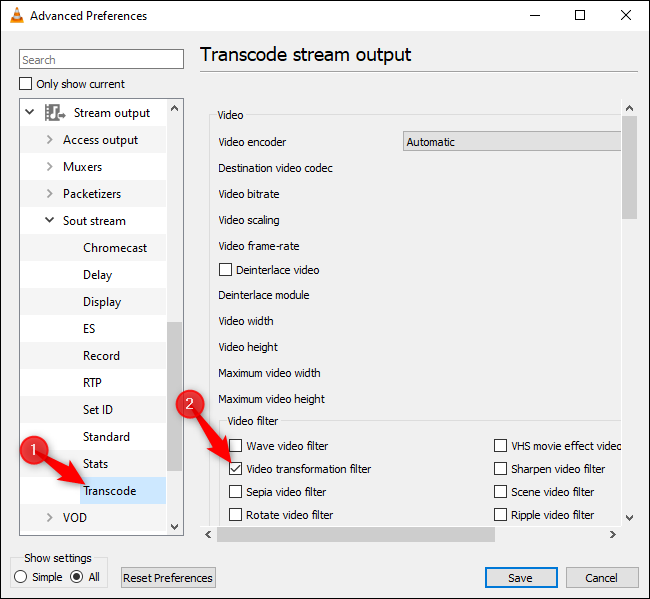
接下來,打開 VLC 的“媒體”菜單並選擇“轉換/保存”。 在“打開媒體”窗口中,單擊“添加”按鈕並選擇剛剛旋轉的文件。
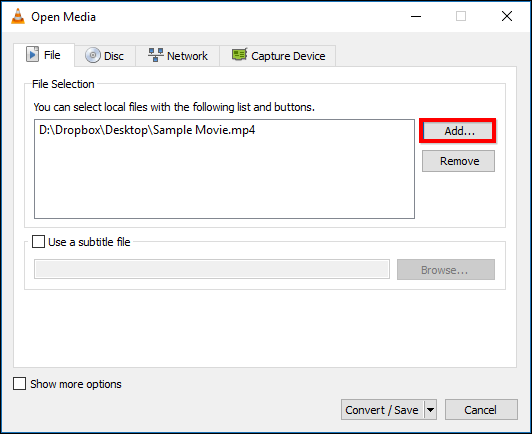
接下來,單擊“打開媒體”窗口底部的“轉換/保存”下拉菜單,然後選擇“轉換”。
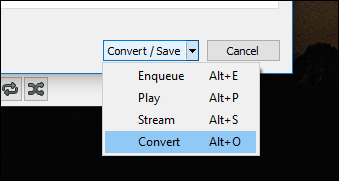
在出現的轉換窗口中單擊目標下的“瀏覽”按鈕。 選擇保存位置,輸入文件名,然後單擊“保存”。
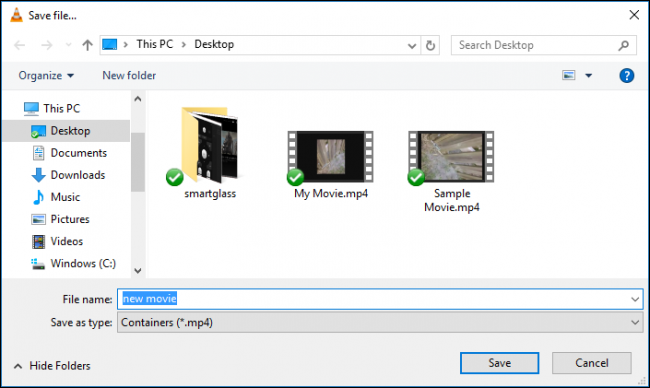
你不應該改變任何其他東西。 默認轉換配置文件應該可以正常工作。 只需繼續並單擊“開始”即可轉換並保存文件。
注意:如果您在旋轉文件後遇到音頻問題,請單擊此處配置文件框右側的扳手形狀的“編輯選定配置文件”按鈕。 在“音頻編解碼器”選項卡上,選擇“保留原始音軌”。 這一次,VLC 不會嘗試對視頻的音頻進行轉碼(轉換),而是使用原始音頻。 我們不必這樣做,但至少有一位讀者這樣做了——這取決於您要轉換的文件。
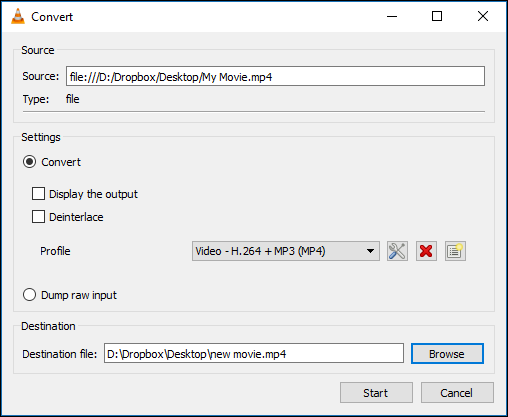
您現在可以在任何視頻應用程序中打開您的新電影文件,並且它應該以正確的方向播放。
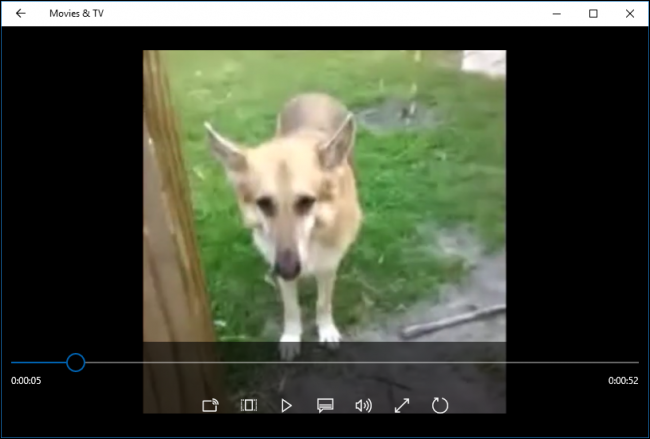

注意:完成旋轉視頻後,您需要返回 VLC 首選項並將選項恢復為默認值。
如何使用 Windows Movie Maker 旋轉視頻
更新:Windows Movie Maker 不再可供下載。 我們會在此處包含原始說明,以防您仍然安裝它。
相關:如何在 1 月支持結束後替換 Windows Essentials 2012
Windows Movie Maker 是 Windows Essential 2012 應用套件的一部分。 儘管它有點過時並且不再受到官方支持,但您仍然可以下載 Windows Essentials 2012 離線安裝程序(這是一個直接下載鏈接,大小為 130 MB)。 許多應用程序仍然可以正常運行,包括 Windows Movie Maker。 而且您將只能安裝您想要的應用程序。 如果您只是想旋轉視頻並進行一些溫和的編輯,Widows Movie Maker 可能是最簡單的選擇。
如果你想要一些功能更全面、更現代的東西——而且它仍然是免費的——你可能想看看 DaVinci Resolve。 我們將在此處的示例中使用 Windows Movie Maker,但基本過程在大多數視頻編輯應用程序中都相似。
當您開始 Windows Movie Maker 安裝過程時,您應該選擇“選擇要安裝的程序”。
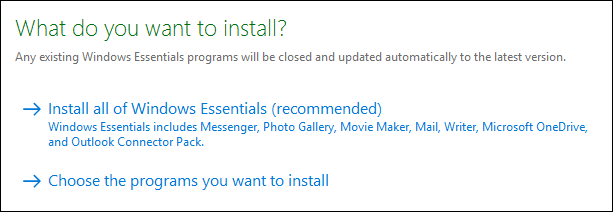
除非您對該軟件包中的其他應用程序感興趣,否則請繼續取消選擇除 Photo Gallery 和 Movie Maker 之外的所有應用程序。
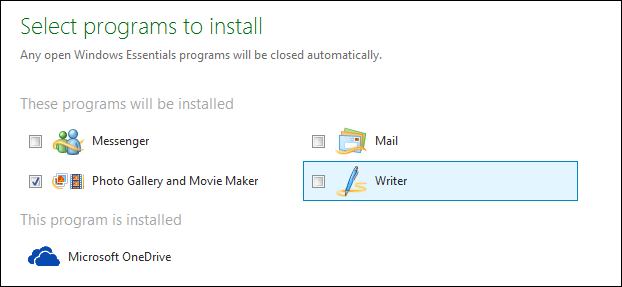
安裝 Movie Maker 後,繼續並啟動它,您將看到以下窗口。

這裡發生了很多事情,但就我們的目的而言,輪換過程真的很輕鬆。 我們已經將要修復的示例電影保存到我們的桌面文件夾中。 我們只需將該文件拖到我們的 Movie Maker 窗口中即可導入它。
如果您不確定旋轉電影的方式,請繼續播放幾秒鐘,讓您有個想法。 如您所見,我們的需要向左旋轉 90 度。
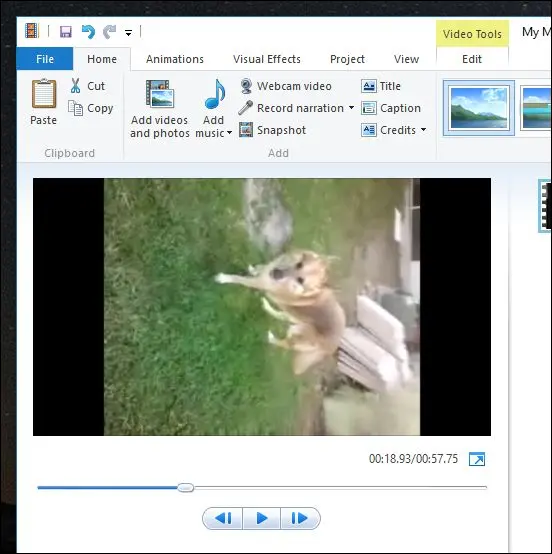
在主頁功能區的“編輯”部分,您將看到兩個按鈕,“向左旋轉”和“向右旋轉”。
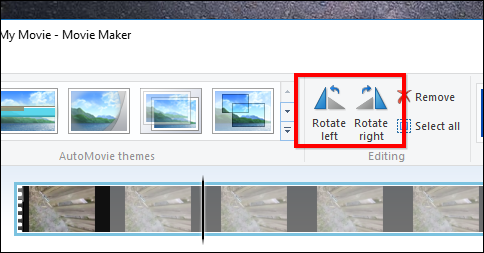
我們將繼續並單擊“向左旋轉”並註意我們的視頻現在方向正確。
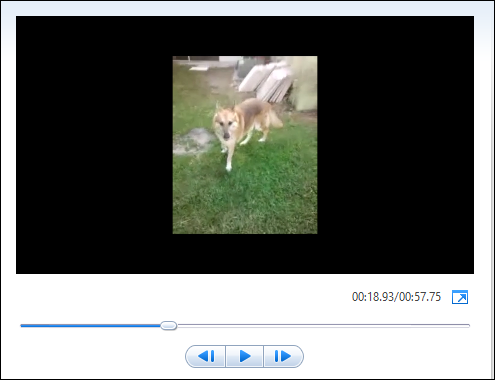
然而,我們還沒有完成。 我們仍然需要保存我們的視頻。 最簡單的方法是單擊“文件”菜單並選擇“保存電影”。 您將獲得許多可供選擇的設置。 在這種情況下,我們要讓自己輕鬆一點,然後選擇“為此項目推薦”。
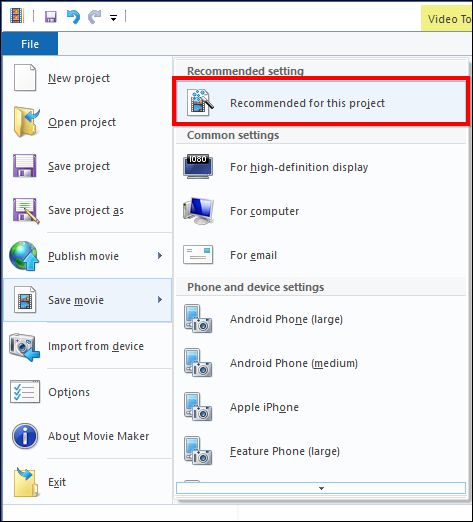
如果需要,您可以將新電影另存為新文件,也可以覆蓋舊電影,但我們不建議您這樣做,除非您要覆蓋舊電影的副本。 除非您絕對確定這部新電影一樣好或更好,否則您不想覆蓋原始文件。 否則,您可能會降級或刪除您永遠無法檢索的寶貴記憶。
對於這個例子,我們只是將它作為“My Movie.mp4”保存到我們的桌面。 您顯然可以給它起任何名稱並將其保存在您喜歡的任何地方。
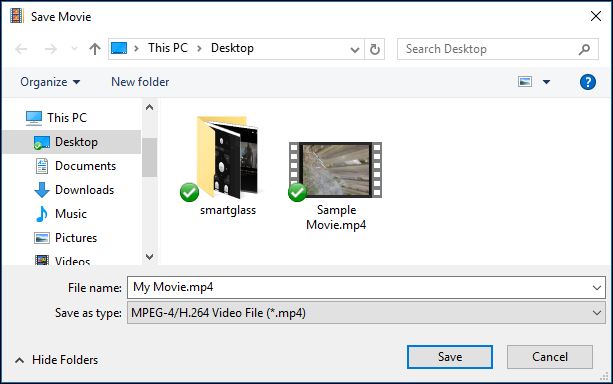
您的新電影文件將被處理並保存在您選擇的位置。 您現在可以在默認視頻播放器中正確查看它。
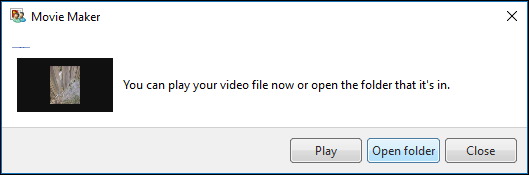
如果您對結果不滿意,則可以返回並使用不同的設置再次保存。
就像我們之前提到的,使用 VLC 旋轉視頻比使用 Windows Movie Maker 之類的程序要麻煩一些。 如果您只需要編輯一兩個視頻並且您已經安裝了 VLC,請務必繼續使用它。 如果您需要旋轉多個視頻,您可以通過下載諸如 Windows Movie Maker 或其他專用視頻編輯器之類的東西來節省一些時間和麻煩。
