如何從 Windows 11 回滾到 Windows 10
已發表: 2021-07-29當微軟宣布推出 Windows 11 時,用戶很興奮,猜測新操作系統會帶來什麼。 正式發布可能需要一段時間,如果您像許多用戶一樣,您一定想知道您的 PC 是否支持它。 好消息是,您不必等待那麼久就能看到新的 Windows 版本。 我們將向您展示如何將您的 Windows 10 計算機升級到 Windows 11。對於那些已經升級並且對 Windows 11 不滿意的人,我們提供了有關如何回滾到 Windows 10 的信息。
對 Windows 11 有何期待
新的 Windows 11 操作系統為 Windows PC 帶來了一系列功能和變化,其中一些你一定會喜歡,而另一些則不那麼喜歡。 新功能包括新的類似 Mac 的用戶界面、居中的開始菜單、新圖標和小部件。 得益於 Snap Groups 和 Snap Layouts,其他改進包括更好的虛擬桌面支持和更好的多任務處理。
那不是全部。 新操作系統引入了 Android 應用程序,這些應用程序可通過 Amazon Appstore 從改進後的 Microsoft Store 應用程序中安裝。 Microsoft Teams 進行了改頭換面,現在已集成到 Windows 11 任務欄中,使其更易於訪問。
文件資源管理器並沒有被遺忘,功能區被簡化的工具欄取代。 現在,您只需獲得創建新文件夾、複製、剪切、粘貼和刪除的選項,而不是“查看”、“文件”和“編輯”選項卡。 文件資源管理器窗口現在具有圓角,並且右鍵單擊上下文菜單的顯示方式完全不同。
這些只是 Windows 11 中的一些變化。
Windows 11 何時可用?
微軟尚未宣布正式發布日期,但預計 Windows 11 將在年底前亮相,升級推出將持續到 2022 年。據該公司稱,“升級推出計劃仍在敲定中,但對於今天已經在使用的大多數設備,我們預計它會在 2022 年初的某個時候準備就緒。”
與其他更新一樣,Windows 11 將分階段推出。 這意味著並非所有符合升級條件的 Windows 10 PC 都會同時提供新操作系統。
我的電腦會支持 Windows 11 嗎?
這要看情況。 Windows 11 是對 Windows 的最高級升級,您的系統需要滿足某些硬件要求才能支持新操作系統。 如果您的 PC 已經在運行 Windows 10,那麼升級到 Windows 11 應該是輕鬆而直接的。 但是,並非所有計算機都與 Microsoft 的新操作系統兼容。
該公司發布了您的 PC 運行 Windows 11 必須滿足的最低系統要求列表。它們如下:
- 處理器:至少 1GHz,在兼容的 64 位處理器或片上系統 (SoC) 上具有兩個或更多內核
- 系統固件:UEFI,安全啟動支持
- 安全性:TPM(可信平台模塊)2.0 版
- 內存:4GB RAM
- 存儲:至少 64GB 的可用存儲空間
- 顯卡:DirectX 12 兼容,帶有 WDDM 2.0 驅動程序
- 顯示器:至少 9 英寸顯示器,具有高清分辨率 (720p) 和每個顏色通道 8 位
這些要求中的大多數都很容易檢查。 以下是確定您的 PC 是否支持統一可擴展固件接口 (UEFI) 安全啟動的方法:
- 按 Win + R 鍵盤快捷鍵,在“運行”對話框中鍵入msinfo32 ,然後按“Enter”。
- 搜索“BIOS Mode”,應顯示“UEFI”。
- 接下來,檢查“安全啟動狀態”是否顯示“開啟”。 如果顯示“不支持”,則您的 PC 可能無法運行 Windows 11。
TPM 版本可以在“安全設備”類別下的“設備管理器”中找到,它應該是 2.0 版。
如您所見,需要滿足一組嚴格的硬件要求,這意味著並非所有當前運行 Windows 10 的 PC 都有資格升級到 Windows 11。這是由於 Windows 11 的安全性,這將需要硬件滿足這種安全性。
自 2019 年以來生產的大多數計算機都可以在 Windows 11 上正常運行,但可能會有一些例外。 要獲得資格,計算機必須帶有集成到其主板或單獨安裝到 CPU 中的 TPM。
該芯片的主要職責是保護存儲在計算機上的加密密鑰和其他憑據。 這對用戶來說是個好消息,因為這意味著更高的安全性。 如果發生攻擊,您的敏感詳細信息將被鎖定在攻擊者或惡意軟件無法訪問的安全位置。
如果您的 PC 不支持 Windows 11,一切都不會丟失。 我們預計預裝 Windows 11 的計算機將在今年晚些時候上市。
不用說,您需要有效的 Internet 連接和 Microsoft 帳戶才能完成設置過程。 微軟推出了 PC 健康檢查工具,以幫助用戶確定他們的 PC 是否支持 Windows 11。然而,微軟已經撤回了該工具,並表示將很快發布該應用程序的改進版本。
較舊的硬件,例如 Intel 第 7 代 Core 處理器,不包含在兼容 CPU 列表中,與 AMD Zen 1 處理器相同。
如果您的設備無法運行 Windows 11 並且您買不起支持新操作系統的新設備,您可以繼續使用 Windows 10 直到 2025 年 10 月 14 日。之後,Microsoft 將不再支持它。
如何獲取 Windows 11
正如我們上面提到的,Windows 11 預計將在今年年底前正式開始推出。 雖然沒有確切的日期,但微軟暗示該操作系統最早可能在 10 月上市。
如果您迫不及待,Microsoft 已經可以通過 Windows Insider Program 下載預覽版本。 要獲得它,您必須成為 Windows 預覽體驗成員。 好消息是,任何人只需點擊幾下即可成為 Insider。 加入該計劃最好的一點是,您可以在其他人之前測試新軟件和功能。 然後,您提供反饋以幫助 Microsoft 完善它們,然後再將它們發布給公眾。
以下是註冊 Windows 預覽體驗計劃的方法:
- 單擊任務欄中的 Windows 搜索欄,或者只需按鍵盤上的 Windows 徽標並鍵入“Insider”(不帶引號)。
- 從顯示的選項中選擇“Windows Insider 程序設置”以打開“設置”應用程序中的“Windows Insider 程序”頁面。
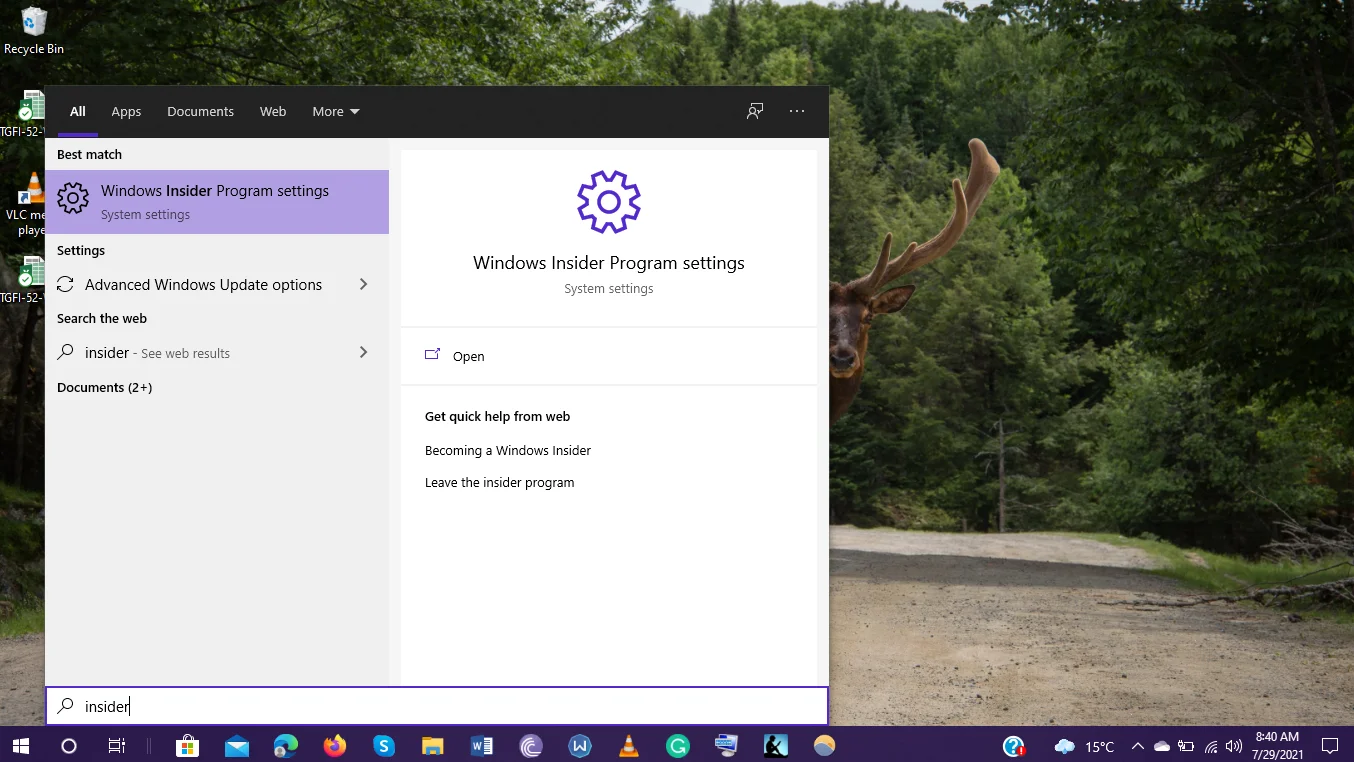
- 您將看到一個提示,要求您加入 Insider 計劃。 單擊“開始”按鈕以啟動該過程。
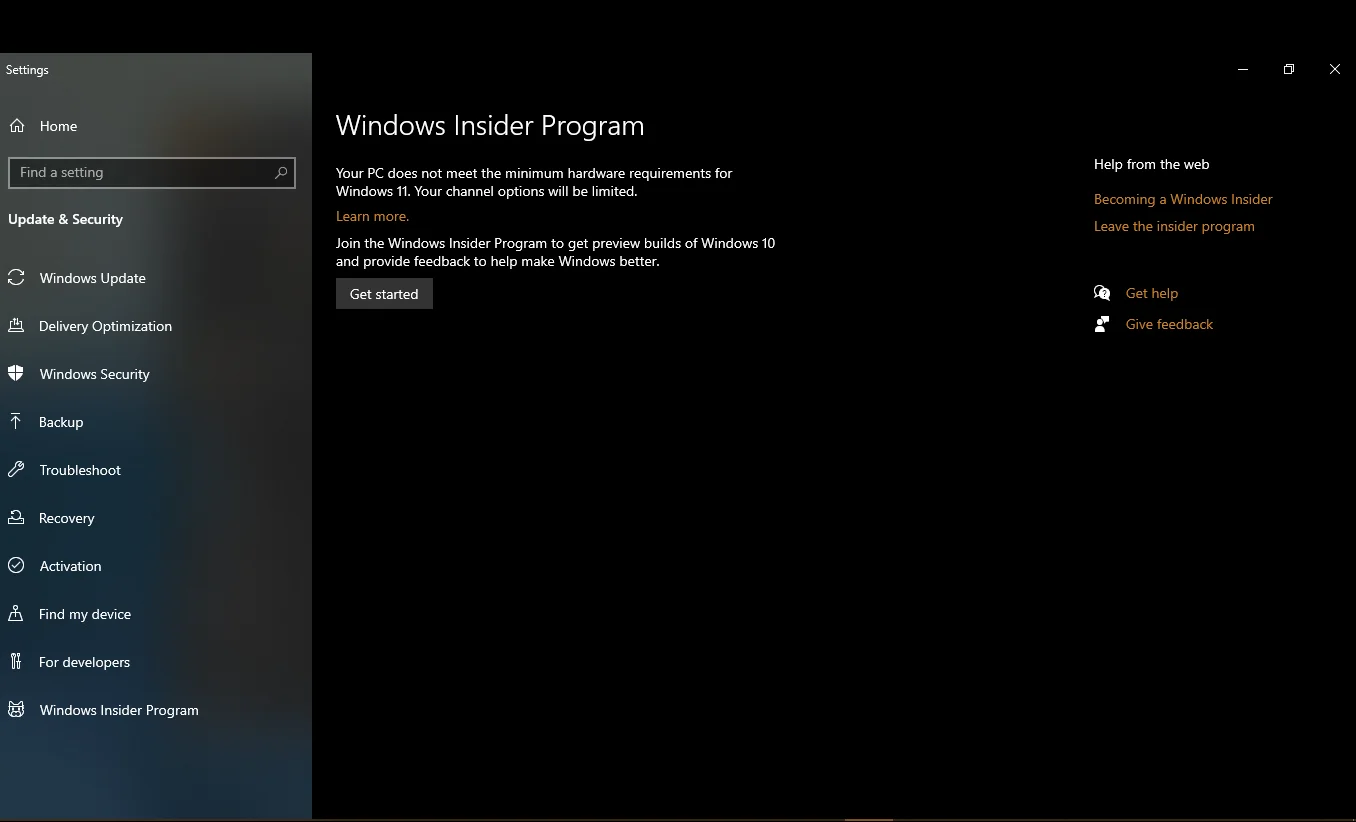
- 在下一個屏幕上,單擊“鏈接帳戶”選項,然後選擇要在 Insider 程序中使用的 Microsoft 帳戶。
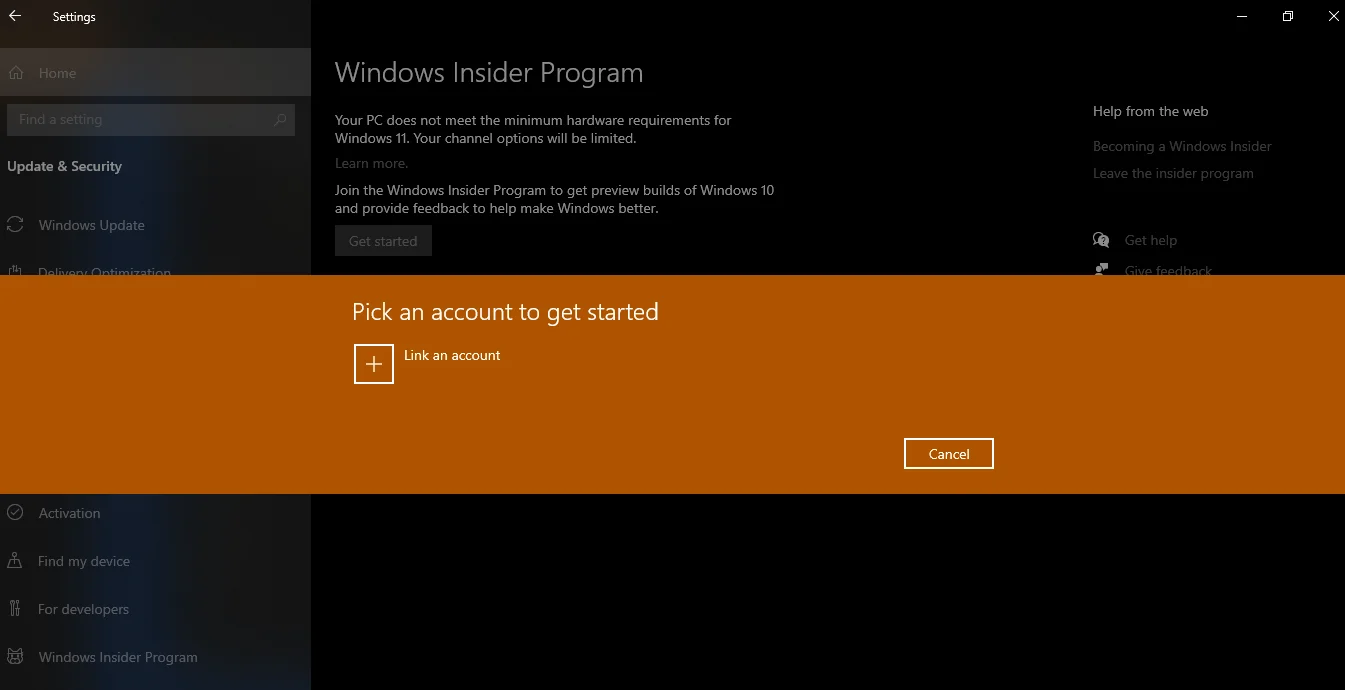
- 如果這是您第一次加入此計劃,請單擊“註冊”,然後單擊“註冊”。 請務必點擊“我已閱讀並接受本協議的條款”複選框,然後點擊“提交”按鈕。 您可能會被重定向到一個網站以完成註冊。
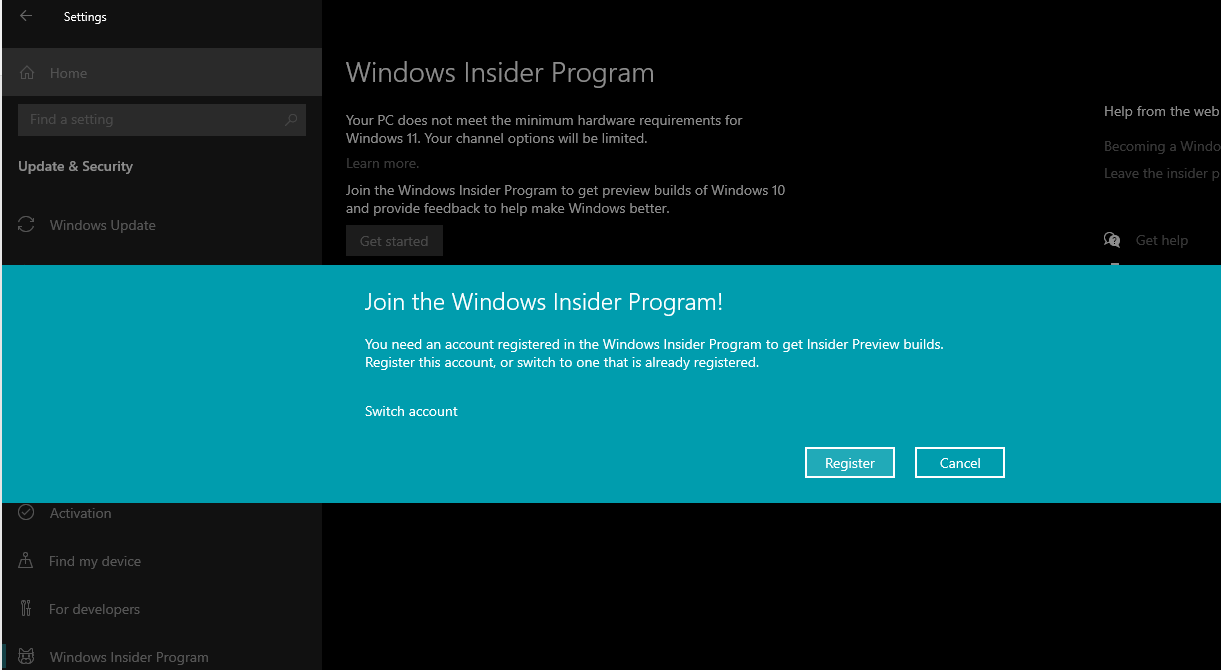
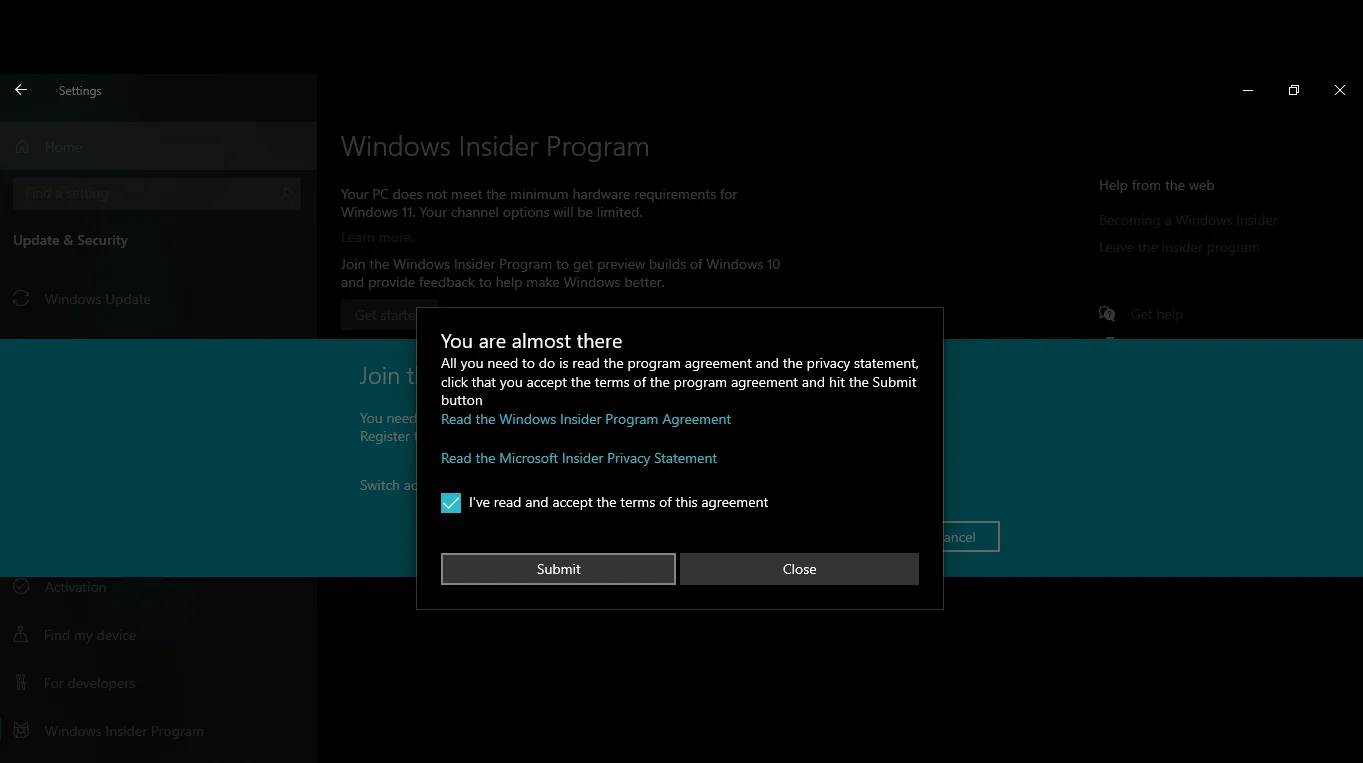
- 看到“您可以開始使用”通知後,您的設備就準備就緒了。 您現在可以在屏幕上看到“關聯帳戶”提示,如步驟 4 中所述。
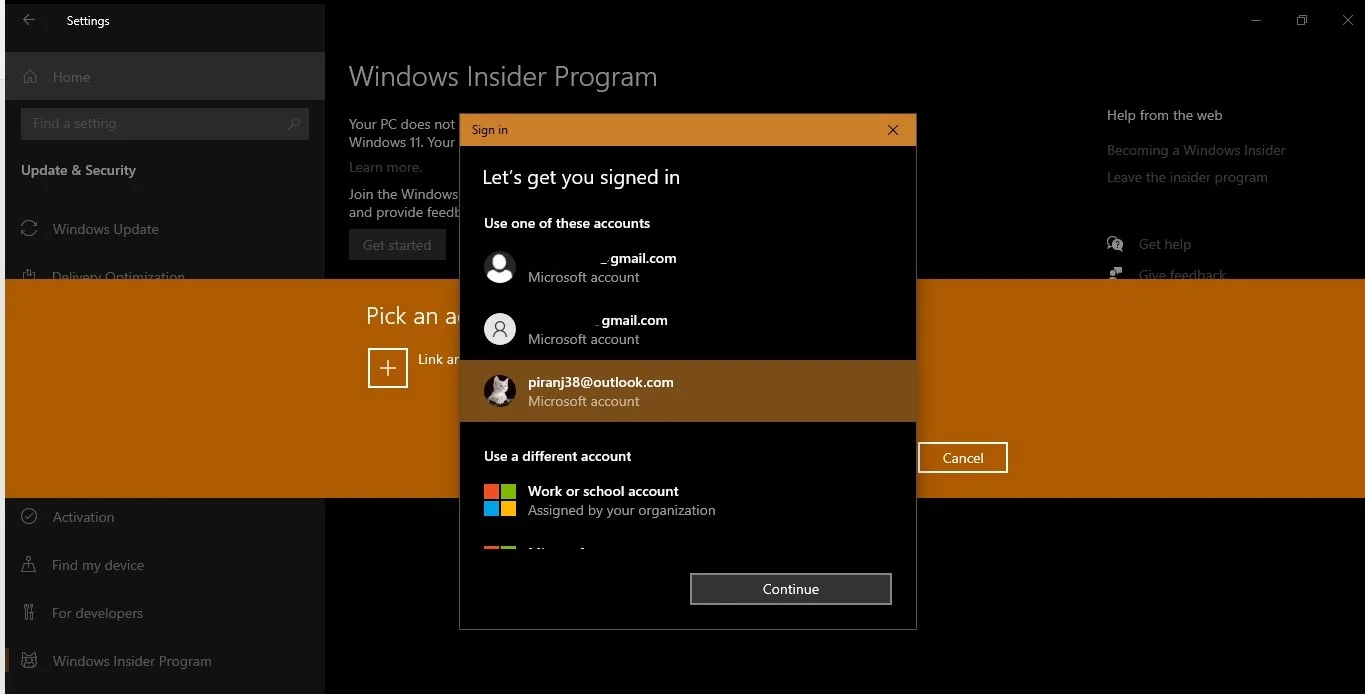
- 選擇您要使用的 Microsoft 帳戶後,您可以選擇您的 Insider 設置。 您可以選擇開發頻道、Beta 頻道(推薦)或發布預覽頻道。 請記住,您可以隨時通過“設置”應用中的 Windows 預覽體驗計劃頁面更改您的設置。 由於我們要獲取 Windows 11,因此您必須選擇 Dev Channel。
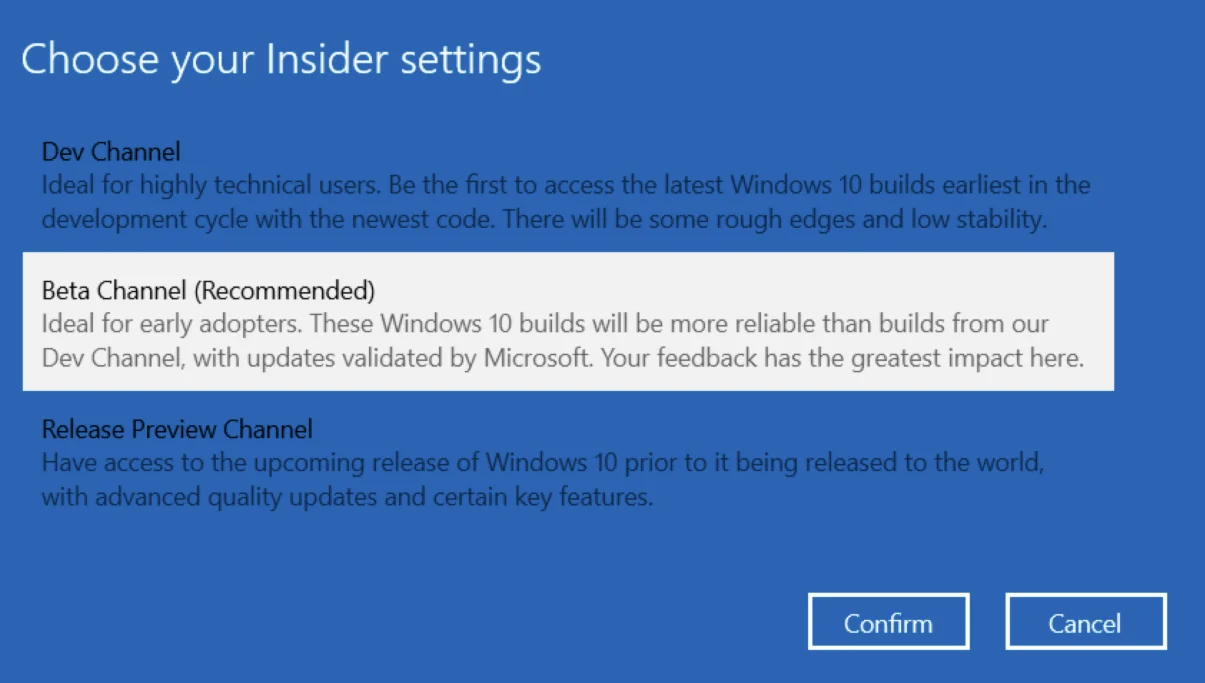
- 現在,轉到設置應用程序中的 Windows 更新屏幕,然後單擊“檢查更新”。 Windows 11 Insider Preview 應開始下載。 確保有穩定的互聯網連接,以使該過程完美無缺。 根據您機器的規格,大約需要一兩個小時才能將 Windows 11 下載並安裝到您的 PC 上。
- 安裝成功完成後,單擊“立即重新啟動”按鈕。
而已! 您現在可以開始預覽新操作系統並查看其功能。
升級到 Windows 11 時的注意事項
在安裝新的 Windows 操作系統之前,建議將文件備份到外部磁盤,因為您幾乎無法判斷可能出了什麼問題。 這樣,即使您的 PC 無法使用,您的所有重要文件和文檔也可以輕鬆訪問。
有些人求助於從第三方來源下載 Windows 11。 這是一個冒險的舉動,會使您的 PC 暴露於各種惡意軟件,包括木馬、廣告軟件、間諜軟件、密碼竊取程序和其他類型的威脅。 黑客可以很容易地溜入受感染的文件,該文件可以是激活文件或其他形式。 對於未經訓練的眼睛,很難檢測到 Windows 11 ISO 文件中是否存在惡意文件。 因此,您最終可能會在不知情的情況下在您的計算機上安裝惡意軟件。

檢查 Windows 11 的最安全方法是註冊 Windows Insider Program 並下載 Windows 11 Insider Preview Build 22000.100,版本 21H2。 升級是免費的——前提是您的 PC 滿足最低系統要求並擁有正確許可的 Windows 10 副本。
這是另一件事。 您有 10 天的時間來查看 Windows 11 以及所有新更改是否適合您。 在這 10 天內,您可以隨時切換回 Windows 10,保留您的數據和設置。 如果 10 天過去了,您尚未決定是保留還是卸載 Windows 11,您仍然可以回滾到 Windows 10,但您必須執行全新安裝。
Windows 11 將僅作為用於 64 位 CPU 的 64 位操作系統提供,淘汰 32 位 Windows。 但是,將支持 32 位 Windows 應用程序。
Windows 11 是否支持回滾到 Windows 10?
值得注意的是,Windows 11 的預覽版並不穩定,您的 PC 可能會開始出現問題。 因此,如果您在加入 Insider 計劃後對 Windows 11 不滿意,或者如果您正在考慮加入 Insider 計劃以測試 Windows 11 的 Beta 版但仍不確定,您一定會問自己:“可以從 Windows 11 降級”?
簡短的回答是肯定的。 您可以使用各種方法輕鬆地從 Windows 11 回滾到 Windows 10。 升級到 Windows 11 後,您將看到的大部分功能仍處於測試階段,而且情況必然會發生變化。 出於這個原因,最終產品可能看起來完全不同,這取決於內部人員的反饋以及開發人員決定更改的內容。
如何在前 10 天內卸載 Windows 11
如您所知,您可以在升級後的 10 天內回滾到以前的 Windows 版本。 該選項位於“設置”應用程序的“恢復”選項卡下。 這是完整的指南:
- 按鍵盤上的 Windows 徽標並通過單擊齒輪啟動“設置”。
- 選擇左側邊欄上的“系統”選項卡,然後導航到右側邊欄上的“恢復”選項卡。 您還可以在“高級選項”>“附加選項”下的“Windows 更新”選項卡中找到“恢復”設置。
- 在“恢復”頁面的“恢復選項”下,查找顯示“返回”的設置。 您應該會在右側看到“返回”按鈕。 點擊它繼續。 如果您沒有看到該選項,則意味著 10 天的限制已結束,您必須使用重新安裝方法,我們將在下面解釋。
重要提示:您將無法重新使用電池供電。 因此,請務必在繼續之前插入您的 PC。
- 將打開一個頁面,顯示一個選項列表,描述您可能想要返回 Windows 10 的原因。選擇最合適的選項,然後單擊“下一步”。
- 在下一頁上,系統將提示您檢查更新。 選擇“不,謝謝”繼續。 在下一個屏幕上,您將看到幾條通知,通知您在返回到早期 Windows 版本時會發生什麼。 雖然您的文件不會受到影響,但備份它們會更安全。
- 單擊“下一步”,然後在“不要被鎖定”頁面上再次單擊“下一步”。
- 現在,單擊藍屏底部的“返回 Windows 10”選項。
而已! 您的 PC 將重新啟動,設置過程現在將接管。 您的系統將恢復為您的 Windows 10 版本。
如何在 10 天期限結束後從 Windows 11 降級
如果升級後的 10 天結束並且您想從 Windows 11 回滾到 Windows 10,該怎麼辦? 有一種方法可以做到這一點,它涉及完全重新安裝 Windows 10,也稱為全新安裝。
問題是,在升級系統 10 天后,Windows 假定您已決定保留新操作系統,因此會刪除以前安裝的文件以釋放磁盤空間。
執行 Windows 11 回滾的唯一方法是完全重新安裝 Windows 10。方法如下:
- 進入微軟官方下載頁面,點擊“創建Windows 10安裝媒體”下的“立即下載工具”按鈕。
- 選擇將exe文件保存到您的首選位置。 下載後,雙擊該文件以啟動 Windows 10 安裝程序。
- 在 UAC 提示中選擇“是”。
- 在“Microsoft 軟件許可條款”窗口中,單擊“接受”按鈕。
- 幾秒鐘後,在“你想做什麼”部分下,選擇“立即升級這台電腦”選項。
- 單擊“下一步”按鈕。
- 將下載最新版本的 Windows 10。 下載完成後,點擊“下一步”,再次選擇“接受”按鈕。
- 在“選擇要保留的內容”屏幕上,選擇“無”。 此選項將刪除所有內容,包括文件、應用程序和設置。
- 單擊“下一步”按鈕,然後在“準備安裝”頁面上選擇“安裝”。
配置完所有內容後,您必須像第一次使用它一樣設置設備。 這意味著您需要創建一個新的用戶帳戶、自定義您的設置並重新下載應用程序。 然後,您可以從備份驅動器中恢復您的個人文件。
或者,您可以選擇使用包含 Windows 10 的 USB 驅動器並將您的計算機配置為從 USB 啟動。 如果您選擇此方法,請確保擁有至少 8GB 空間的 USB 拇指驅動器。 要創建可啟動 USB 媒體,請執行以下步驟:
- 重複上述步驟 1 到 5,但這次選擇“為另一台 PC 創建安裝媒體(USB 閃存驅動器、DVD 或 ISO 文件)”。
- 點擊“下一步”。 這將打開一個屏幕,您可以在其中選擇清除“使用此 PC 的推薦選項”框或保持選中狀態。
- 單擊“下一步”按鈕,然後選擇“USB 閃存驅動器”選項。
- 單擊“下一步”並選擇您的 USB 閃存驅動器。 如果您沒有看到它列出,請單擊“刷新驅動器列表”鏈接。
- 單擊“下一步”,然後單擊“完成”。 該工具應啟動文件下載過程並創建包含最新安裝文件的安裝程序。 這些文件將安裝全新且穩定的 Windows 10 副本。
- 現在,將可啟動媒體驅動器連接到您的設備並打開它。 您必須將 PC 配置為從 USB 閃存驅動器啟動。 您可以通過主板上的 BIOS 或 UEFI 執行此操作。
- 在“Windows 安裝程序”頁面上,單擊“下一步”,然後單擊“立即安裝”按鈕。
- 按照屏幕上的說明安裝 Windows 10。
退出內幕計劃
要停止接收 Windows 11 Insider Preview 內部版本,您必須選擇退出 Windows Insider 計劃。 為此,請按照下列步驟操作:
- 打開“設置”應用程序 (Win + I),然後導航到更新和安全 > Windows Insider Program。
- 找到“停止獲取預覽版本”開關並通過將按鈕切換到“開”來激活它。
- 重新啟動您的 PC 以更新設置。
- 要退出 Insider Program,請單擊“Help from the web”下的“Leave the Insider program”鏈接以打開 Microsoft 網頁。 您需要登錄才能繼續。 接下來點擊“登錄”鏈接。 登錄後,單擊“退出內部程序”按鈕。
- 在接下來打開的頁面上,選擇“停止 Insider Preview 構建”選項。
- 如果您不想接收來自 Microsoft 預覽體驗計劃的電子郵件,您可以返回“Windows 預覽體驗計劃”頁面並通過單擊“取消鏈接”按鈕取消鏈接您的 Windows 預覽體驗帳戶。
- 為確保您已退出 Insider Program,請啟動“設置”並轉到更新和安全 > Windows Insider Program。 應顯示“開始”按鈕。
在某些情況下,Windows 10 可能仍會嘗試更新到 Windows 11。如果在您選擇退出 Insider Program 時 Windows 正在下載 Windows 11 預覽版本,則可能會發生這種情況。 不幸的是,您將無法干預下載/安裝過程。 如果發生這種情況,請讓該過程完成,當您看到“重新啟動以安裝最新的 Windows 功能更新”時,不要單擊該按鈕。
相反,刪除SoftwareDistribution文件夾中的所有文件,該文件夾位於C:\Windows\SoftwareDistribution\Download文件夾中。 要完全刪除更新,您需要永久刪除它們,而不是將它們移動到回收站。 為此,請按住 Shift 鍵並點擊“刪除”。 然後按“輸入”。 該過程可能需要一段時間,具體取決於文件的大小。
從您的計算機中刪除它們後,單擊“電源”按鈕並選擇“更新並重新啟動”。 Windows 將嘗試使用更新,但由於它們不再可用,更新將失敗。
結論
Windows 11 無疑為 Windows PC 帶來了許多令人印象深刻的改進。 如果您喜歡新的文件資源管理器、小部件功能或改進的設置應用程序的功能,那麼您應該繼續使用新的操作系統。
不過,如果你對 Windows 11 還不滿意,可以降級到 Windows 10,等待今年晚些時候發布更穩定的版本。
讓您的 PC 保持優化
Windows 11 操作系統對 Windows 用戶來說可能是個好消息,但只有優化了 PC 才能享受它帶來的新功能。 您使用 PC 的次數越多,垃圾文件就會越多,佔用寶貴的磁盤空間。 幸運的是,您可以通過安裝可靠的 PC 優化程序(如 Auslogics BoostSpeed)來避免這一切。 它帶有各種高級工具,可幫助您調整系統設置並提高 PC 的整體性能。
以 Auslogics BoostSpeed 的優化選項卡為例,它可以讓您在不同模式之間切換以匹配您的偏好。 例如,如果您想玩遊戲,您可以切換到遊戲模式,這可以提高計算機遊戲的每秒幀數 (FPS)。 這意味著您將能夠享受更流暢的遊戲體驗。 如果省電是您的首要任務,您可以選擇經濟模式。 其他選項如下:
- 正常模式(使用 PC 的默認設置運行程序)
- 辦公模式(當您想要使用文檔和生產力應用程序時)
- 自定義模式(可讓您設置自己的偏好)
此外,優化選項卡可讓您對硬盤驅動器進行碎片整理,以確保文件和應用程序在打開時加載速度更快。 您還可以優化 Windows 啟動應用和 Windows 任務,以確保更快的啟動並在資源分配中賦予活動任務優先級。
可通過“優化”選項卡訪問的其他增強功能包括用於更快應用程序啟動的內存優化、用於優化資源分配的處理器優化以及用於防止崩潰的桌面保護。
Auslogics BoostSpeed 是一款多合一實用程序,可為您的 Windows 系統提供整體提升,並有助於保持一切順利、快速運行。
您是否嘗試過新的 Windows 11 操作系統? 您是否遇到從 Windows 11 回滾到 Windows 10 的任何問題? 請通過在下面發表您的評論來分享您的想法和經驗。
