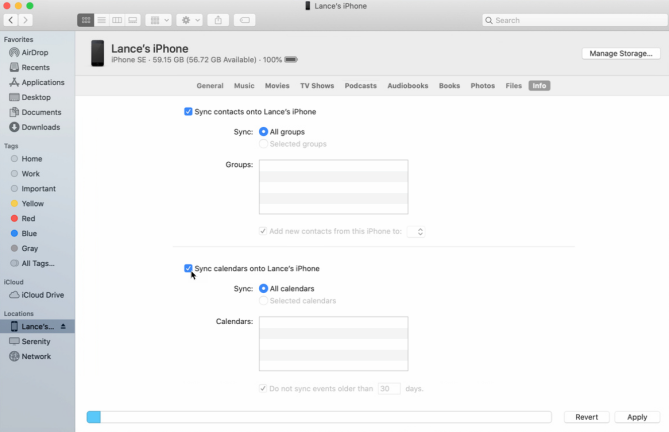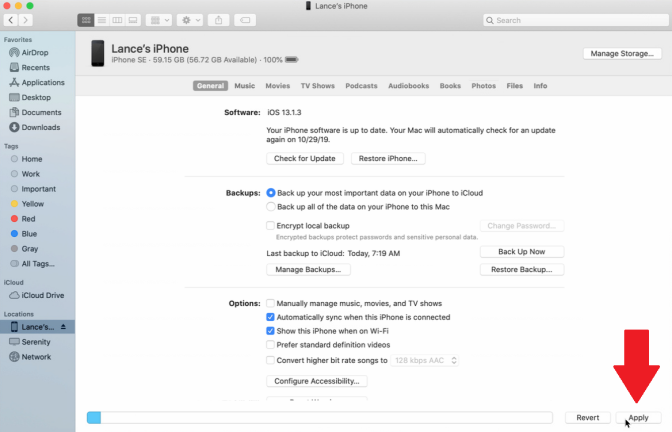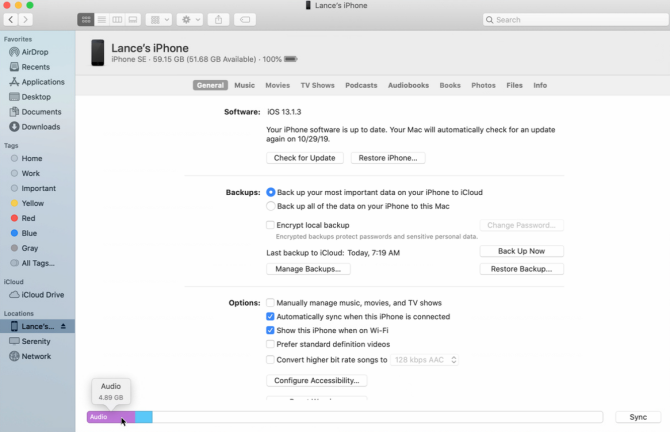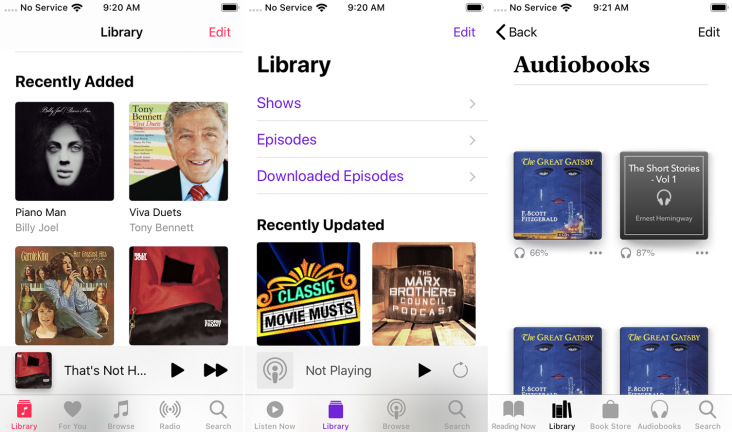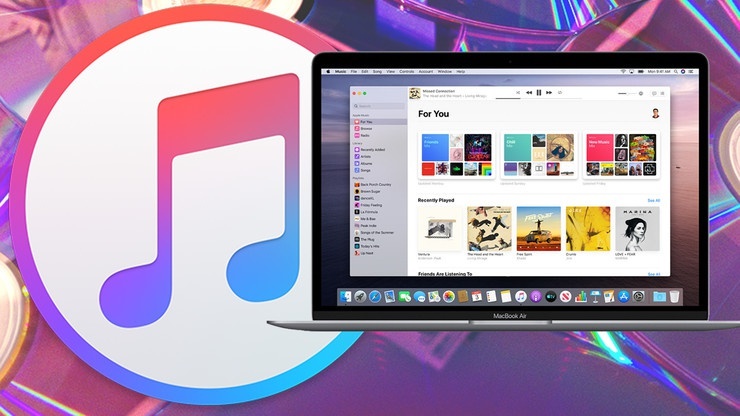RIP iTunes:如何使用 Finder 在 Mac 上同步音樂和媒體
已發表: 2022-01-29iTunes 一直是在計算機和移動設備之間同步音樂、電視節目和電影、播客和書籍的首選應用程序。 現在 iTunes 已在 macOS Catalina 中停用,曾經存儲在那裡的所有音樂和媒體現在都保存在專門的程序中。
但是,在計算機和移動設備之間同步內容時,您現在使用的是 Finder 應用程序。 該過程類似於通過 iTunes 同步,但有一些不同之處。
連接您的設備
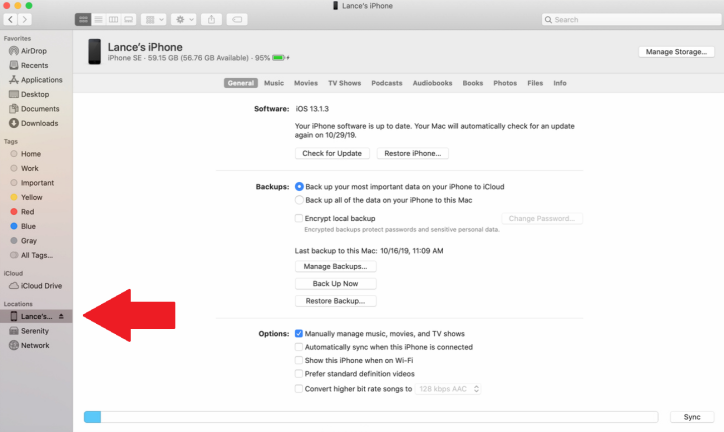
在基於 Catalina 的 Mac 上,連接您的 iPhone、iPad 或 iPod touch。 單擊前往菜單並選擇任何位置,例如計算機、桌面或文檔。 在窗口的左側,向下滑動到“位置”部分,然後單擊您設備的條目。 首次執行此操作時,您需要單擊“信任”按鈕以將您的計算機與您的設備同步。 iPhone、iPad 或 iPod touch 的屏幕會顯示不同類別和內容類型的標題。
管理同步設置
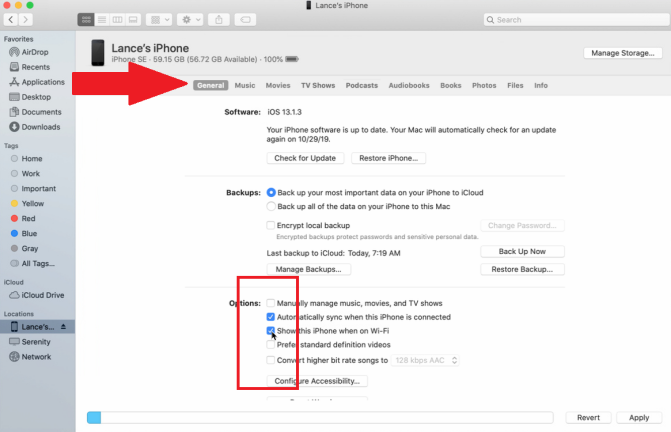
在“常規”屏幕上,您可以檢查操作系統的更新並將您的設備備份到 iCloud 或 Mac。 您還可以管理備份和恢復備份。
在選項下,您可以確定設備與計算機同步的方式。
- 如果要手動上傳媒體,請選中手動管理音樂、電影和電視節目旁邊的框。 現在,您的設備與您的資料庫同步的唯一時間是您將一個項目拖放到其中。
- 如果您希望自動同步設備,請選中連接設備時自動同步旁邊的框。 這意味著您的移動設備將在您將其插入計算機後立即與您的圖書館同步。
- 您還可以通過選中在 Wi-Fi 上顯示此 iPhone 旁邊的框,通過 Wi-Fi 同步您的設備。 然後,如果兩個設備都在同一個網絡上,它們可以同步而無需插入任何東西。
如何同步音樂
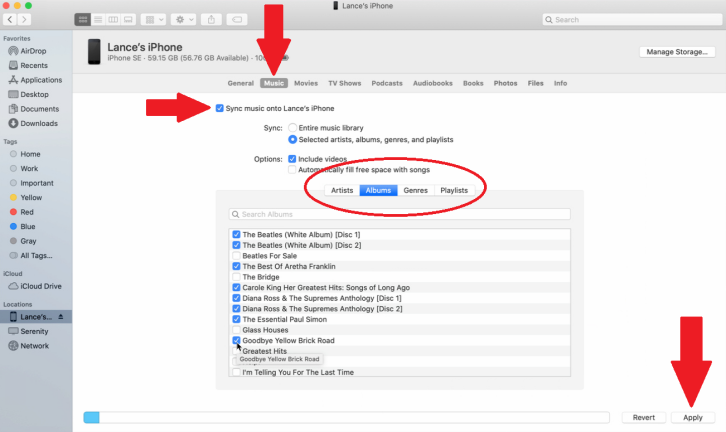
您可以通過單擊音樂選項卡並選中將音樂同步到 [您的設備名稱] 旁邊的框來手動同步您的音樂。 如果您有一個小型音樂庫並希望將其全部同步到您的設備,請選擇整個音樂庫旁邊的選項。
如果您更願意選擇要同步的音樂,請選擇“選定的藝術家、專輯、流派和播放列表”選項。 然後,您可以按藝術家、專輯、流派或播放列表查看您的音樂。 無論您選擇哪個類別,請檢查您要同步的項目。 如果您不需要同步任何其他內容,請單擊右下角的應用,如果有更多內容,請移至下一部分。
如何同步電影
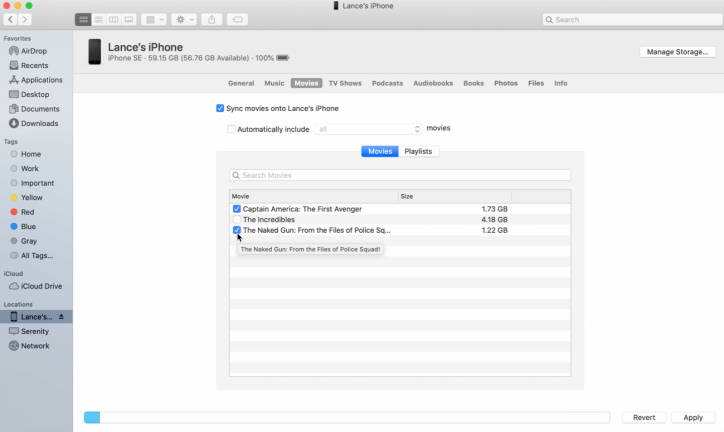
如果您有任何想要同步的電影,請單擊電影選項卡並選中將電影同步到 [您的設備名稱] 旁邊的框。 要同步所有電影,請選中自動包含旁邊的框,然後單擊下拉菜單。 選擇同步所有電影,僅基於不同時間範圍的最近的電影,或僅基於不同時間範圍的未觀看的電影。 要同步特定標題,請不要選中該框,然後選中要放置在設備上的電影。
如何同步電視節目
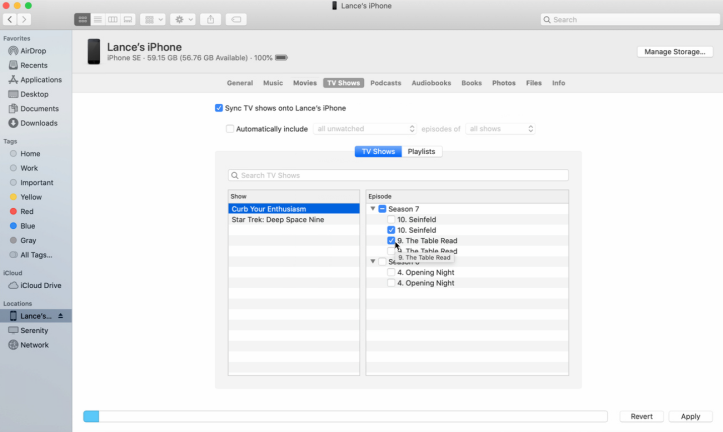
如何同步播客
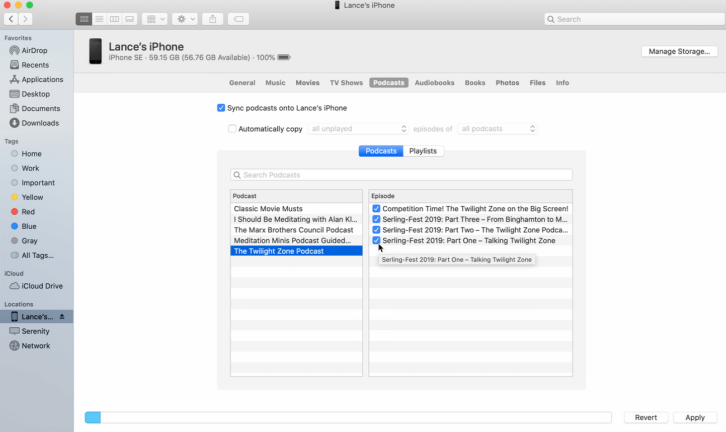
如何同步書籍和有聲讀物
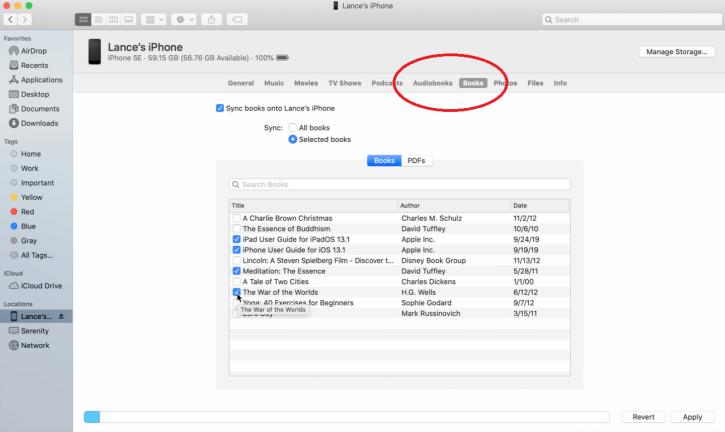
如何同步照片和文件
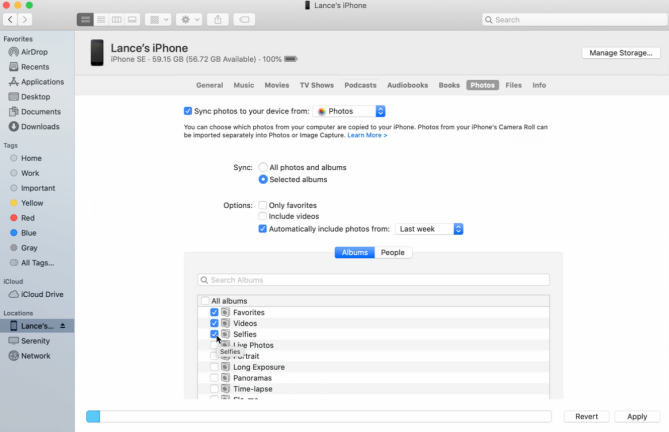
Finder 還可用於將照片和文件與您的移動設備同步。 但是,應該注意的是,如果您已經在使用 iCloud 照片,您將無法在此頁面上執行任何操作。 您從移動設備拍攝的任何照片或視頻都可以在所有連接的設備上訪問。

如果您需要同步照片,請點擊 Finder 中的照片標題,然後選中將照片同步到您的設備旁邊的框。 默認情況下,Finder 將同步您的照片文件夾中的所有內容,但您可以從下拉菜單中進行更改。 至於 Finder 將同步的內容,您可以將其設置為所有照片和相冊或選定的相冊。 如果您選擇僅同步選定的專輯,請選中您要同步的專輯。
您還可以選擇僅同步標記為收藏夾或包含視頻的照片。 此外,您可以選中自動包含來自的照片旁邊的框,然後使用下拉菜單選擇特定的時間範圍,例如上週或一個月。
同步文件的過程比任何其他部分都容易。 如果單擊“文件”選項卡,您只需單擊文件並將其拖動到 Finder 中並將其添加到列表中,即可將文檔添加到設備中。