休息一下,試試 Google Docs 語音輸入
已發表: 2022-01-29就在幾年前,如果您想用聲音而不是手指打字,您必須投資購買昂貴的聽寫軟件才能獲得高質量的結果。 現在真的不是這樣了。 語音轉文本服務包含在很多操作系統和應用程序中,包括 Google Docs。
在 Google Workspace 中,此功能稱為語音輸入。 語音輸入允許您通過說話而不是使用鍵盤來編寫、編輯和瀏覽文檔。 當您在 Google Docs 中使用語音輸入時,您也不必用英語撰寫。 您可以從數十種語言、方言和口音中進行選擇。
除了學習如何在 Google Docs 中使用語音輸入之外,了解一些提示和建議對您可能想要學習的內容有所幫助。 一旦您聽說人們首先使用語音到文本工具的一些原因,您也可能會被說服嘗試語音輸入。
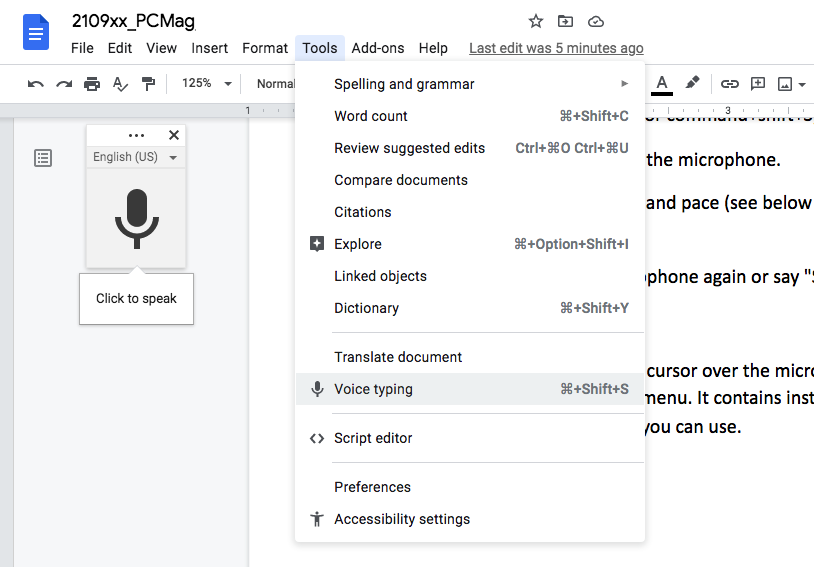
如何使用 Google Docs 的語音輸入
在網上
在 Google Chrome 瀏覽器中登錄您的 Google 帳戶。 語音輸入需要 Chrome。
打開 Google 文檔文件。
在菜單欄中,轉到工具 > 語音輸入。 或者,使用快捷鍵 Command+Shift+S。
出現一個麥克風框。 單擊麥克風以開始使用您的聲音進行輸入。
瀏覽器可能會提示您授予它訪問麥克風的權限,您應該這樣做。
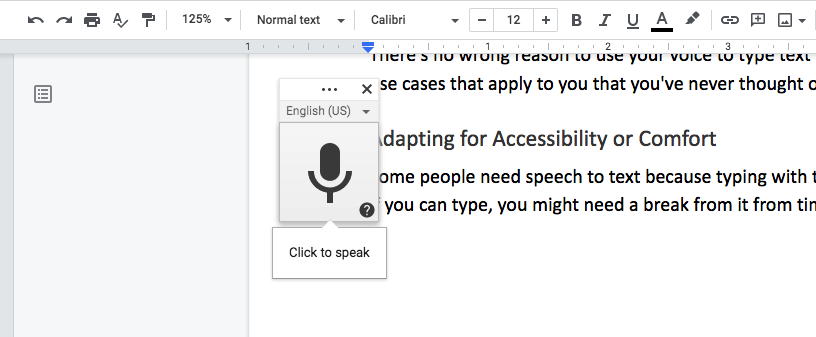
然後,繼續用你的正常聲音清晰地說話,該應用程序會記下你所說的一切——除了命令之外,下面的提示部分有介紹。
完成後,再次點擊麥克風或說“停止收聽”。
在移動設備上
在移動設備上使用 Google Docs 時,您仍然可以使用語音輸入,但從技術上講,您將使用手機上的內置語音到文本功能,而不是 Google Docs 的語音輸入。 但是,從您的角度來看,它的工作原理大致相同。
下載 Docs 應用程序,啟動它,然後登錄您的 Google 帳戶。
打開一個文檔或開始一個新文檔。
點擊筆圖標開始編輯。
當鍵盤出現時,按下麥克風圖標並開始聽寫您想寫的任何內容。
故障排除
如果您遇到任何問題,最常見的問題是您設備的麥克風未設置或無法正常工作。
檢查瀏覽器中的權限。 請記住,您必須使用 Chrome 瀏覽器才能獲得語音輸入功能。 單擊瀏覽器右上角的三個堆疊點,然後選擇設置。 在打開的頁面中,轉到左側並選擇隱私和設置,然後在頁面中心選擇站點設置。
向下滾動並單擊麥克風。 在下一頁上,確保“站點可以要求使用您的麥克風”已啟用。
還要在下面的“不允許使用您的麥克風”部分檢查您沒有看到 Google 文檔。 如果確實看到它,請打開設置(單擊三角形)並將麥克風選項更改為允許。
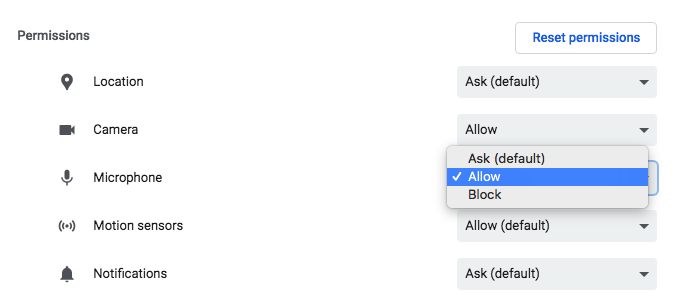
檢查您的系統設置。 如果您無法解決瀏覽器權限問題,請檢查 macOS 設備的“系統偏好設置”或 Windows 計算機的“控制面板”中的音頻設置。 確保選擇了您要使用的麥克風。
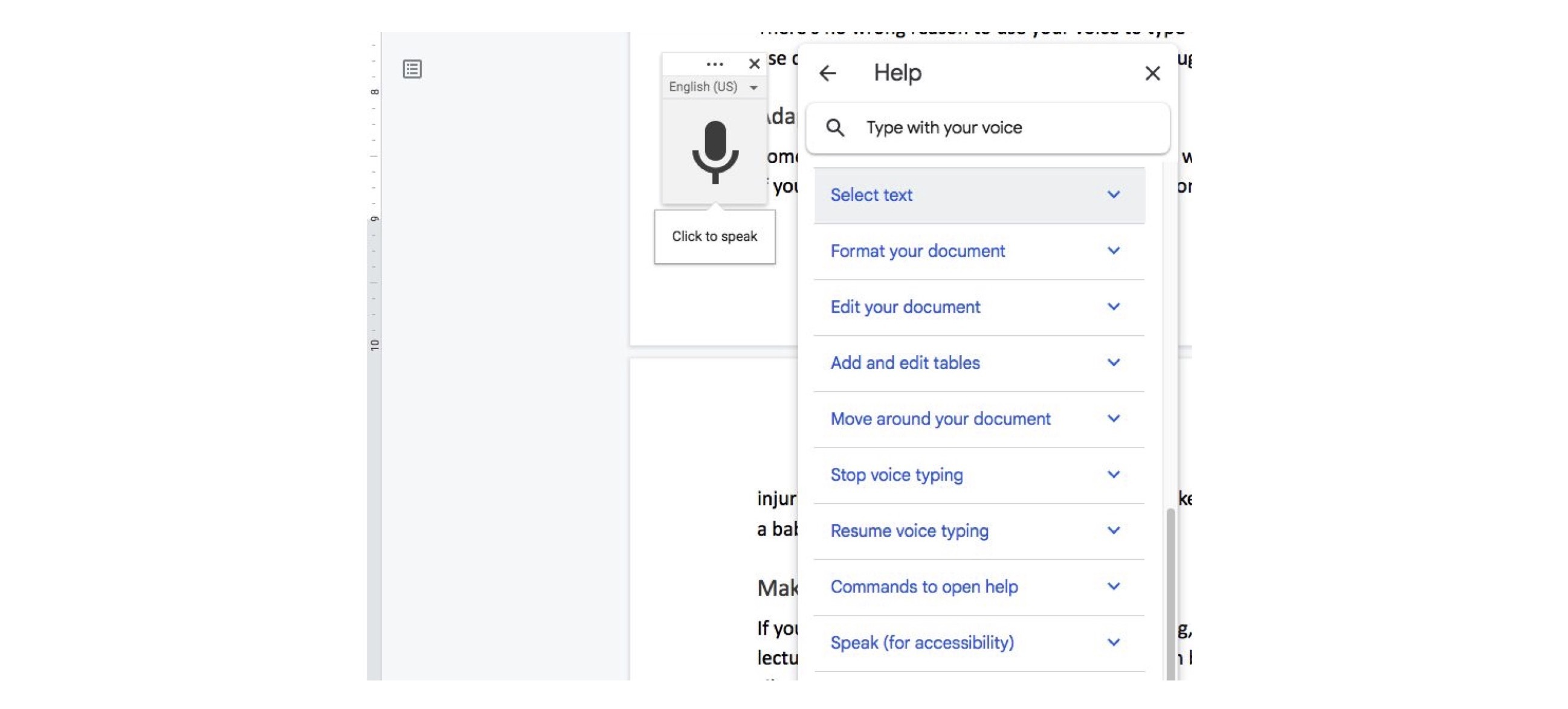
如何訪問幫助菜單
要獲得更多幫助,請將光標懸停在麥克風框上。 出現一個圓圈中的問號。 單擊它以打開幫助菜單。 它包含有關如何使用語音輸入的說明以及您可以使用的所有命令的列表。
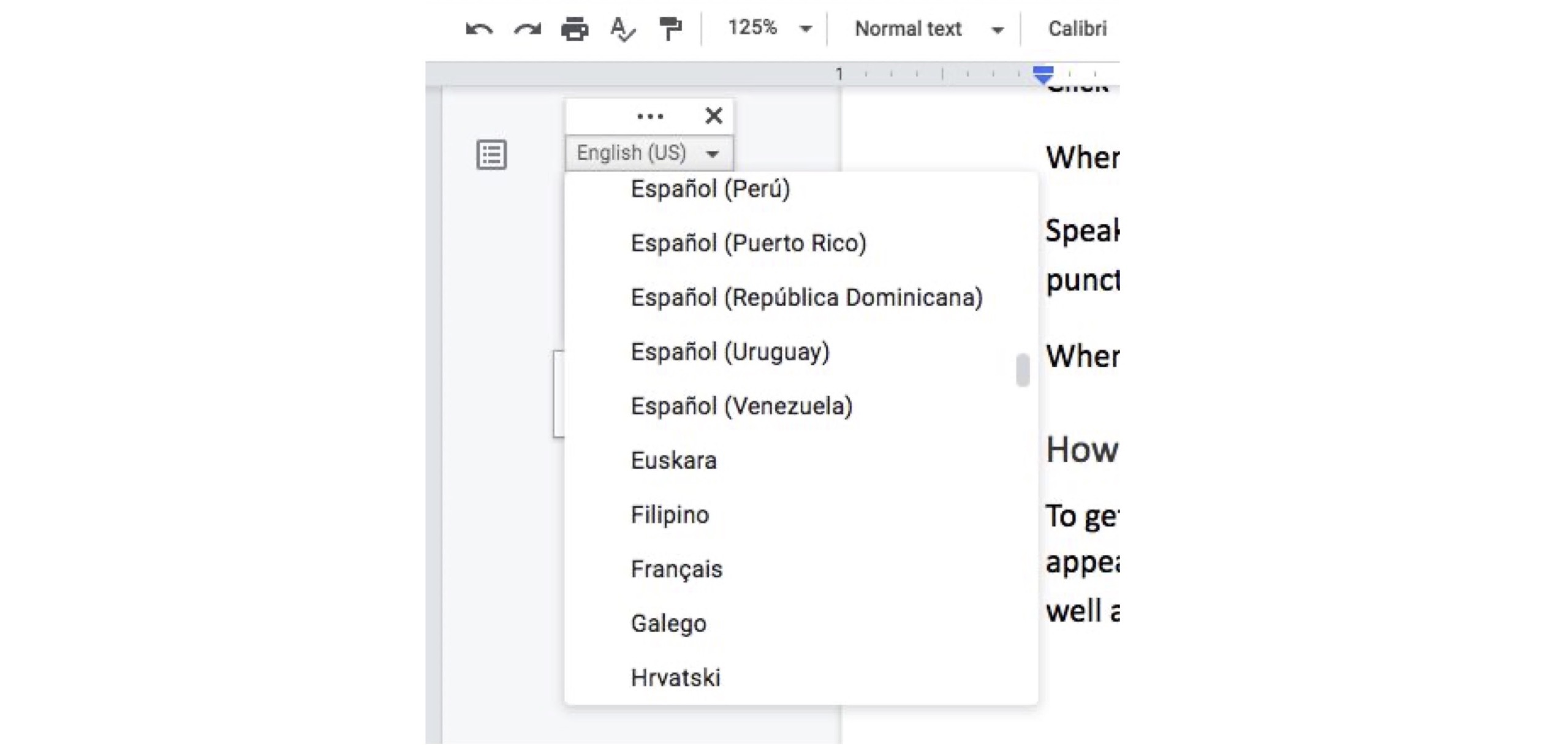
如何更改語言
要更改語音輸入的語言,請轉到麥克風框並尋找向下的三角形。 單擊它以打開語言選項的下拉菜單,然後選擇您想要的語言選項。

Google Docs 中的語音輸入提示
除了寫下您所說的所有內容外,Google Docs 語音輸入還可以遵循命令。 命令包括插入標點符號、移動光標、格式化文本,以及選擇要刪除、更改或移動的單詞、行或段落。
添加標點符號可能是您最常使用的功能之一。 要添加標點符號,只需說出以下任何單詞(但請注意,標點符號並不適用於所有語言):
時期
逗號
感嘆號
問號
打開報價,結束報價
新行(開始新的文本行)
新段落(開始一個新段落,如使用 Enter 鍵)
如果您打算定期使用 Google Docs Speech to Text,可以學習許多命令。 這是一組較小的命令,您可能想先學習它們,因為它們被高度使用。
轉到/移動到行尾/段落/文檔
向上/向下滾動
複製
切
粘貼
刪除(刪除光標之前的單詞)
選擇[單詞或短語]
全選
選擇下一個/最後一個字符
選擇線
選擇段落
取消選擇/取消選擇
膽大
斜體/斜體
強調
創建/插入項目符號列表
創建/插入編號列表
清除/刪除格式
用語音打字的原因
使用語音在 Google 文檔中鍵入文本沒有錯誤的理由,但可能有一些適用於您的用例是您以前從未想過的。
適應可訪問性或舒適性
有些人需要語音轉文本,因為用手指打字根本不是一種選擇。 即使您可以打字,您也可能不時需要休息一下,以防止重複性壓力傷害、改變姿勢或其他原因,例如您的手因為正在哺乳而吃飽。
多任務處理
當您使用語音轉文本時,尤其是在移動設備上,您通常可以在使用它的同時執行其他任務。 例如,您可以一邊用聲音記筆記,一邊散步或做些簡單的家務。
為演示做筆記
如果您進行任何形式的演講或公開演講,包括從大學講座到商務會議的所有內容,那麼與以更傳統的方式寫作相比,語音輸入具有主要優勢。 當你默寫時,與你大聲說出來的內容相比,你會使用不同的單詞選擇和節奏。 通過使用語音轉文本功能來編寫筆記,您將更好地表達您實際所說的內容,從而使排練或演示的過程更快、更順暢。
額外提示:您不僅可以使用語音輸入來編寫文檔,還可以編寫演示文稿。 在 Google Chrome 中,在 Google 幻燈片中打開演示文稿,選擇工具,然後選擇語音類型演講者備註。 當演講者備註出現時,單擊麥克風以使用語音轉文本。
為視頻和播客編寫腳本
你製作視頻或錄音嗎? 如果是這樣,您可能已經了解了編寫腳本的價值。 您可能還了解到,在編寫腳本並大聲朗讀幾次之後,您需要進行幾次拍攝以進行一些調整,因為我們所寫的並不總是我們想說的。 當您將單詞從頁面移到嘴裡時,您通常需要稍微更改它們。 從一開始就通過語音輸入,而不是輸入您的初稿,可以讓您在流程的早期更接近最終版本,從而提高轉換效率。
提出角色對話
與使用語音寫作有助於獲得更自然的聲音腳本來製作視頻和播客一樣,它也適用於為創意作品(如劇本、電視劇和小說)編寫對話。 你的角色會說什麼? 他們真的會說你在頁面上放的東西嗎? 通過大聲說出他們的台詞,給你的角色一個真實的聲音。
完成草稿
有經驗的作家有時會建議經驗不足的作家“完成草稿”或“寫得不好,以後再修”,而不是根本不寫。 這個想法是不要讓自己被恐懼阻止寫你想寫的東西。 取而代之的是,允許自己寫一個糟糕的草稿,只要你完成某件事,就完全清楚它是糟糕的。 大聲說出你的想法可以幫助你完成最困難的部分或寫作。 如果您以前從未使用過語音到文本的寫作,那會讓人感到尷尬——就像第一次宣布自己是作家並將自己的作品推向世界一樣尷尬。
通過聽寫和轉錄做更多事情
Google Docs 並不是唯一可以讓您免費使用語音輸入內容的應用程序或系統。 例如,您還可以學習如何在 Microsoft Office 和 iPhone 上聽寫文本。
如果您已經有某人說話的錄音並想將其轉換為文本,那麼最好的選擇是使用市場上最好的轉錄服務之一,而不是使用文本轉語音功能。
