如何從文件資源管理器中刪除“投射到設備”選項
已發表: 2021-05-24能夠根據自己的喜好調整計算機是擁有 PC 的一大樂趣。 Windows 10 具有眾多功能,可填充 PC 的不同區域,尤其是文件資源管理器中的右鍵單擊上下文菜單。 由於您可能永遠不需要這些選項中的某些選項,因此將它們移開並整理上下文菜單是有意義的。
您可能不需要的其中一項功能是“投射到設備”選項。 該功能是以前 Windows 版本(以前稱為 Play To)的保留。 它允許您將媒體內容流式傳輸到應支持 Miracast 或 DLNA 的其他設備的屏幕。
右鍵單擊媒體文件後,您會注意到上下文菜單中的“投射到設備”選項。 選擇它後,將顯示一個無線顯示器列表,您可以選擇一個來流式傳輸媒體內容。 如果您從不使用該功能,那麼您可能會認為在上下文菜單中使用該選項毫無意義。
如何從 Windows 10 的文件資源管理器中刪除“投射到設備”
從文件資源管理器的右鍵單擊上下文菜單中刪除該選項涉及對系統註冊表進行更改。
調整註冊表是一項敏感且冒險的工作。 Windows 依靠註冊表來處理您 PC 上的應用程序、服務和進程。 如果您犯了任何錯誤或篡改了關鍵註冊表項,則可能造成無法挽回的損失。 因此,請確保您謹慎行事,並且只有在您習慣使用註冊表編輯器時才這樣做。
您仍然必須通過備份整個註冊表並創建系統還原點來採取安全措施。 這樣,您可以撤消錯誤造成的任何損壞。
以下是備份系統註冊表的方法:
- 右鍵單擊“開始”按鈕並在“高級用戶”菜單打開後選擇“運行”。 Windows + R 鍵盤快捷鍵也將調用“運行”對話框。

- 運行出現後,轉到文本框,輸入“Regedit”,然後按 Enter。

- 在用戶帳戶控制對話框請求允許註冊表編輯器對您的計算機進行更改後,單擊是。
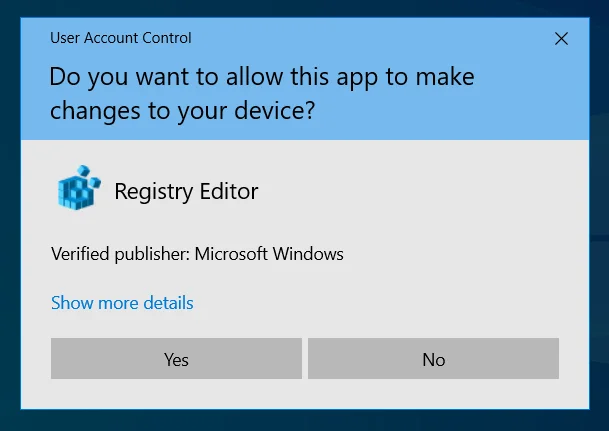
- 註冊表編輯器打開後,單擊窗口左上角的文件,然後從菜單中選擇導出。
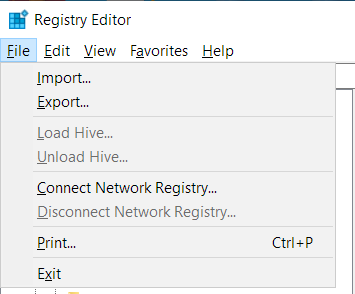
- 看到“導出註冊表文件”對話框後,轉到“導出範圍”部分並選擇“全部”。
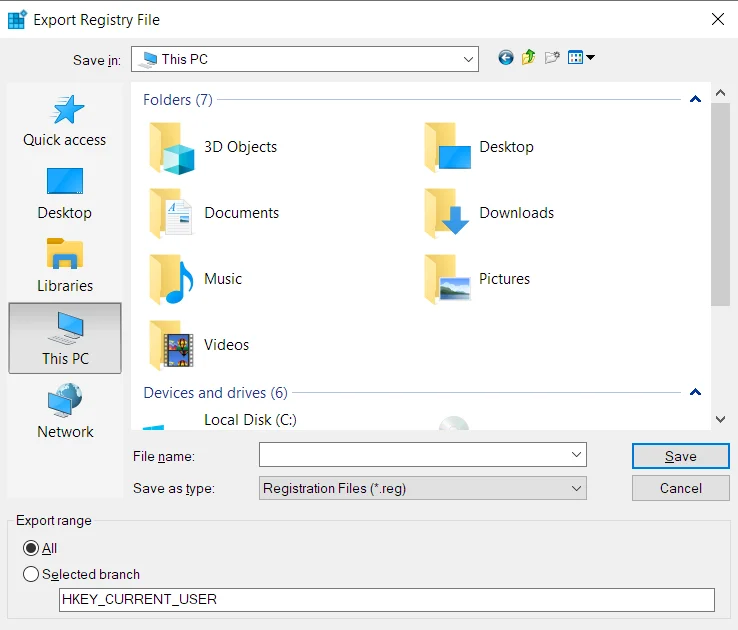
- 在文件名文本框中輸入文件的名稱。
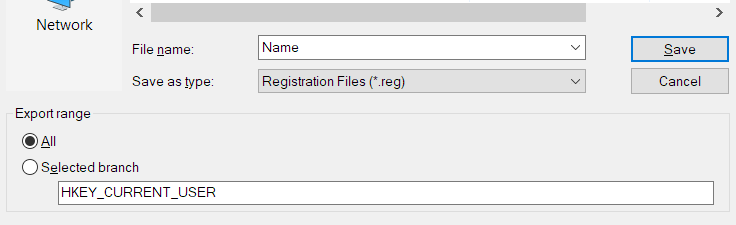
- 瀏覽到要保存備份文件的文件夾。 點擊保存。
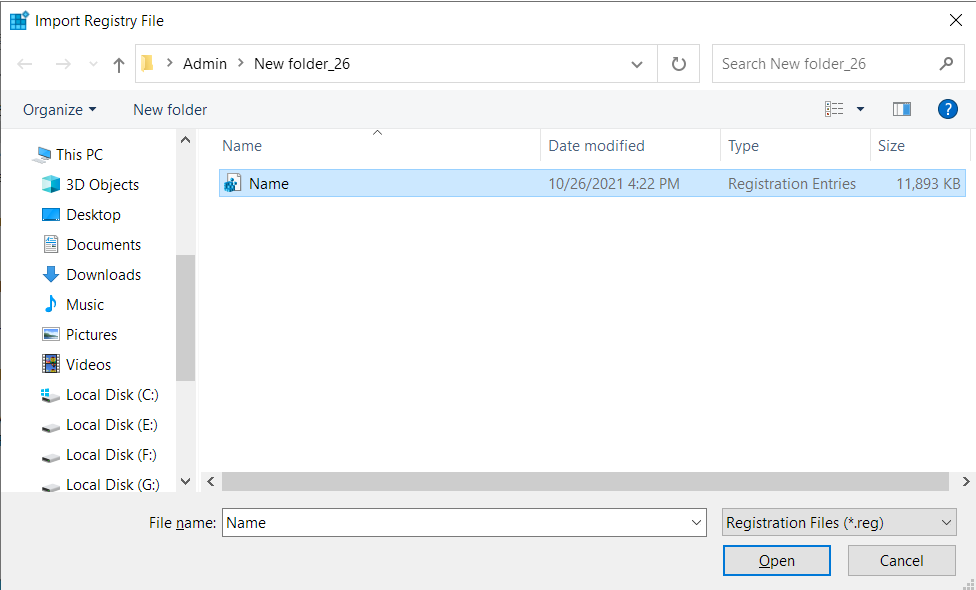
- 要恢復系統註冊表,請打開註冊表編輯器,單擊文件,然後選擇導入。 導入註冊表文件對話框打開後,轉到保存備份文件的文件夾並雙擊它。
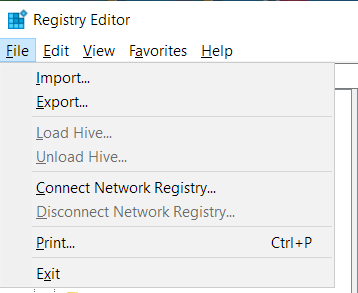
以下是創建系統還原點的方法:
- 按 Windows + I 鍵盤快捷鍵啟動 Windows 設置。
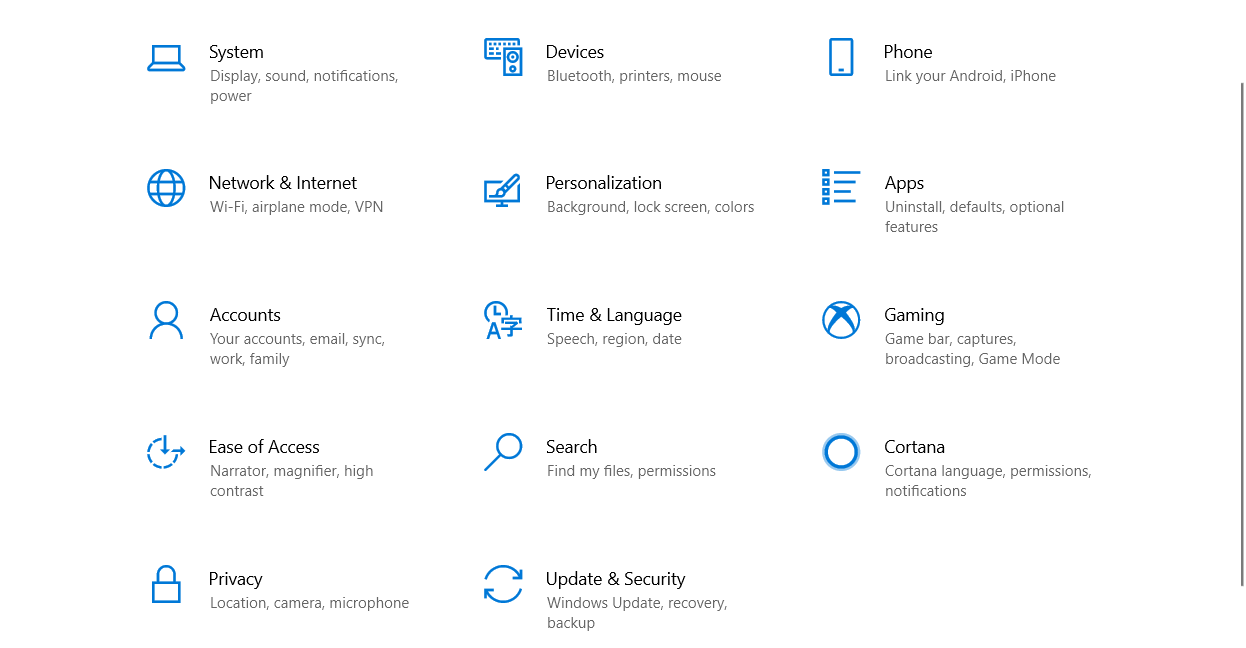
- 設置應用程序顯示後,單擊系統圖標。
- 前往系統頁面的左窗格,向下滾動,然後單擊關於。
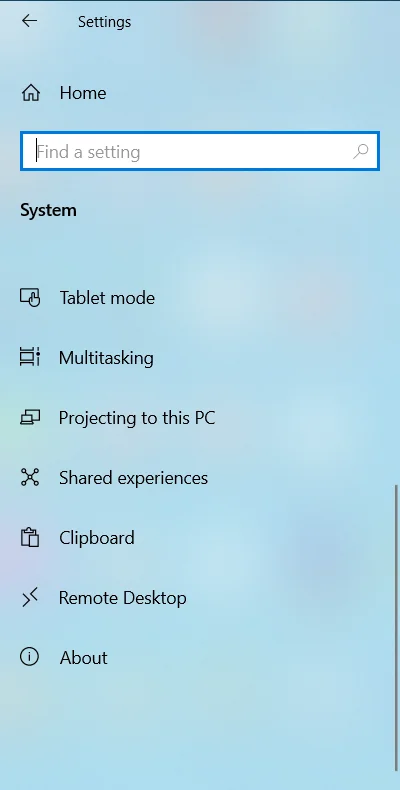
- 看到“關於”界面後,轉到右側並單擊“相關設置”下的“系統保護”。
- 出現“系統屬性”對話框窗口的“系統保護”選項卡後,轉到“保護設置”部分並單擊“創建”。
- 如果“創建”按鈕未激活,請單擊“配置”按鈕。
- 選擇“打開系統保護”的單選按鈕,然後在下一個對話框窗口中單擊“確定”。
- 單擊“創建”按鈕後,輸入還原點的名稱並單擊“創建”。
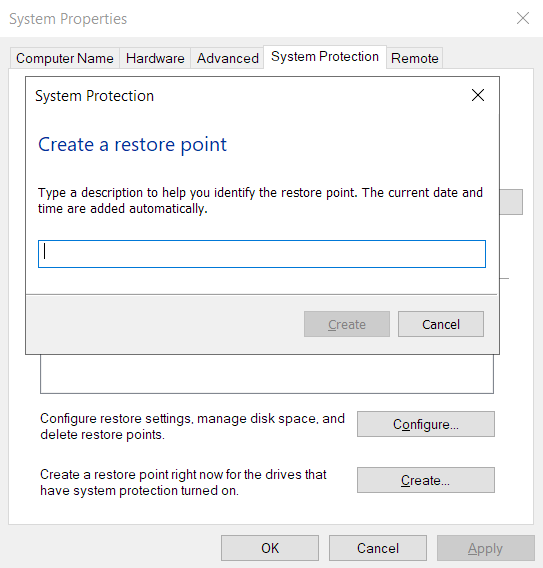
現在,請按照以下步驟刪除“投射到設備”選項:
- 右鍵單擊“開始”按鈕並在“高級用戶”菜單打開後選擇“運行”。 Windows + R 鍵盤快捷鍵也將調用“運行”對話框。
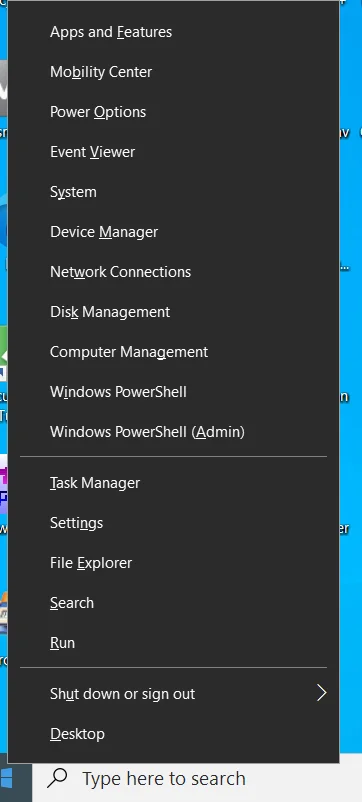
- 運行出現後,轉到文本框,輸入“Regedit”,然後按 Enter。
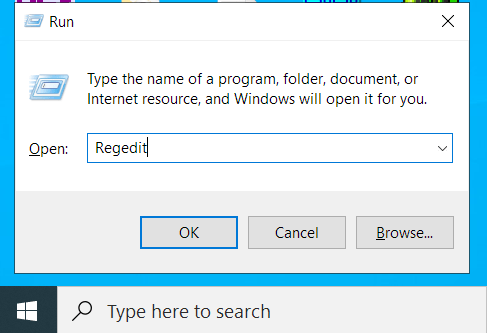
- 在用戶帳戶控制對話框請求允許註冊表編輯器對您的計算機進行更改後,單擊是。
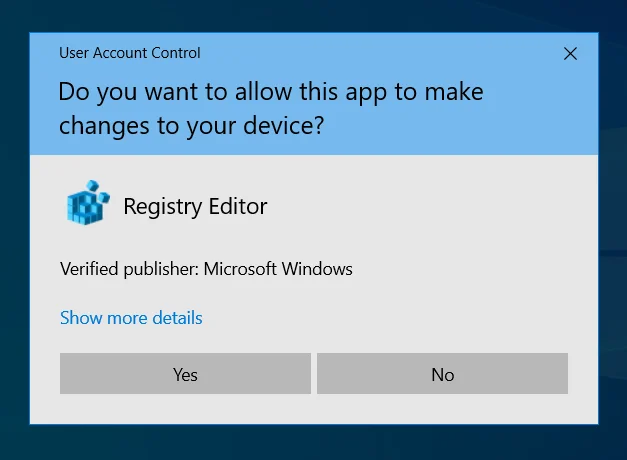
- 註冊表編輯器打開後,轉到左窗格並展開 HKEY_LOCAL_MACHINE。
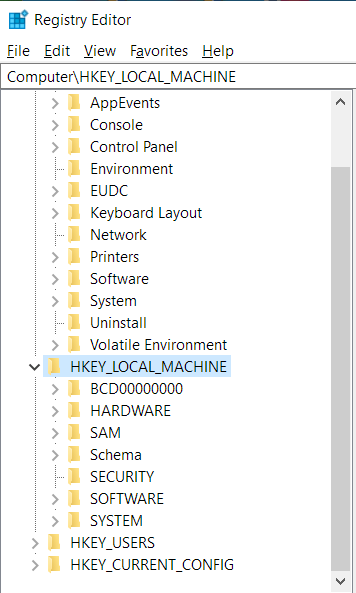
- 接下來,展開軟件。
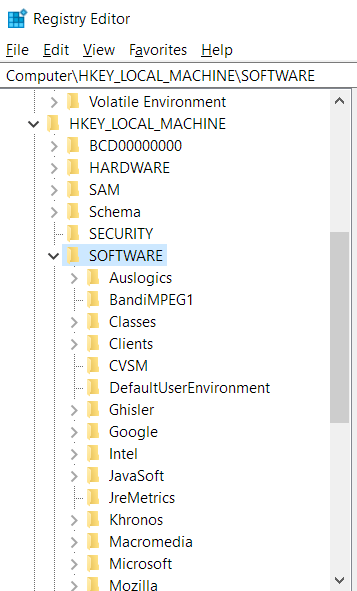
- 在軟件下,找到 Microsoft 並單擊它旁邊的箭頭。
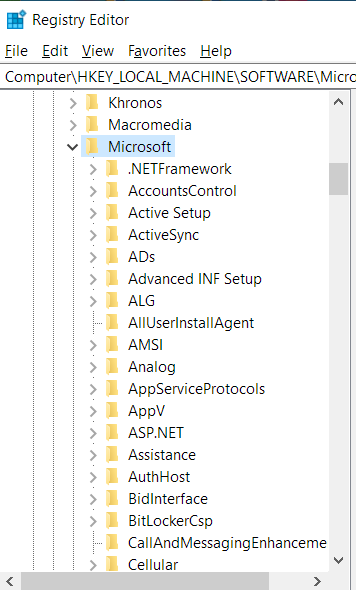
- 接下來,向下滾動並展開 Windows。
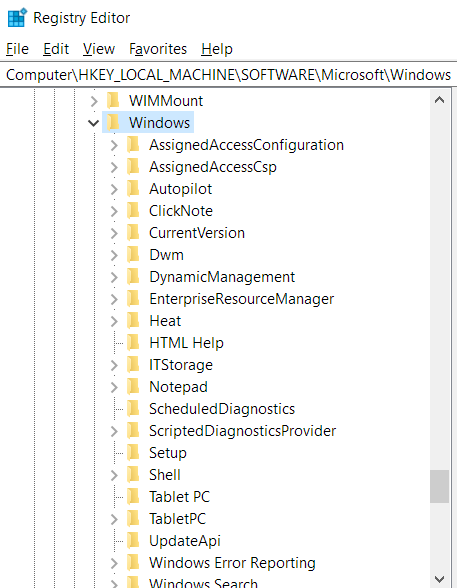
- 轉到 Windows 下的 CurrentVersion 並打開它。
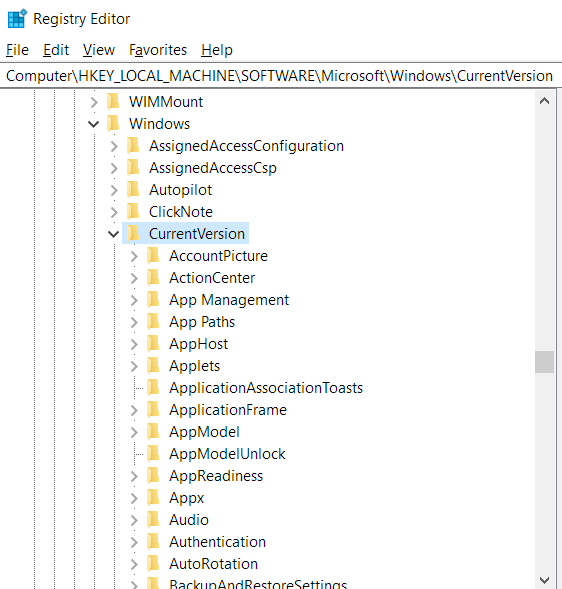
- 現在,向下滾動到 Shell Extensions 並右鍵單擊它。
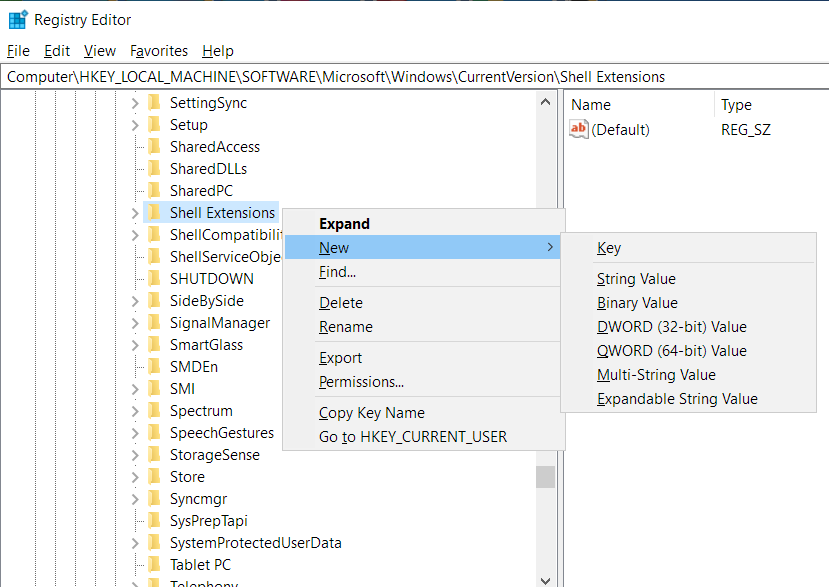
- 將鼠標光標懸停在新建上,然後單擊上下文菜單中的鍵。
- 一旦新密鑰出現在 Shell Extensions 下,將其命名為 Blocked。
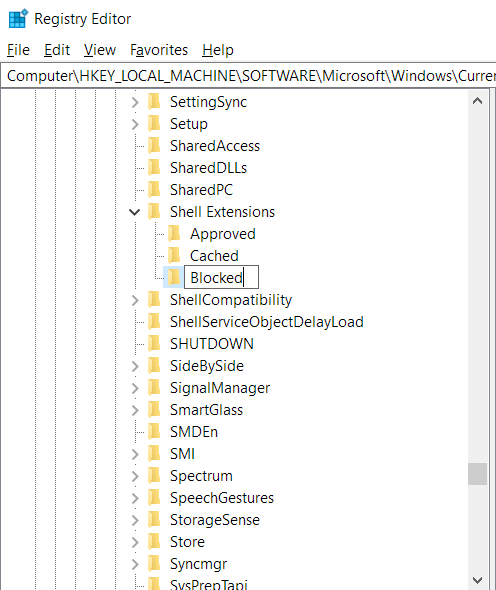
- 之後,單擊 Blocked 鍵並切換到註冊表編輯器的右側。
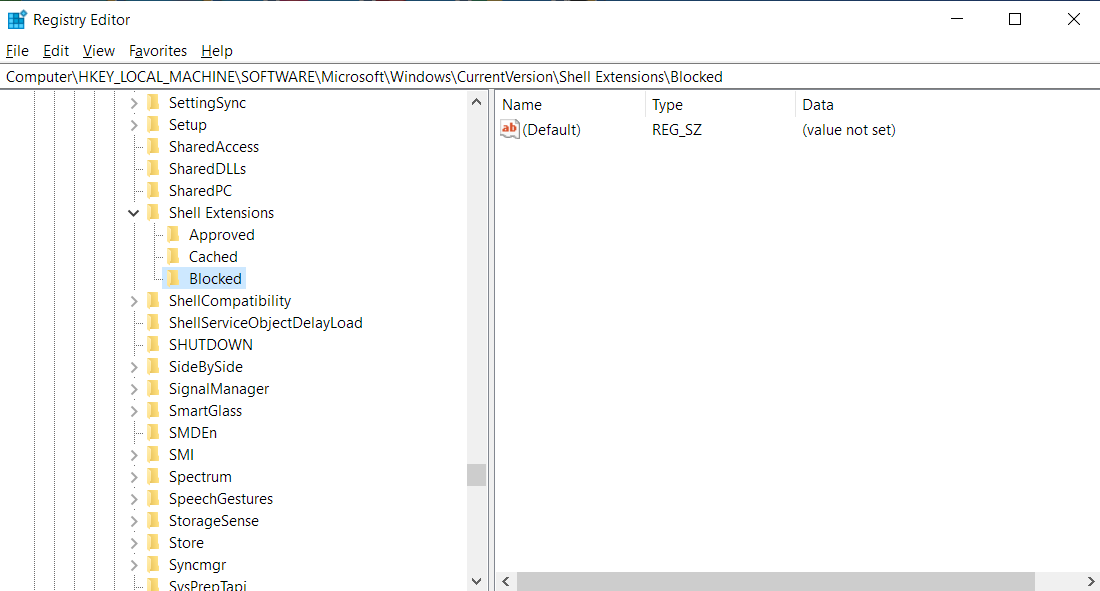
- 右鍵單擊空白區域並選擇新建 >> 字符串值。
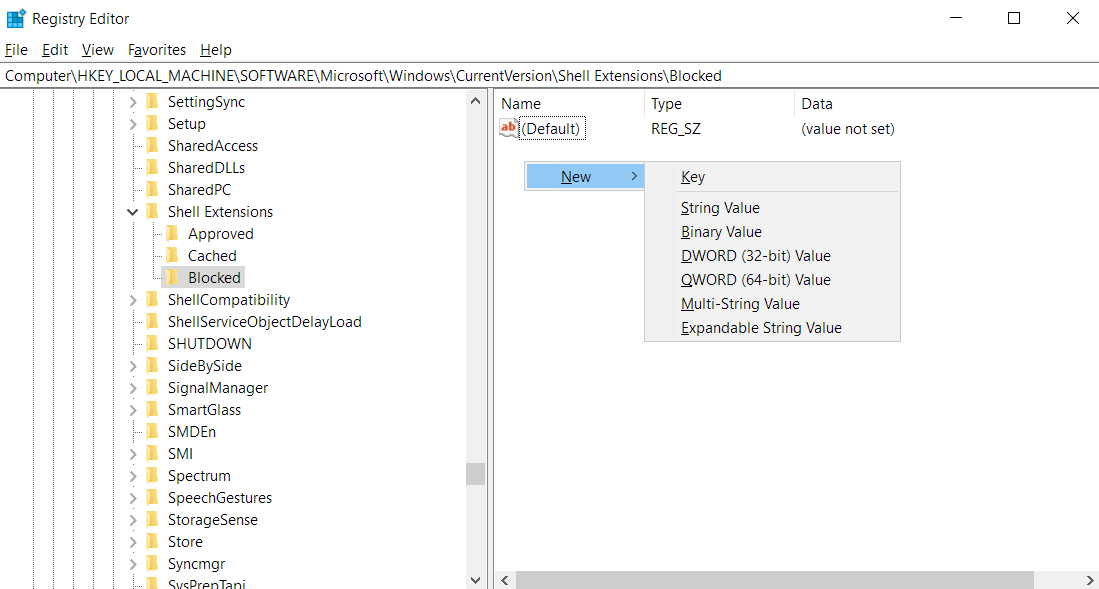
- 新字符串值顯示後,使用以下文本對其進行重命名(您可以復制並粘貼文本):

{7AD84985-87B4-4a16-BE58-8B72A5B390F7}
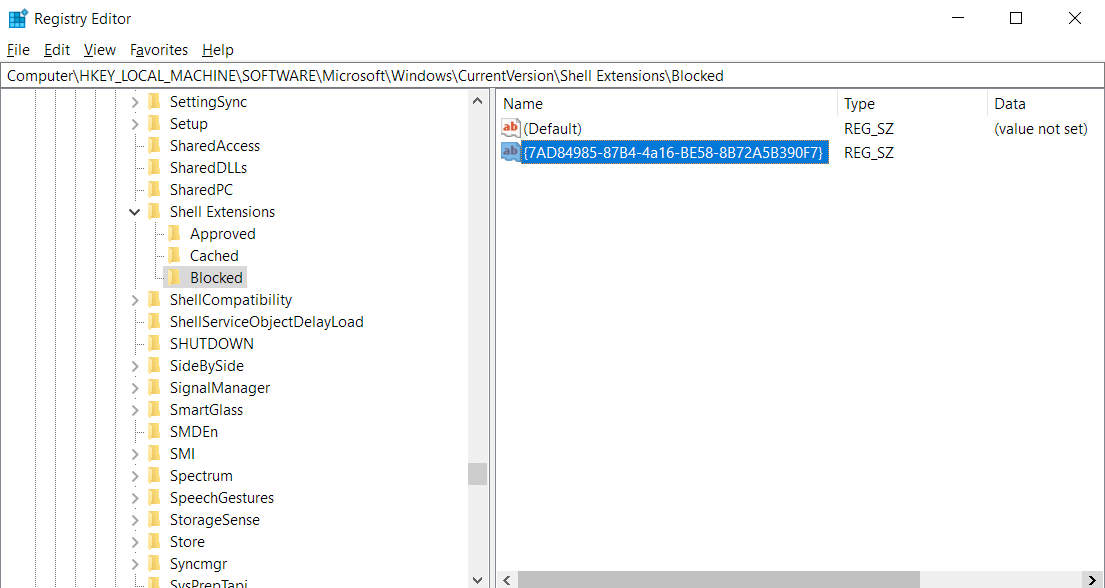
在 Shell Extensions 下的 Blocked 鍵中創建此字符串會將“Cast to Device”選項添加到計算機上被阻止的 Shell Extensions。 這意味著 Windows 將不再將其包含在上下文菜單中。 您現在可以退出註冊表編輯器並重新啟動系統。 計算機啟動後,前往媒體文件所在的文件資源管理器文件夾,然後右鍵單擊它以檢查該選項是否仍出現在上下文菜單中。
假設您改變主意並決定將“投射到設備”選項添加回右鍵單擊上下文菜單。 在這種情況下,您必須返回註冊表編輯器,深入到 HKEY_LOCAL_MACHINE\SOFTWARE\Microsoft\Windows\CurrentVersion\Shell Extensions,單擊“Blocked”鍵,然後刪除您在右側添加的字符串的屏幕。
使用 .REG 文件
如果您想讓事情變得更簡單,您可以創建兩個註冊表文件:一個刪除該選項,另一個將其添加回來。 這樣,您就不必在想要將選項添加到文件資源管理器或從文件資源管理器中刪除它時潛入註冊表編輯器。
請按照以下步驟操作。
此文件將刪除“投射到設備”選項:
- 轉到開始菜單並蒐索記事本。
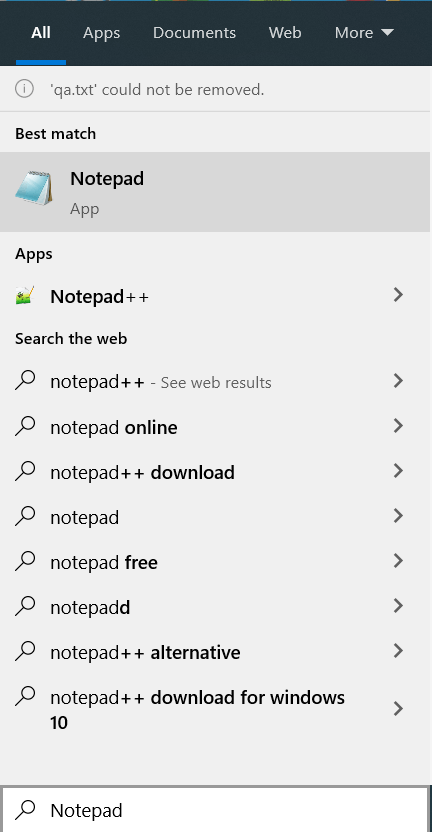
- 一旦應用程序出現在搜索結果中,就啟動它。
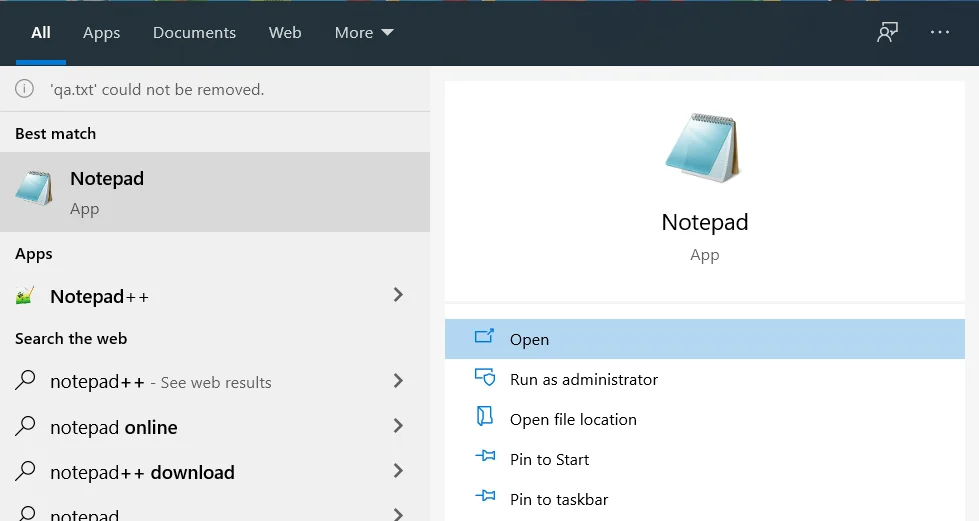
- 新的空白筆記打開後,複製並粘貼以下文本:
Windows 註冊表編輯器版本 5.00
[HKEY_LOCAL_MACHINE\SOFTWARE\Microsoft\Windows\CurrentVersion\Shell Extensions\Blocked]
“{7AD84985-87B4-4a16-BE58-8B72A5B390F7}”=””
![在記事本中輸入 Windows 註冊表編輯器版本 5.00 [HKEY_LOCAL_MACHINE\SOFTWARE\Microsoft\Windows\CurrentVersion\Shell Extensions\Blocked] "{7AD84985-87B4-4a16-BE58-8B72A5B390F7}"=""。](/uploads/article/2636/npkuCvsI5WQSU74v.png)
4. 之後,轉到窗口頂部,單擊文件並選擇另存為。 您也可以按 Ctrl + Shift + S。
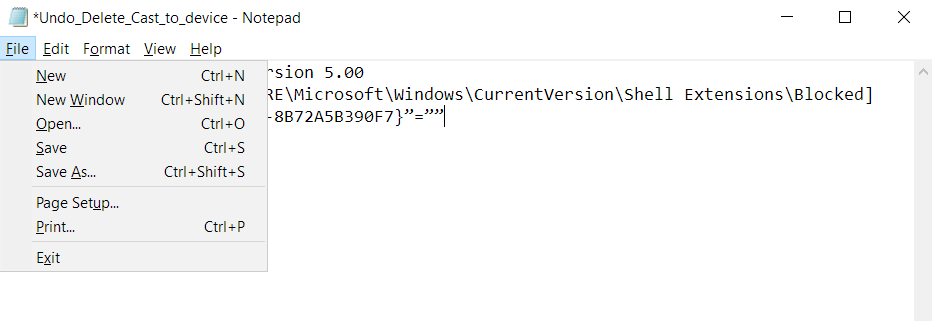
5. 在另存為對話框窗口打開後,轉到“文件名”文本框並輸入“Delete_cast_to_device.reg”(不要添加引號)。 您可以為文件選擇任何其他名稱,但請確保添加 .REG 擴展名。
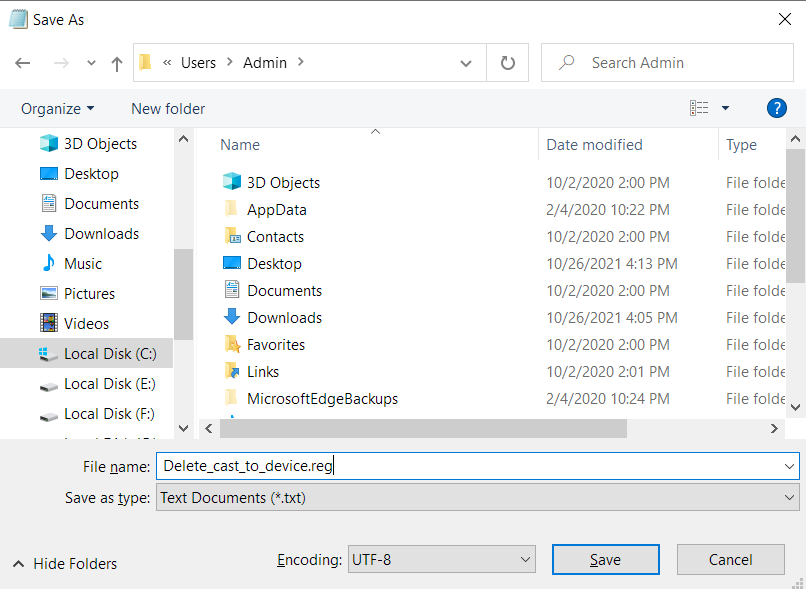
6. 單擊保存。

該文件實質上添加了 Blocked 鍵和“Cast to device”字符串,就像您在註冊表編輯器中所做的那樣。 創建後,您所要做的就是雙擊它以從文件資源管理器中刪除該選項。
請按照以下步驟創建另一個文件,以幫助您刪除字符串:
- 轉到開始菜單並蒐索記事本。
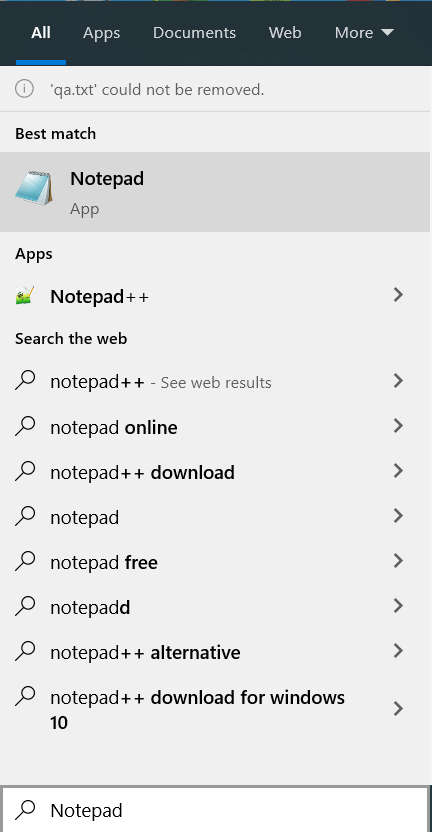
- 一旦應用程序出現在搜索結果中,就啟動它。
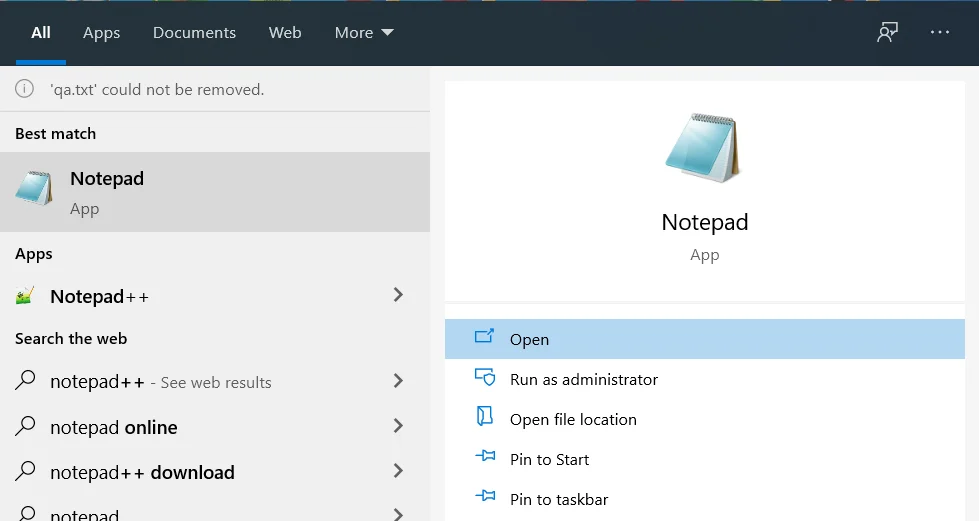
- 新的空白筆記打開後,複製並粘貼以下文本:
Windows 註冊表編輯器版本 5.00
[HKEY_LOCAL_MACHINE\SOFTWARE\Microsoft\Windows\CurrentVersion\Shell Extensions\Blocked]
“{7AD84985-87B4-4a16-BE58-8B72A5B390F7}”=-
![將 Windows 註冊表編輯器版本 5.00 [HKEY_LOCAL_MACHINE\SOFTWARE\Microsoft\Windows\CurrentVersion\Shell Extensions\Blocked] "{7AD84985-87B4-4a16-BE58-8B72A5B390F7}"=- 輸入記事本。](/uploads/article/2636/8fOpgBaNx35nNseI.png)
4. 之後,轉到窗口頂部,單擊文件並選擇另存為。 您也可以按 Ctrl + Shift + S。
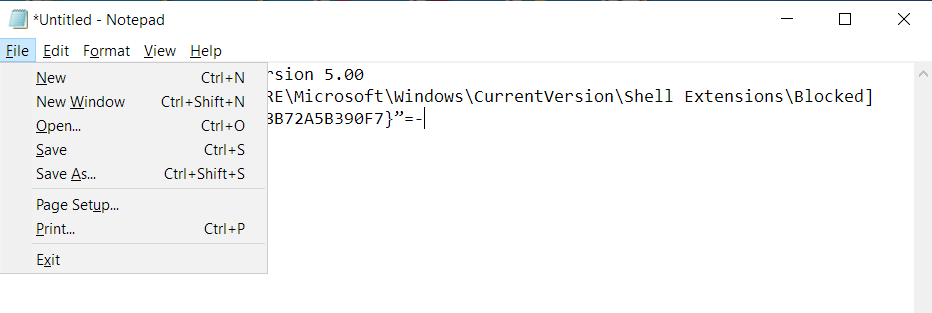
5. Save Ask 對話框窗口打開後,轉到“File name”文本框並輸入“Undo_Delete_Cast_to_device.reg”(不要添加引號)。 您可以為文件選擇任何其他名稱,但請確保添加 .REG 擴展名。
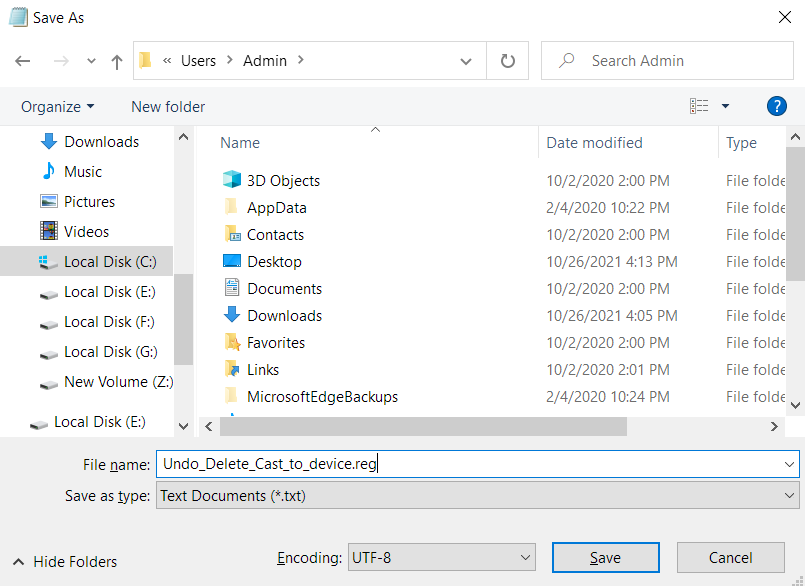
6. 單擊保存。

7. 每當您想將選項添加回文件資源管理器時,請雙擊該文件。
結論
請記住,您必須小心更改系統註冊表。 如果您對編輯註冊表不滿意,請讓其他有更多經驗的人為您完成。 如果您對我們有任何疑問,可以使用下面的評論部分。
離別提示
Windows 註冊表會隨著時間的推移積累剩餘的密鑰,從而導致系統滯後。 臨時文件和垃圾文件也會影響計算機的性能。 普通 Windows 用戶幾乎不可能跟踪這些文件和註冊表項並安全地刪除它們。 但是,如果您不擺脫它們,您將遭受使用殘障計算機的挫敗感。
幸運的是,您可以使用 Auslogics BoostSpeed 輕鬆清除這些實體。

使用 Auslogics BoostSpeed 解決 PC 問題
除了清潔和優化您的 PC 之外,BoostSpeed 還可以保護隱私、診斷硬件問題、提供提高速度的技巧並提供 20 多種工具來滿足大多數 PC 維護和服務需求。
該工具旨在查找損害系統性能的垃圾文件並將其清除。
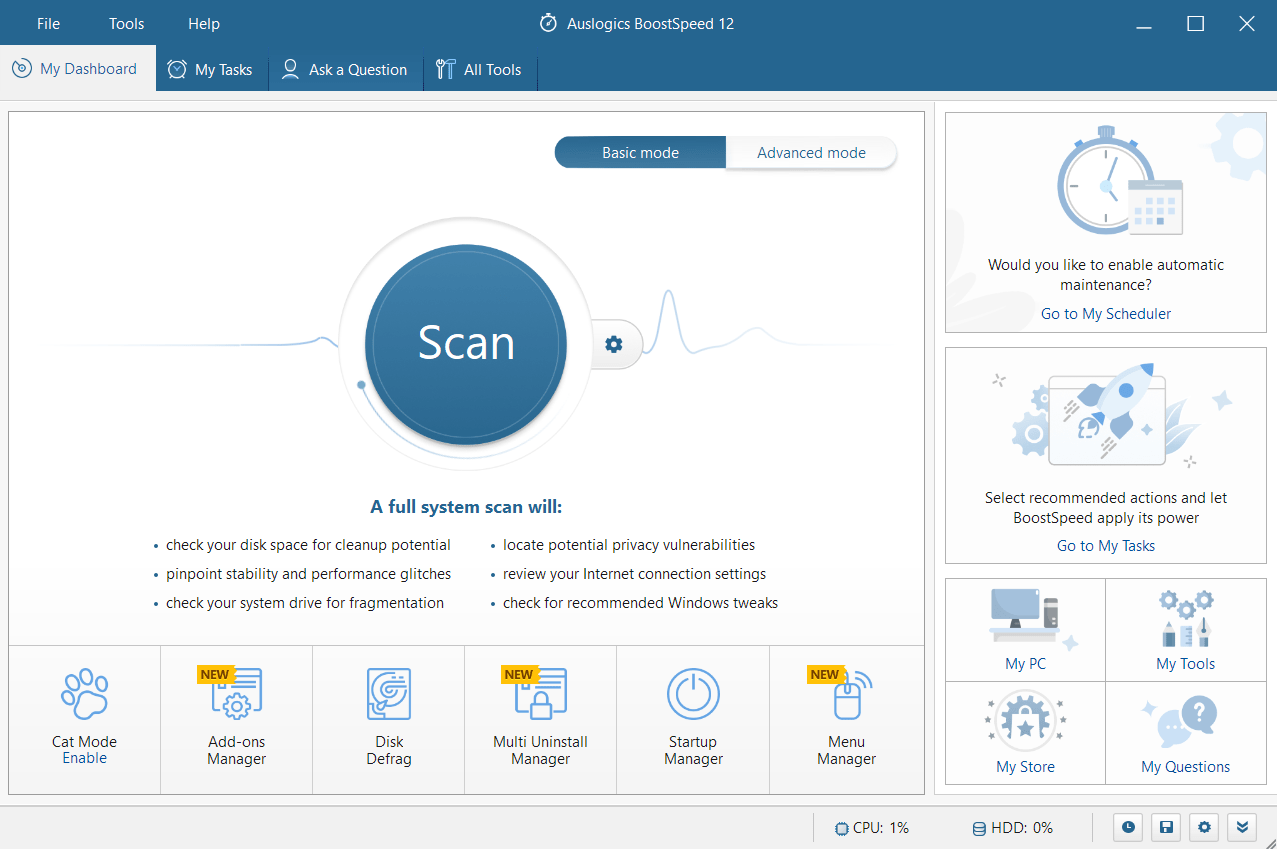
它還可以通過刪除剩餘的註冊表文件來優化您的計算機效率,而不會對您的系統造成任何損壞。
