如何使用網絡攝像頭、旁白等錄製演示文稿
已發表: 2020-08-24近 90% 的人在演講中投入了“相當多”或“大量”的精力。
但是,您是否充分利用了您的演示文稿?
無論您是要創建演示文稿以向團隊報告數據,還是想知道如何錄製自己演示 PowerPoint 的視頻,錄製演示文稿都有很多好處。
您可以在演示時實時錄製演示文稿,或提前錄製以利用翻轉模型或按需提供演示文稿。
雖然錄製演示文稿的方法有很多種,但我將為您提供我最喜歡的在 PowerPoint 中錄製帶有音頻和視頻的高質量演示文稿的方法。
今天錄製您的演示文稿!
下載 Camtasia 的免費試用版以快速輕鬆地錄製您的演示文稿。
下載免費試用版
如何使用音頻和網絡攝像頭從 PowerPoint 錄製演示文稿
第 1 步:設置演示視頻錄製
如果您想讓演示文稿感覺專業和優美,有幾種不同的方法可以錄製演示文稿。
首先,您需要一個屏幕錄像機和視頻編輯工具。 我建議您使用 Camtasia,因為它可以讓您直接在 PowerPoint 中通過幻燈片錄製您的聲音。
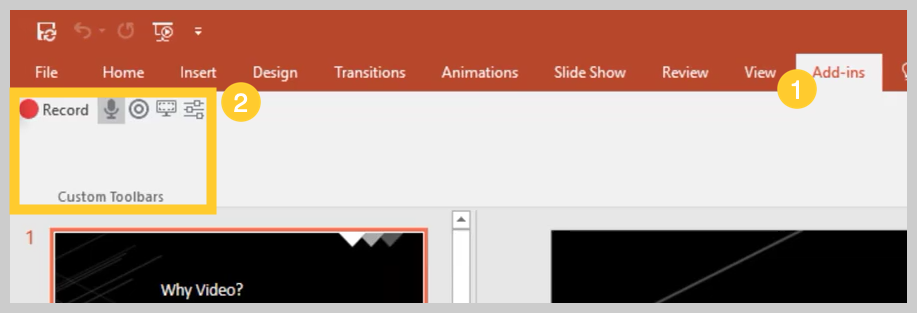
安裝 Camtasia 時,您可以選擇包含 PowerPoint 加載項工具欄。 Camtasia 插件工具欄允許您直接在 PowerPoint 中開始、停止和控制您的錄音——無需在應用程序之間切換。
只需打開您要錄製的演示文稿,然後在“加載項”選項卡下找到加載項工具欄。 如果您沒有看到加載項工具欄,則可能需要啟用它。
為此,請轉到文件 > 選項 > 加載項。 單擊管理下拉菜單,選擇禁用項目,然後單擊執行。 如果列出了 Camtasia 插件,請選擇它,然後單擊啟用。
第 2 步:自定義您的錄製選項
現在讓我們在開始錄製之前瀏覽工具欄上的每個選項。
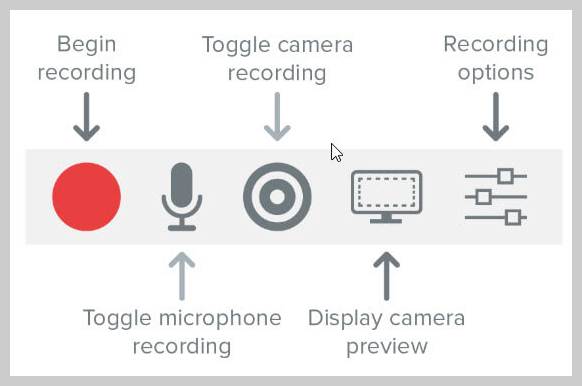
錄製音頻
如果您打算錄製音頻,請在此處選擇麥克風。 麥克風按鈕控制是否將音頻錄製為演示文稿的一部分。
啟用後,您將能夠使用麥克風錄製語音旁白。
請務必對著麥克風講話以進行測試,並根據需要調整音量滑塊。 通過選中此框,從揚聲器發出的任何系統音頻也將被捕獲並添加到時間軸中。
錄製網絡攝像頭
如果您的計算機上連接了網絡攝像頭,您還可以在演示過程中錄製攝像頭視頻。 然後,此視頻剪輯可用作畫中畫剪輯,非常適合在演示過程中向演示者展示。
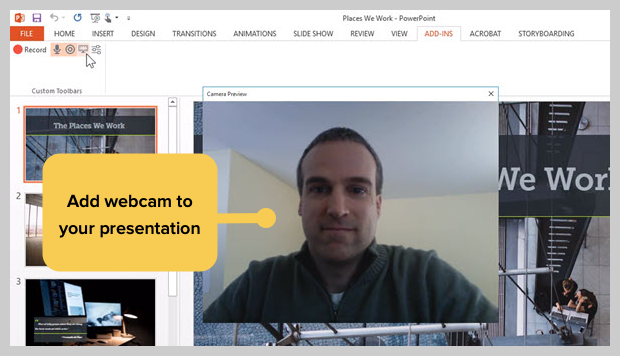
要進一步自定義錄製設置,請單擊錄製選項按鈕。 其他選項包括帶水印的錄製、完成後在 Camtasia 中打開錄製以及選擇視頻幀速率。
還有更多選項可以進一步自定義視頻和音頻設置,但將所有內容保留為默認設置應該可以正常工作。
此窗口的底部顯示用於開始、暫停和停止 PowerPoint 錄製的可選熱鍵。 您可以根據自己的喜好自定義這些,但請確保不要選擇系統已經使用的熱鍵。
單擊確定關閉此窗口並保存對設置所做的任何更改。 您現在可以錄製演示文稿了。
第 3 步:錄製您的演示文稿
最後,單擊工具欄中的“錄製”按鈕,將幻燈片啟動到演示模式並開始錄製。
當您退出演示模式或幻燈片放映結束時,您可以繼續錄製屏幕或停止並保存文件。
您還可以通過將任何演示文稿導入 Camtasia 將其轉換為視頻。
如何將您的 PowerPoint 演示文稿幻燈片變成視頻
另一種方法是從您的演示文稿創建視頻,是將您的 PowerPoint 幻燈片導入 Camtasia。 然後您可以在編輯器中創建您的視頻。
以下是將 PowerPoint 演示文稿幻燈片轉換為視頻的方法:
1. 導入您的 PowerPoint 幻燈片
首先,首先將您的 PowerPoint 幻燈片直接導入 Camtasia。 導入媒體後,您可以通過將幻燈片拖到編輯工具欄中來對其進行編輯和增強。

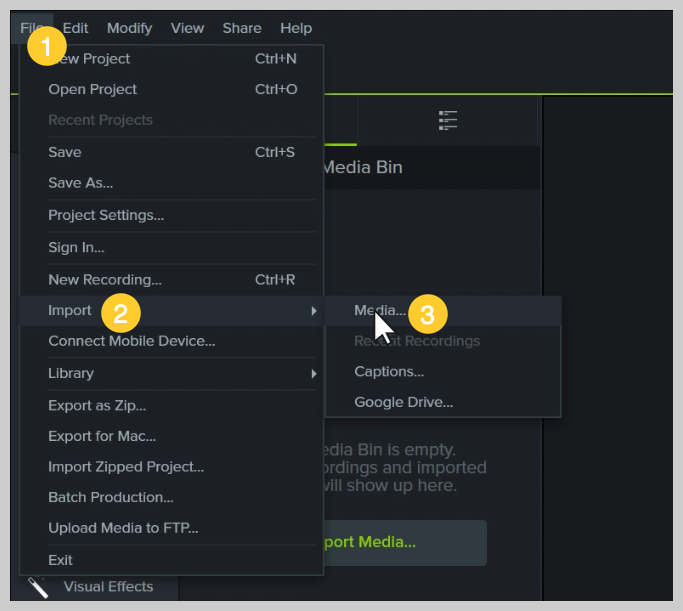
您現在可以將圖像添加到時間線,並像項目中的任何其他媒體一樣編輯它們。
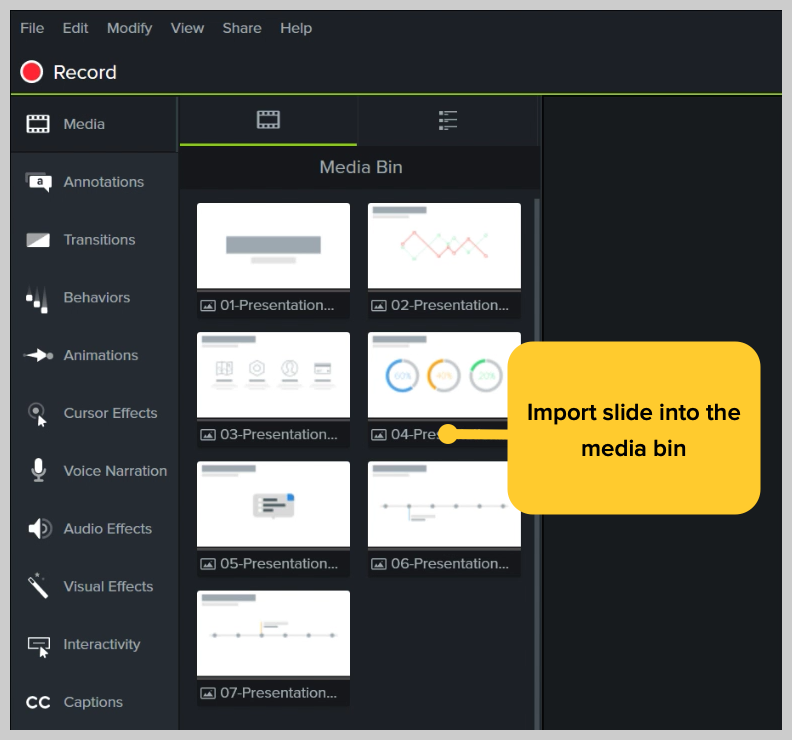
如果將它們拖到時間線上,則幻燈片將按照演示文稿的順序放置,每張幻燈片的默認持續時間為 5 秒。
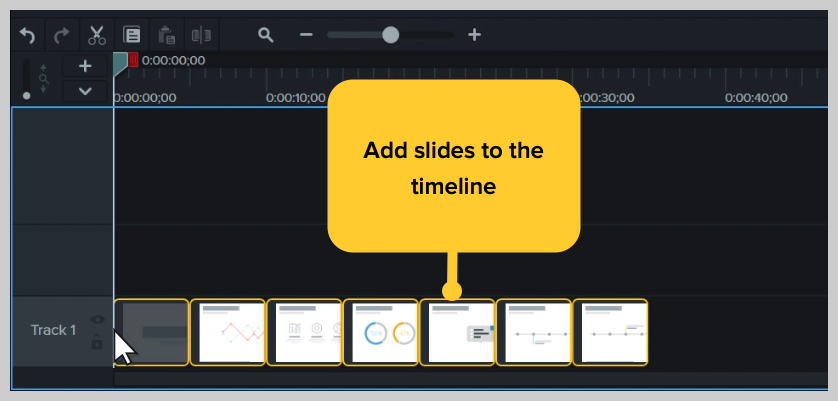
使用時間軸上的演示文稿,使用波紋移動在幻燈片之間創建空間以微調時間。 為此,請按住 shift,然後單擊並拖動。
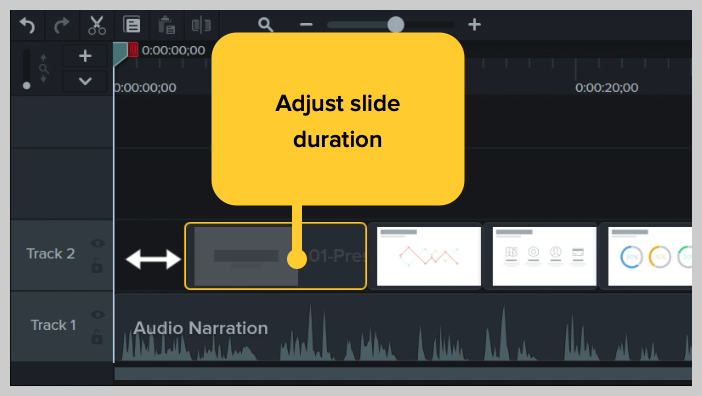
如何編輯演示視頻
添加行為
接下來,添加一些對行為的興趣。 行為是一種動畫,它為幻燈片帶來運動,使其在屏幕上彈出,並增加觀眾的興趣。 您可以使用 Camtasia Behaviors 將演示文稿的某些部分變為現實,並將其從普通變為非凡。
要添加行為,請單擊並拖動要使用的行為,然後將其拖動到要設置動畫的幻燈片上。 添加後,您可以使用屬性選項卡調整行為。
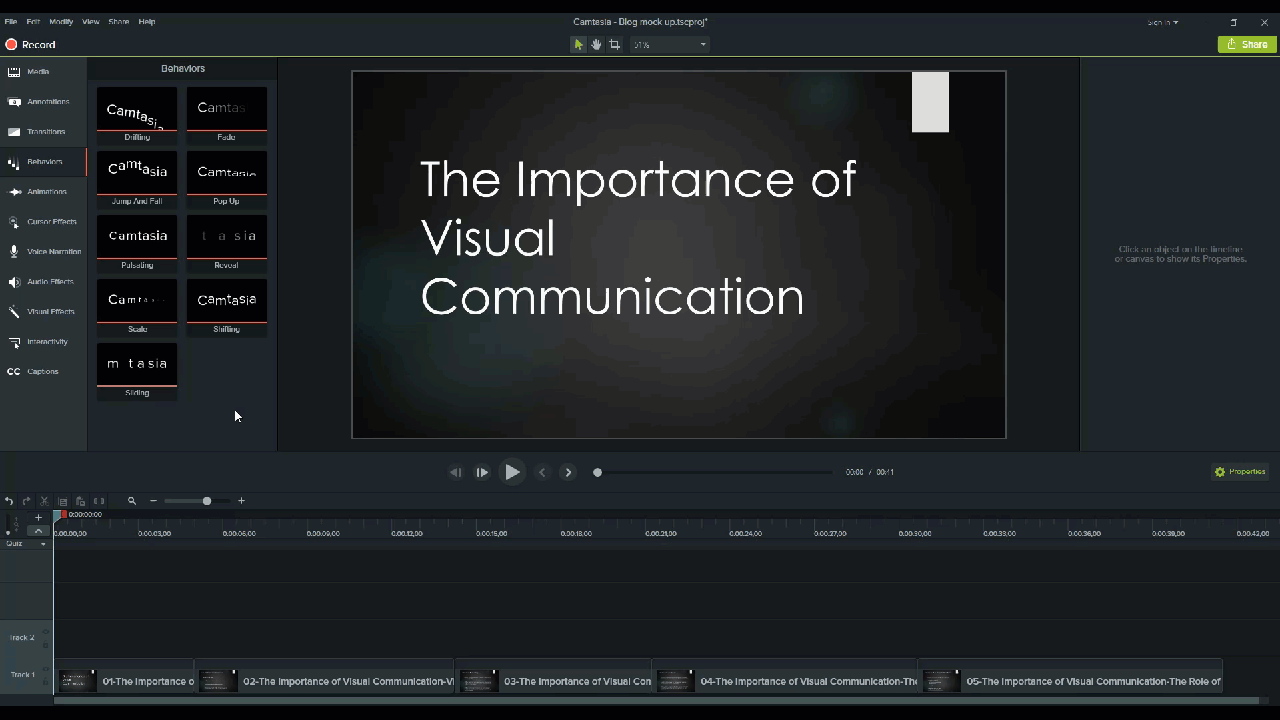
添加註釋
您可以添加到 PowerPoint 視頻中的另一個吸引眼球的方法是註釋。 註釋有助於特別注意演示文稿中的重要信息。
要插入註釋,請單擊屏幕左側的註釋選項卡並將其拖到指定的幻燈片中。 然後,您可以根據需要在屬性選項卡中重新定位和編輯註釋。
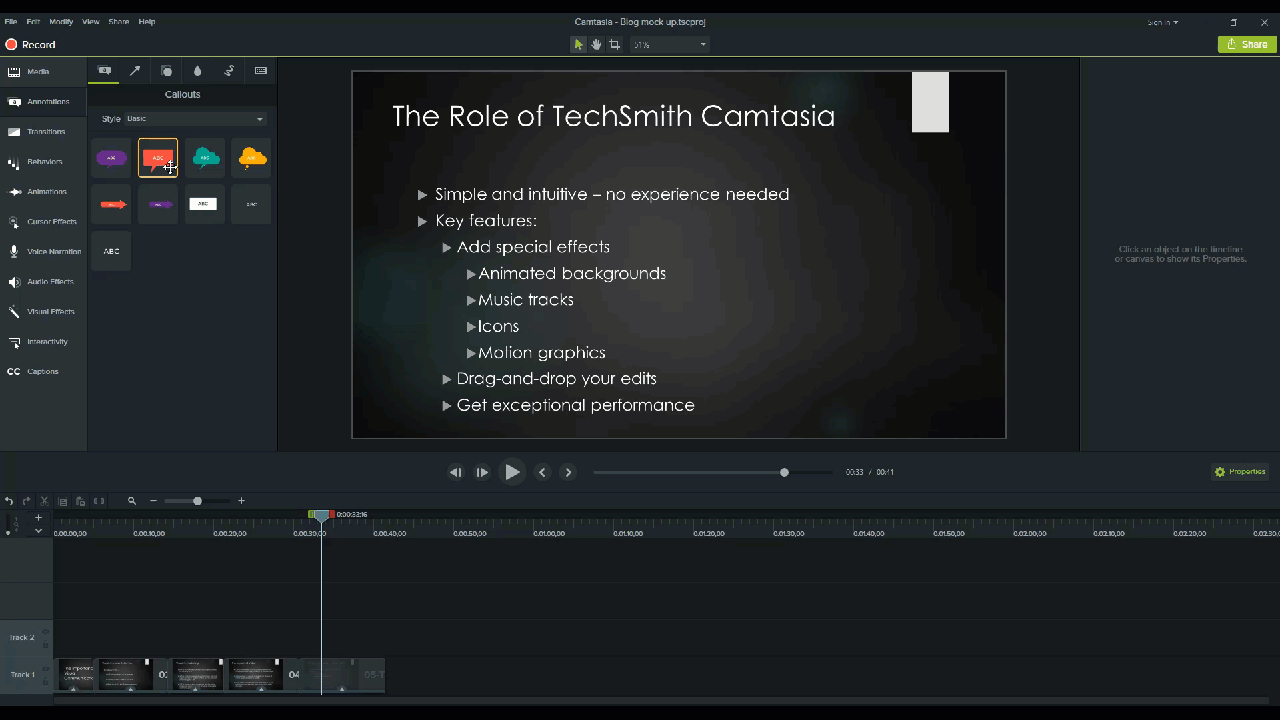
添加測驗以增加參與度
如果您正在為學術或培訓製作 PowerPoint 視頻,則在整個演示文稿中實施測驗可以讓您的觀眾參與進來,並讓他們參與到您的內容中。
要添加測驗,請單擊交互選項卡並選擇將測驗添加到時間軸。
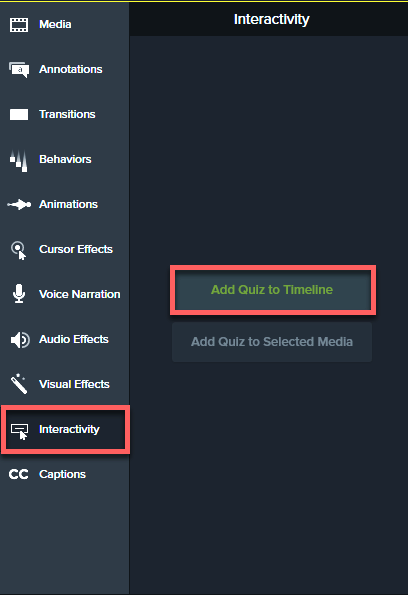
現在你有一個 PowerPoint 視頻!
現在您已經看到製作 PowerPoint 視頻是多麼容易,是時候製作所有 PowerPoint 幻燈片並將它們變成引人入勝的視頻了。
今天錄製您的演示文稿!
下載 Camtasia 的免費試用版以快速輕鬆地錄製您的演示文稿。
下載免費試用版
經常問的問題
絕對地! 如果您想讓演示文稿感覺專業和優美,有幾種不同的方法可以錄製演示文稿。 首先,您需要一個屏幕錄製和視頻編輯工具。 我建議您使用 Camtasia,因為它可以讓您直接在 PowerPoint 中通過幻燈片錄製您的聲音。
單擊工具欄中的“錄製”按鈕以將幻燈片啟動到演示模式並開始錄製。 當您退出演示模式或幻燈片放映結束時,您可以繼續錄製屏幕或停止並保存文件。
如果您打算錄製音頻,請在錄製選項中選擇您的麥克風。 麥克風按鈕控制是否將音頻錄製為演示文稿的一部分。
如果您的計算機上連接了網絡攝像頭,您還可以在演示過程中錄製攝像頭視頻。 然後,此視頻剪輯可用作畫中畫剪輯,非常適合在演示過程中向演示者展示。
麥克風按鈕控制是否將音頻錄製為演示文稿的一部分。
啟用後,您將能夠使用麥克風錄製語音旁白。
請務必對著麥克風講話以進行測試,並根據需要調整音量滑塊。 通過選中此框,從揚聲器發出的任何系統音頻也將被捕獲並添加到時間軸中。
編者註:這篇文章最初於 2018 年 11 月發布,此後為了準確性和全面性進行了更新。
