如何在 Outlook 中撤銷電子郵件
已發表: 2024-04-30我們都經歷過這樣的情況:當您在電子郵件上點擊「傳送」時,立即意識到自己犯了一個錯誤,需要在 Outlook 中撤回該電子郵件。 也許您將其發送給了錯誤的人、忘記了附件或發現了拼寫錯誤。
幸運的是,如果您是 Outlook 用戶,您可以選擇撤回該電子郵件,從而避免潛在的尷尬或職業事故。 但是 Outlook 中的召回功能到底是如何運作的,有哪些限制呢?
在這篇文章中,我們將引導您完成在 Outlook 中成功撤回電子郵件的步驟,並提供一些提示以確保您永遠不需要再這樣做!
在 Snagit 中提高電子郵件的清晰度
Snagit 可以輕鬆捕捉螢幕、新增上下文並透過電子郵件分享。
下載免費試用版什麼是電子郵件召回?
電子郵件撤回是 Microsoft Outlook 中提供的功能,可讓您在收件者開啟之前檢索已傳送的電子郵件。 在許多情況下,它可能是一個救命功能,特別是當您在專業電子郵件中犯了錯誤並需要糾正時。
你不是一個人。 事實上,溝通不良的情況經常發生。 TechSmith 的一項調查顯示,67% 的受訪者至少在某些時候會因溝通不清晰而產生誤解。 不清晰的溝通無所不在,所以讓我們學習如何改進它。
電子郵件召回的限制
雖然電子郵件召回聽起來像是夢想成真(確實如此),但它確實有其局限性:
- 傳送者和接收者都必須使用 Microsoft Exchange 或 Microsoft 365。
- 收件人的郵箱必須打開。
- 如果收件者已經開啟過該電子郵件,您將無法撤回它。 您只能刪除電子郵件的未讀副本。
- 如果電子郵件傳送到公用資料夾或組織 Exchange 伺服器外部的位址,則該功能無法運作。
就這樣,現在,讓我們看看如何在 Outlook 中撤回郵件!
如何回憶電子郵件
讓我們逐步了解如何在 Outlook 中進行電子郵件回想。
開啟已傳送郵件資料夾
首先,導覽至 Outlook 中的「已傳送郵件」資料夾,找到您要撤回的原始電子郵件。
開啟電子郵件
在閱讀窗格中開啟電子郵件。 或者,您可以在自己的視窗中開啟電子郵件,而不僅僅是在閱讀窗格中預覽它。 後者是下圖中概述的過程。
存取召回功能
在電子郵件上方的工具列中,按一下三個點。 然後,選擇“撤回訊息”。
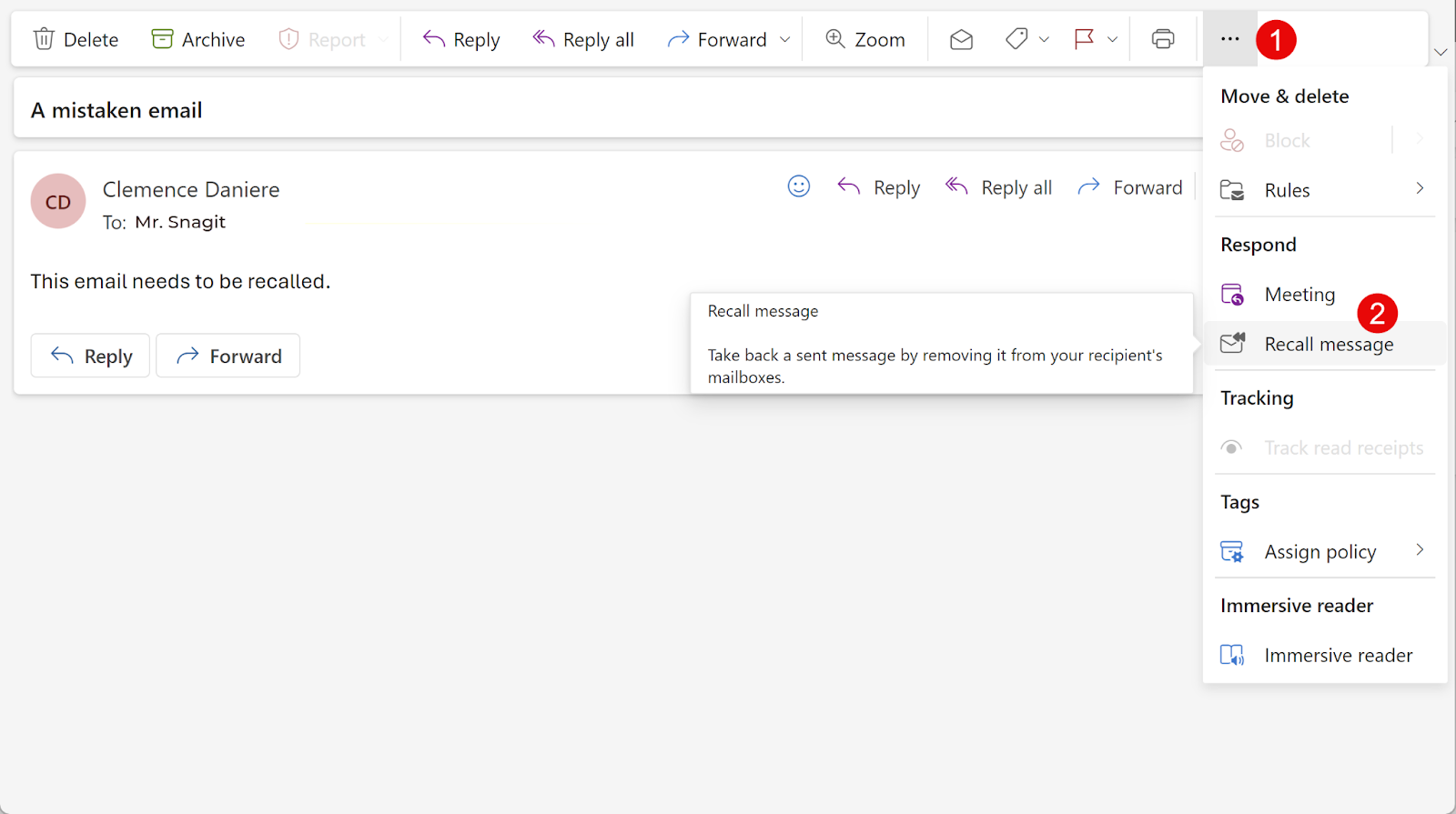
出現提示時,按一下「確定」按鈕。 Outlook 將嘗試撤回電子郵件。
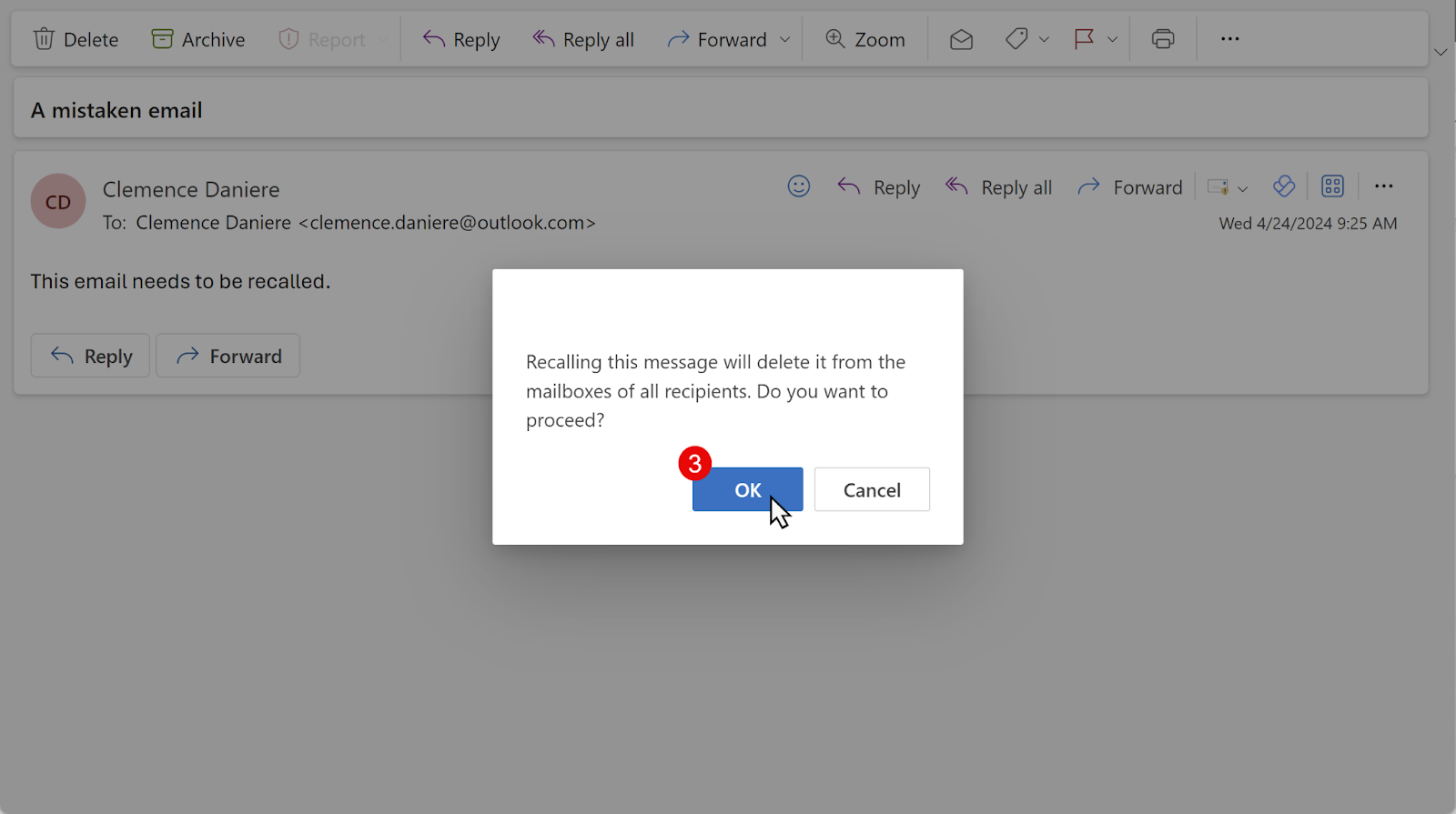
等待召回處理
您將收到一則訊息,指示每次嘗試撤回原始訊息是否成功。
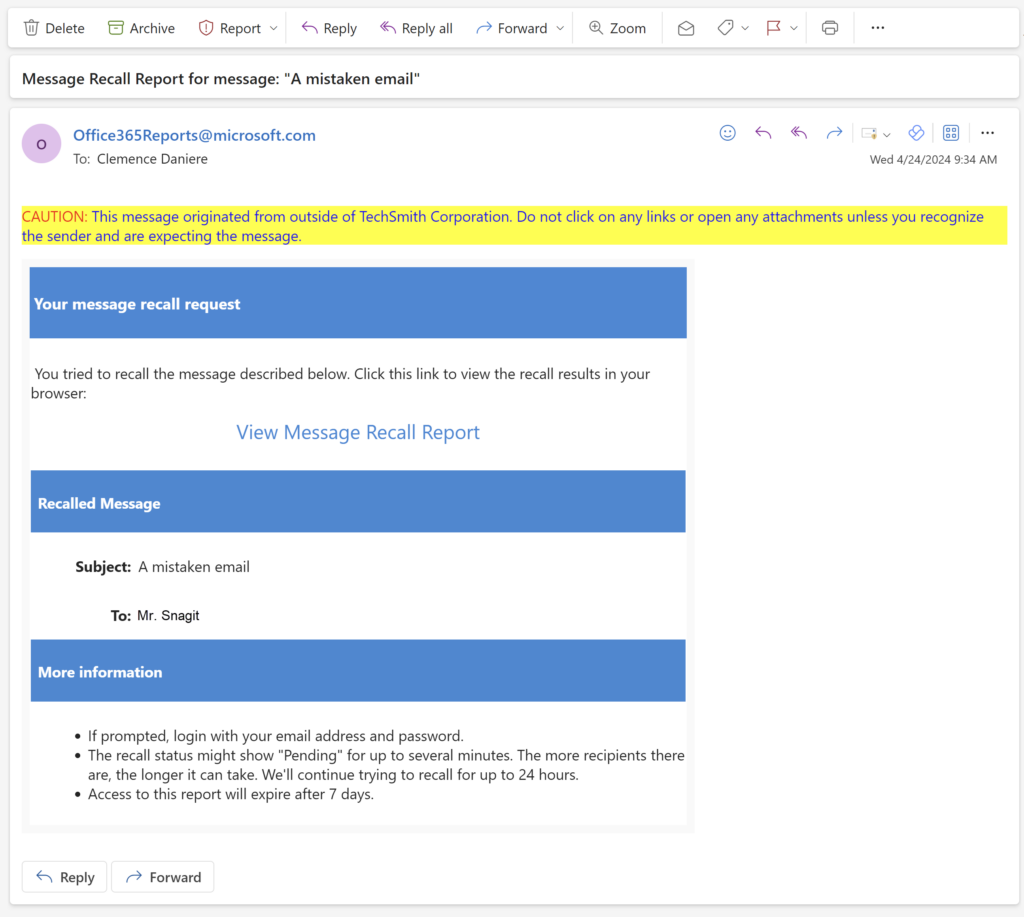
就是這樣!
既然可以 Snagit,為什麼還要打字呢?
Snagit 讓您可以輕鬆捕捉螢幕、新增上下文並在任何地方共享。
下載免費試用版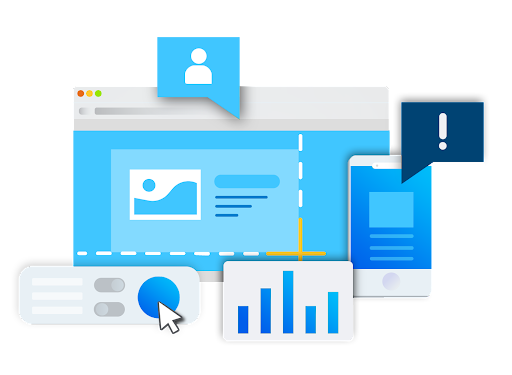
成功召回電子郵件的技巧以及如何避免這種情況
即使您正確執行了步驟,召回也可能因本指南開頭提到的限製而被拒絕。 但是,您可以記住一些提示,這將增加成功召回的可能性。

快行動
你越早嘗試回憶你的訊息,它起作用的機會就越大。 畢竟,您需要在收件人有機會打開郵件之前執行此操作。
考慮您組織的設置
某些組織可能具有影響此功能的設定。 例如,一些 IT 部門完全停用召回功能。 請諮詢 IT 部門,以了解您是否有可能召回。
使用延遲發送
如果您經常發現自己需要撤回電子郵件,請考慮使用延遲傳送功能。 這為您在單擊“發送”後提供了一段緩衝期,在此期間您可以檢查電子郵件禮儀和語法。 畢竟,知道如何寫電子郵件並不總是那麼容易。
Snagit 如何避免電子郵件召回
您無法避免電子郵件,它們會一直存在,但您可以避免回憶它們。 人們出於多種原因使用電子郵件召回,其中主要原因之一是拼字錯誤以及意外包含不正確或敏感資訊。
視覺傳達來拯救
不要輸入很容易出現拼字錯誤的又長又囉嗦的電子郵件,而是嘗試發送視訊訊息或螢幕截圖。 畢竟,研究表明人們更喜歡接收帶有圖像或影片的電子郵件,而不是單獨的文字。
透過 Snagit 易於使用的螢幕錄製功能,您可以擷取和編輯螢幕錄製內容,而無需擔心錯誤。
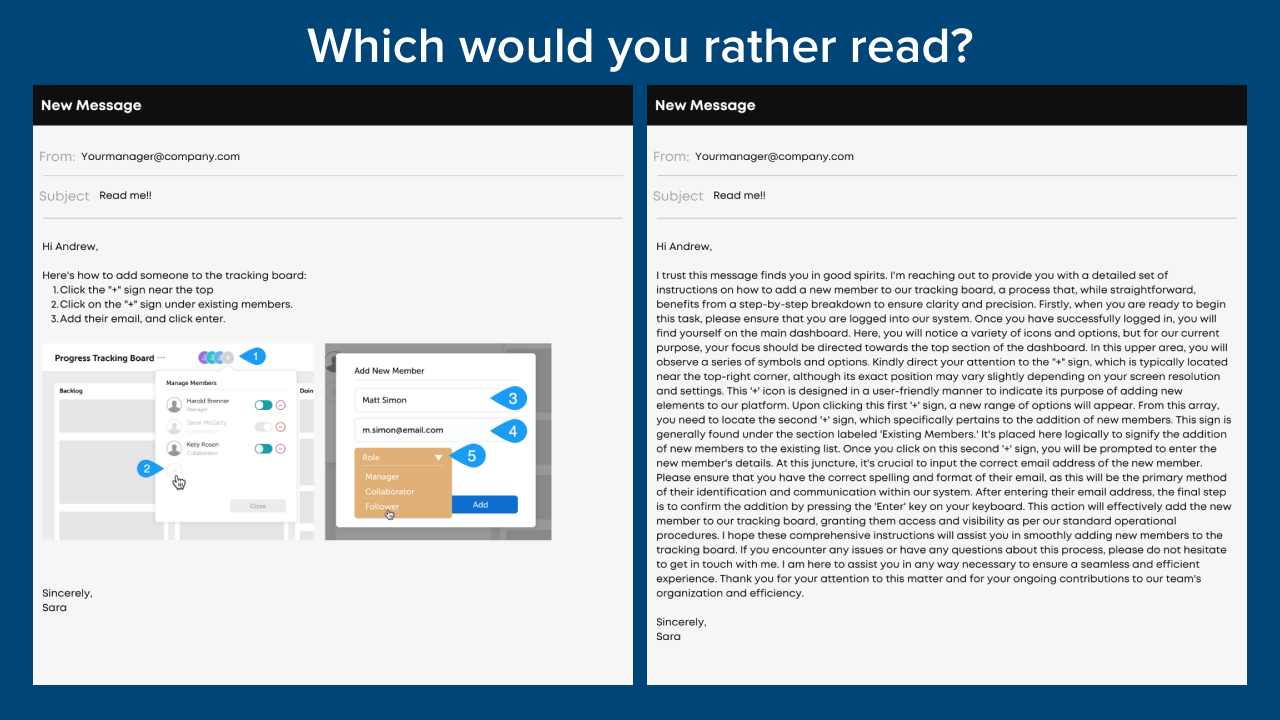
只需透過螢幕截圖或錄音擷取您想要分享的訊息,並透過易於使用的功能編輯掉任何不需要的部分,例如敏感資訊或視覺噪音。
使用模糊工具,您可以模糊掉不需要的信息,使用選擇工具,您可以完全刪除、移動或編輯螢幕截圖的區域。 這些功能以及許多其他功能可確保您的螢幕截圖始終正確。
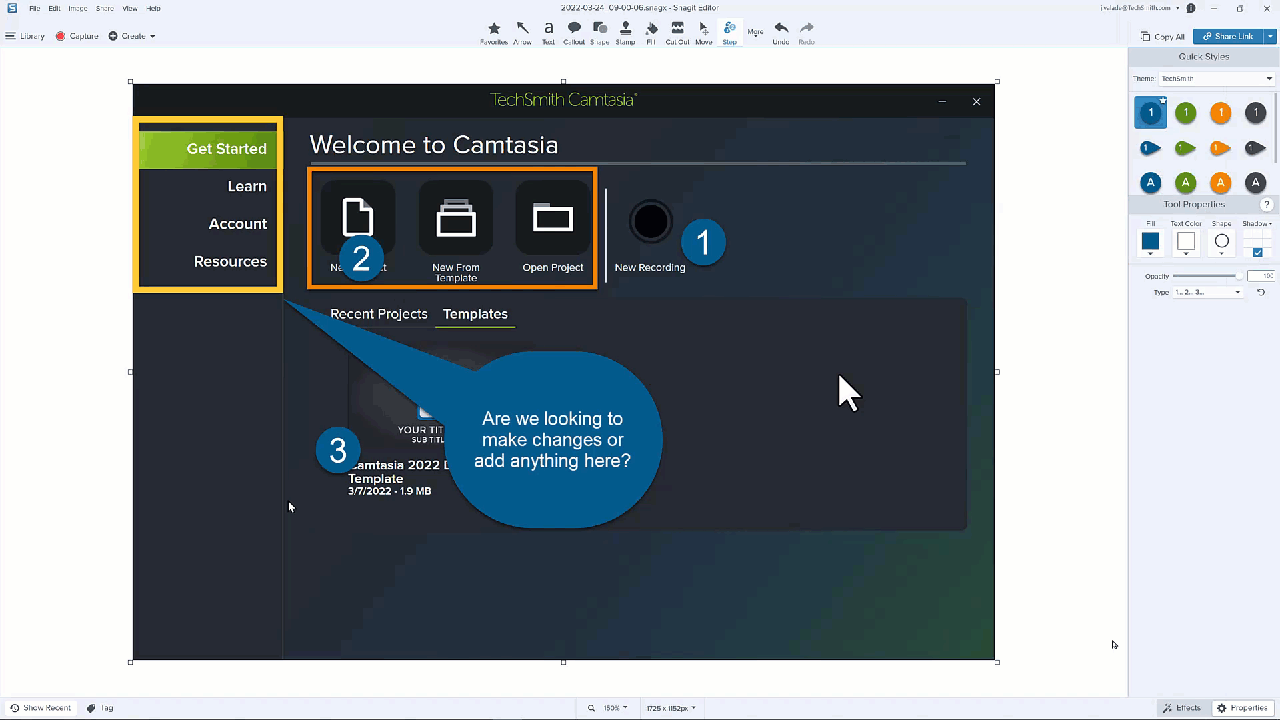
對於螢幕錄製,您可以編輯素材,甚至可以將幾個剪輯拼接在一起,並製作出每個人都想觀看的影片!
輕鬆分享
您可能需要召回一封電子郵件,因為您忘記附加重要文件。 有了Snagit,你就不用再擔心這個問題了。 曾經。
Snagit 與 Screencast 的整合可讓您輕鬆與任何人分享您的螢幕截圖和錄音。 只需點擊“共享連結”按鈕,一個獨特的連結就會自動複製到您的剪貼簿。 然後,將其貼到您選擇的訊息傳遞平台中。
您可以在電子郵件中包含此鏈接,而不必擔心忘記附件! 再也不用擔心透過電子郵件發送大影片了。
您還可以將預先存在的螢幕截圖和影片上傳到 Screencast,這樣您的所有媒體都只需一個連結即可。
視覺交流是一種方便快速的資訊分享方式,而且您永遠不會意外忘記附件。
讓您的電子郵件從冗長變成有價值
Snagit 讓您可以輕鬆擷取螢幕、新增上下文並在任何地方共用。
下載免費試用版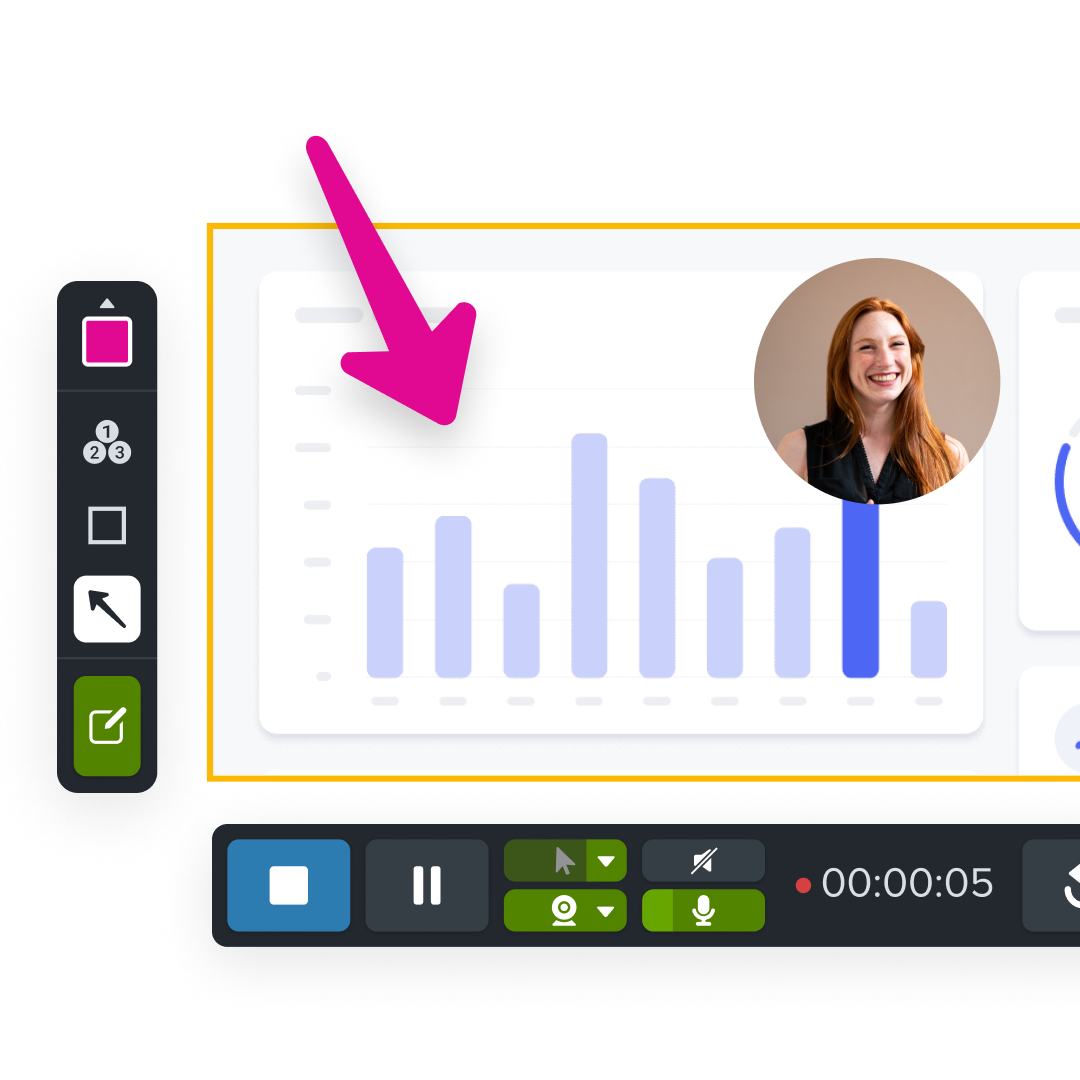
如果召回失敗怎麼辦?
如果召回不起作用,您可以採取一些措施。
發送後續電子郵件
有時,您只需發送一封快速跟進電子郵件並為錯誤道歉即可。 只需在後續行動中提供正確的資訊、缺少的上下文或忘記的附件即可。 畢竟每個人都會犯錯。
從錯誤中學習
利用這次經驗作為學習機會。 花點時間回顧錯誤發生的原因,並考慮採取措施防止將來再次發生類似情況。
使用視覺傳達代替
可以減少錯誤的一項措施是視覺傳達。 不要為每個字而苦惱,而是使用螢幕截圖等視覺效果來更快、更有效地傳達您的訊息。 螢幕截圖和快速影片對溝通實踐產生巨大影響。 有時間試試吧!
我們都會犯錯。 不要讓一封錯誤的電子郵件影響您的頭腦並影響您的電子郵件通訊的未來。
採取措施糾正錯誤,例如電子郵件召回,並採取一些措施防止未來發生任何事故,例如實施視覺傳達。
