退出 Google 相冊? 如何使用 Microsoft OneDrive 管理照片
已發表: 2022-01-29既然 Google 相冊不再提供免費的無限照片存儲空間,您可能需要查看不同的在線服務來存儲和管理您的照片。 如果您是 PC 用戶,Microsoft OneDrive 可能值得考慮,因為它內置於 Windows 10 中,並且無縫且易於訪問。
儘管 OneDrive 不像 Google 照片那樣是專用的照片管理器,但您仍然可以使用它來備份、同步和共享您的 PC、移動應用程序和網絡上的照片。 它還可用於查看、管理和搜索照片、創建特殊相冊、按位置查看照片以及自動上傳在您的移動設備上拍攝的任何圖像。
OneDrive 的主要缺點是它僅提供 5GB 的免費存儲空間。 並且該空間量適用於您的所有文件,而不僅僅是您的照片。 甚至 Google Photos 仍然為您提供 15GB 的免費存儲空間。 但是,如果您是 Office 365 訂閱者,您將獲得高達 1TB 的 OneDrive 空間。 否則,您可以以每月 1.99 美元的價格獲得 100GB 的存儲空間。
現在,讓我們看看如何將 OneDrive 作為您的照片管理器。 對於此處的步驟,我們假設您已經在使用 OneDrive 進行文件備份和同步。
同步您的照片文件夾
要在 OneDrive 中備份和同步文件和照片,請將它們放在文件資源管理器的 OneDrive 文件夾中或桌面、文檔或圖片文件夾中。 這意味著您可以將默認圖片文件夾保留在原處,其中的照片將被同步。
要進行此設置,請右鍵單擊 Windows 系統托盤中的 OneDrive 圖標,然後選擇Settings 。 在設置窗口中,單擊備份選項卡,然後單擊管理備份。
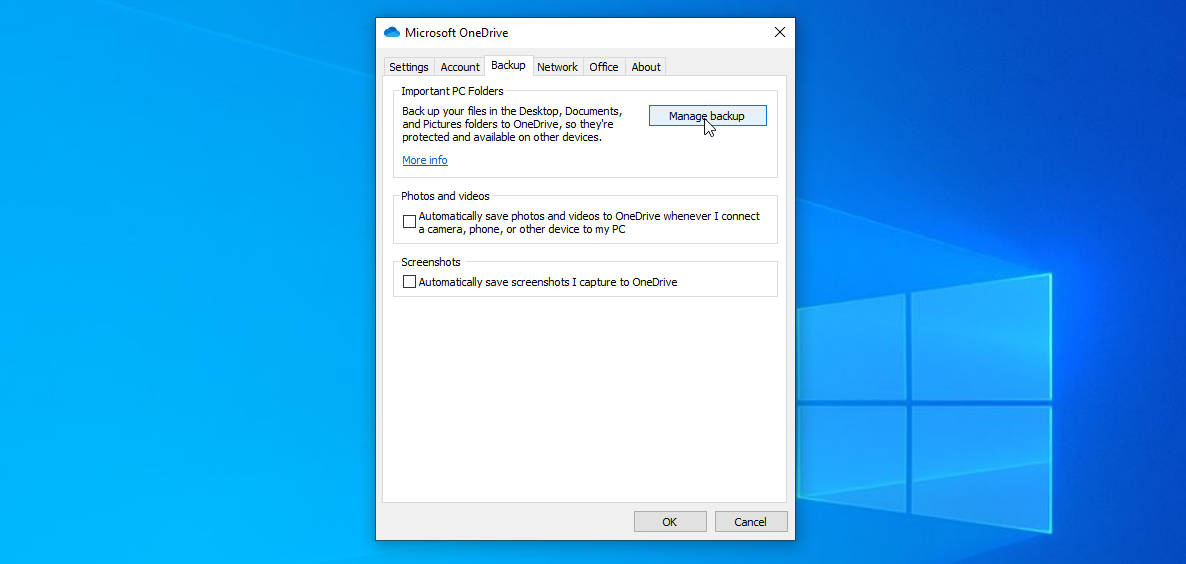
確保選中圖片條目,然後單擊開始備份按鈕。 OneDrive 告訴您它正在開始備份您的文件。 單擊查看同步進度以檢查備份的狀態。 備份完成後,您可以從文件資源管理器的圖片文件夾中查看同步的照片。
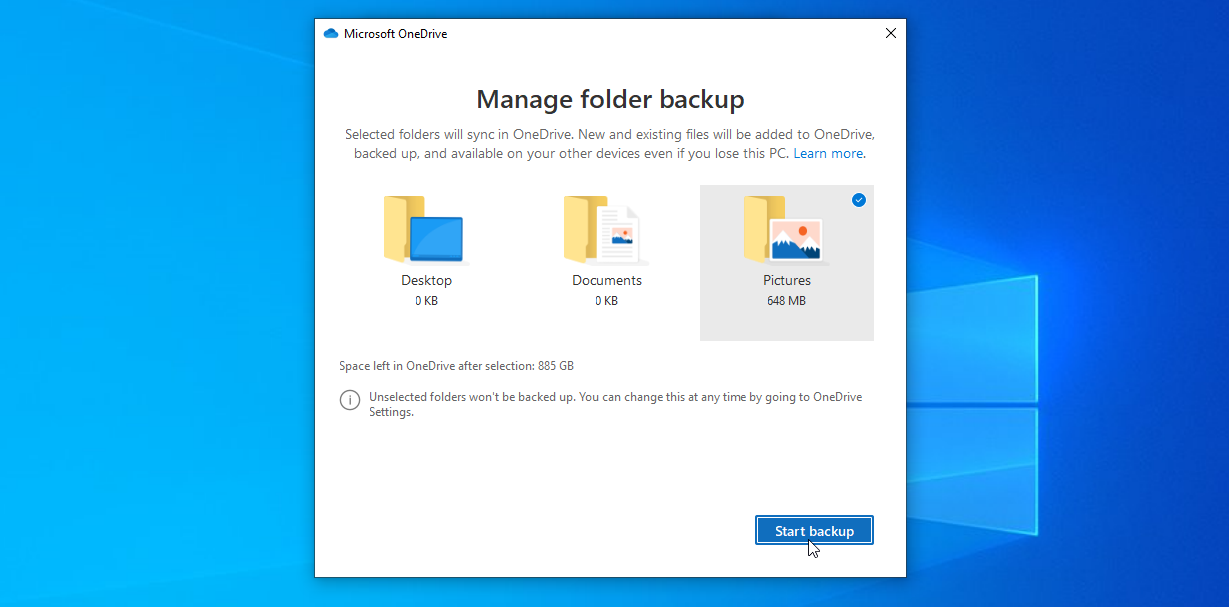
下載您的照片
默認情況下,您的照片(和其他 OneDrive 文件)在線存儲,並且僅在您打開它們時下載到您的 PC。 這裡的想法是節省硬盤空間。 但是,這意味著您需要連接到互聯網才能訪問您的文件。 您可以判斷一個文件或文件夾是否在線存儲,因為它旁邊會顯示一個雲圖標。
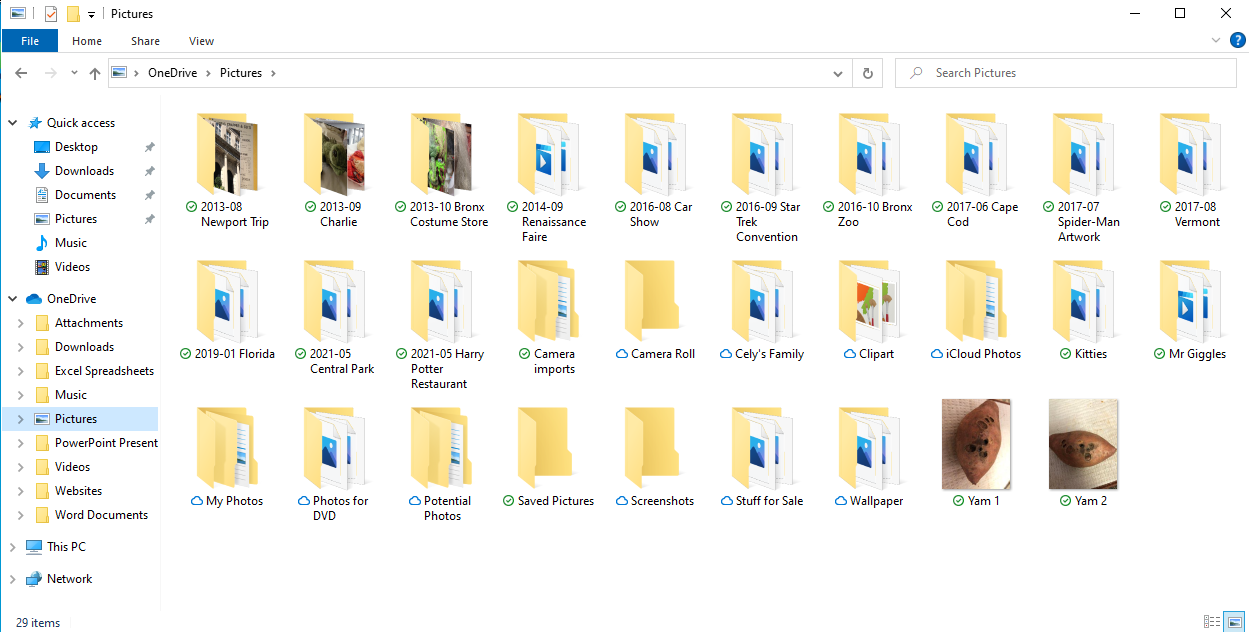
要下載文件夾或文件以使其始終存儲在您的計算機和雲中,請右鍵單擊它並選擇始終保留在此設備上。 下載文件夾或文件後,旁邊會出現一個綠色複選標記。
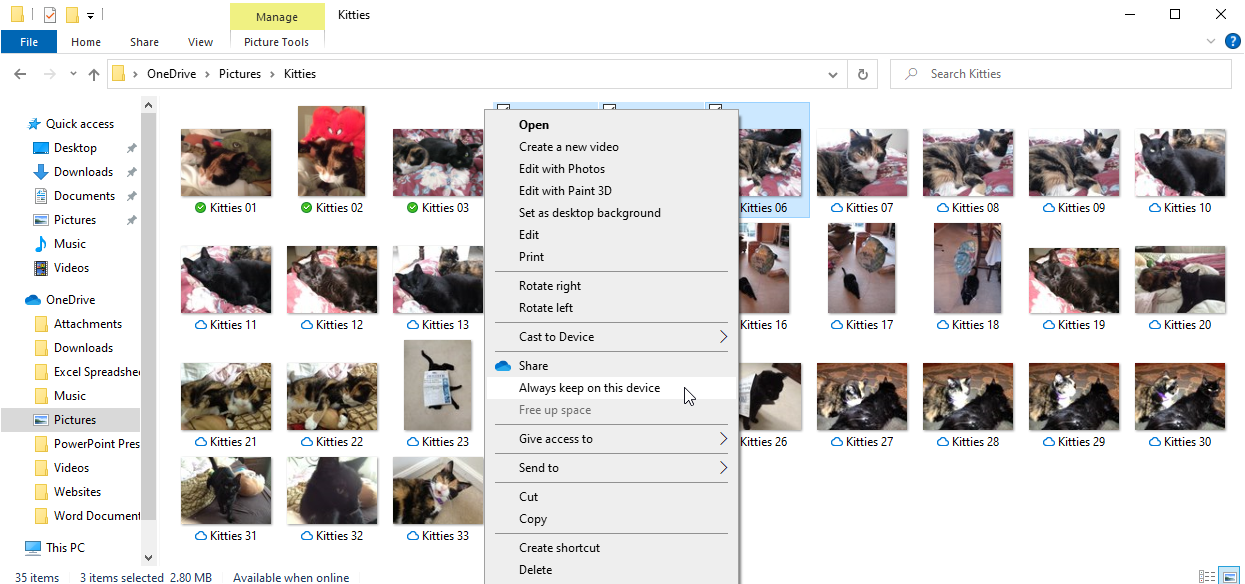
要將所有同步的照片和其他文件存儲在計算機上,請右鍵單擊 OneDrive 系統托盤圖標並選擇設置。 單擊“設置”選項卡並取消選中“節省空間並在使用文件時下載文件”旁邊的複選框,然後單擊“確定”。
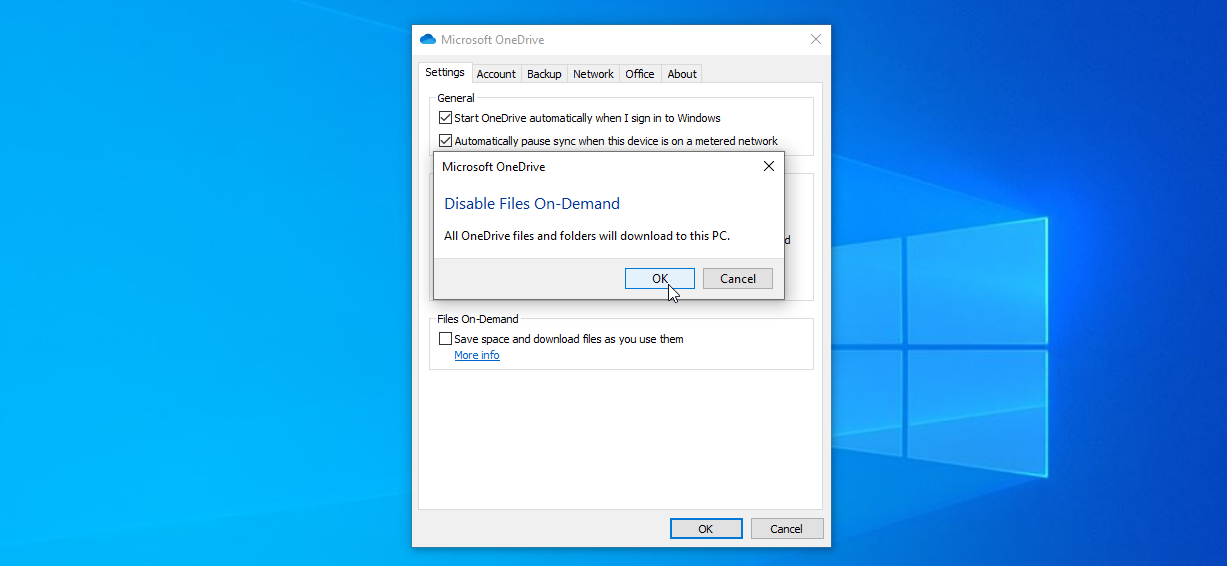
自動上傳照片
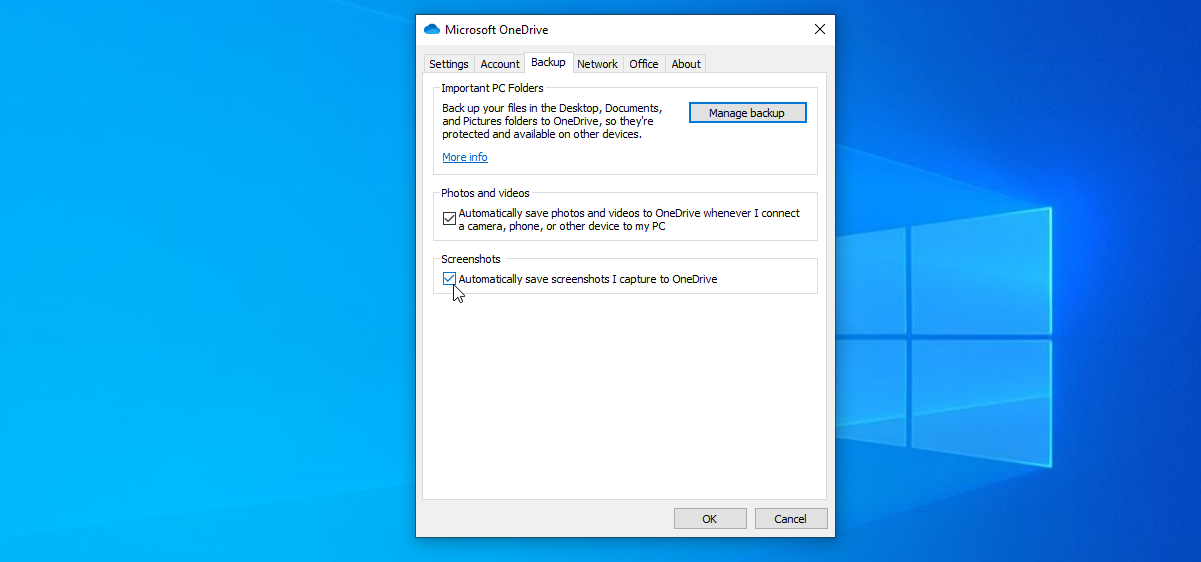
您還可以自動將照片上傳到您保存在計算機上的 OneDrive。 在 OneDrive 設置窗口打開的情況下,單擊備份選項卡。
每當您將相機、手機或其他設備連接到 PC 時,選中照片和視頻下的框以自動將照片和視頻保存到 OneDrive。 您還可以選擇自動將屏幕截圖保存到 OneDrive。 完成後單擊確定。
如果您使用適用於 iOS 和 Android 的移動應用程序,您可以做得更好。 無需將手機連接到計算機以同步照片,該應用程序可以將您拍攝的任何照片和視頻自動上傳到 OneDrive。
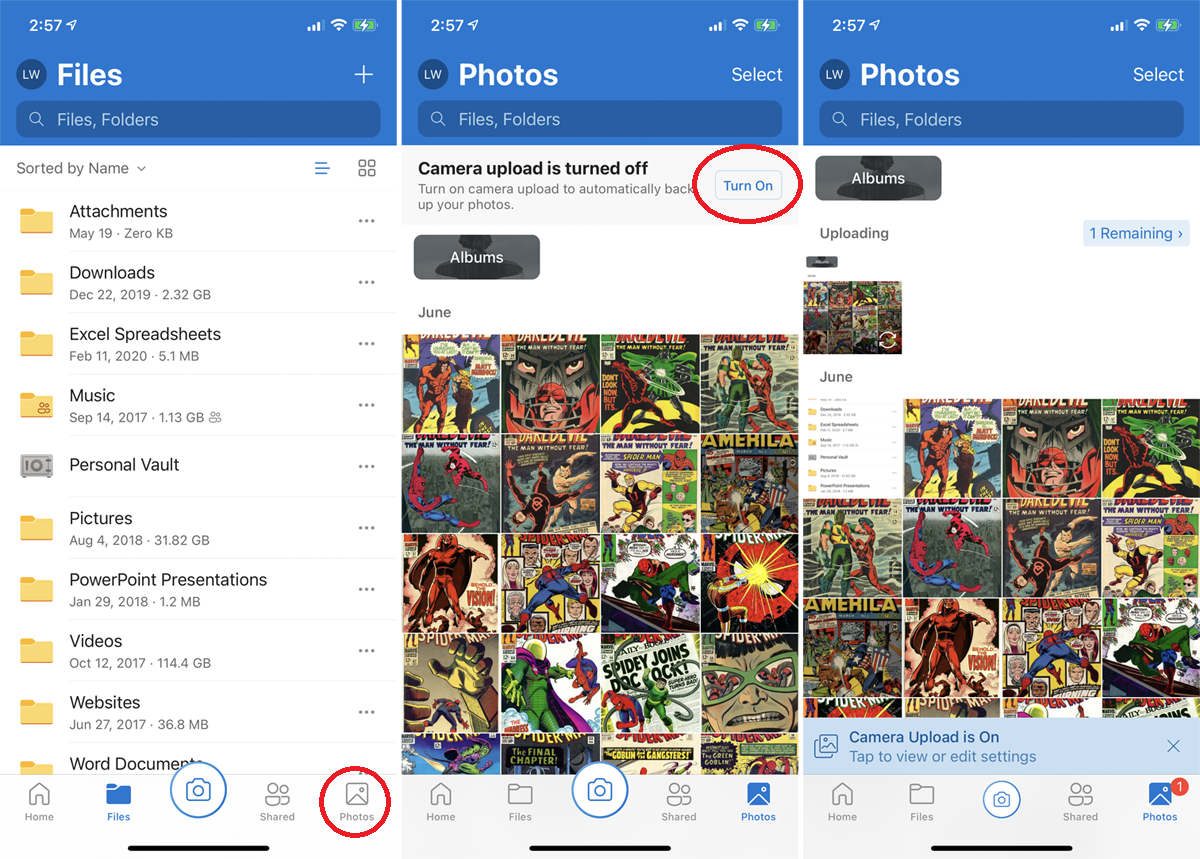
要打開此功能,請打開應用程序並點擊工具欄中的照片圖標。 您應該會在頂部看到一個提示,告訴您相機上傳已關閉。 點擊打開按鈕,您拍攝的任何照片都將自動保存到 OneDrive。
分享照片
您可以從計算機共享 OneDrive 中的照片。 右鍵單擊要共享的照片,然後選擇共享命令。 在彈出窗口中,選擇您是希望收件人能夠編輯文件還是只能查看文件。
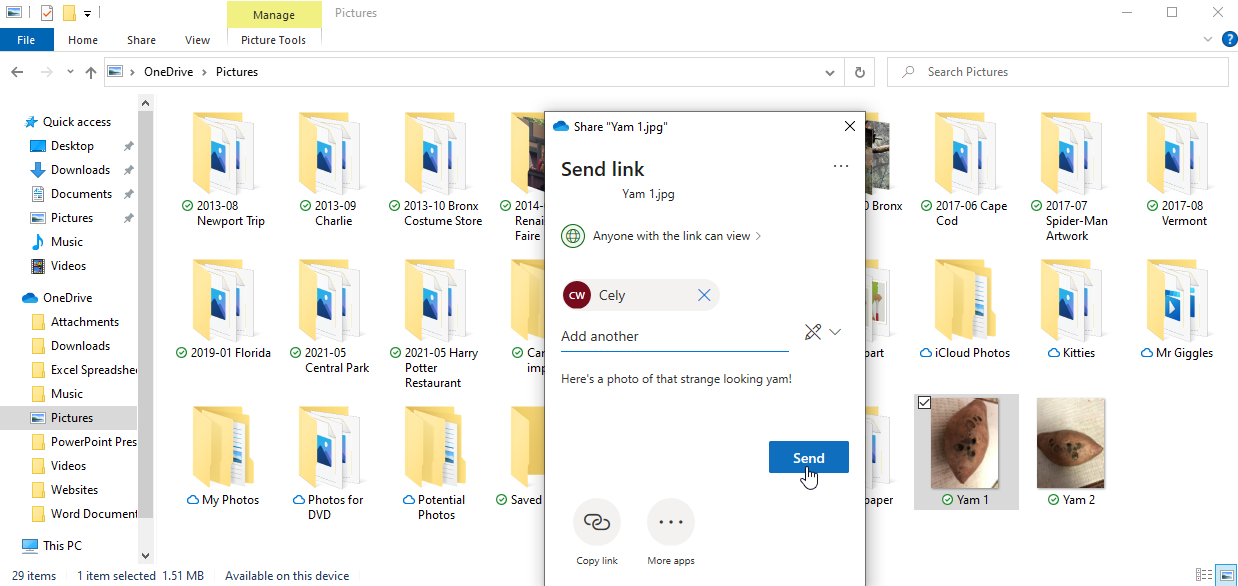
鍵入該收件人的姓名或電子郵件地址,根據需要添加消息,然後單擊“發送”按鈕以共享文件。
在線查看 OneDrive 照片
通過前往在線 OneDrive 網站,您可以對照片進行更多操作。 右鍵單擊系統托盤中的 OneDrive 圖標,然後選擇在線查看選項。 在左側窗格中,單擊照片類別以查看存儲在 OneDrive 中的所有照片,這些照片按日期組織。
我們的編輯推薦
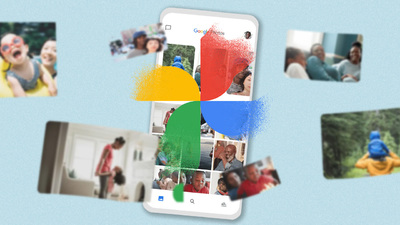
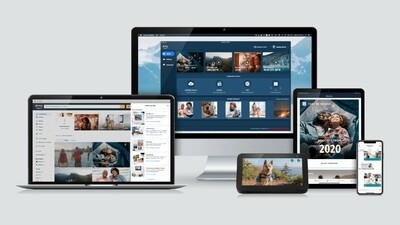

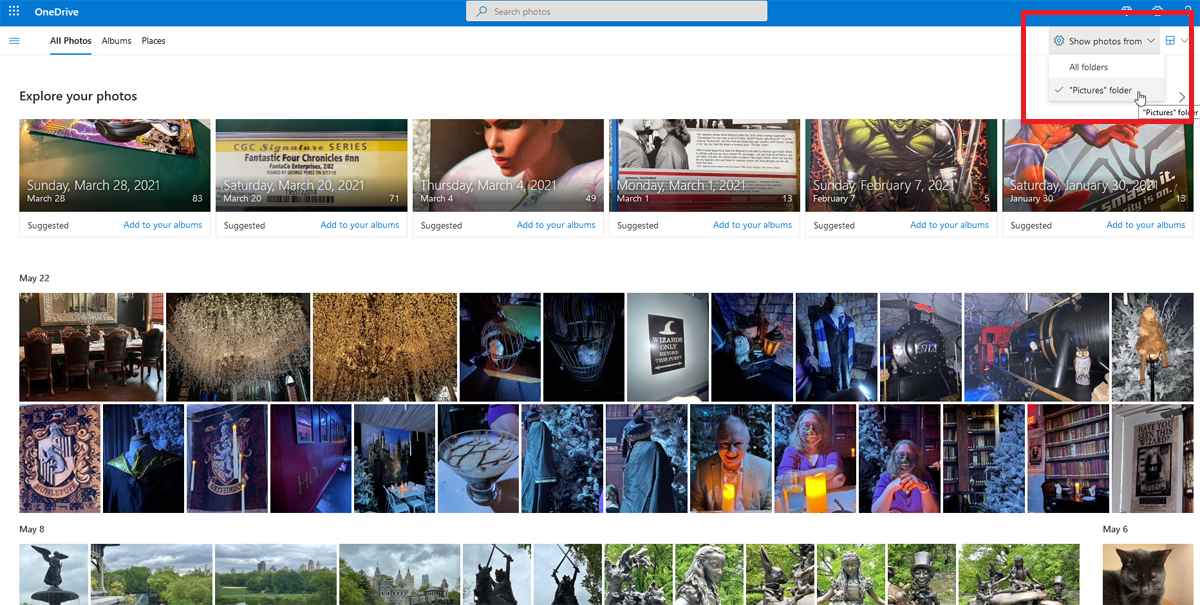
默認情況下,此視圖會顯示存儲在 OneDrive 中的所有照片。 要將範圍縮小到僅存儲在圖片文件夾中的照片,請單擊顯示照片旁邊的下拉箭頭並將其更改為“圖片”文件夾。 通過將它們顯示為圖塊來在屏幕上擠壓更多照片。 單擊右上角正方形旁邊的下拉箭頭,然後選擇 Tiles。

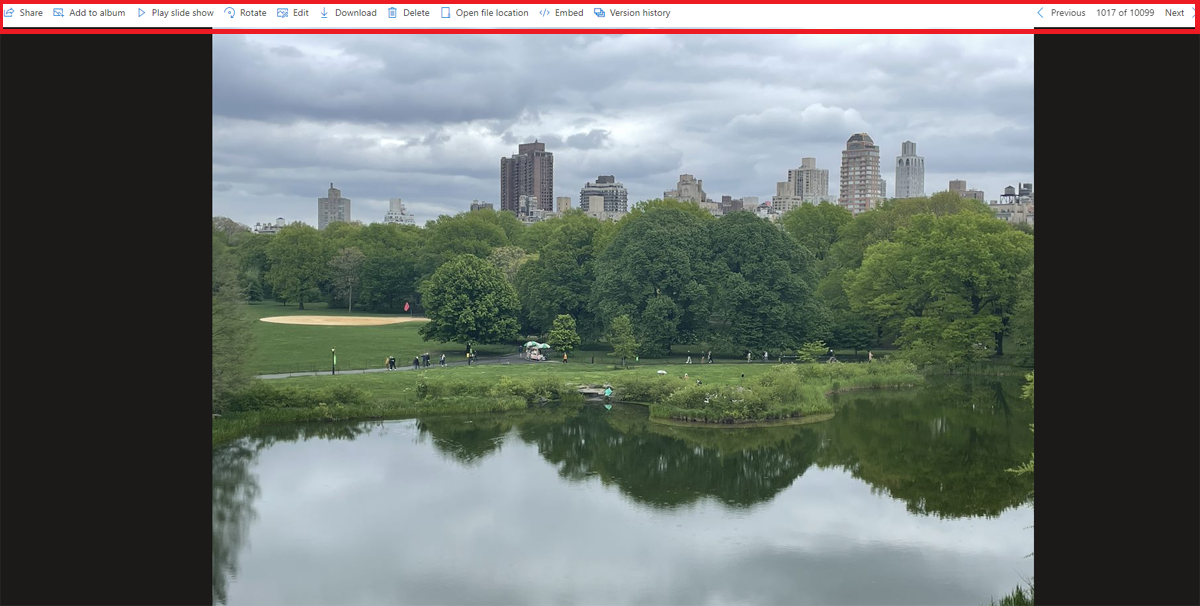
單擊照片以打開並全屏查看。 從頂部工具欄中,您可以共享照片、將其添加到現有或新相冊、播放幻燈片、旋轉其方向或編輯圖像。 其他選項允許您將其下載到您的計算機、將其刪除、在 OneDrive 中打開文件的位置、嵌入網站或博客文件的鏈接,或查看圖像的版本歷史記錄。
使用“下一個”和“上一個”按鈕循環顯示圖像。 要查看有關照片的信息,請單擊信息圖標,或單擊X按鈕返回所有照片的視圖。
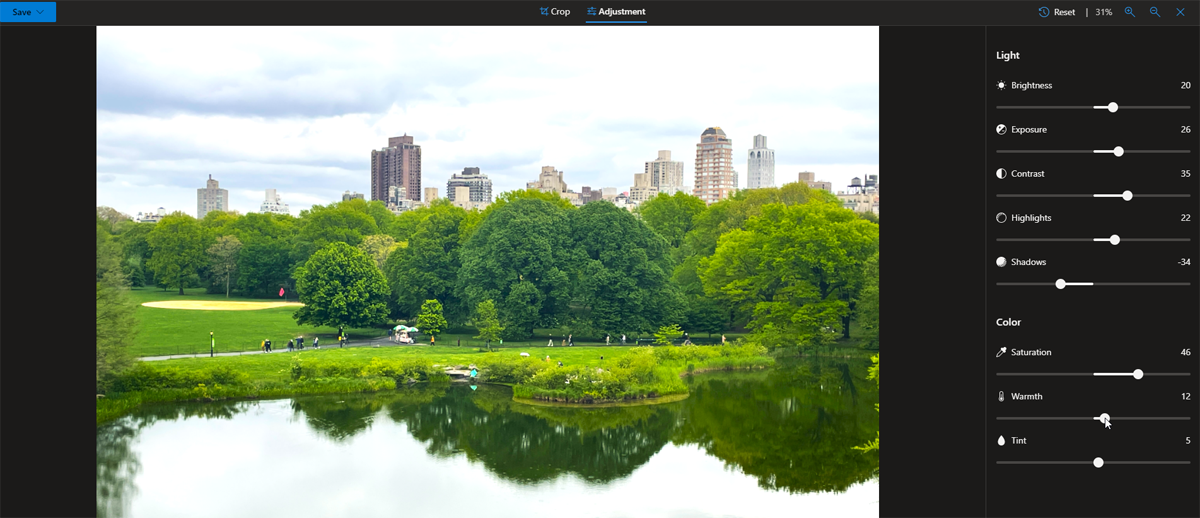
如果要編輯照片,請單擊“編輯”按鈕。 在編輯屏幕中,您可以裁剪、翻轉或旋轉圖像。 照片的亮度、曝光度、對比度、高光、陰影、飽和度、溫暖度或色調也可以調整。
創建相冊
單擊相冊選項卡可查看您收集的相冊中的照片。 如果你想為你的照片創建相冊,OneDrive 已經根據特定日期的多張照片推薦了潛在的相冊。 單擊建議的相冊之一,然後選擇添加到您的相冊以保留它或選擇放棄相冊以擺脫它。
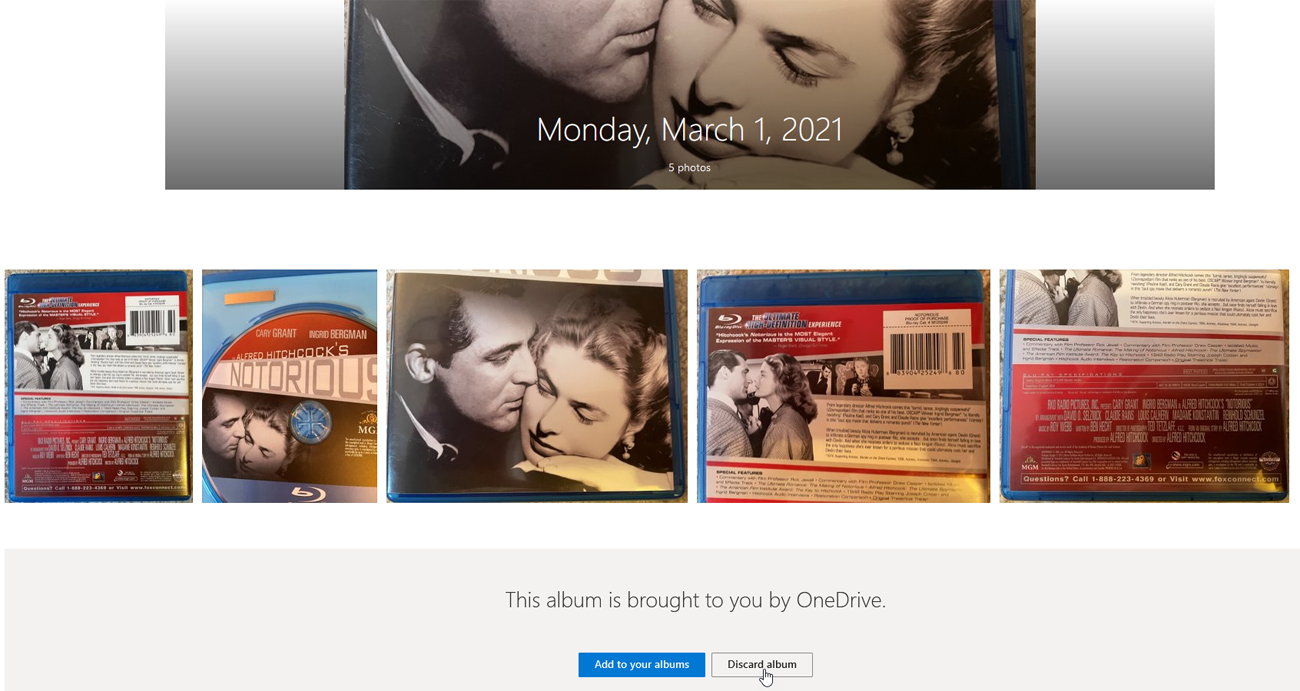
您可以通過單擊網站上的相冊選項卡來創建自己的相冊。 單擊創建新相冊,然後為您的相冊命名並選擇您要添加的照片。 單獨單擊每張照片或單擊特定日期前面的圓圈以獲取該日期的所有照片。 點擊頂部的添加相冊,您的新相冊就會出現。
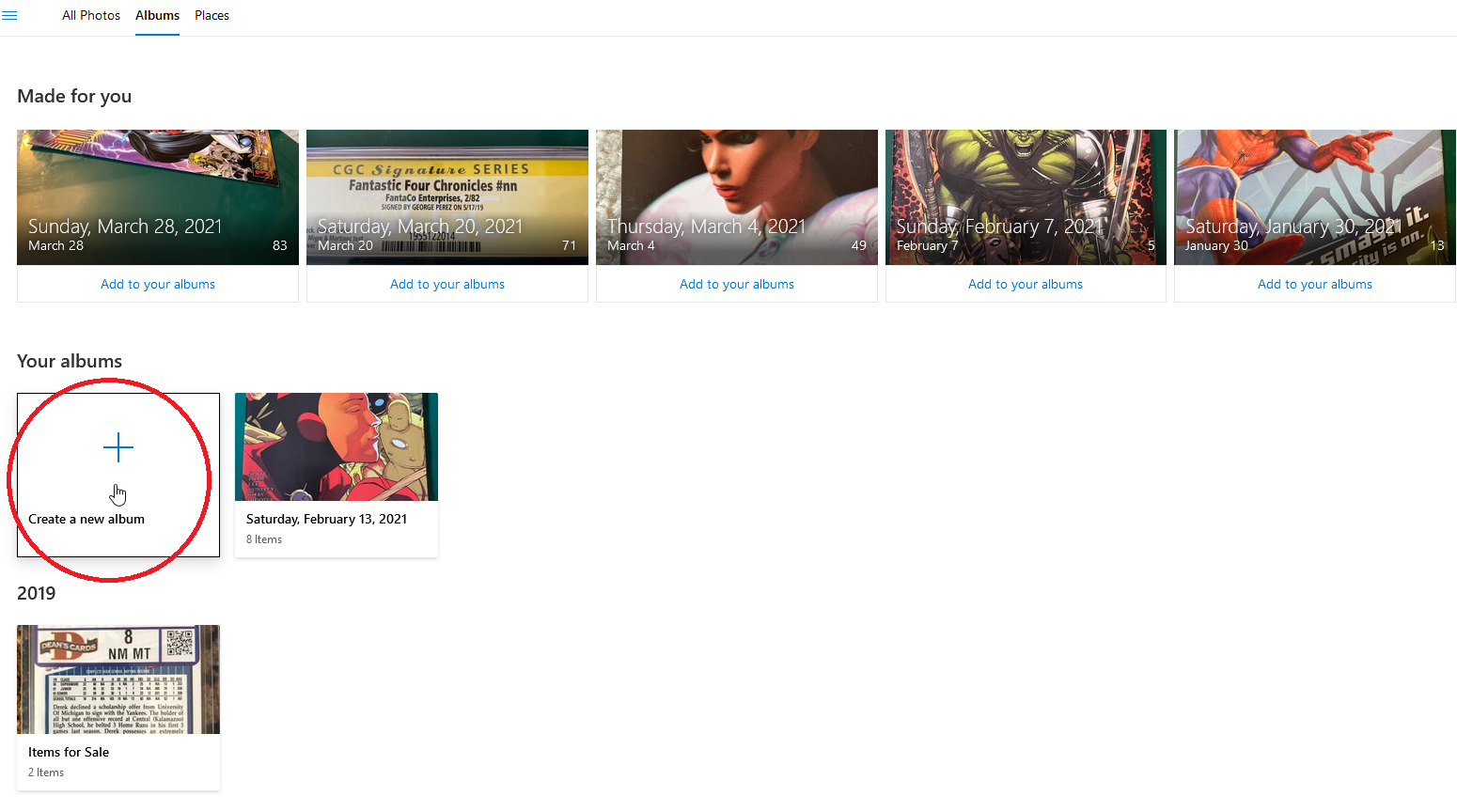
您還可以在“地點”選項卡下根據位置查找照片。 在此頁面上,您可以單擊特定位置以查找帶有該位置地理標記的所有照片。
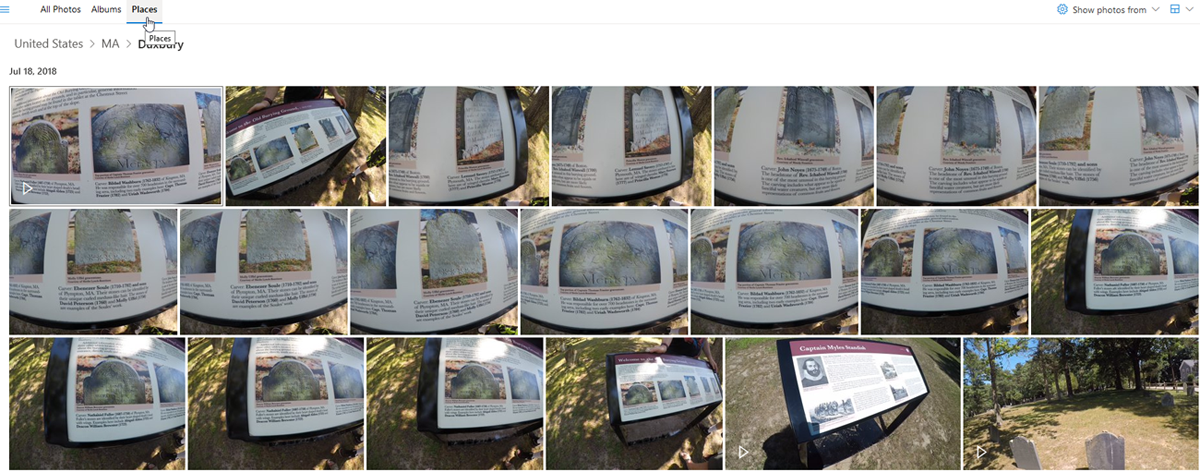
搜索 OneDrive
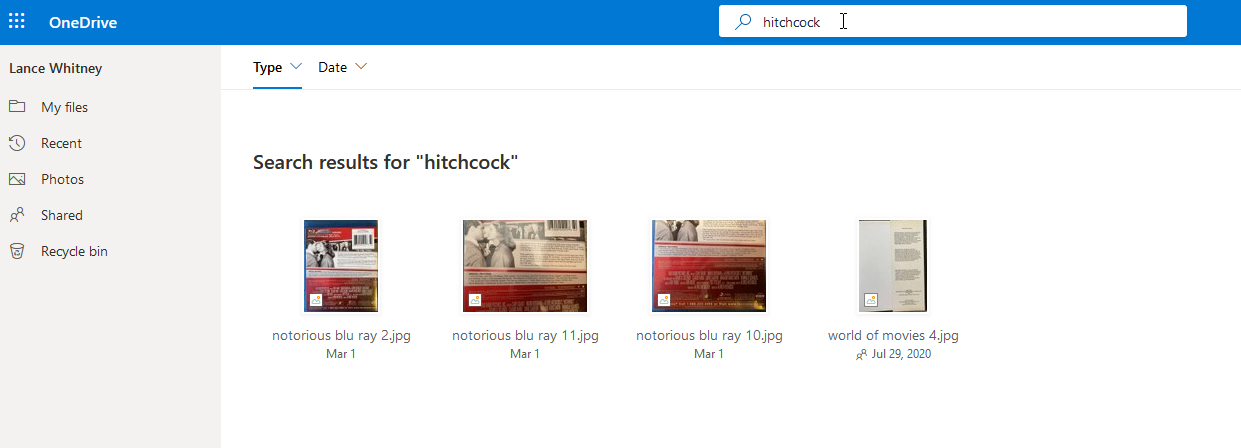
如果找不到特定照片,可以搜索它。 使用 OneDrive 網站頂部的搜索框按名稱或標籤進行搜索。 借助 OneDrive 中使用的人工智能,您甚至可以搜索照片中的對像或文本。
