演示期間應使用的 7 個 PowerPoint 功能
已發表: 2022-12-08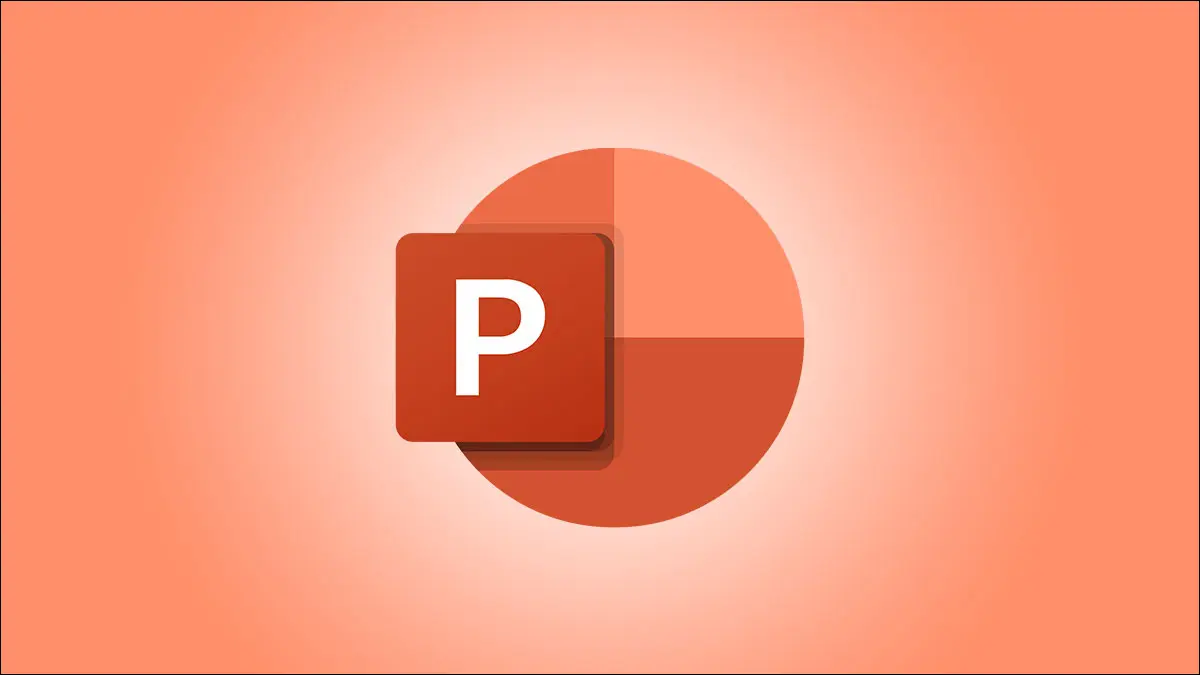
您可能已經知道,Microsoft PowerPoint 提供了用於創建演示文稿的強大功能集。 但是什麼樣的工具對於實際演示幻燈片有用呢? 我們將向您介紹幾個可幫助您吸引觀眾的功能。
演示者練習教練
用於實時攝像頭饋送的客串
顯示口語的字幕
演示期間工具的演示者視圖
用於視覺強調的筆、熒光筆和激光筆
放大近距離觀察
談話要點的演講者筆記
演示者練習教練
在進行演示之前,您可以在 PowerPoint 本身的幫助下進行練習。 使用 Presenter Coach,您可以在瀏覽幻燈片時收到反饋。
相關:如何使用 PowerPoint 的 Presenter Coach 練習您的演示文稿
要使用 Presenter Coach,請前往“幻燈片放映”選項卡並選擇“與 Coach 一起排練”。 當您的幻燈片以全屏模式打開時,單擊“開始排練”開始。
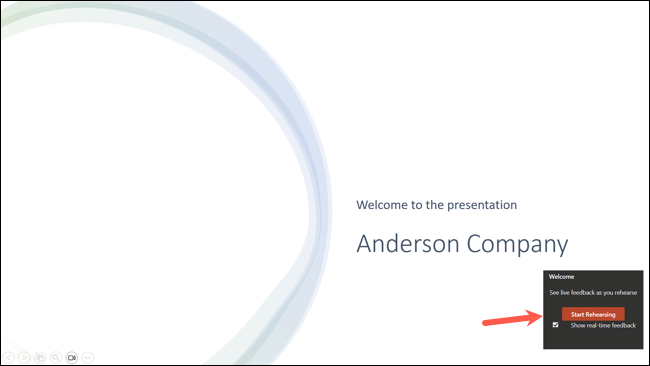
在您發言和瀏覽演示文稿時,您會實時看到反饋。 您還可以在完成後查看排練報告,其中總結了您練習所花費的時間、您使用的填充詞、您的速度等等。
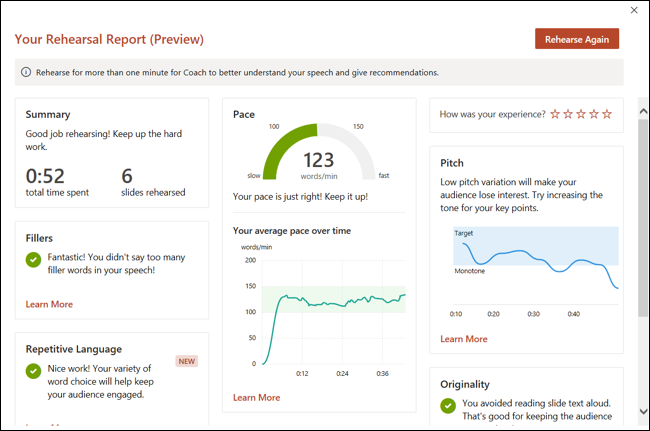
通過使用這個方便的內置工具練習,提前計劃您的演示文稿。
用於實時攝像頭饋送的客串
對於個人風格或視覺交流方式,請考慮使用實時攝像頭。 使用 Cameo 功能,您可以在幻燈片放映期間將您的臉和聲音放在前面和中間。
要添加 Cameo 對象,請轉到幻燈片,打開“插入”選項卡,然後在“相機”部分選擇“Cameo”。

然後,您可以移動對像或調整對像大小,使用相機圖標查看預覽,並使用選擇對象時出現的“相機格式”選項卡自定義對象。
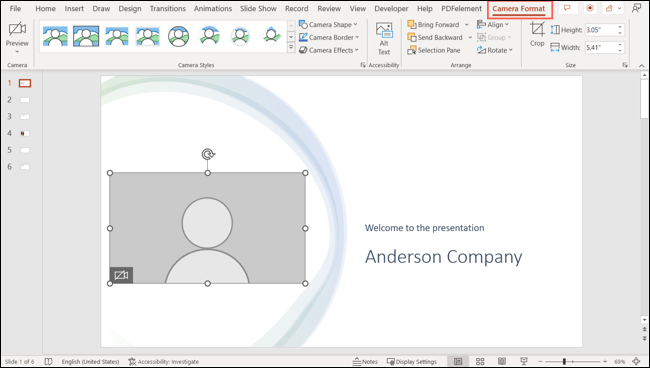
如果您將 Cameo 元素添加到其他幻燈片,您的攝像頭畫面會在整個演示文稿中無縫銜接。
有關此功能的完整詳細信息,請查看我們在 PowerPoint 中使用實時攝像頭源的操作方法。
相關: 2022 年最佳網絡攝像頭
顯示口語的字幕
觀看 PowerPoint 演示文稿的觀眾可能有聽力障礙或說不同的方言。 使用字幕,您可以用您選擇的語言顯示您在演示過程中說的每一個字。
相關:如何在 Microsoft PowerPoint 中設置和使用字幕
要設置字幕,請轉到“幻燈片放映”選項卡並選擇“字幕設置”下拉菜單。 然後,您可以調整口語和字幕語言、要使用的麥克風以及字幕的位置。
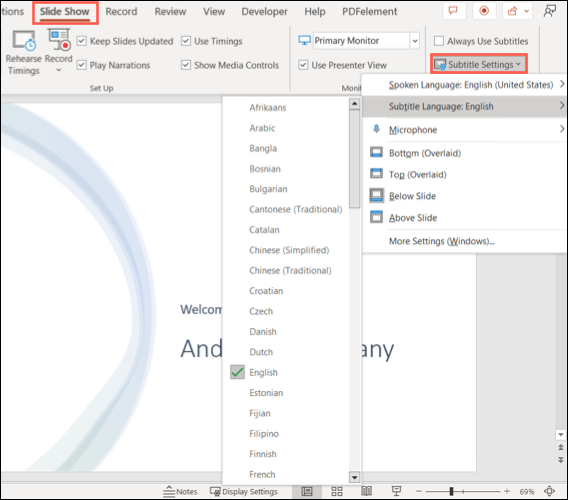
您可以選中菜單上方的框以始終使用字幕或使用切換字幕圖標 (Windows) 或隱藏式字幕按鈕 (Mac) 在演示期間打開和關閉它們。
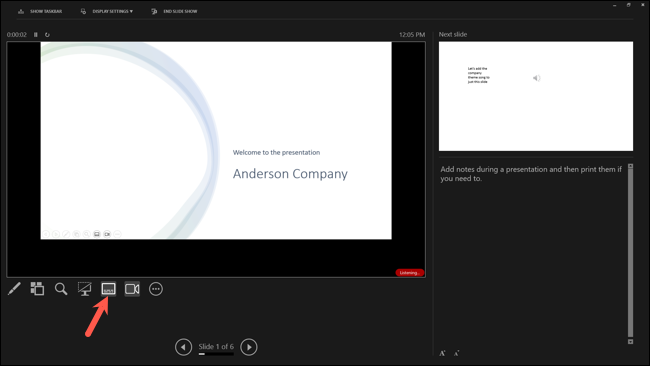
要在幻燈片放映期間以一種很好的方式容納觀眾,請嘗試使用字幕功能。
演示期間工具的演示者視圖
當您展示幻燈片時,您可能需要所有可用的工具,而 PowerPoint 有很多。 要訪問激光筆或演示者筆記等工具,請查看演示者視圖。
要在 Windows 上使用該功能,請轉到“幻燈片放映”選項卡並選中功能區“監視器”部分中的“使用演示者視圖”框。 然後,正常開始演示。 在 Mac 上,只需單擊“幻燈片放映”選項卡上的“演示者視圖”。

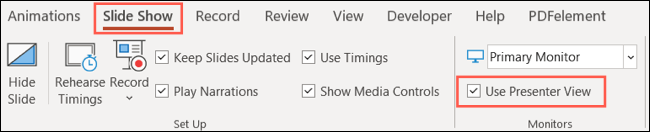
要在幻燈片放映期間啟動演示者視圖,請單擊左下角的三個點並選擇“顯示演示者視圖”。
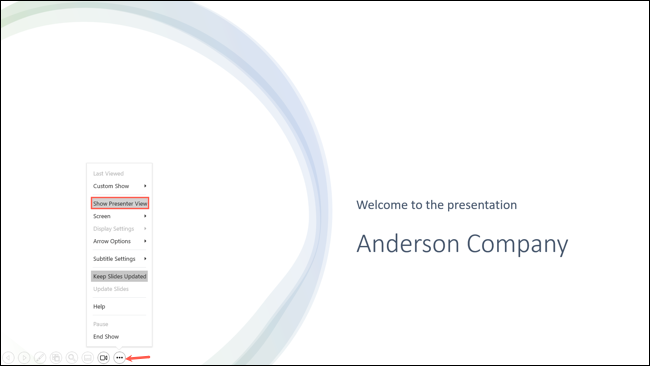
接下來,您將看到一個類似儀表板的屏幕,其中包含您需要的一切。 左上方是當前幻燈片,右側是下一張幻燈片,下方是您的筆記。
在左側,您可以打開其他工具、打開或關閉字幕、將節目黑屏或取消黑屏、切換相機以及結束節目。
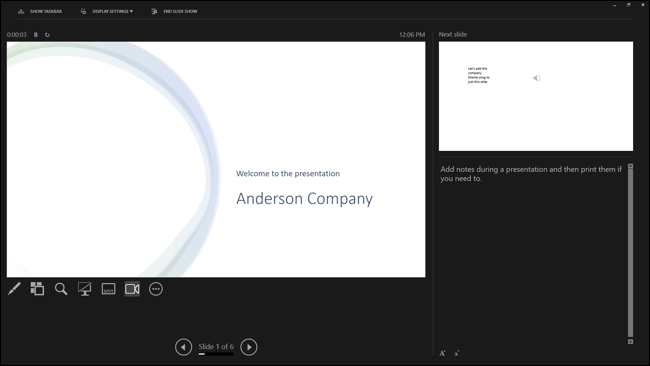
在演示過程中,演示者視圖讓您所需的一切觸手可及。
用於視覺強調的筆、熒光筆和激光筆
這些可能看起來像是超級基本的工具,但在演示幻燈片時它們會非常方便。 您可以使用鋼筆圈出圖像或繪製箭頭,使用熒光筆標註特定文本,或使用激光筆強調幻燈片的某些部分。
相關:在 PowerPoint 中將鼠標變成激光指示器
要訪問演示者視圖中的工具,請選擇當前幻燈片下方的筆和激光筆工具圖標(筆)。
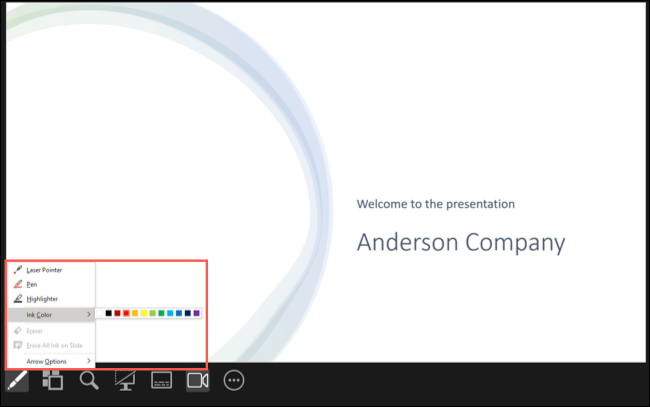
要在沒有演示者視圖的情況下訪問這些工具,請選擇幻燈片左下方的筆和激光筆工具圖標。
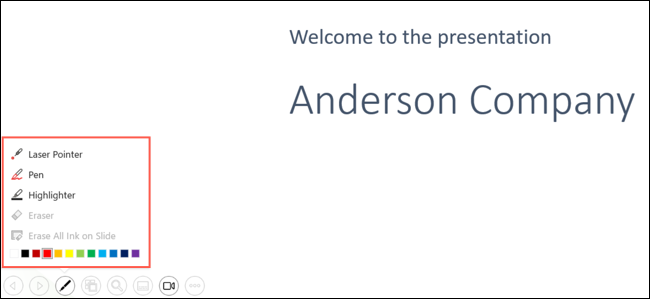
選擇一個工具,然後使用光標來控制它。 對於筆和熒光筆,您還可以在彈出窗口中選擇一種顏色。
要“收起”您正在使用的工具,請使用上述步驟訪問它並取消選擇它。
放大近距離觀察
除了使用上述工具使部分演示文稿脫穎而出外,您還可以利用縮放功能。 有了它,您可以放大幻燈片的一部分,根據需要四處移動,然後再縮小。
注意:自 2022 年 11 月起,此功能在 Mac 版 PowerPoint 中不可用。
在常規幻燈片放映視圖或演示者視圖中,選擇左下角的縮放圖標(放大鏡)。
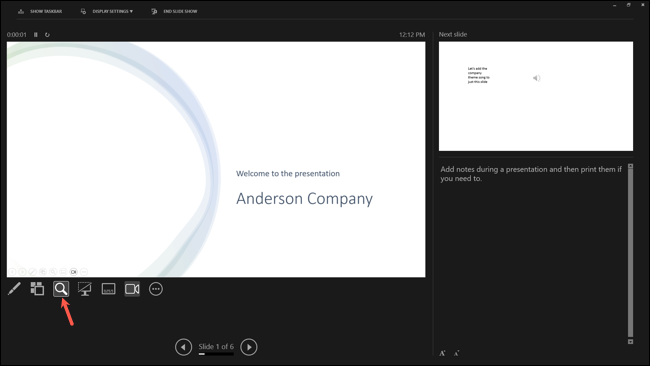
然後您會在屏幕上看到一個指示縮放區域的矩形。 將該矩形移動到您要放大的位置並單擊。
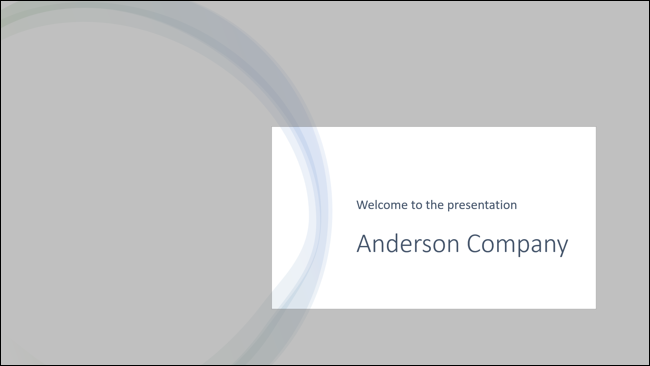
然後,您可以在幻燈片放大時拖動它來四處移動。右鍵單擊或使用 Escape 鍵縮小回原始視圖。
談話要點的演講者筆記
就像用索引卡作為談話要點進行演講一樣,PowerPoint 中的筆記同樣有用。 您可以包括要突出顯示的信息或您使用的文本或圖像的更多詳細信息。
相關:如何在 PowerPoint 中使用演講者備註
要將演示者備註添加到幻燈片,請打開備註面板。 在狀態欄中選擇“備註”或從 PowerPoint 窗口中幻燈片的底部向上拖動。
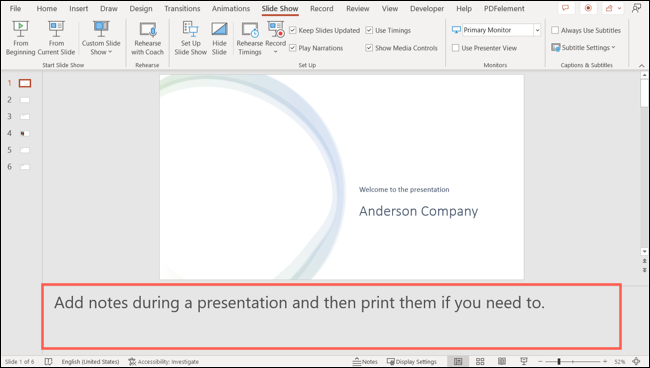
然後當需要演示時,使用演示者視圖在演示過程中顯示您的筆記。
通過 2022 年對 PowerPoint 的更新,你還可以在演示時編輯筆記。 這是捕捉您在演講時想到的其他要點或聽眾突然提出問題的好方法。
將光標放在右側的註釋區域並添加或刪除文本。 您還可以使用底部的按鈕來增大或減小字體大小。
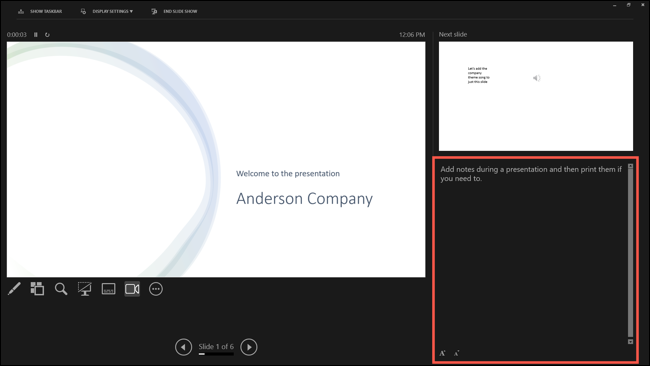
在幻燈片放映期間隨身攜帶演講者筆記是成功演示的關鍵要素。
當您完成創建 PowerPoint 幻燈片後,請提前嘗試這些功能以準備展示它。 然後,將它們合併到您的幻燈片中有意義的地方。 你的聽眾會很高興你做到了!
