7 個你可能沒有使用的強大 macOS 功能
已發表: 2022-09-05
知道如何使用 Mac 的一些更強大的功能是值得的,即使它們乍一看似乎令人生畏和復雜。 這可以幫助您識別和解決問題、自動執行重複性任務並加快冗長的工作流程。
終端
使用命令提示符的基於文本的輸入永遠不會像 Mac 的圖形用戶界面 (GUI) 那樣用戶友好,但這並不意味著您應該完全避免使用它。 您可以使用終端應用程序(位於“應用程序”>“實用程序”下)在 Mac 上執行幾乎所有操作,從基本文件操作到將網站列入黑名單或更改沒有切換的系統首選項。
我們匯總了每個 Mac 用戶都應該知道的 16 個終端命令列表,其中包括所有基礎知識,例如導航文件系統、使用標誌(修改命令的行為方式)以及以 root(或超級用戶)身份運行命令。 您還可以使用終端執行一些技巧,例如在 Dock 中添加空格或隱藏文件。

另一個可以讓您更輕鬆地使用終端的重要提示是能夠將文件夾和文件直接拖放到窗口中。 這將填充文件夾的路徑,從而消除了在執行命令時出現與拼寫錯誤有關的錯誤的可能性。 這在將已被隔離的應用列入白名單時特別有用。
自動機
Automator 是一個功能強大的可視化工具,用於自動執行重複性任務並創建可以反複使用的快捷方式。 Automator 最有用的功能之一是能夠將自動化添加到 Mac 的“快速操作”右鍵單擊上下文菜單中。
這些是上下文感知的,因此如果您創建僅適用於圖像文件的自動化,它只會在您選擇圖像文件時顯示。 我們廣泛使用它來批量調整圖像大小為預設大小,準備在 How-To Geek 上發布。 您還可以創建自動化以將文件上傳到您選擇的目的地,將 APP 文件安裝到 Applications 文件夾,或將字體文件安裝到您的字體庫。
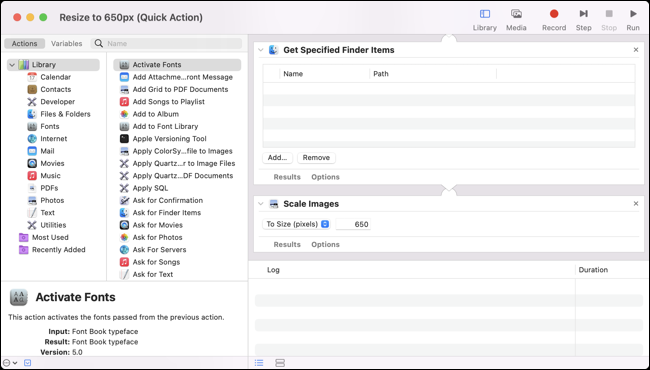
查看我們的 Automator 入門指南,您可以在 Mac 的 Applications > Utilities 文件夾中找到該指南。
捷徑
Shortcuts 應用程序有點像 Automator,因為它可用於運行使用拖放界面構建的強大工作流和自動化。 就原始實用程序而言,快捷方式不如 Automator 強大,但該應用程序更易於使用,並且可以輕鬆與其他用戶共享結果。
我們列出了八個方便的 Mac 快捷方式,您只需單擊幾下即可安裝,另外還有五個專為提高辦公效率而設計。 您可以使用本地 macOS 和兼容的第三方應用程序使用 Applications 文件夾中的 Shortcuts 應用程序創建自己的應用程序。 這些可以從 Mac 的菜單欄或使用 Siri 觸發。
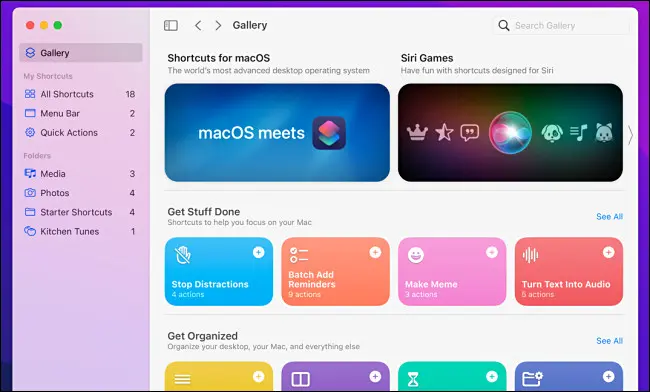
快捷方式通過 iCloud 同步,也可以在 iPhone 和 iPad(這是應用程序最初啟動的地方)上使用。
活動監視器
Activity Monitor 相當於 Mac 上的 Windows 任務管理器,可在任何給定時間準確顯示 Mac 上正在運行的內容。 了解此工具可以幫助您識別和殺死無響應的應用程序,並發現消耗最多能源和其他資源的應用程序。
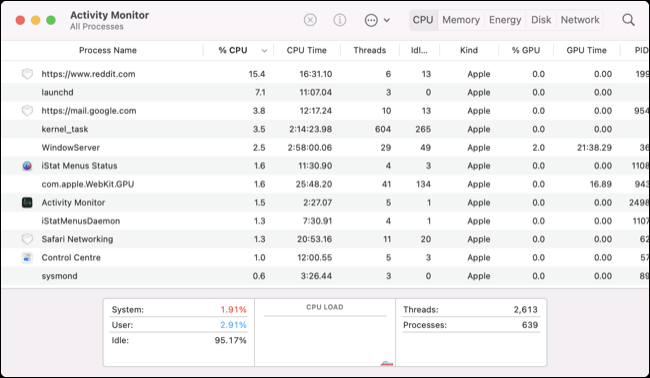
您在此處發現的許多進程都是系統服務,例如 kernel_task、cloudd 和 mdworker,它們不一定被篡改。 有一些技巧可以識別可以安全退出的非系統進程。 您還可以使用 Activity Monitor 檢查您是通過 Rosetta 2 運行本地 Apple Silicon 應用程序還是舊版 Intel 應用程序。

我們最喜歡的活動監視器提示之一是將應用程序保留在您的擴展塢中並使用它來顯示 CPU、內存或網絡使用情況。
相關:如何在 Mac 的 Dock 上監控 CPU 使用率
腳本編輯器 (AppleScript)
AppleScript 自 1993 年以來就已經存在,現在它已經有點長了。 自從像 Automator 和 Shortcuts 這樣的新工具出現以來,你不理會這個是可以原諒的,但在某些情況下它仍然很有用。 當然,您首先需要學習如何使用 AppleScript(畢竟它是一門語言)。
您可以使用 Apple 的開發人員文檔或更用戶友好的資源(如 Mac OS X 自動化指南或 Macworld 的 AppleScript 教程)來執行此操作。 您可以使用 AppleScript 以與 Automator 類似的方式自動執行任務,然後將腳本作為應用程序或使用菜單欄啟動。
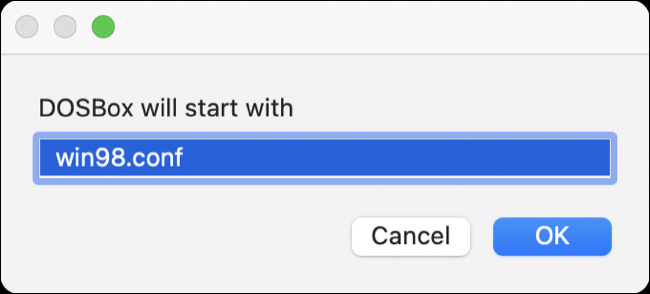
我們最近使用了一個腳本來啟動 DOSBox 並請求一個自定義配置文件,然後將該配置的標誌附加到可執行文件中,以快速配置和啟動 Windows 98 環境。
磁盤工具
如果您使用外部驅動器或遇到與存儲相關的問題,磁盤工具是一個有用的工具。 您可以使用此工具使用“擦除”功能格式化驅動器和分區,在兼容的文件系統上創建新卷,以及查看當前連接到 Mac 的所有磁盤映像和其他卷。
還有更強大的功能,例如從文件夾或現有捲創建加密磁盤映像(在文件 > 新映像下)、配置 RAID 陣列(在文件 > RAID 助手下)或從備份映像恢復卷的能力已經創建了。 您還可以在任何連接的驅動器上使用“急救”操作來檢查(並修復)錯誤。
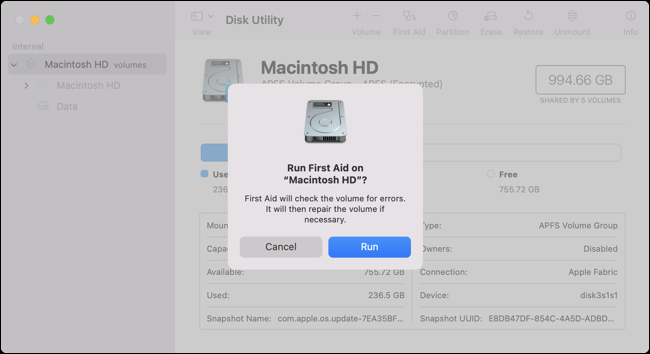
一般來說,在遇到磁盤問題或需要執行分區等操作之前,您無需擔心磁盤工具。 擦除或創建新分區時應小心,以確保不會丟失未備份的寶貴數據。
聚光燈
Spotlight 是 Mac 的內置搜索引擎,可以使用 Command+空格鍵快速觸發。 Spotlight 可以做很多事情,以至於您錯過了一些更強大的功能是可以原諒的。 您可能正在使用 Spotlight 來查找文件和文件夾,但您知道如果使用自然語言來縮小範圍,您可以獲得更好的結果嗎?
只需在 Spotlight 中輸入名稱即可啟動任何 Mac 應用程序或系統偏好設置(系統設置)面板。 您可以在搜索字段中執行快速求和,或轉換包括距離、溫度和貨幣在內的單位。 您甚至可以通過在搜索字段中輸入“<city> 的天氣”來獲取天氣預報。
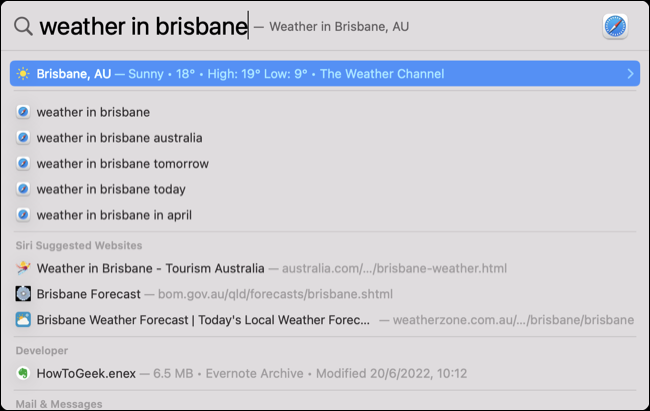
找到某些內容後,您可以使用鍵盤快捷鍵,例如 Command+Enter 在 finder 中打開目標,Command+i 啟動“獲取信息”窗口以獲取條目,Command+C 將結果直接複製到剪貼板。
大多數這些技巧也適用於 iPhone 和 iPad 的 Spotlight。 掌握 Spotlight 可以大大加快啟動應用程序和打開文件夾等日常事務所需的時間。
獎勵:第三方應用自製軟件
Homebrew 不包含在 macOS 中,因此從技術上講,它不是“macOS 功能”,但當您使用它幾次時,它會感覺像是一個必不可少的工具。 Homebrew 允許您使用 Linux 上常見的包管理器在 Mac 上安裝軟件。
通過在終端中運行以下命令來安裝它:
/bin/bash -c "$(curl -fsSL https://raw.githubusercontent.com/Homebrew/install/HEAD/install.sh)"
然後,您可以使用brew cask search <query>命令搜索包,並使用brew cask install <name>安裝您找到的任何包。 Homebrew 甚至可以使用 brew cask upgrade 命令為您更新該軟件。
閱讀更多關於 Homebrew for Mac 以及如何使用它的信息,然後查看完整的命令列表。
