Parallels Desktop 18 評測:在 M1 或 M2 Mac 上運行 Windows 11
已發表: 2022-09-09起價99.99 美元

自從 Apple 轉而製造自己的內部 ARM 處理器(M1 和 M2)後,讓 Windows 在 Mac 上運行並不是那麼簡單。 幸運的是,Parallels Desktop 18 讓運行最新版本的微軟操作系統變得前所未有的輕鬆。
這是我們喜歡的
- 易於設置和萬無一失的操作
- 高級用戶可以調整的更多選項
- 運行 Windows、3D 應用程序(如游戲)和標準 Windows 軟件
- ARM 上的 Windows 11 現已準備好用於 64 位 x86 應用程序
和我們不做的事
- 昂貴的
- ARM 上的 Windows 很棒,但仍然存在一些不兼容性(這並不是 Parallels Desktop 的錯)
How-To Geek 的專家評審員親身體驗我們評審的每個產品。 我們在現實世界中對每一塊硬件進行了數小時的測試,並在我們的實驗室中通過基準測試運行它們。 我們從不接受付款來認可或評論產品,也從不匯總其他人的評論。 閱讀更多>>
您需要了解的有關 ARM 和 Apple Silicon 上的 Windows 11 的信息
Parallels 照顧一切
輕鬆管理虛擬機
為什麼要在 Mac 上使用 Windows?
用於遊戲的 Parallels
Parallels 比 Boot Camp 更好嗎?
您需要了解的有關 ARM 和 Apple Silicon 上的 Windows 11 的信息
Parallels Desktop 18 讓您可以創建在 macOS 上運行的虛擬機,這樣您就可以像運行本機應用程序一樣運行 Windows 等操作系統。 在 Apple Silicon Mac 上使用時,該軟件根本不能用於創建 x86 或基於 Intel 的虛擬機(考慮到性能有多差,您不會想要這樣做)。
我們在配備 M1 Max 處理器的 16 英寸 2021 MacBook Pro 上測試了 Parallels Desktop 18(專業版),因此您在下面閱讀的所有內容都與新的基於 ARM 的 Apple Silicon 處理器相關。 我們的測試機具有 32GB 的 RAM,並且正在運行(在撰寫本文時)最新版本的 macOS Monterey。
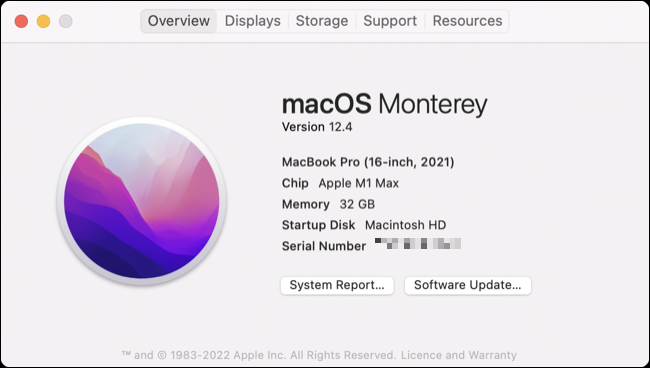
Apple Silicon 拋棄了 Windows 傳統上使用的 64 位 x86 架構,因此使用 Parallels Desktop 18 在您的 Mac 上運行 Microsoft 的操作系統使用 ARM 版本的實驗性 Windows。 幸運的是,這個版本的 Windows 自從它在 Windows 10 時代首次出現以來已經走過了漫長的道路。
由於不同處理器架構的工作方式存在固有差異,Windows 必須稍後使用仿真才能在 ARM 上實現兼容性。 ARM 上的 Windows 10 支持為 x86 編寫的 32 位應用程序,現在 ARM 上的 Windows 11 增加了對現代 64 位應用程序的支持。 從理論上講,大多數在標準“零售”版本的 Windows 上運行的軟件也應該在 ARM 版本上運行。
這意味著從性能和兼容性的角度來看,在 Apple Silicon 處理器上運行 Windows 是可行的。 您還可以使用 Parallels Desktop 以同樣的方式在您的 Mac 上運行其他基於 ARM 的操作系統,從而打開 Linux 虛擬化的世界。
Parallels 照顧一切
Parallels Desktop 18 可以快速輕鬆地處理設置過程,讓您在創紀錄的時間內啟動並運行。 獨立的安裝程序會下載您需要的所有內容,並引導您完成所需的各種 macOS 權限,以充分利用該軟件。 該過程需要多長時間很大程度上取決於您的互聯網速度有多快。
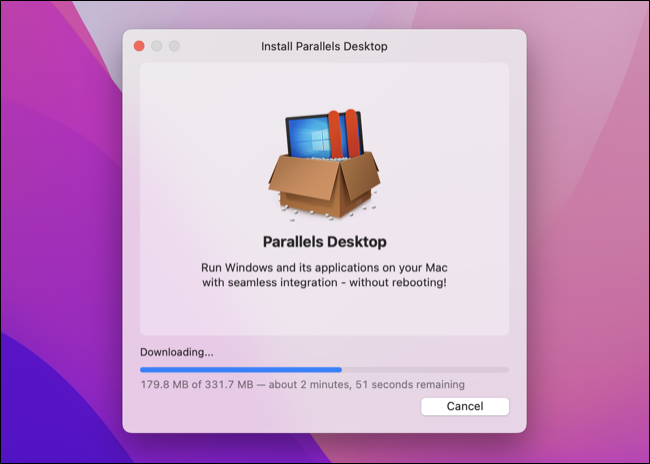
Parallels Desktop 安裝完成後,您會被邀請立即下載並設置 Windows。 您可以在 ARM 上的 Windows 家庭版和專業版之間進行選擇,安裝過程自行完成。
Windows 11 下載完成後,Parallels 會將其安裝到預配置的虛擬機中,無需您進行任何輸入。 安裝程序甚至會使用與 macOS 相同的用戶名創建一個 Windows 帳戶。
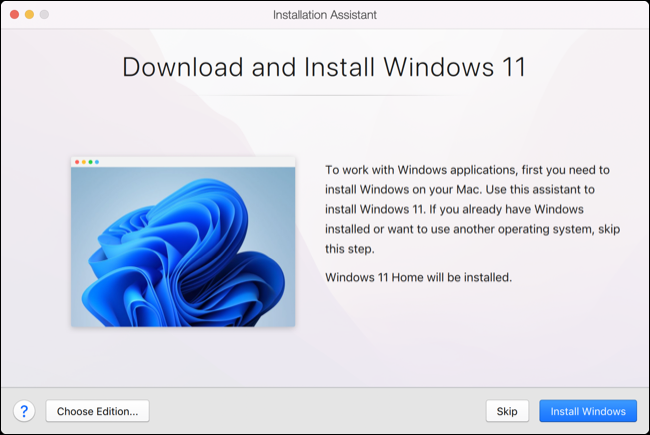
很容易忘記您仍然(技術上)還需要為 Windows 11 付費。 雖然 ARM 上的 Windows 不以零售形式提供,但您可以使用標準 Windows 許可證註冊基於 ARM 的 Microsoft 操作系統版本(確保版本匹配,因為 Windows 11 Home 密鑰不會激活 Windows 11 Pro 安裝)。
激活 Windows 11 可以擺脫煩人的水印,並讓您自定義桌面,但如果您不激活,核心功能不會受到影響。
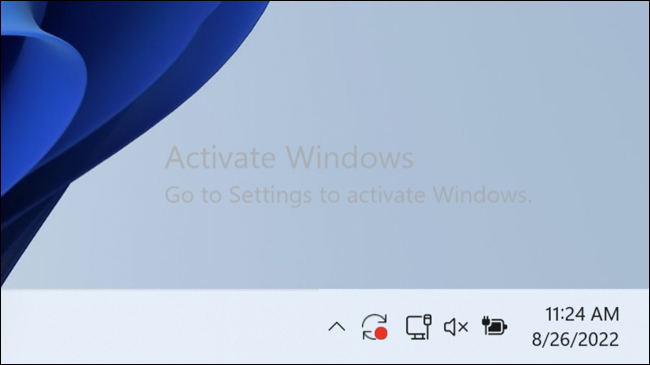
當您最終進入 Windows 時,您會發現大多數事情都已經為您處理好了。 在我們的案例中,Parallels 配置了一個具有 6 個 CPU 內核和 16GB RAM 的虛擬機,為我們的高 DPI MacBook Pro 顯示器選擇了一個合理的(縮放的)分辨率,共享了我們現有的網絡連接,甚至使 macOS 文件在 Windows 中可用。
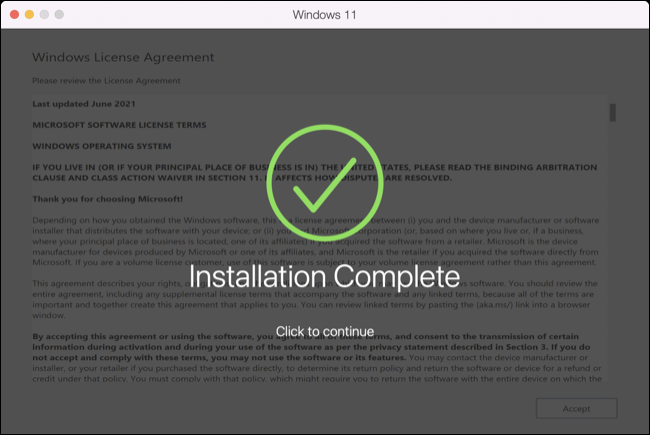
Parallels Desktop 17 及更高版本包括虛擬可信模塊平台 (vTPM) 支持,它滿足 Microsoft 對 Windows 11 的 TPM 芯片的要求。這意味著如果您想將虛擬機轉移到另一台 Mac,您必須將加密的vTPM 數據,存儲在 macOS 鑰匙串中(Parallels 有一篇文章解釋瞭如何執行此操作)。
Parallels 以容量限制(從 256GB 開始)處理您的虛擬機磁盤空間。 這並不意味著您必須一次性犧牲所有空間,Parallels 只會使用它需要的空間(不超過您的容量限制)。 還有一個方便的“釋放磁盤空間”工具,如果事情變得有點緊張,可以讓您恢復可用空間。
我們通過下載一個 27GB 的應用程序對此進行了測試,觀察到我們的 macOS 可用空間反映了下載,然後將其卸載。 在 ARM VM 上重新啟動 Windows 11 後,我們看到丟失的 27GB 再次出現在 macOS 主卷中。
輕鬆管理虛擬機
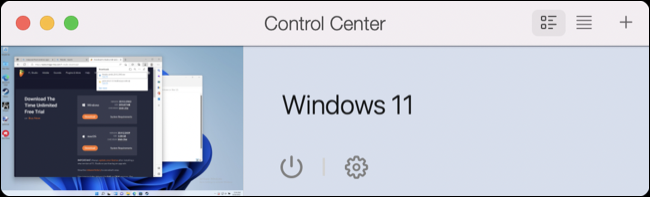
Parallels 允許您使用“控制中心”管理虛擬化的所有方面,其中列出了您當前的虛擬機。 只需單擊機器旁邊的小“齒輪”圖標即可查看完整的屬性列表。 這可以像您喜歡的那樣簡單或複雜。
您可以從一組帶有“生產力”和“僅限遊戲”等標籤的預定義配置中進行選擇,這樣可以省去手動配置機器的麻煩。 許多用戶更願意使用“選項”選項卡來設置偏好,例如係統資源分配、共享哪些文件夾,以及手動安排 Windows 維護(用於軟件更新)。
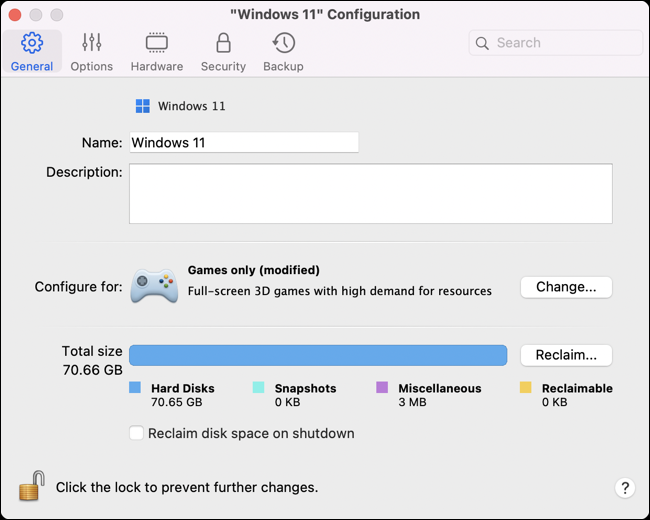

您甚至可以實時共享文件夾,而無需重新啟動 Windows,方法是右鍵單擊 Mac Dock 中的 Windows 虛擬機,然後導航到設備 > 共享 > 添加文件夾。
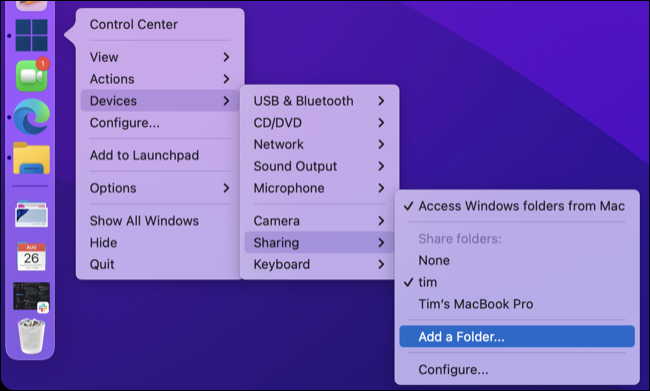
此外,您可以使用“硬件”選項卡更改 CPU 內核和 RAM 分配、選擇網絡連接的共享方式(並設置帶寬限制)、更改存儲驅動器容量,甚至修改虛擬機的啟動順序。
如果您想要的只是一個萬能的設置,您可以永遠不訪問此菜單,但如果您是高級用戶,那麼有選項會很好。
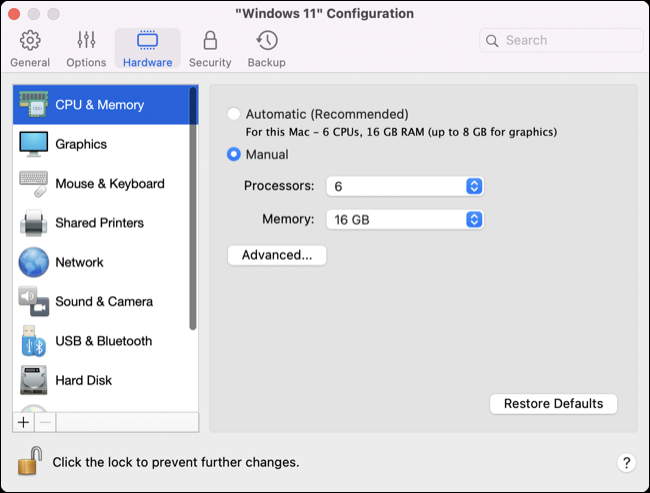
在“安全”選項卡上為您的虛擬機設置密碼可以讓您阻止其他用戶使用它(如果您想保護您的虛擬機中使用的帳戶,這一點很重要)。
Parallels 還在“備份”選項卡上提供了一個名為 SmartGuard 的自定義備份解決方案,它會拍攝您當前設置的快照,以便您將來可以快速恢復它。 該功能佔用了相當大的磁盤空間,因此您可能希望改用 Time Machine 備份(默認情況下包含您的 Parallels VM)。
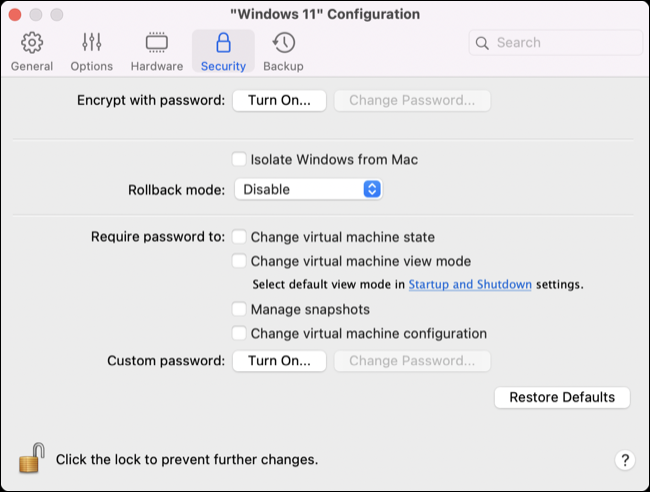
設置一個新的虛擬機是在 Parallels 的控制中心或文件 > 新建中點擊加號“+”圖標並選擇一個操作系統。 如果您已經下載了磁盤映像,則可以使用它,否則使用快速鏈接開始設置 Windows、Ubuntu、Fedora、Debian 和 Kali 的 ARM 風格版本(或來賓 macOS 安裝) .
為什麼要在 Mac 上使用 Windows?
Parallels 在允許您在 Mac 上運行 Windows 11 及其相關軟件方面做得非常出色。 但除非您有一個好的用例,否則僅憑虛擬化的新穎性可能無法說服您。
由於支持 64 位 x86 應用程序,您現在可以在 Mac 上運行幾乎任何 Windows 應用程序。 性能非常好,事情發生的速度就像本機一樣。 Windows 速度快且響應迅速,應用程序幾乎可以立即加載,而且 Windows 桌面感覺更像是 macOS 的擴展,而不是在其上運行的層。
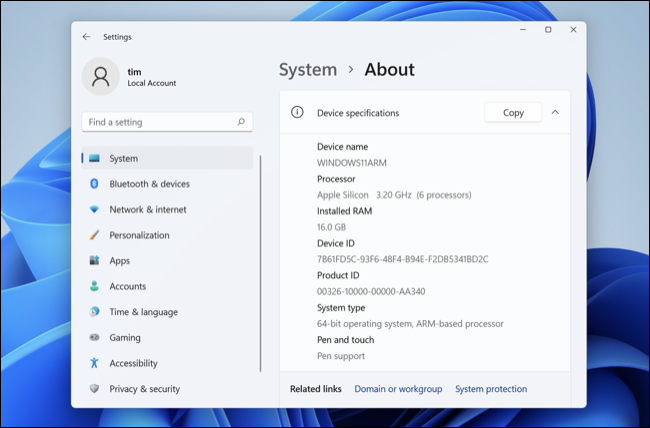
Parallels 還有一種稱為“Coherence”的模式,可讓您在 Windows 中與 macOS 軟件一起運行 Windows 應用程序。 這使您可以運行軟件而不必擔心管理標準的 Windows 桌面環境。 它非常適合有特定應用程序且樂於使用 macOS 完成絕大多數任務的用戶。
您還可以選擇以全屏模式運行 Windows,在該模式下它顯示為另一個空間。 您可以使用四指輕掃觸控板或在外接顯示器上設置 Windows,在 macOS 和 Windows 之間快速來回切換。 擁有多台顯示器的用戶可以在單獨的顯示器上運行 macOS 和 Windows,並同時使用它們。
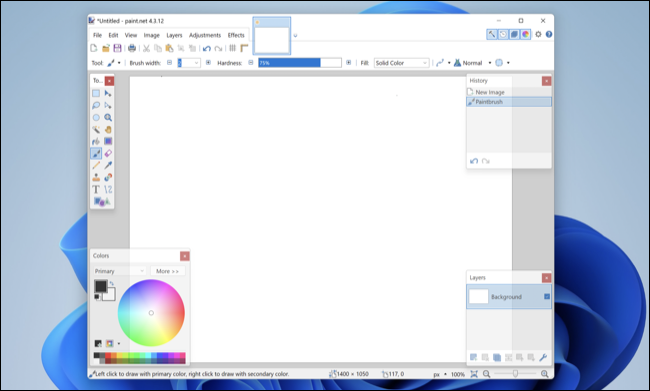
ARM 上的“原生”Windows 通過 Apple Silicon 處理器上的 Parallels Desktop 18 運行的感覺令人吃驚。 MacBook 用戶需要注意將 Windows 與 macOS 一起運行所帶來的額外電池消耗。 在我們的 MacBook Pro 上,我們幾乎沒有註意到系統資源的大量消耗。 很容易忘記您有 Windows 正在運行。
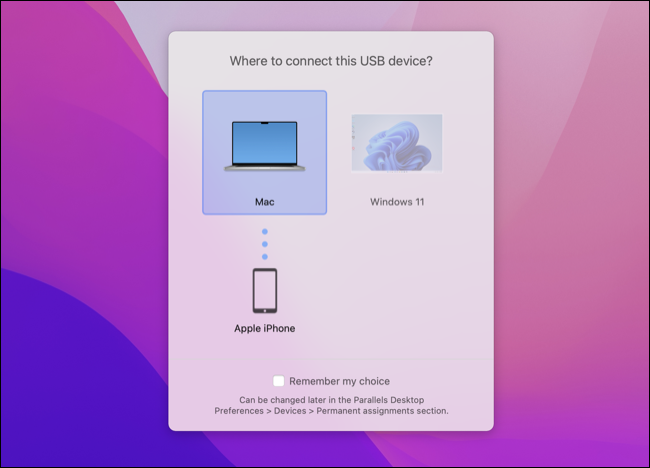
我們看到的主要影響是在遊戲等 3D 應用程序中,其中一些會產生相當多的熱量。 具有諷刺意味的是,這是我第一次聽到我的 2021 MacBook Pro 上的風扇旋轉到可聽見的水平,但即使在單圈上使用時,熱量輸出也從未達到令人不舒服的水平。
如果您的 MacBook Air 缺少集成冷卻解決方案,這可能值得牢記,因為您的機器可能會在某些應用程序中迅速達到其熱節流閾值,這將限制整體性能。
用於遊戲的 Parallels
Parallels Desktop 18 最(令人愉快)令人驚訝的方面之一是它在遊戲等 3D 應用程序中的運行情況。 這很方便,因為 Windows 仍然接收大部分遊戲,並且許多具有 Mac 版本的舊遊戲由於某種原因不再工作。 Parallels 可以幫助彌合這一差距並讓 Mac 用戶再次玩遊戲。
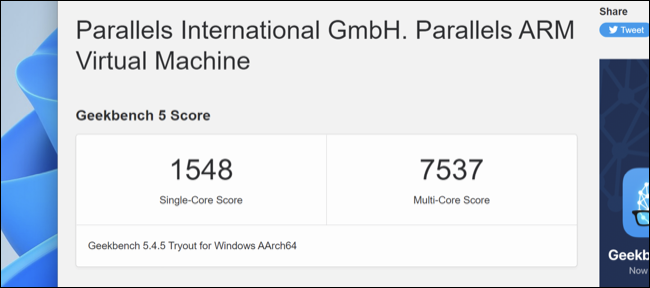
並非一切都有效,這有幾個原因。 像Halo: Infinite和DOOM: Eternal這樣的現代遊戲不起作用,像Valorant這樣依賴與 Parallels 等虛擬化軟件不兼容的硬件級反作弊軟件的遊戲也不起作用。
許多遊戲都可以完美運行,例如《巫師 3 》、 《帝國時代 II:權威版》、《 Inscryption 》、 《質量效應傳奇版》和《泰坦隕落2 》。許多其他遊戲也可以玩,例如《俠盜獵車手 V 》、《瓦爾海姆》和《合金裝備 V:The幻痛。
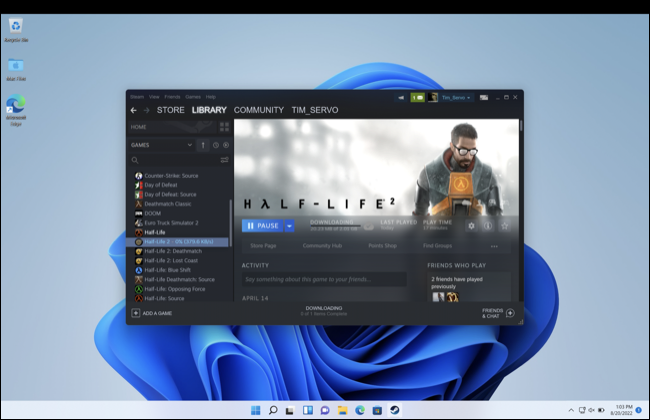
您將在較舊的遊戲中獲得更大的成功,其中許多遊戲的 Mac 版本與現代硬件不兼容。 我們以《半條命》和《半條命2 》為例。 即使您擁有 Mac 版本,這些 Valve 經典也只能作為 32 位應用程序使用。 這意味著您無法在現代 Mac 上運行任何遊戲(或反恐精英或軍團要塞 2等衍生產品),因為 Apple 已放棄對 32 位應用程序的支持。
在 Parallels 上,這些遊戲運行良好。 兼容 Windows 11 的舊遊戲是理想之選,因為標題要求越低,您可能會看到更好的性能。 我們測試了使用 Unreal Engine 4 的古怪獨立遊戲、使用 Quake II 引擎的舊 PC 遊戲、使用 Unity 的新遊戲,以及幾乎所有遊戲都以可播放的幀速率運行。
Parallels 比 Boot Camp 更好嗎?
隨著從基於英特爾的芯片轉移到基於 ARM 的 Apple Silicon,在 Mac 上本地安裝 Windows (目前)是不可能的。 即使是這樣,對於許多用戶來說,在 Parallels Desktop 18 運行良好的情況下,也很難建議您走上漫長的道路。
體驗不是很完美,但非常接近。 在 Windows 偶爾不會響應輸入的全屏模式下運行時,我們確實遇到了少量的不可預測性。 幸運的是,一個快速的 Command+Tab 通常可以解決這個問題。 Windows 非常穩定,關閉時只有一次掛起(而且沒有真正的崩潰可言)。
ARM 上的 Windows 的未來一片光明,性能和兼容性只會隨著時間的推移而提高。 與快速的新 Mac、ARM 上的 Parallels 和 Windows 搭配使用,您可以使用 Microsoft 的桌面操作系統、本機 Windows 應用程序,甚至玩許多遊戲。
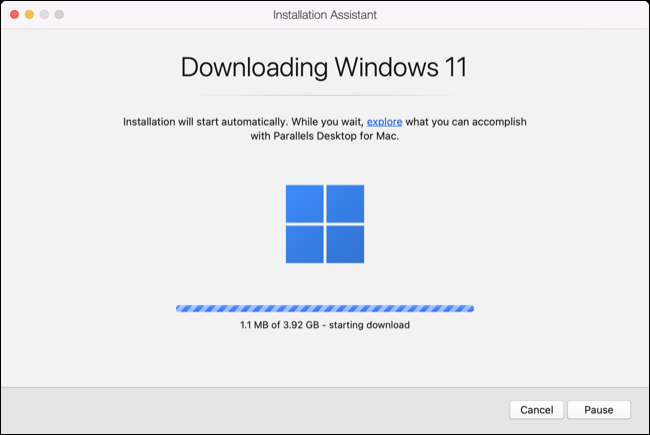
這不是您唯一的選擇,因為您還可以在使用 UTM 的 VM 中在 ARM 上運行 Windows 11。 然而,就像通過 UTM 在 Apple Silicon 上安裝 Linux 一樣,這比使用 Parallels 需要更多的工作。
值得慶幸的是,您可以在購買前試用 Parallels Desktop 18 14 天,看看它是否符合您的期望。 共有三種不同的版本以適合各種用戶,從適用於大多數家庭用戶的標準版本開始。 如果您需要更多 RAM、CPU 內核、網絡選項和對 Visual Studio 的支持,請查看 Pro 或 Business 版本。
起價99.99 美元
這是我們喜歡的
- 易於設置和萬無一失的操作
- 高級用戶可以調整的更多選項
- 運行 Windows、3D 應用程序(如游戲)和標準 Windows 軟件
- ARM 上的 Windows 11 現已準備好用於 64 位 x86 應用程序
和我們不做的事
- 昂貴的
- ARM 上的 Windows 很棒,但仍然存在一些不兼容性(這並不是 Parallels Desktop 的錯)

