您將實際使用的 5 個 Microsoft Outlook 規則
已發表: 2023-01-08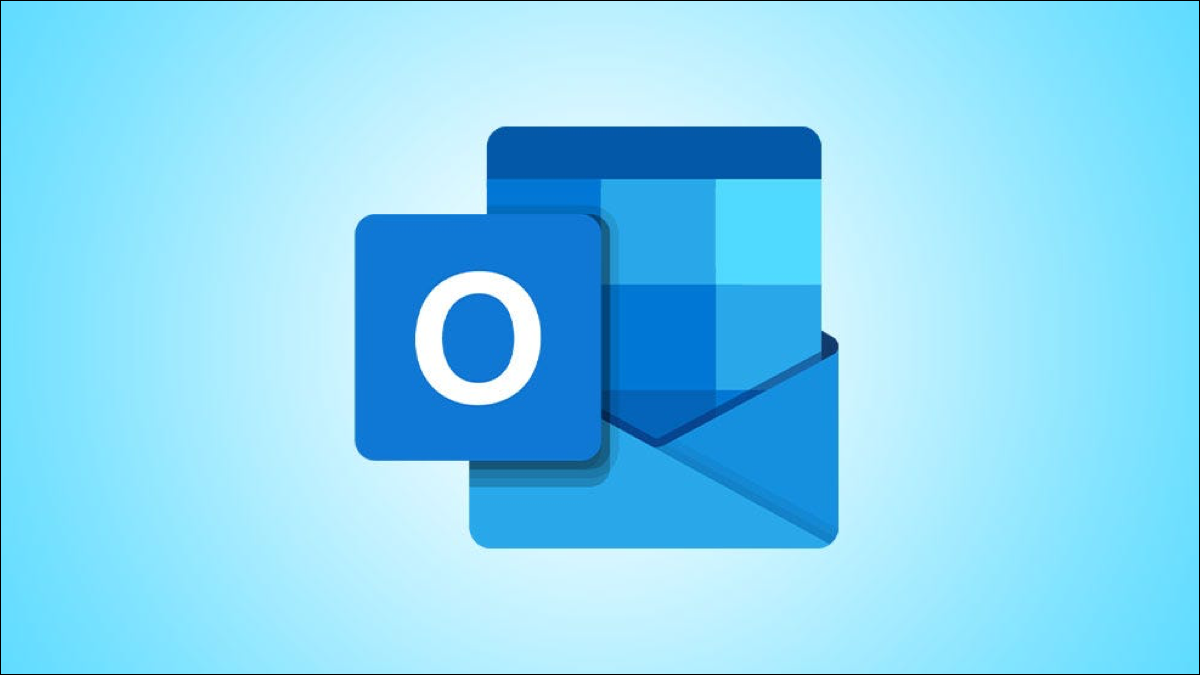
使用 Microsoft Outlook 規則,您可以使電子郵件井井有條,收件箱保持最佳狀態。 規則可以將電子郵件移動到文件夾、播放聲音、自動回復等等。 我們將列表縮小到一些最佳和最實用的 Outlook 規則。
如何設置 Outlook 規則
Windows 上的展望
Mac 上的展望
1.移動敏感消息
2.處理自動回复
3. 為重要郵件播放獨特的聲音
4.顯示自定義警報消息
5. 使用模板自動回复
如何設置 Outlook 規則
Windows 上的 Outlook 與 Mac 上的過程和選項略有不同。 如果您不熟悉該過程,請按照以下方法導航至每個版本中的新規則設置。
相關:如何在 Microsoft Outlook 中創建規則
Windows 上的展望
在 Windows 上的 Outlook 中,通過以下方式之一打開規則嚮導:
- 轉到“文件”>“信息”並選擇“管理規則和警報”。 然後,選擇“新規則”。
- 從收件箱前往“主頁”選項卡。 選擇功能區“移動”部分中的“規則”下拉菜單,然後選擇“管理規則和警報”。 然後,選擇“新規則”。
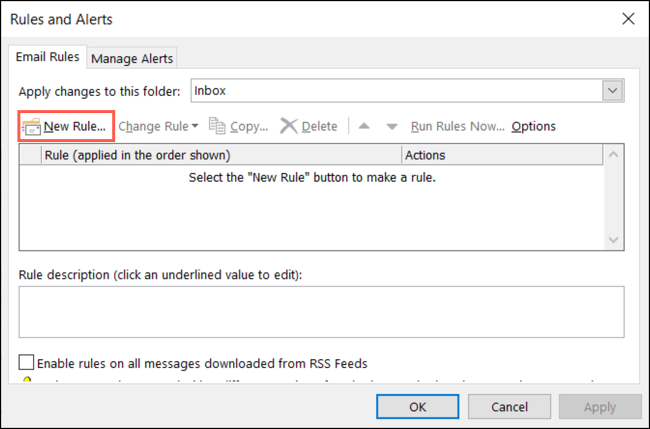
Mac 上的展望
在 Mac 版 Outlook 中,通過以下方式之一打開規則管理器:
- 轉到菜單欄中的 Outlook > 首選項,然後選擇“規則”。 如果您有多個帳戶,請選擇左側的帳戶。 然後,單擊規則列表底部的加號。
- 從收件箱前往“主頁”選項卡。 在功能區的“移動”部分選擇“規則”下拉菜單,然後選擇“編輯規則”。 選擇左側的帳戶,然後單擊規則列表底部的加號。
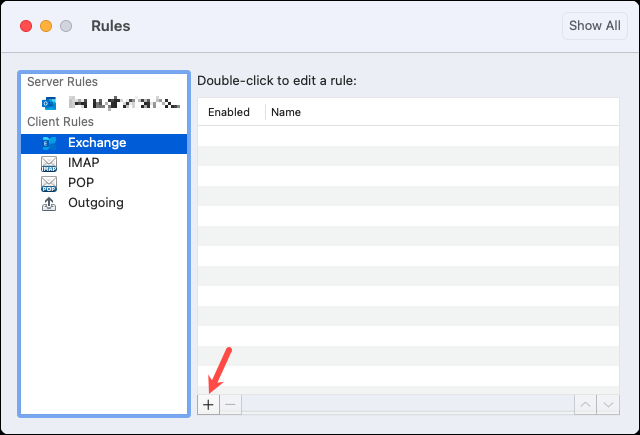
在您的 Outlook 版本中打開新規則屏幕後,就可以創建規則以自動對您的電子郵件執行操作。
1.移動敏感消息
您可能會收到一封標記為機密、私人或個人的電子郵件。 您可能不希望這些類型的郵件出現在您的收件箱中,以防它們引起別人的注意。 為什麼不在它們到達後立即將它們移動到特定文件夾?
相關:如何在 Microsoft Outlook 中創建新文件夾
要在 Windows 上設置敏感消息規則,請在空白規則區域中選擇“Apply Rule on Messages I Receive”,然後單擊“Next”。 選中標記為敏感度的複選框。 在底部的第 2 步框中,單擊“靈敏度”並在下拉列表中選擇類型。 然後,單擊“確定”並選擇“下一步”。
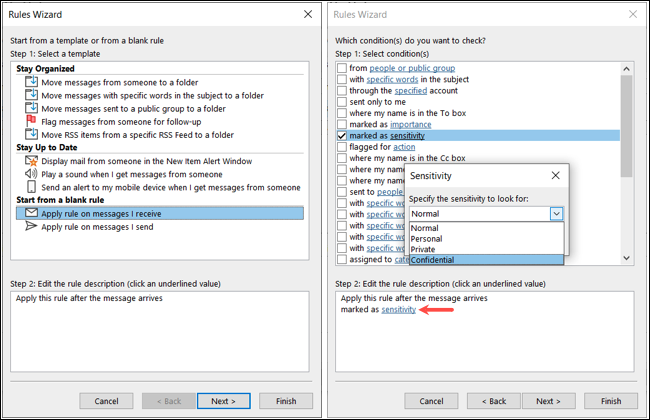
選中“將其移至指定文件夾”複選框。 在步驟 2 框中,單擊“指定”,選擇文件夾,然後單擊“確定”。 選擇“下一步”。
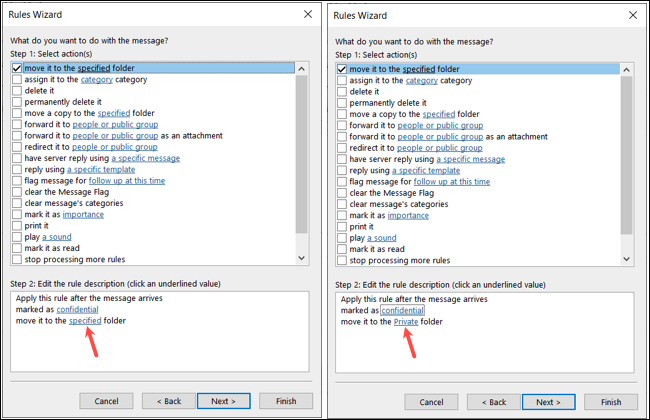
(可選)選擇任何例外。 然後,為您的規則命名並選中打開此規則復選框。 如果您願意,可以選中其他框之一,然後單擊“完成”以應用規則。
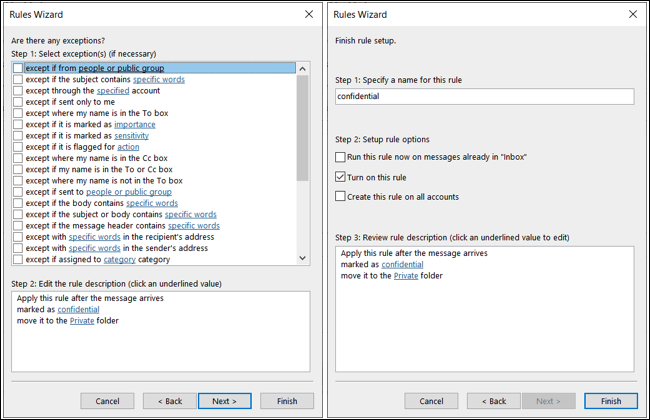
要在 Mac 上創建敏感消息規則,請在消息到達時的第一個下拉列表中選擇“敏感度”。 在右側的下拉菜單中,選擇類型。
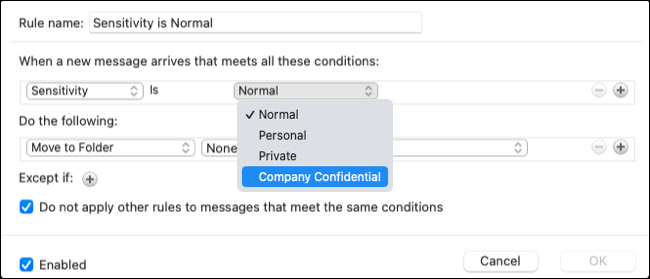
在“執行以下操作”下方的第一個下拉框中選擇“移動到文件夾”,然後選擇右側的文件夾。
您可以使用默認名稱或根據需要更改它。 然後,勾選已啟用複選框,可選擇勾選不應用其他規則的複選框,然後單擊“確定”以應用規則。
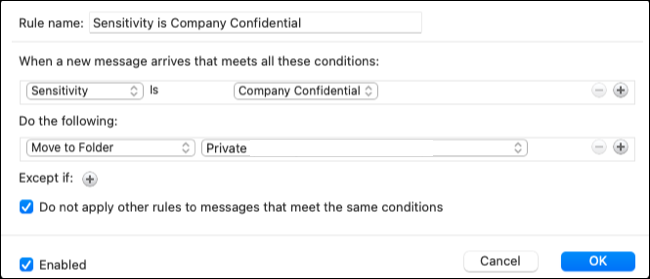
2.處理自動回复
另一種佔用收件箱空間的電子郵件是自動回复。 如果有人不在辦公室或您聯繫公司,您可能會收到一份。 雖然這些回复可能有用,但它們通常不可操作。 您可能希望將它們移動到一個文件夾以便稍後查看,將它們標記為低優先級,或者只是將它們標記為已讀。
相關:如何在 Outlook 中設置外出消息
在 Windows 上,通過在空白規則區域中選擇“Apply Rule on Messages I Receive”並單擊“Next”開始設置自動回复規則。 選中哪個是自動回复框。 然後,選擇“下一步”。
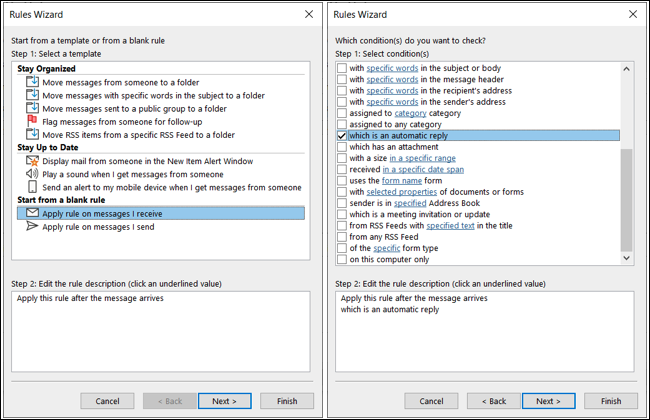
選中您要執行的操作的框,然後選擇步驟 2 框中的選項(如果適用)。 例如,要將其標記為低優先級,請選中“將其標記為重要性”框,單擊“重要性”,然後選擇“低”。 然後,單擊“確定”和“下一步”。
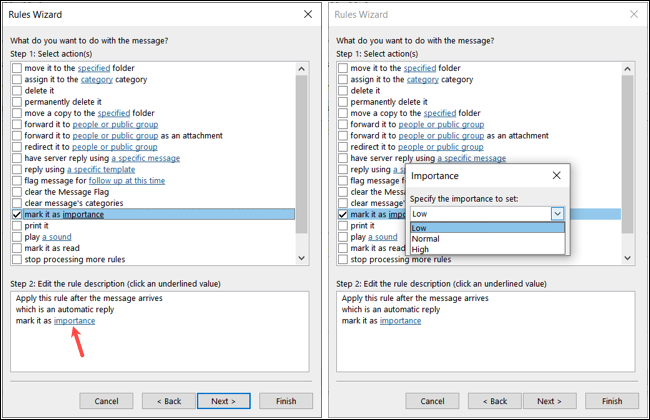
在以下區域添加任何例外,單擊“下一步”並完成規則。
如果您使用的是 Mac 並且想要自動回复規則,請在消息到達時的第一個下拉列表中選擇“種類”。 在右側的下拉菜單中,選擇“自動回复”。
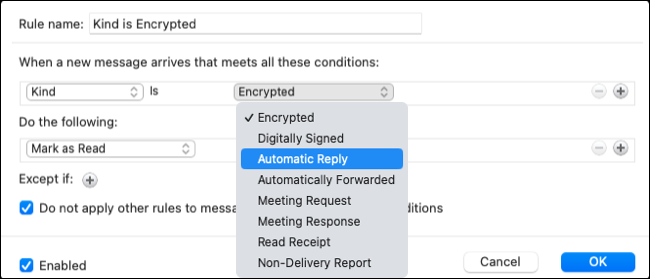
在執行以下操作下,選擇標記優先級或已讀等操作。 確保選中啟用框並單擊“確定”以應用規則。

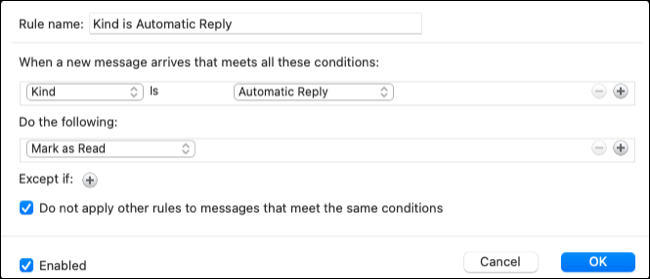
3. 為重要郵件播放獨特的聲音
我們都知道有些電子郵件比其他電子郵件更重要。 如果您想確保知道來自該 VIP 的消息何時到達,您可以播放特定的聲音。
相關:如何在 Microsoft Outlook 中僅獲取您關心的電子郵件的通知
在 Windows 上,您可以通過在“保持最新”區域中選擇“當我從某人那裡收到消息時播放聲音”來獲得獨特的警報規則。
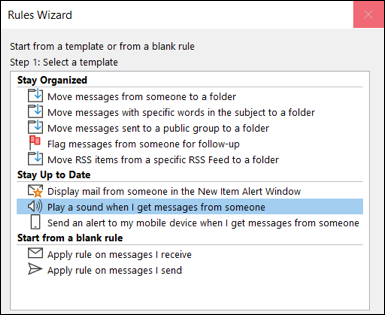
在步驟 2 框中,單擊“人員或公共組”。 選擇聯繫人並單擊底部的“發件人”以添加他們。 對您想要相同聲音的任何其他聯繫人執行相同的操作,並在完成後選擇“確定”。
單擊第 2 步框中的“聲音”,找到計算機上的聲音,然後選擇“打開”。
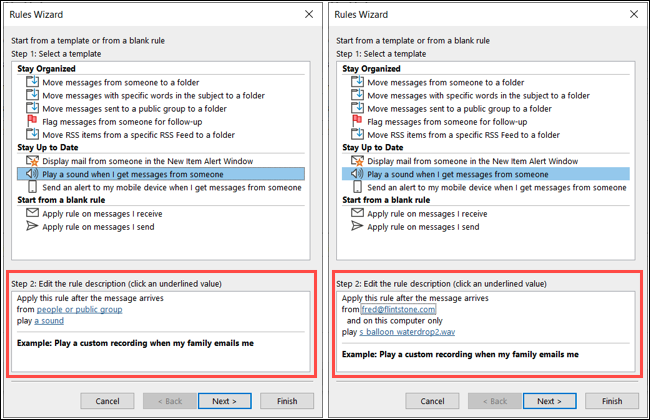
如果要添加例外,請選擇“下一步”以添加它們並完成該過程。 否則,只需單擊“完成”。
在 Mac 上,此功能目前僅適用於左側客戶端規則列表中的帳戶,不適用於服務器規則。 進行選擇並單擊右側的加號。
在第一個下拉列表中選擇“發件人”,在下一個下拉列表中選擇一個選項,最後在右側添加聯繫人。
在執行以下操作下,選擇“播放聲音”並在隨後的下拉框中選擇聲音。
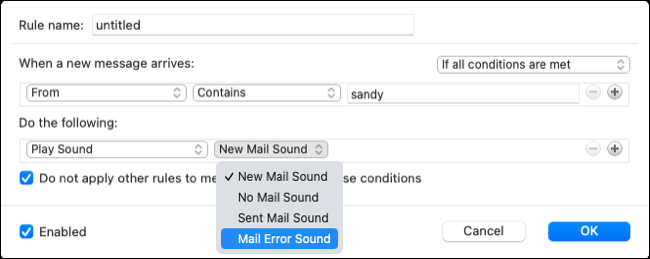
選中已啟用複選框,可選擇選中不應用其他規則的複選框,然後單擊“確定”。
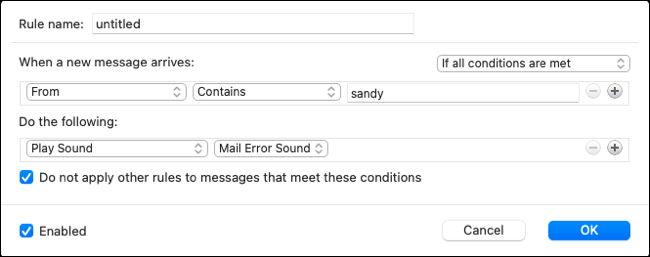
4.顯示自定義警報消息
如果您喜歡看到特定電子郵件的獨特消息而不是聽到特定聲音的想法,您可以為此設置一個規則。 然後,只需選擇要在警報窗口中顯示的文本。
相關:如何為 Outlook 中的特定電子郵件自定義警報消息
要在 Windows 上的 Outlook 中創建自定義警報消息,請在“保持最新”區域中選擇“在新項目警報窗口中顯示來自某人的郵件”。
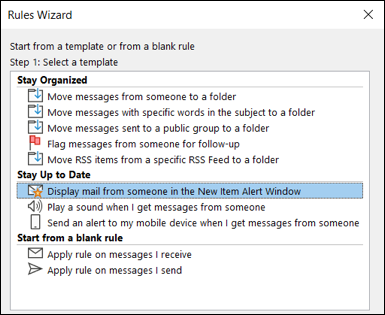
在第 2 步框中單擊“人員或公共組”。 選擇聯繫人並單擊底部的“發件人”以添加他們。 添加您想要相同提醒的任何其他聯繫人,完成後選擇“確定”。
在第 2 步框中單擊“特定消息”,在出現的框中添加文本,然後選擇“確定”。
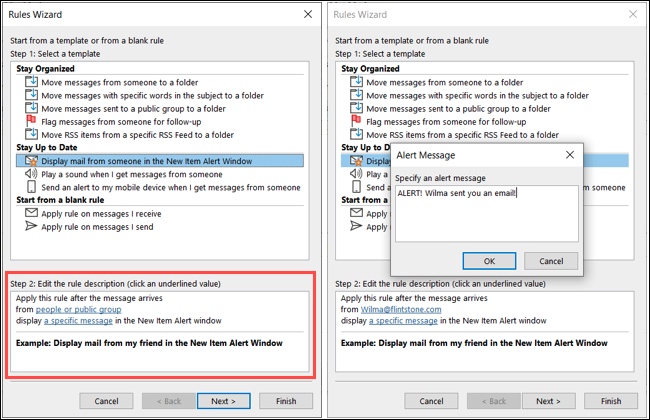
如果要添加例外,請選擇“下一步”以添加它們並完成該過程。 否則,只需單擊“完成”。
在 Outlook for Mac 上,與播放聲音功能一樣,自定義警報消息目前適用於“客戶端規則”列表中的帳戶。 進行選擇並單擊右側的加號。
在第一個下拉列表中選擇“發件人”,在下一個下拉列表中選擇一個選項,最後在右側添加聯繫人。
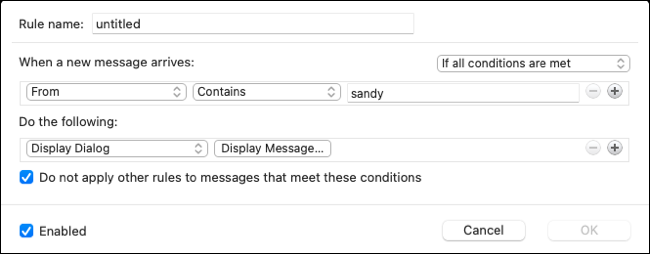
在“執行以下操作”下,選擇“顯示對話框”並單擊“顯示消息”。 鍵入消息並單擊“確定”。
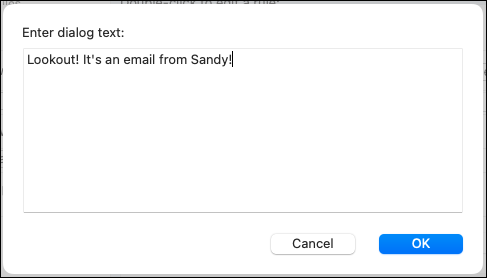
選中“已啟用”框,可選擇選中“不應用其他規則”框,然後單擊“確定”。
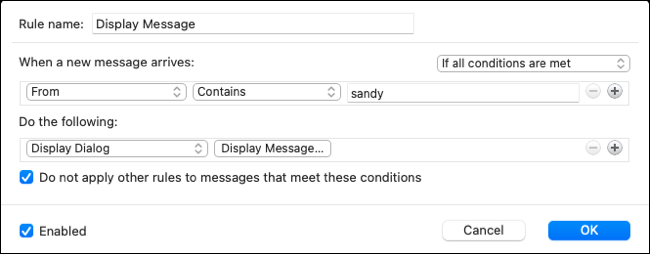
5. 使用模板自動回复
在收到自動回复的另一端,也許您想發送自己的回复。 您可以在 Outlook 中設置一個模板,然後自動回复您收到的特定郵件。
注意:在撰寫本文時,此規則僅在 Windows 上的 Outlook 中可用。
相關:如何在 Microsoft Outlook 中創建和使用電子郵件模板
要設置回复模板,請在空白規則區域中選擇“Apply Rule on Messages I Receive”,然後單擊“Next”。
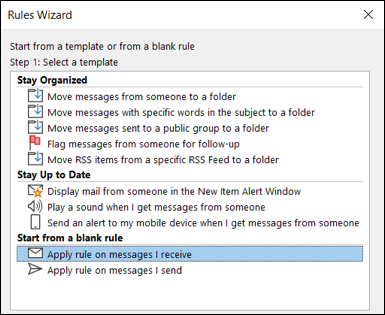
選中您要使用的條件的複選框。 您可以選擇多個。 這可以是主題中的特定詞或通過特定的電子郵件帳戶。 標記條件後,使用步驟 2 框中的鏈接選擇變量(如果適用)。 點擊下一步。”
標記使用特定模板回复的選項。 然後,在第 2 步框中單擊“A Specific Template”。
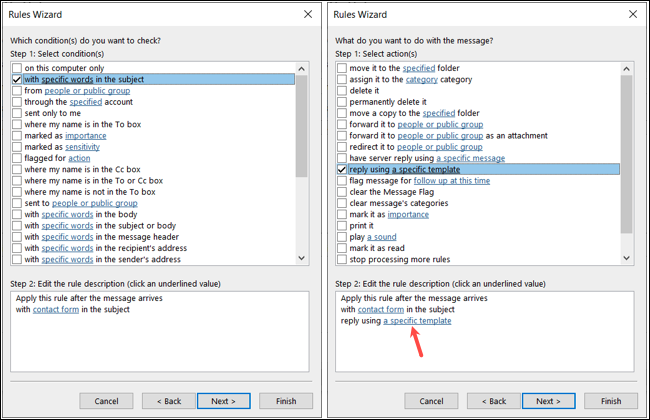
使用頂部的下拉菜單選擇模板位置。 選擇模板並選擇“打開”。
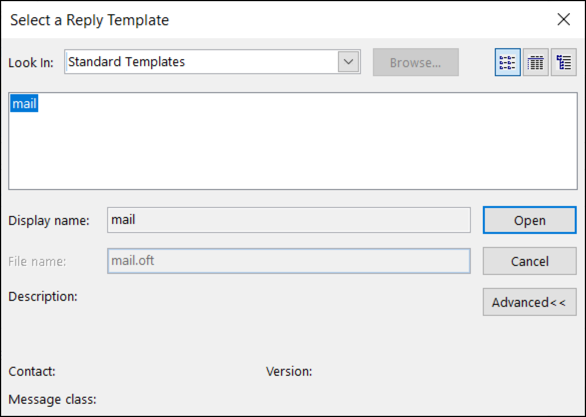
單擊“下一步”,添加所需的任何例外,然後再次單擊“下一步”。 完成規則的其餘部分並選擇“完成”。
使用這些 Outlook 規則,您將像專業人士一樣管理您的收件箱。 有關更多信息,請查看如何在 Outlook 中使用自動密件抄送規則。
