優化 SSD 以提高性能(Windows 調整)
已發表: 2022-05-18SSD(固態驅動器)很棒,但它們有一個缺點:它們會隨著時間的推移而變慢,最終會變得比你第一次得到它們時要慢。 這不是因為你做錯了什麼; 這就是這些驅動器的工作方式,唯一真正的解決方案是購買另一個驅動器並在其上重新安裝操作系統。
幸運的是,在現有 SSD 達到這一點之前,您現在可以做一些簡單的事情來加速它! 查看本指南,了解如何在 SSD 變得更糟之前讓您的 SSD 更快。
硬盤與固態硬盤
大多數人的計算機中都有一個硬盤驅動器:您的操作系統、應用程序、照片和音樂都存在於其中。 它們如此慢的原因是它們有一個旋轉磁盤,無法像固態驅動器 (SSD) 那樣快速訪問數據。
如果您的筆記本電腦或台式 PC 中有 SSD,您會很高興知道有一些簡單的方法可以使其更快。 事實上,大多數新 PC 都配備了這兩種驅動器,這意味著您可以通過對固態存儲驅動器進行一些調整來獲得一些顯著的性能提升。
優化 SSD:您需要立即嘗試的簡單調整
您無需精通技術即可優化 SSD; 您所要做的就是遵循這些簡單的調整:
調整 #1:啟用 AHCI 模式
AHCI 通常與 IDE 模式混淆。 IDE 模式旨在幫助您輕鬆添加和刪除硬件組件,但它會帶來速度損失。 另一方面,AHCI 或高級主機控制器接口使用更精簡的方法,不需要太多開銷,從而使您的計算機總體上更快。
如果要優化 SSD,請在 BIOS 中從 IDE 模式切換到 AHCI。 但是,您必須在安裝 Windows 操作系統之前執行此操作。 否則,您的 PC 將無法正常啟動。 它只會強制您格式化 Windows 並以正確的模式重新安裝它。
再說一次,可以在處於 IDE 模式的 Windows 安裝上啟用 AHCI 模式。 為此,您需要訪問註冊表。 就是這樣:
- 按 Windows + R 快捷方式啟動“運行”菜單。
- 輸入 regedit 並按 Enter 啟動註冊表編輯器。
- 然後轉到 HKEY_LOCAL_MACHINE\System\CurrentControlSet\services\iaStorV 並將 reg_dword 起始值從 3 更改為 0。
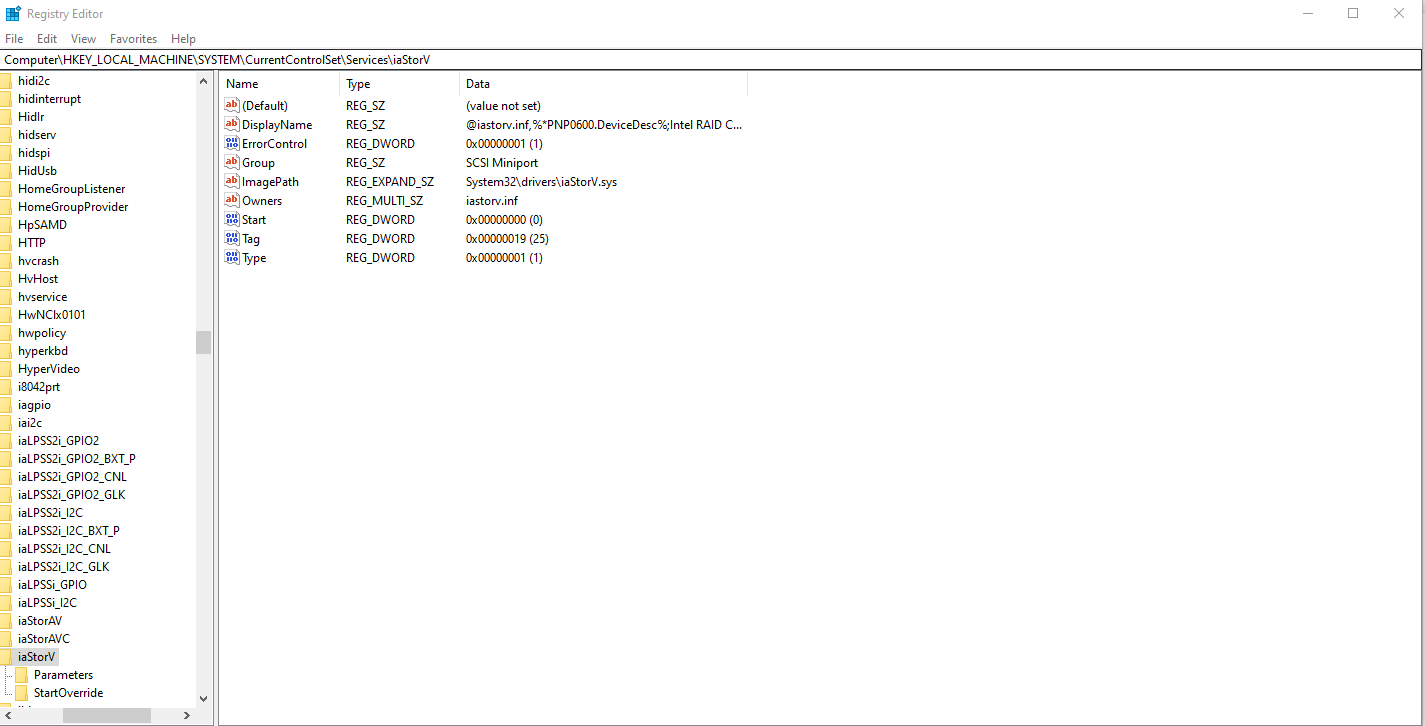
- 接下來,訪問此位置:HKEY_LOCAL_MACHINE\System\CurrentControlSet\services\msahci 並將 reg_dword 起始值更改為 0。
- 完成這兩項更改後,重新啟動計算機並進入 BIOS 模式。
- 現在,從 IDE 模式切換到 AHCI。
調整 #2:確保啟用 TRIM
TRIM 是一種 Windows 技術,可清理不需要的數據並提高驅動器速度。 當您從計算機的硬盤驅動器中刪除文件時,它實際上並沒有刪除它們。 它只是將這些文件標記為未使用並將它們移動到標記為未分配的硬盤驅動器的一部分。 未使用的空間部分仍會佔用硬盤驅動器上的物理空間,即使您無法使用它。
啟用 TRIM 後,當您刪除文件時,它們會立即被刪除,而不是移動到未分配的存儲中。 因此,沒有不必要的空間。
默認情況下,應在您的 Windows 設備上啟用此技術。 但有時,您可能需要仔細檢查。 以下是確保啟用 TRIM 的方法:
- 按 Windows 或開始菜單,然後在搜索字段中鍵入 cmd。
- 選擇以管理員身份運行。
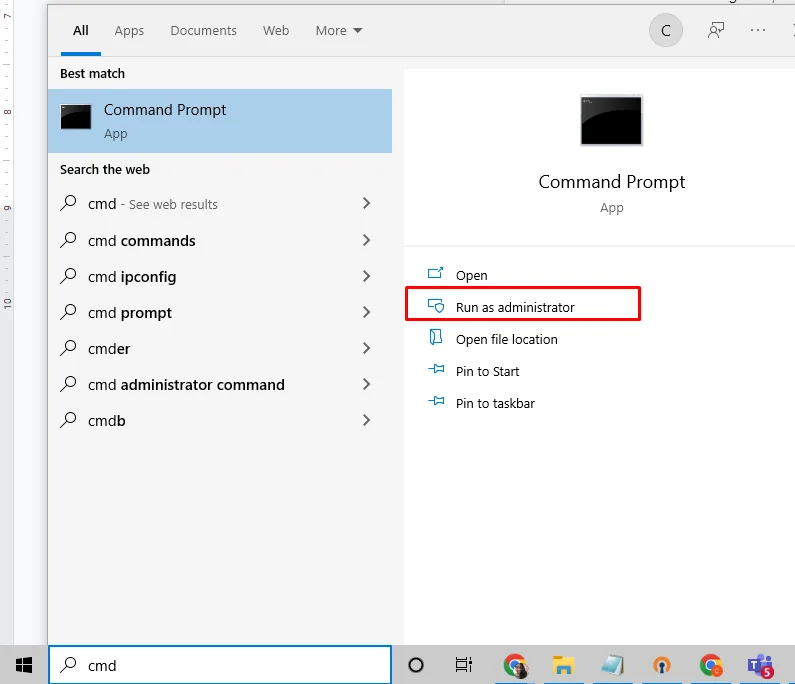
- 當命令提示符窗口啟動時,執行 fsutil 行為查詢 DisableDeleteNotify 命令。
- 檢查結果。 如果它顯示“0”,則表示啟用了 TRIM。 否則,它被禁用。
調整 #3:使用 SSD 清潔器
SSD(固態驅動器)已取代傳統硬盤驅動器,原因很容易理解。 由於 SSD 不依賴移動部件來訪問數據,因此它們比傳統的機械驅動器更快、更可靠。
但是,SSD 只有在沒有不必要的垃圾的情況下才能正常工作。 擁有不必要的文件或不必要的重複文件會導致碎片化,從而降低驅動器的速度。
如果您的設備有 SSD,則某種加速軟件程序可能會幫助您清理不需要的文件。 這些程序可以通過清理臨時文件和清除註冊表中的雜亂來幫助保持系統平穩運行。

使用 Auslogics BoostSpeed 解決 PC 問題
除了清潔和優化您的 PC 之外,BoostSpeed 還可以保護隱私、診斷硬件問題、提供提高速度的技巧,並提供 20 多種工具來滿足大多數 PC 維護和服務需求。
調整 #4:禁用磁盤碎片整理程序
磁盤碎片整理程序是一種維護工具,可以對硬盤上的文件進行物理重新排序,使其更加連續和高效。 這樣做是因為不連續的文件需要更長的時間來加載,從而降低速度和性能。

如果您使用帶有 TRIM 的 SSD,那麼您的磁盤碎片程度並不重要。 它仍將以最高速度運行。 而且由於碎片整理會對基於閃存的驅動器造成磨損,因此這樣做毫無意義。 因此,如果您還沒有,請繼續禁用磁盤碎片整理程序。
不過請注意。 Windows 不會自動對固態驅動器 (SSD) 進行碎片整理。 這是因為,與傳統硬盤驅動器不同,SSD 能夠實現更快的寫入速度,而不會產生過多的碎片。
但是,當文件從 SSD 中刪除時,它在閃存芯片上的物理位置實際上並沒有被擦除。 相反,這些位被簡單地標記為可用並且保持不變,直到它們被新數據覆蓋,這意味著 SSD 上總是存在一定數量的碎片。
調整 #5:禁用索引服務/Windows 搜索
搜索時,Windows 會在查找文檔時檢查您的所有磁盤。 這意味著您計算機上的每一位數據在搜索時都會被多次讀取。 SSD 由於其設計,只能被寫入一定次數,然後才會開始性能下降並死亡,這使得索引搜索過程變得更加重要。
通過禁用索引服務,可以防止 Windows 在現有文件上寫入數據。 這意味著您可以在不降低速度的情況下顯著延長驅動器的使用壽命。 那麼,如何禁用索引服務呢?
- 按 Windows 鍵 + R 啟動並打開一個運行框。
- 鍵入 services.msc。
- 找到 Windows 搜索並右鍵單擊它。
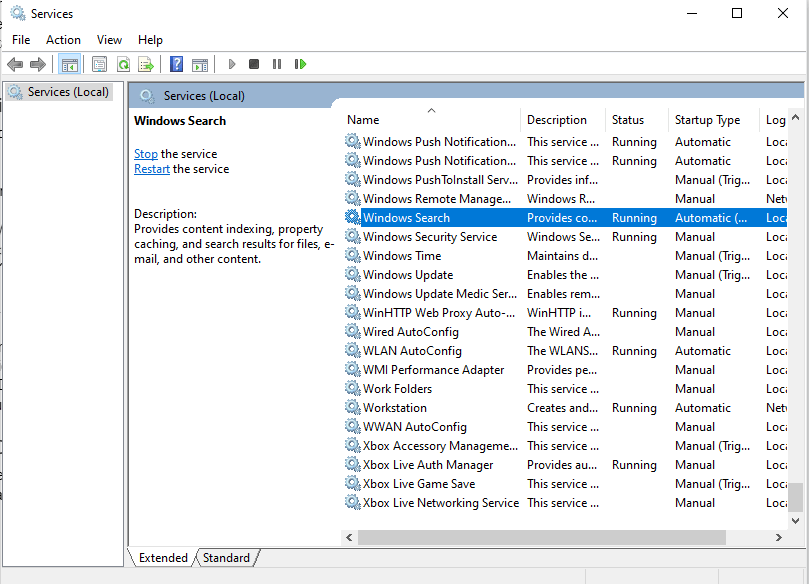
- 選擇屬性並單擊停止。
- 將啟動類型更改為已禁用。
- 單擊確定並重新啟動您的 PC。
調整 #6:更新您的驅動程序和 SSD 固件
您知道如何更新計算機的操作系統或應用程序,對嗎? 好吧,對於固態驅動器,它是相似的。
固態驅動器具有可以以幾乎相同的方式更新的固件。 通過進入其設置確保您的 SSD 固件是最新的。 在使用固件時要小心更新固件。 它們在不使用時應該更新。 由於這些更新不會花費很長時間,並且更新的固件可以提高性能,因此我們強烈建議您定期檢查它們!
調整 #7:啟用 SSD 寫入緩存
啟用後,寫入緩存或磨損均衡可確保將數據均勻地寫入每個塊。 這可以防止單個塊變得過於磨損,這可能導致您的驅動器崩潰並損壞您的所有數據。
要在 Windows 上啟用它,請執行以下操作:
- 打開計算機管理(按 Win+X 並選擇計算機管理)。
- 然後,進入存儲並選擇磁盤驅動器。
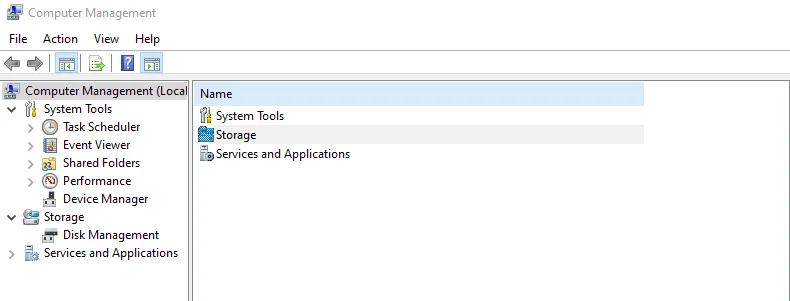
- 右鍵單擊您的 SSD,然後選擇屬性。
- 轉到策略選項卡。
- 選中啟用寫入緩存選項或在下拉菜單中選擇啟用寫入緩存。
- 所有其他調整應保留其默認設置; 更改它們可能會導致系統不穩定或遊戲不穩定。
調整 #8:使用高性能電源設置
Windows 設備提供名為“平衡”的省電計劃,可在計算機的“高級電源設置”中找到。 您要做的是單擊更改計劃設置,然後選擇更改高級電源設置。
從那裡,將睡眠(包括待機)和休眠更改為 0 分鐘。 接下來,向下滾動並找到處理器電源管理並確保最大處理器狀態為 100%(如果還沒有)。 確保最小處理器狀態為 1%,並且最小屏幕亮度和系統音頻均已靜音或關閉。
調整 #9:關閉系統還原
系統還原會保留您之前保存的文件的副本,並在您的計算機崩潰時重新啟動它們。 雖然很高興知道,理論上,如果您的系統出現故障,您不會丟失任何東西,但所有這些舊版本的文件可能會佔用大量空間,特別是如果您在 SSD 上節省了大量空間。
您可能不需要以前版本的文件佔用固態驅動器上的空間。 此外,系統還原是惡意軟件和黑客訪問敏感信息的簡便方法。 他們基本上可以在您的 PC 上及時返回並挖掘存儲在舊還原點中的舊文件。
以下是禁用系統還原的方法:
- 單擊開始,然後單擊控制面板。
- 選擇系統和安全。
- 轉到備份和還原中心。
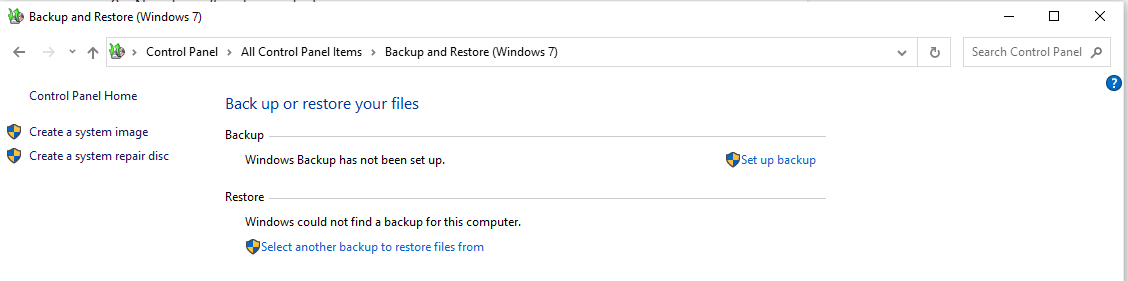
- 選擇創建還原點或更改設置 (Windows 10)。
- 打開系統保護選項卡,然後單擊配置。
- 現在,關閉系統保護。
- 單擊確定,然後立即重新啟動。
調整 #10:優化 SSD 的頁面文件
如果您使用的是 SSD,您的計算機可能會默認將非活動數據分頁到單獨的驅動器上。 這也會使事情變慢,因為它也會使用額外的存儲空間。
要更改 Windows 存儲分頁文件的位置(或完全禁用它們),請執行以下操作:
- 前往控制面板。 在這裡,選擇系統和安全。
- 單擊系統,然後單擊高級系統設置。
- 選擇性能下的設置,然後單擊高級。
- 在虛擬內存下,從所有驅動器的分頁文件大小下選擇更改...。 您可以選擇自定義大小或取消選中自動管理所有驅動器的頁面文件大小旁邊的框。
- 完成更改後單擊確定。
- 如果您完全禁用了頁面文件,請重新啟動計算機以使其不再使用。
- 這應該會加快啟動時間和 PC 的整體性能,並且還會節省一些硬盤空間!
綜上所述
關於固態驅動器 (SSD) 最常見的抱怨之一是它們的性能有些遲鈍,尤其是與傳統硬盤驅動器 (HDD) 相比。 儘管 SSD 確實比 HDD 快得多,但它們仍然沒有很多人希望的那麼快。
幸運的是,有幾項 Windows 調整可以幫助優化您的 SSD,使其運行更快、更可靠,同時仍保持 SSD 技術固有的安全性和速度優勢。 本文分享了確保您的 SSD 在 Windows 上進行最佳設置的方法。
