OBS 螢幕錄製逐步指南
已發表: 2024-10-04螢幕錄製是分享想法、創建軟體教學甚至捕捉遊戲畫面的寶貴工具。有幾種方法可以實現此目的,包括 Windows 上的 Xbox Game Bar 或 Mac OS 上的 QuickTime Player,以及 Camtasia 等跨平台解決方案。另一個流行的選項是 OBS Studio,在本指南中,我們將引導您了解如何設定 OBS 進行螢幕錄製。
什麼是 OBS(開放廣播軟體)?
OBS Studio 是一款免費的開源軟體,專為螢幕和視訊錄製以及即時視訊串流而創建。 OBS Studio 螢幕錄影機適用於 Windows、Mac 和 Linux 電腦。遊戲玩家是 OBS Studio 最大、最突出的使用者群體。 OBS 擁有活躍的開發社區,經常提供更新,以及可進一步擴展軟體功能的插件生態系統。
OBS 是錄製螢幕的好選擇,但它確實有一些限制。首先,您製作的錄音被扁平化,這意味著螢幕、網路攝影機、遊標和其他所有內容都被刻錄到一個檔案中。此外,OBS 不包含停止錄製後編輯影片的任何功能,因此您需要使用 Camtasia 等影片編輯器來修剪剪輯、新增註解等。最後,它可能具有很高的學習曲線,對於剛接觸螢幕錄製或影片編輯的人來說可能不是一個簡單的選擇。
清晰的螢幕錄製
為什麼要滿足於模糊的螢幕內容? Camtasia 的螢幕錄影機以高達 4K 的解析度捕捉一切!
取得 Camtasia
現在您已經了解了 OBS Studio 是什麼及其優點,以下讓我們深入了解使用 OBS 錄製螢幕的過程。請按照以下說明開始操作:
步驟1:安裝OBS
首先,您需要在電腦上下載並安裝 OBS Studio。方法如下:
1.造訪 OBS Studio 網站:導覽至 obsproject.com 並下載適用於您的作業系統(Windows、Mac 或 Linux)的最新版本的 OBS。
2.執行安裝程式:開啟下載的檔案並依照螢幕上的指示安裝 OBS。
3.啟動OBS :安裝完成後,啟動OBS Studio開始畫面錄製。
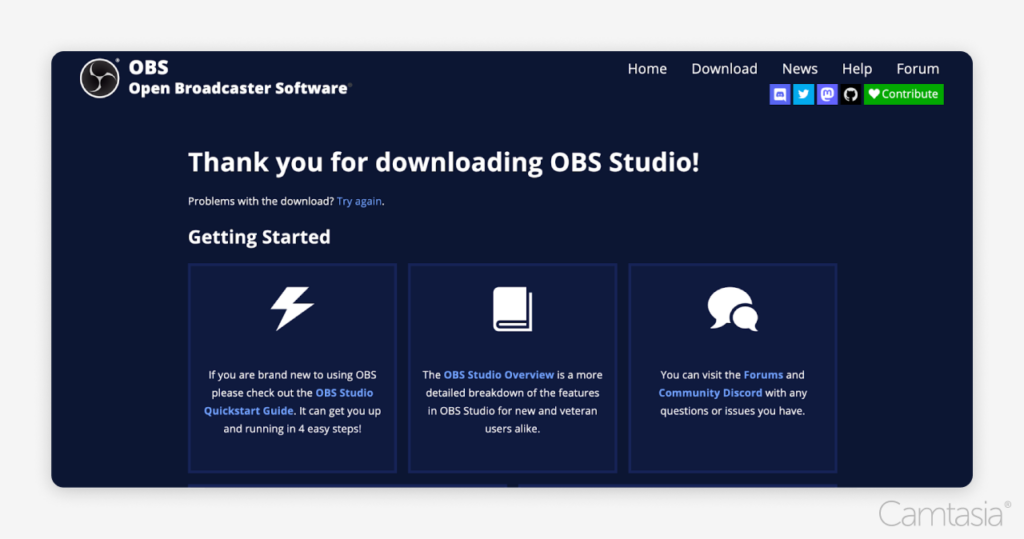
第 2 步:初始設定
安裝 OBS 後,它將引導您完成初始設定程序:
1.自動設定精靈:第一次開啟OBS時,會提示您使用自動設定精靈。選擇“僅針對錄製進行最佳化”(如果您不打算進行串流傳輸),然後按一下“下一步”。
2.解析度和幀率:OBS 會根據您的系統推薦解析度和幀率 (FPS)。您可以接受建議的設定或根據需要進行修改。
3.完成設定:點選「套用設定」完成初始設定。
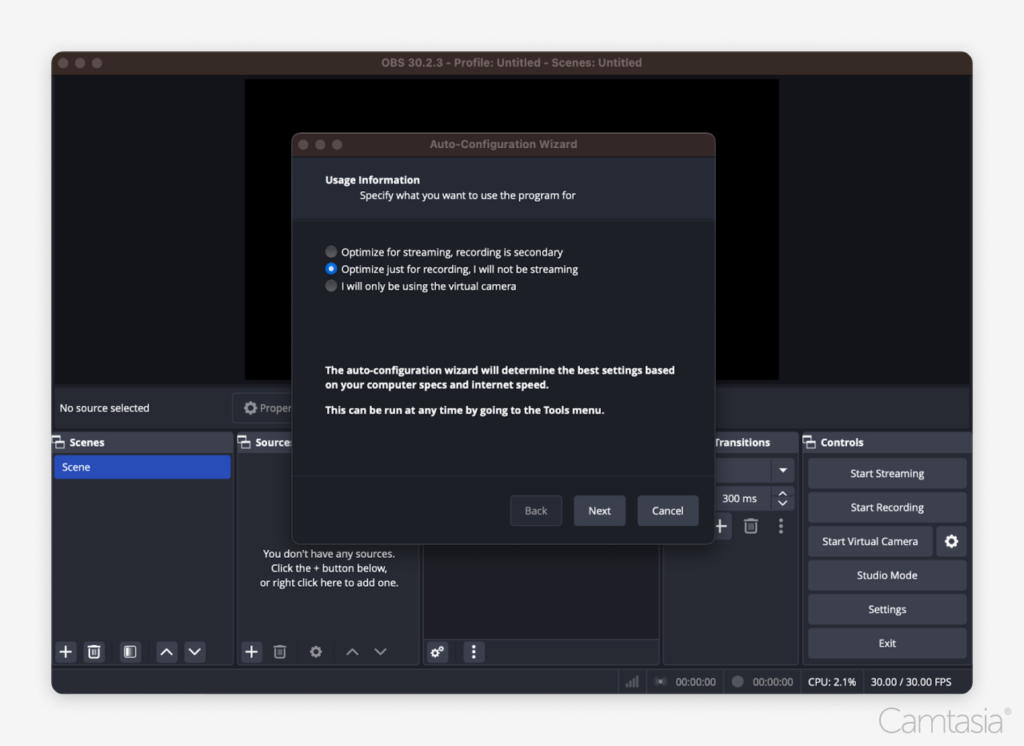
第 3 步:新增輸入
要錄製螢幕,您需要新增要擷取的來源或輸入。
1.新增顯示擷取:在「來源」方塊中,按一下左下角的「+」圖標,然後選擇「顯示擷取」。這將捕獲您的整個螢幕。注意:新增顯示擷取時,請注意您的桌面解析度可能大於 OBS 中的擷取解析度。如果發生這種情況,您可能需要手動調整捕獲區域的大小或調整捕獲區域,以使螢幕正確適合記錄區域。
2.配置顯示設定:將彈出一個新窗口,您可以在其中選擇顯示器(如果有多個)並自訂顯示。按一下“確定”儲存。本質上,您正在選擇視窗捕獲區域。
3.附加輸入(選購) :您可以透過選擇「視訊擷取裝置」(適用於網路攝影機)或「音訊輸入擷取」(對於麥克風)來新增其他輸入,例如網路攝影機或音訊來源。
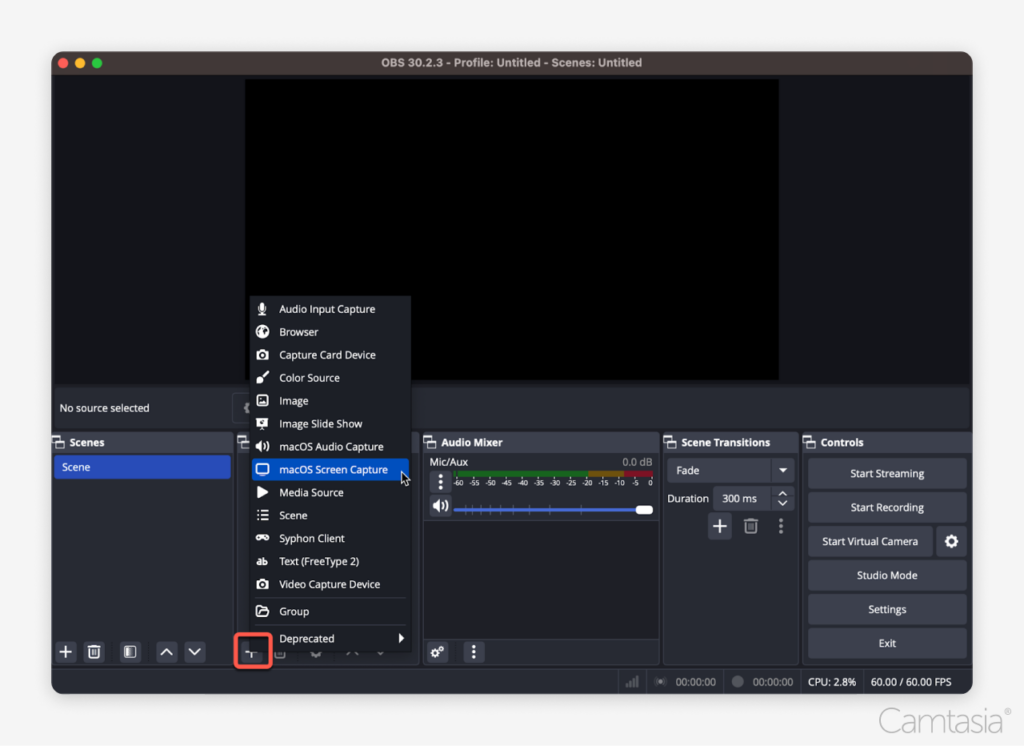
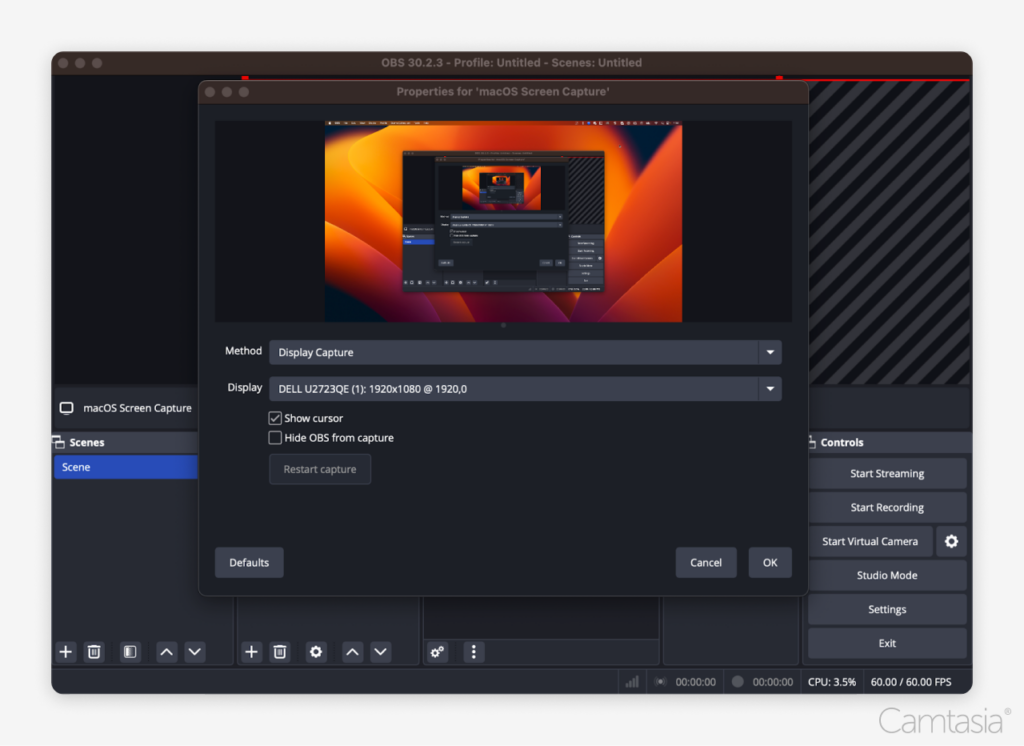
步驟 4:將錄製格式從 MKV 變更為 MP4
預設情況下,OBS 以 MKV 格式儲存錄製內容,該格式可能不相容於所有影片編輯器。以下是如何使用 OBS 設定切換到 MP4:
1.進入設定:在OBS右下角,點選「設定」按鈕。
2.導覽至「輸出」標籤:在「設定」視窗中,從側邊欄中選擇「輸出」標籤。
3.更改錄製格式:在「錄製」部分下,找到「錄製格式」下拉清單並將其從 MKV 變更為 MP4。
4.調整錄音品質(選用) :在同一「輸出」標籤中,您可以在「錄音品質」下拉清單下變更錄音品質。更高的品質設定將產生更清晰的視頻,但也會產生更大的檔案大小,並且可能需要更多的系統資源。

5.儲存您的變更:按一下「套用」和「確定」以儲存您的變更。
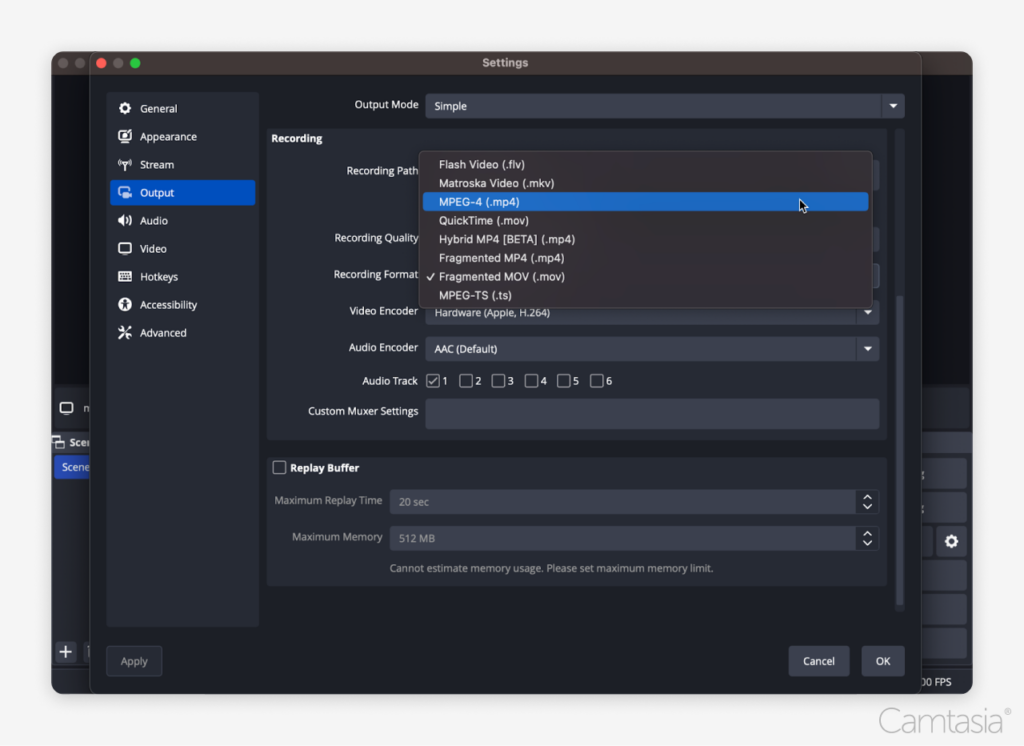
步驟5:設定文件儲存位置
要控制錄音的保存位置:
1.進入設定:點選OBS右下角的「設定」按鈕。
2.輸出標籤:在「輸出」標籤下,尋找「錄製路徑」部分。
3.選擇儲存位置:點選「瀏覽」按鈕並選擇您希望 OBS 儲存影片檔案的資料夾。
4.儲存設定:點選「套用」和「確定」確認。
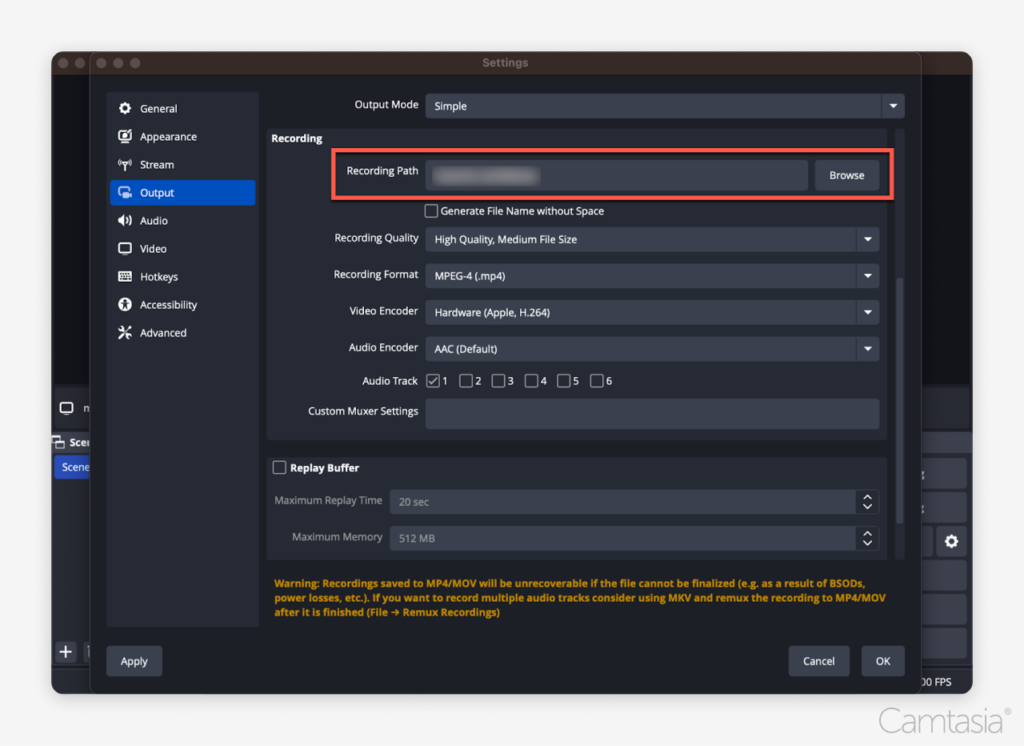
第 6 步:開始錄製
一切設定完畢後,您就可以開始錄音了:
1.點選開始錄製按鈕:在OBS右下角,點選「開始錄製」按鈕。 OBS 將開始捕捉螢幕上發生的一切。
2.最小化 OBS :錄製開始後,最小化 OBS 以避免錄製 OBS 介面本身,除非您需要在簡報中使其可見。
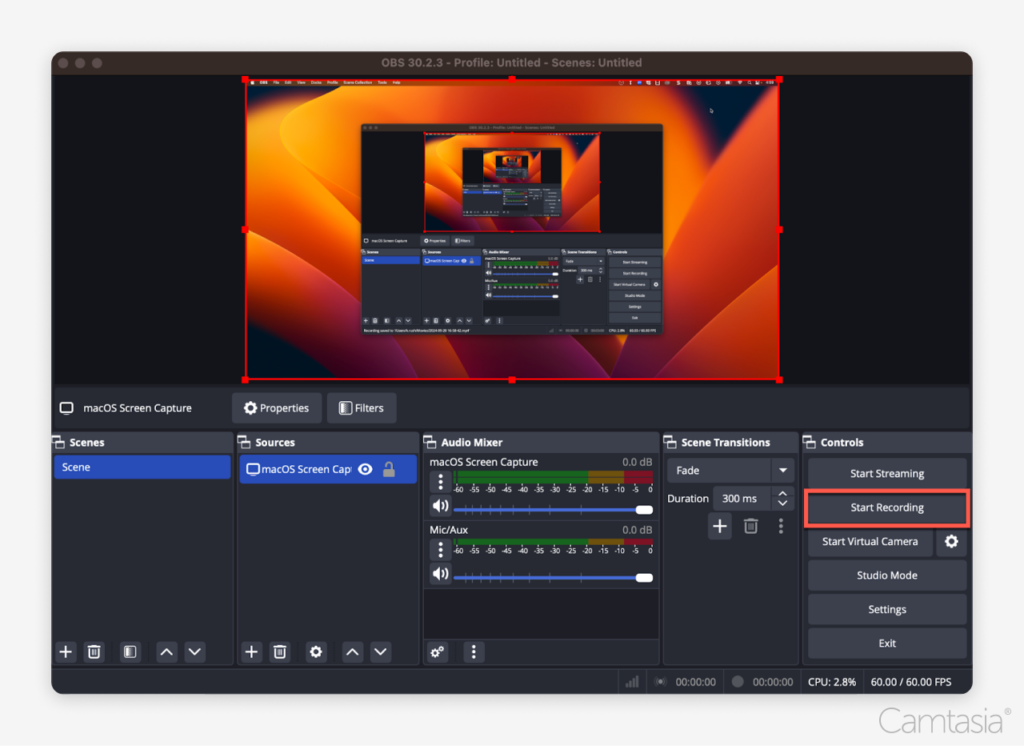
第 7 步:停止錄製
錄製完成後:
1.點選「停止錄製」 :錄製完成後,返回OBS,點選右下角的「停止錄製」按鈕。
2.尋找您的文件:您的錄音將自動儲存到您在步驟 5 中設定的位置。
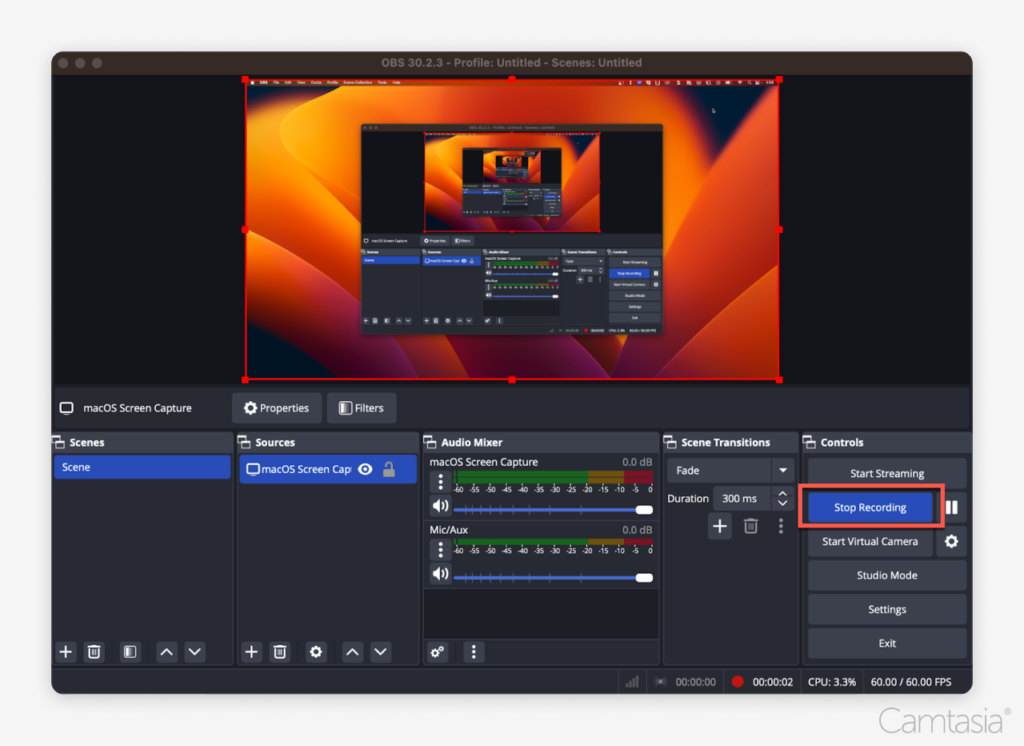
第 8 步:在其他地方編輯視頻
OBS 不提供內建影片編輯工具,因此您需要使用其他程式來編輯錄製內容。操作方法如下:
1.選擇編輯器:您可以使用 Camtasia、Adobe Premiere 或 Final Cut Pro 等程式。
2.匯入錄製檔案:開啟您選擇的影片編輯器並匯入您剛剛建立的螢幕錄製檔案。
3.編輯:透過編輯視頻,您可以修剪不必要的素材、添加效果、註釋和字幕,或調整音頻級別。編輯可讓您提高影片質量,使其對觀眾來說更具吸引力和美感。
4.在螢幕錄製之間添加過渡:如果您的專案包含多個螢幕錄製,請考慮在它們之間添加過渡以使流程更流暢。過渡透過在視覺上無縫連接內容的不同部分,有助於保持觀眾的參與度,並使您的影片顯得更加專業。
5.新增語音旁白(可選) :許多影片編輯器可讓您在編輯過程中錄製和新增語音旁白。這對於解釋螢幕上發生的情況、指導觀眾完成步驟或在錄製內容中添加評論非常有用。
6.匯出和分享:完成編輯後,最後一步是匯出影片。大多數編輯程式允許您以 MP4 格式匯出,這是廣泛支援的。從那裡,您可以輕鬆地與其他人分享文件或將其上傳到 YouTube、TikTok 或 Instagram 等平台。
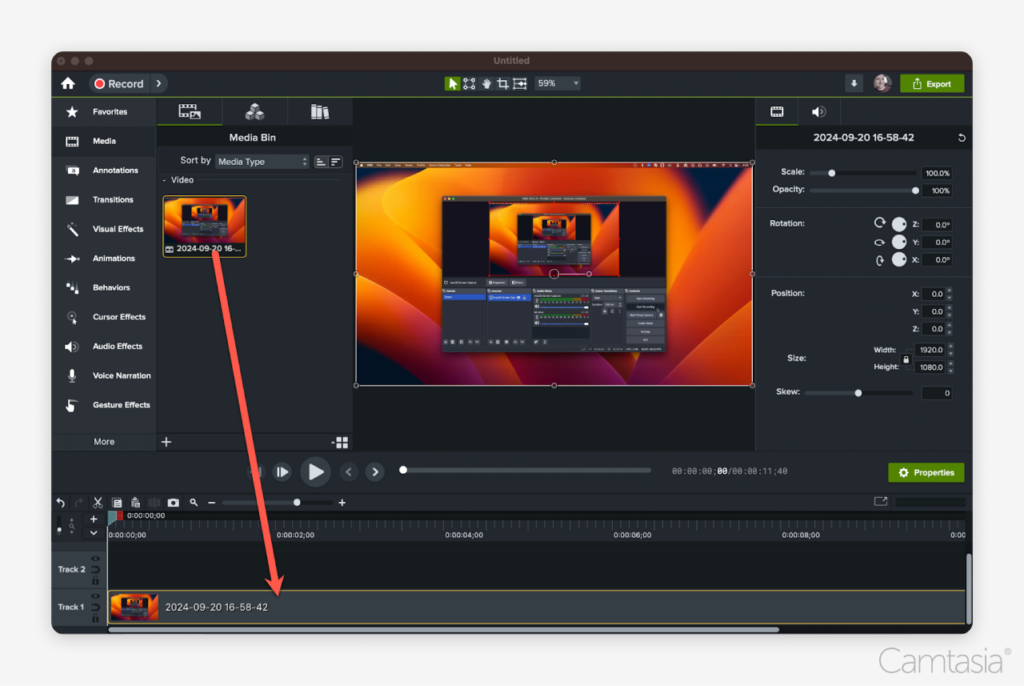
結論
使用 OBS Studio 進行螢幕錄製可能會讓人感到害怕,尤其是對於那些剛接觸螢幕錄製的人來說。它的介面和設定過程一開始可能看起來有點難以承受,而且它扁平化您的錄製(將螢幕、網路攝影機和其他元素鎖定到單一檔案)這一事實可能對某些用戶來說是有限的。然而,OBS 仍然是一個可靠、免費的螢幕錄製選項,一旦您掌握了它的竅門,它就能提供靈活性和高品質的捕獲。它為螢幕錄製提供了良好的基礎,當與 Camtasia 等提供強大的螢幕內容編輯工具的編輯器配合使用時,您將擁有一個強大的組合,可以透過錄製內容講述引人入勝的故事。
清晰的螢幕錄製
為什麼要滿足於模糊的螢幕內容? Camtasia 的螢幕錄影機以高達 4K 的解析度捕捉一切!
取得 Camtasia
