如何減少錄音中的音頻噪音
已發表: 2021-02-26認為模糊或搖晃的視頻是個問題? 當然,視頻質量很重要,但音頻噪音也會很快毀掉您的視頻。
但是修復渾濁或嘈雜的音頻可能會很痛苦。 錄製乾淨的音頻可能很困難,尤其是在嘈雜的環境中。
無論是背景噪音還是不太理想的設備,有時您都會聽到嘶嘶聲或其他嘈雜的音頻。
但修復音頻噪聲並不困難或耗時。 事實上,這很容易!
我們將向您展示如何減少視頻中的音頻噪音。
這是你將學到的
- 什麼是音頻噪聲?
- 嘈雜的音頻會如何破壞觀眾的體驗。
- 如何在開始錄製之前減少音頻噪音。
- 如何減少錄音中的音頻噪音。
- 如何輕鬆修復嘈雜的音頻,即使它已經嵌入到視頻中。
錄製和編輯語音的最簡單方法
TechSmith Audiate 會在您錄製時轉錄您的聲音,因此您可以像編輯文本文檔一樣編輯音頻! 此外,應用降噪等濾鏡和效果,以確保您的音頻聽起來很棒!
免費試用 Audiate
什麼是音頻噪聲,為什麼它有害?
音頻噪音沒有單一的定義,但一般來說,它是背景聲音,例如風扇、人們說話、駛過的汽車或卡車、有故障的音頻線發出的嗡嗡聲或其他不應該出現在視頻中的環境噪音。
嘈雜的音頻會分散您的觀眾對視頻中講話人的重要信息的注意力。
好的音頻對製作好的視頻大有幫助
事實上,我們的研究《您需要了解的視頻觀看者習慣、趨勢和統計數據》發現,我們分析的高達 75% 的視頻都有清晰易懂的畫外音。
但這還不是全部。 提交者根據“視頻實現目標的準確程度”和“您對視頻的個人評價如何”評價為 4 星或 5 星的視頻中,幾乎 90% 的視頻音頻清晰。
看看這些例子。
嘈雜的音頻
在下面的示例中,您可以清楚地聽到嘶嘶聲。 這並不過分分散注意力,但可能會好很多。
乾淨的音頻
現在查看刪除了音頻噪音的同一剪輯。
顯然(雙關語)第二個剪輯聽起來更好。 它更乾淨,更清晰,聽起來更專業。
如何在錄製之前從音頻中去除背景噪音
修復嘈雜音頻的最佳方法是一開始就沒有嘈雜的音頻。 這意味著在盡可能安靜的環境中錄製。
您不需要專業的錄音棚來獲得出色的效果,但您確實想選擇您能找到的最安靜的房間或區域。
然後,您應該熟悉該區域的典型環境聲音。
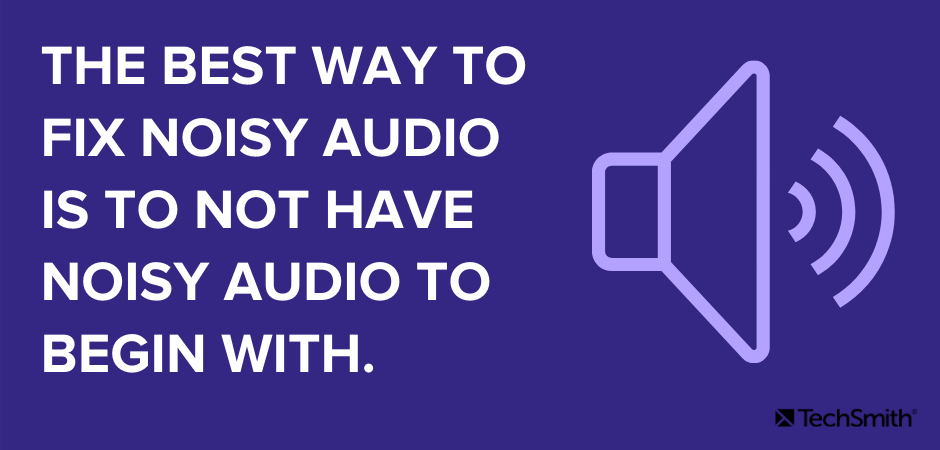
你能聽到外面的大卡車或其他交通嗎? 暖氣或空調系統怎麼樣? 你能聽到風扇打開和關閉的聲音嗎? 你能聽到同事或其他人在其他房間裡說話嗎? 熒光燈有嗡嗡聲嗎?
這些只是錄音時可能出現在您的配音中的幾種噪音。
接下來,對您的房間進行測試記錄。 您不需要說話,但使用您將用於錄音的麥克風。 記錄房間內 10-20 秒的自然噪音。
這稱為錄製您的房間音。
然後,在耳機中聆聽您的房間音調。 你能聽到什麼可以立即消除?
例如,如果您可以聽到來自加熱/冷卻系統的風扇聲音,您可以在錄製時將其關閉。 如果你聽到人們在後台說話,你可以(禮貌地)要求他們將談話轉移到不同的區域。 如果可能,您可以關閉任何嗡嗡聲的燈。
您的房間音錄製還可以幫助您減少錄製後的音頻噪音。
您的房間音記錄可以作為您的音頻軟件消除噪音的基準。
讓我們看看如何。
錄製和編輯語音的最簡單方法
TechSmith Audiate 會在您錄製時轉錄您的聲音,因此您可以像編輯文本文檔一樣編輯音頻! 此外,應用降噪等濾鏡和效果,以確保您的音頻聽起來很棒!
免費試用 Audiate
如何減少音頻噪音
那裡有很多免費的音頻編輯應用程序,但它們可能很複雜,並且至少需要音頻編輯技術的基本知識。
在此示例中,我將向您展示如何使用 TechSmith Audiate 降低音頻噪音。
簡而言之,Audiate 是錄製和編輯語音的最簡單方法。 它會在您錄製時轉錄您的聲音,因此您可以像編輯文本一樣編輯音頻。 它還可以在您導入的錄音中轉錄語音。
注意:以下步驟用於減少您正在錄製的音頻中的噪音,而不是導入的音頻。
第 1 步:錄製您的房間音音頻和配音
很直接。 獲得 10-20 秒的房間聲音。 然後,在同一個錄音中,錄製您的配音。

根據需要編輯您的配音。
第 2 步:應用降噪過濾器
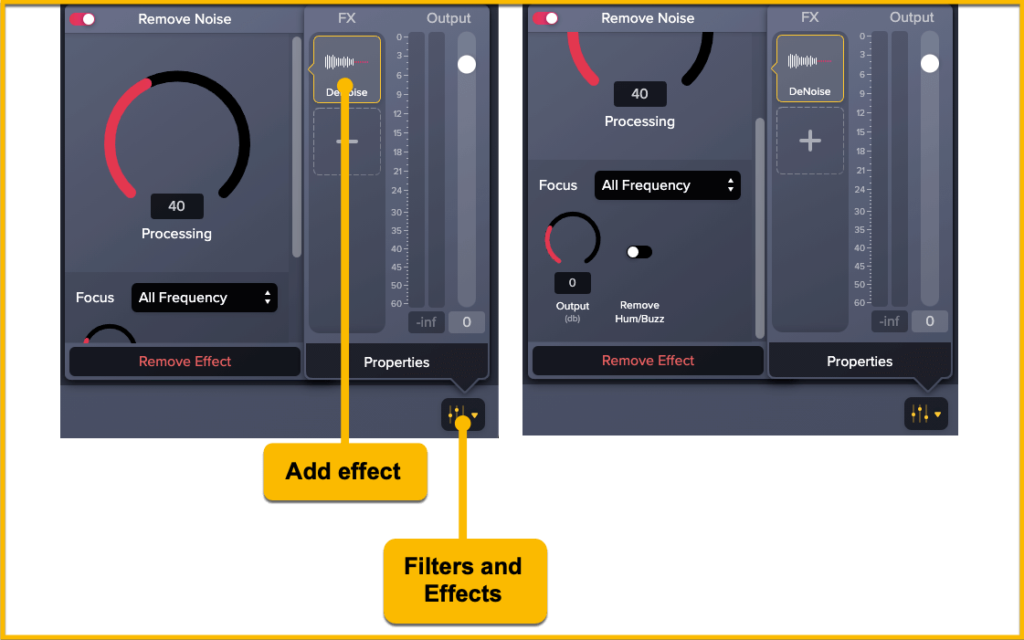
單擊濾鏡和效果按鈕,單擊“+”號添加效果,然後選擇“去除噪點”。
調整效果的設置,以盡可能多地減少您錄製的前 10-20 秒的室內音噪聲。
處理滑塊調整將去除多少噪音。 雖然消除錄音中的所有噪音很誘人,但這樣做可能會使您的聲音聽起來渾濁或不自然。
焦點下拉菜單允許您選擇要過濾掉的聲音頻率類型。 例如,如果您的音頻噪音主要是嘶嘶聲或其他高頻聲音,您可以選擇高頻。
輸出滑塊允許您調整從過濾器出來的音頻的音量。
移除嗡嗡聲/嗡嗡聲開關可以自動消除嘈雜音頻中常見的多種嗡嗡聲和嗡嗡聲。
第 3 步:檢查您的配音
降低房間音調中的噪音後,請聽聽過濾器如何影響您的錄音。
聽起來不錯? 或者,這聽起來很奇怪或不自然?
應用過多的降噪有時會使您的聲音聽起來渾濁或奇怪。 如有必要,請調整設置以保持最佳降噪效果,同時保持聲音自然。
如何減少視頻編輯器中的音頻噪音
TechSmith Camtasia 也適用於消除音頻噪音。
這對於已經嵌入音頻的視頻特別有用。
步驟 1:在 Camtasia 中打開您的視頻並將音頻和視頻分開
在 Camtasia 中分離音頻和視頻軌道非常容易。
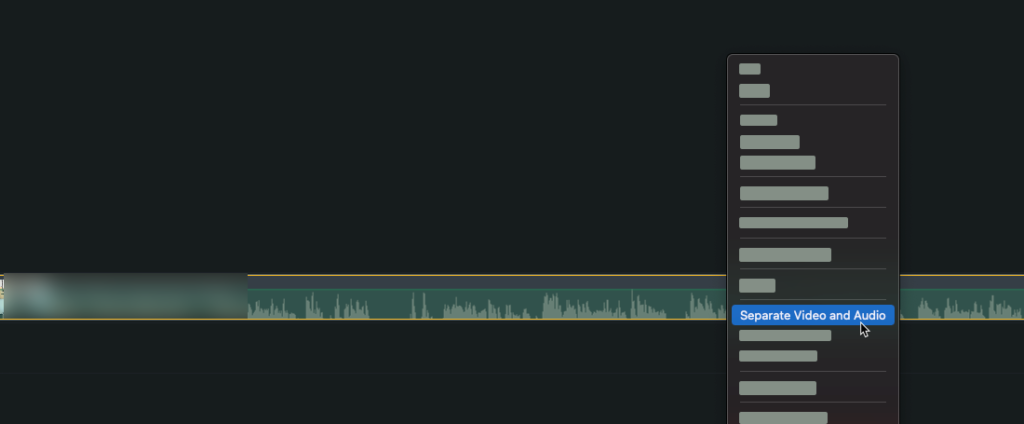
只需在 Camtasia 時間軸中右鍵單擊您的視頻,然後選擇“分離視頻和音頻”。
您的音頻現在將出現在 Camtasia 時間線上的單獨軌道上。
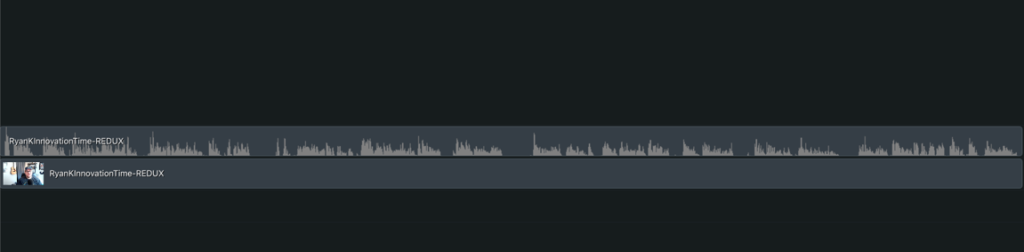
第 2 步:應用消除噪音音頻效果
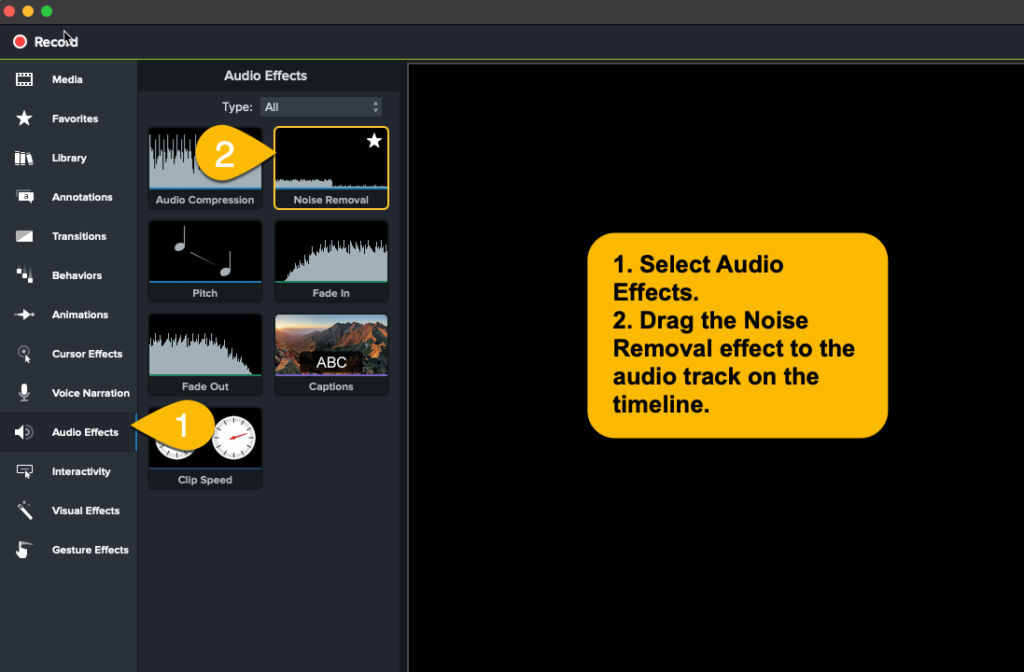
單擊音頻效果並將刪除噪音效果拖到時間軸上的音軌。
在屬性面板中,您可以使用“靈敏度”滑塊調整降噪效果的敏感度,並使用“降噪”滑塊調整要去除的噪聲量。
與 Audiate 中的降噪功能一樣,請注意不要過度使用降噪功能,否則您的音頻聽起來會很奇怪。
告別嘈雜的音頻
在盡可能安靜的地方錄製您的配音或其他音頻是確保清晰錄音的第一步。 但即使是最偏遠的位置也會有一些環境聲音。
了解如何使用可用的降噪工具可以大大確保您的視頻聽起來和它們看起來一樣好。
錄製和編輯語音的最簡單方法
TechSmith Audiate 會在您錄製時轉錄您的聲音,因此您可以像編輯文本文檔一樣編輯音頻! 此外,應用降噪等濾鏡和效果,以確保您的音頻聽起來很棒!
免費試用 Audiate
是的! 使用正確的工具,修復嘈雜的音頻非常容易。
確保您的音頻不嘈雜的最佳方法是盡可能在最安靜的地方錄製。
使用您的音頻編輯器降噪功能。 在 TechSmith Audiate 中,單擊 Filters and Effects 按鈕,然後單擊加號並選擇 DeNoise。 您可以調整設置以獲得您想要的聲音。
TechSmith Camtasia 有過濾器來減少音頻噪音。 在 Camtasia 時間線上分離音頻和視頻,然後應用降噪音頻效果。
編者註:這篇文章最初發表於 2016 年,此後為了準確性和全面性進行了更新。
