5 Netflix 代理檢測到錯誤修復
已發表: 2022-07-09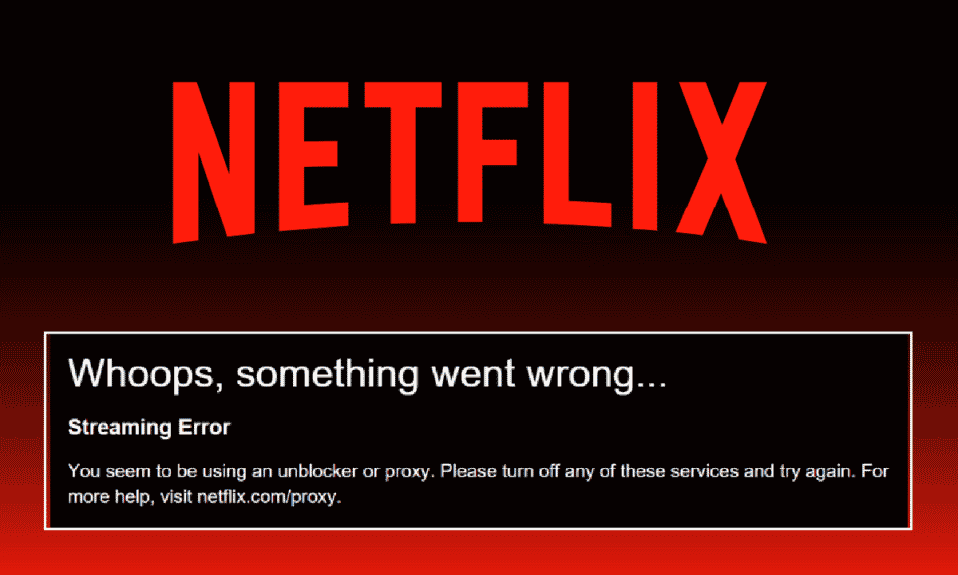
Netflix 提供了大量電影和網絡連續劇,您可以在系統上盡情觀看。 但是,您在使用 Netflix 時可能會遇到許多錯誤代碼。 您可能會在系統上遇到 Netflix 代理錯誤。 您可能面臨的一些常見錯誤包括 Netflix 錯誤 F7111-1331、Netflix 代理錯誤 m7111-5059 和 Netflix 錯誤 F7111-5033。 我們為您提供了在 Windows 10 上執行 Netflix 代理檢測到的修復的有用指南。所以,請繼續閱讀!
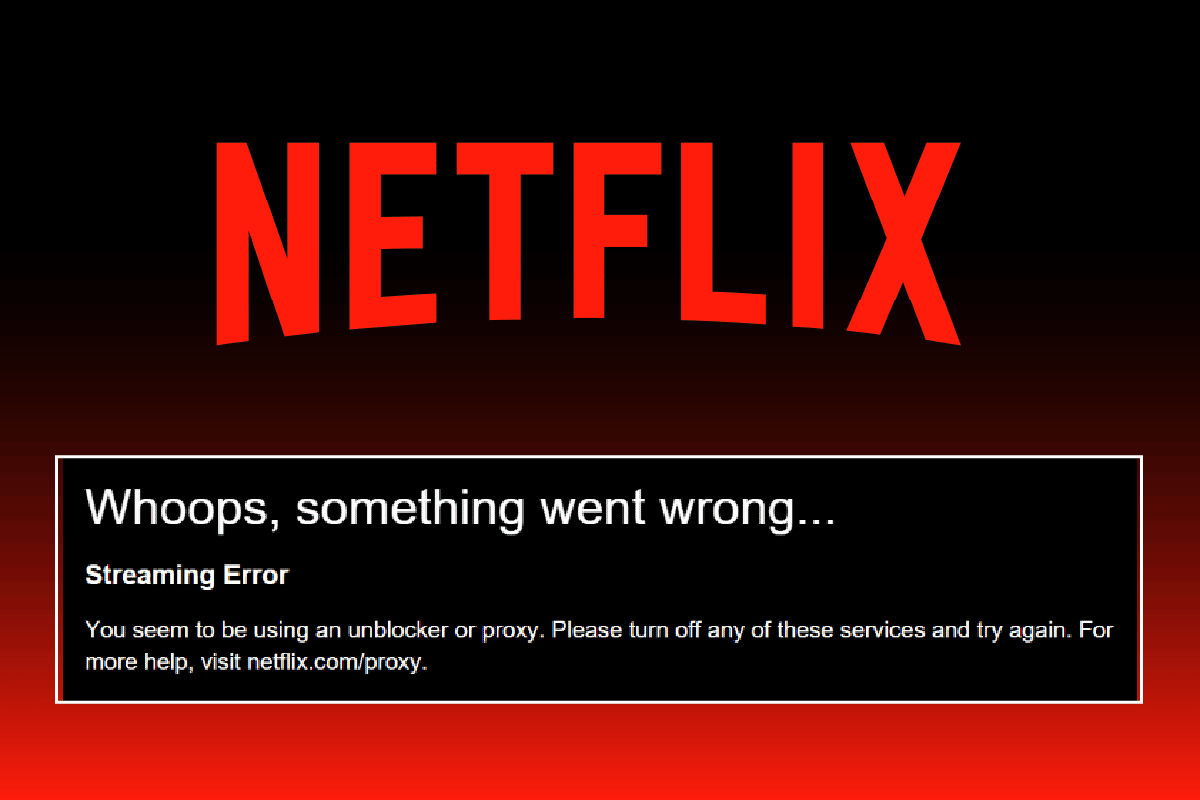
內容
- Netflix 代理檢測到錯誤修復
- 方法一:基本故障排除方法
- 方法二:修改 VPN 設置
- 方法 3:刪除 Netflix Cookie
- 方法 4:使用 IPv6 連接而不是 IPv4
- 方法 5:關閉家長控制
Netflix 代理檢測到錯誤修復
Netflix 代理錯誤的主要原因是您的 VPN 服務器。 如果您使用的特定 VPN 無法繞過被阻止的代理,那麼您可能會遇到上述錯誤。 在這裡,我們列出了解決上述 Netflix 代理錯誤的所有可能的故障排除方法。
方法一:基本故障排除方法
按照給定的基本故障排除方法修復 Netflix 錯誤代碼 F7111。
方法 1A:重啟路由器
1. 找到路由器背面的電源按鈕。
2. 按一下按鈕將其關閉。

3. 現在,斷開路由器電源線,等待電容器完全耗盡電力。
4. 然後,重新連接電源線並在一分鐘後將其打開。
5. 等待網絡連接重新建立,然後再次嘗試登錄。
方法 1B:重置網絡設置
您可以重置 PC 上的網絡設置以修復任何與網絡相關的錯誤。 在此處閱讀有關如何在 Windows 10 上重置網絡設置的指南。
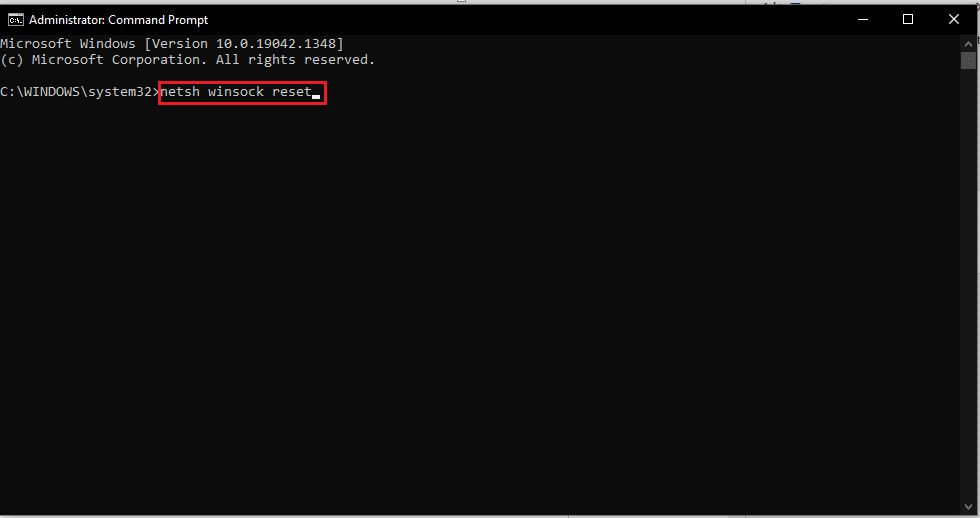
方法 1C:釋放和更新 IP 地址
按照以下步驟釋放和更新 IP 地址並修復 Netflix 錯誤代碼 F7111:
1. 按Windows 鍵,鍵入命令提示符,然後單擊以管理員身份運行。
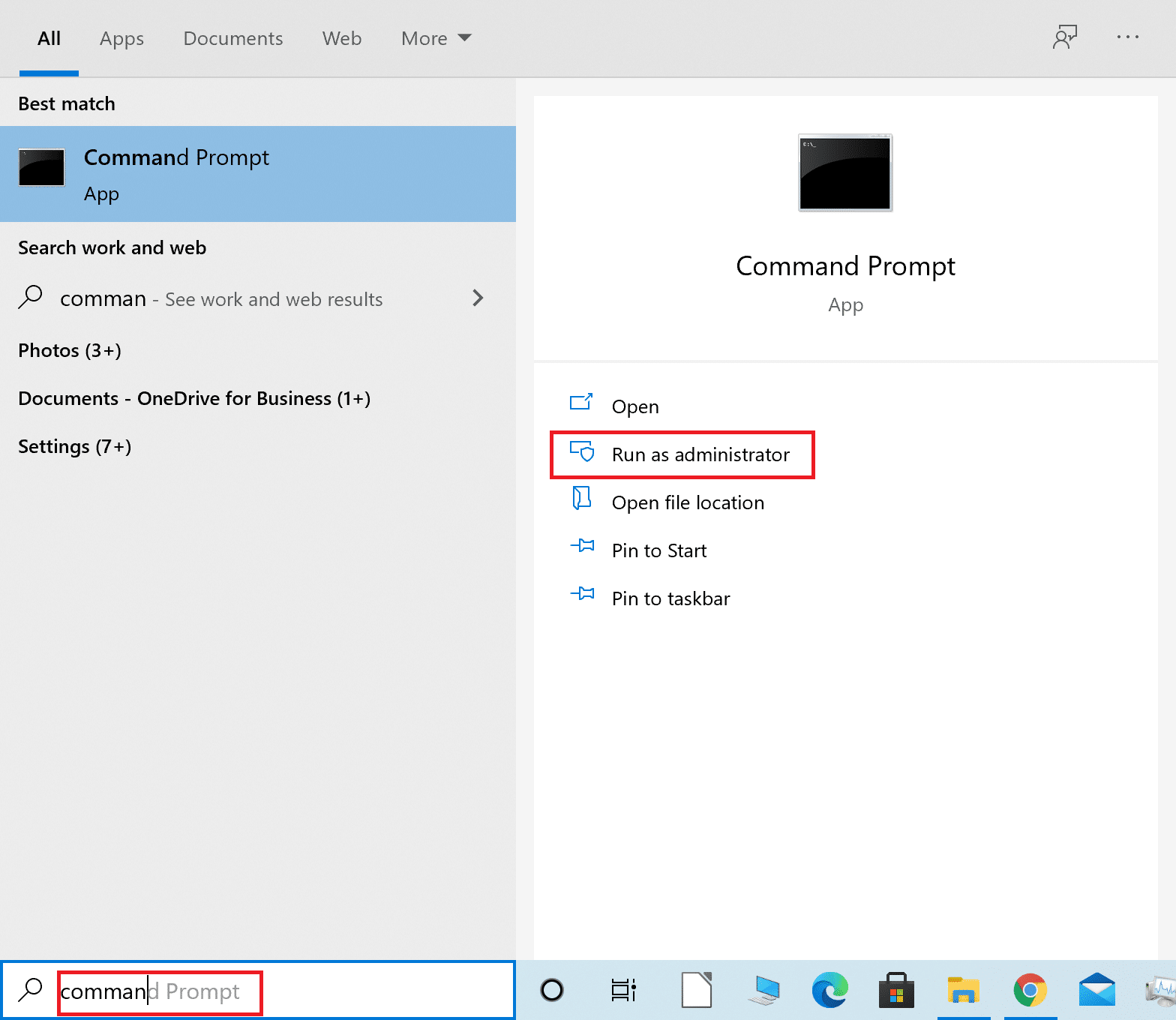
2. 按照我們的指南刷新或重置 DNS 緩存。
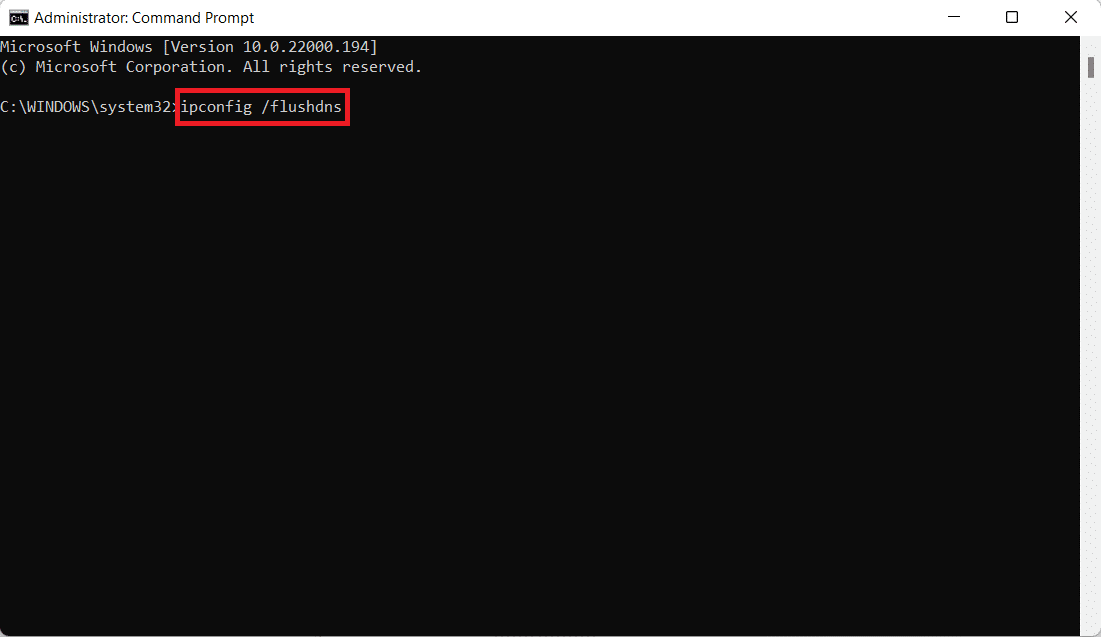
3. 然後,輸入ipconfig /release命令並按Enter鍵。
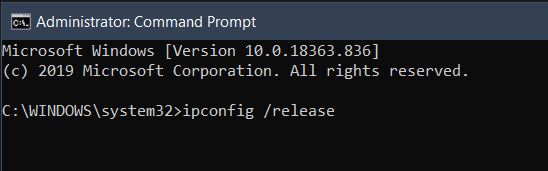
4. 現在,輸入ipconfig /renew命令並按Enter 鍵更新您的 IP 地址。

另請閱讀:修復 Netflix 錯誤代碼 UI3012
方法 1D:重新登錄 Netflix
1. 轉到 Netflix 網頁,然後單擊右上角的退出選項,如圖所示。
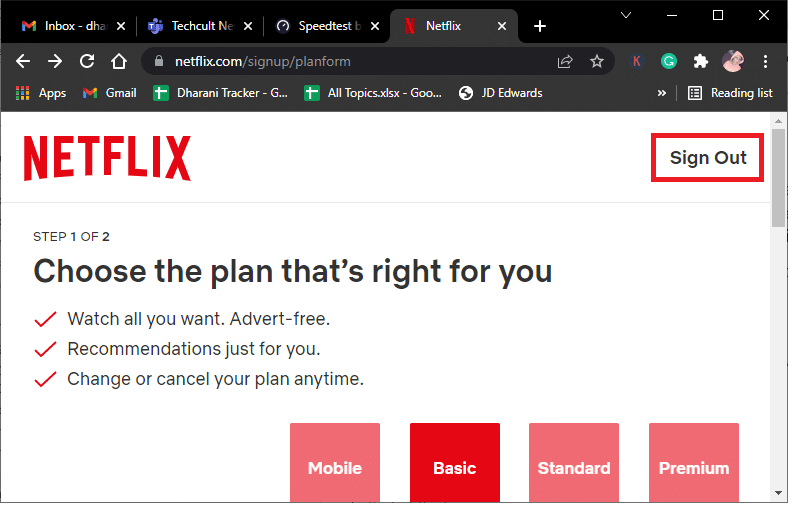
2. 等待 30 秒,然後重新啟動 PC 。
3. 接下來,在網絡瀏覽器中訪問 Netflix 網頁,然後單擊登錄。
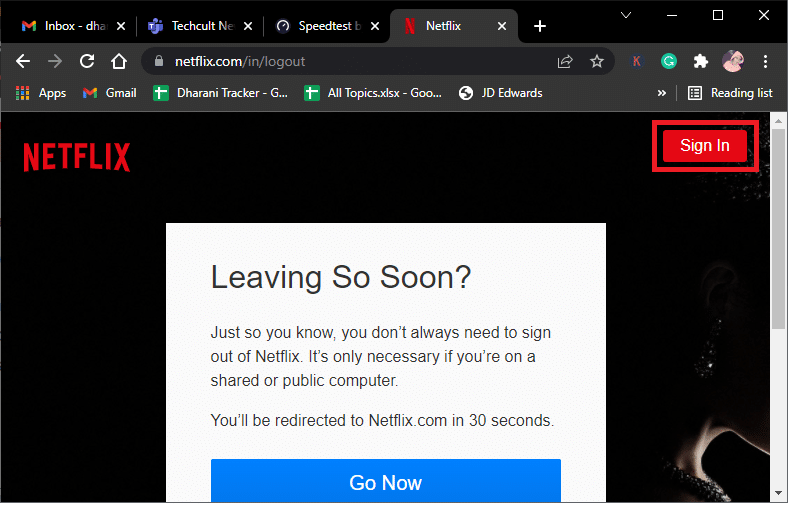
4. 輸入您的登錄憑據並登錄到您的帳戶。 檢查 Netflix 代理錯誤 m7111-5059 是否已修復。
方法二:修改 VPN 設置
以下是在 Windows 10 中修改 VPN 和代理服務器設置以修復 Netflix 代理檢測到錯誤的步驟:
1. 按Windows 鍵並在搜索欄中輸入VPN 設置,然後單擊打開。
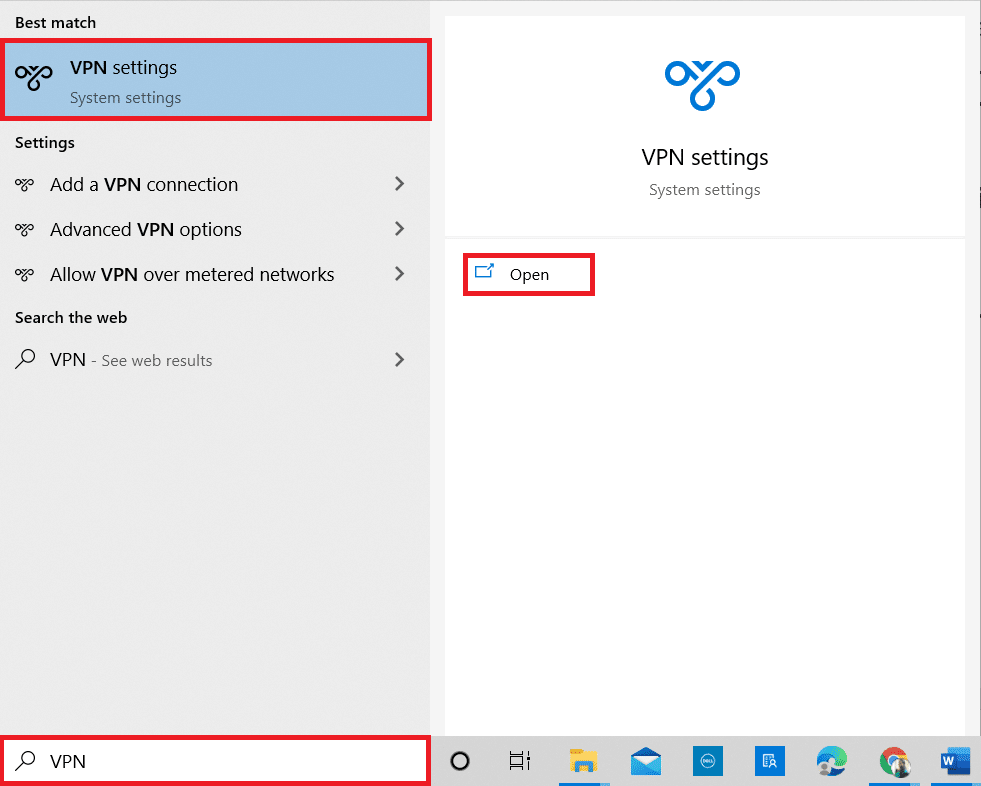
2. 在這裡,選擇已連接的 VPN ,然後單擊斷開連接選項。
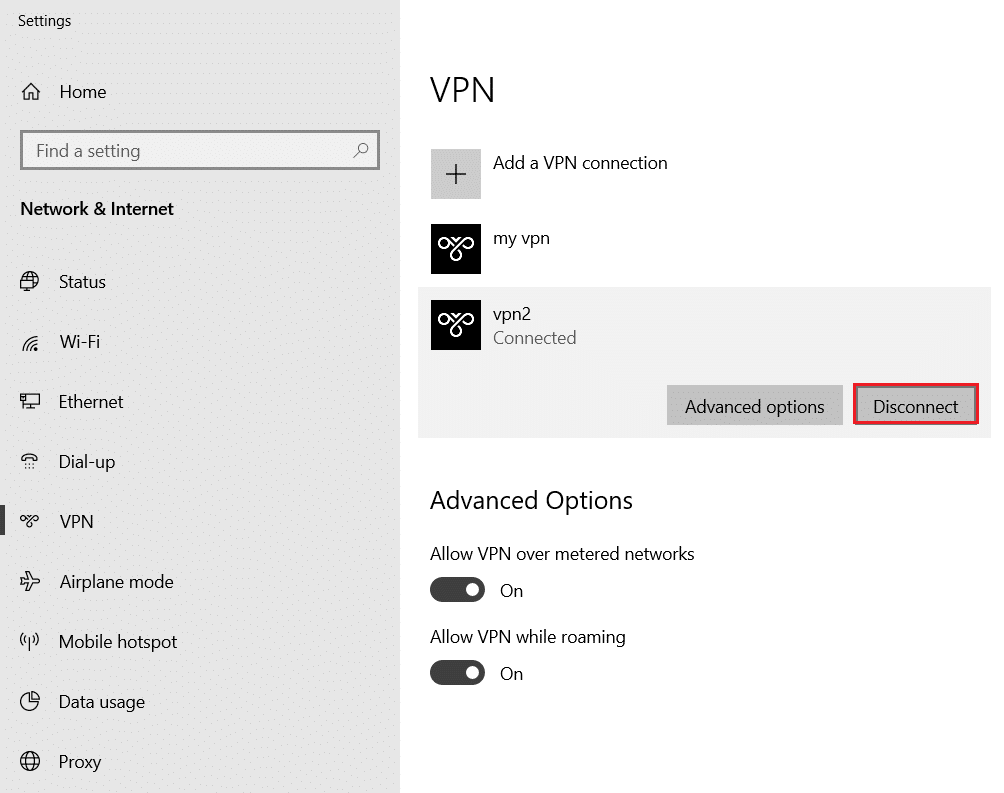
3. 現在,關閉所有正在運行的程序並重新啟動 PC 。
4. 然後,再次打開VPN 設置並單擊連接選項,如下圖所示。
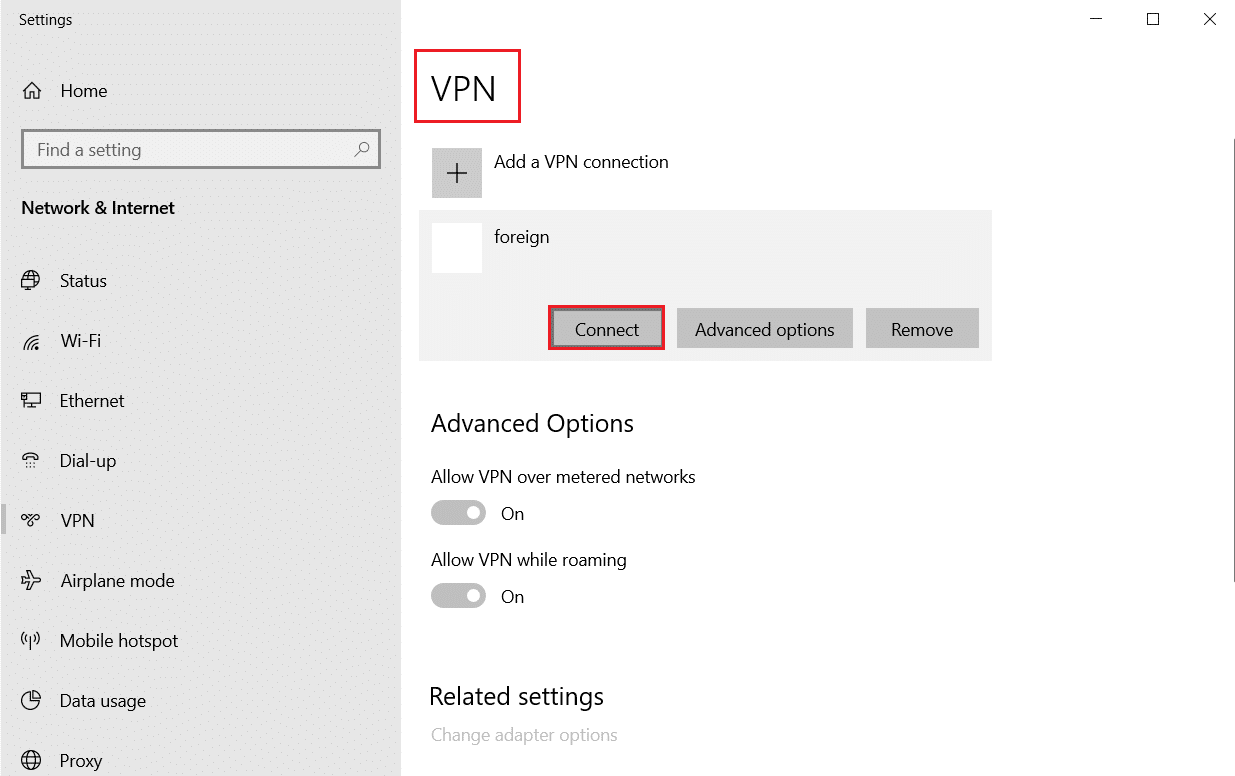
5. 最後,啟動Netflix並檢查錯誤是否已修復。
6. 如果沒有,請按照我們的指南在 Windows 10 上禁用 VPN 和代理。
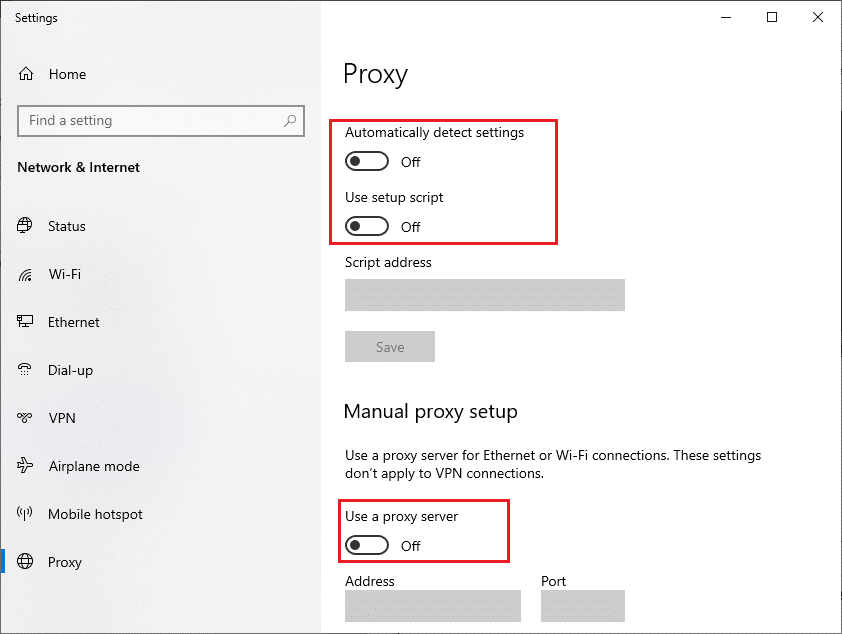

另請閱讀:如何修復 Netflix 錯誤代碼 M7111-1101
方法 3:刪除 Netflix Cookie
從您的網絡瀏覽器中刪除 Netflix cookie 是檢測到 Netflix 代理的一個重大錯誤。 您可以執行以下相同操作:
1. 在您的網絡瀏覽器中轉到 Netflix 清除 cookie 網頁。
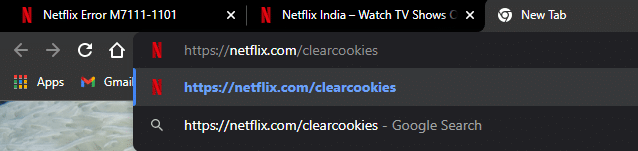
2. 所有cookies將從網站上清除。 現在,單擊登錄並使用您的憑據登錄。
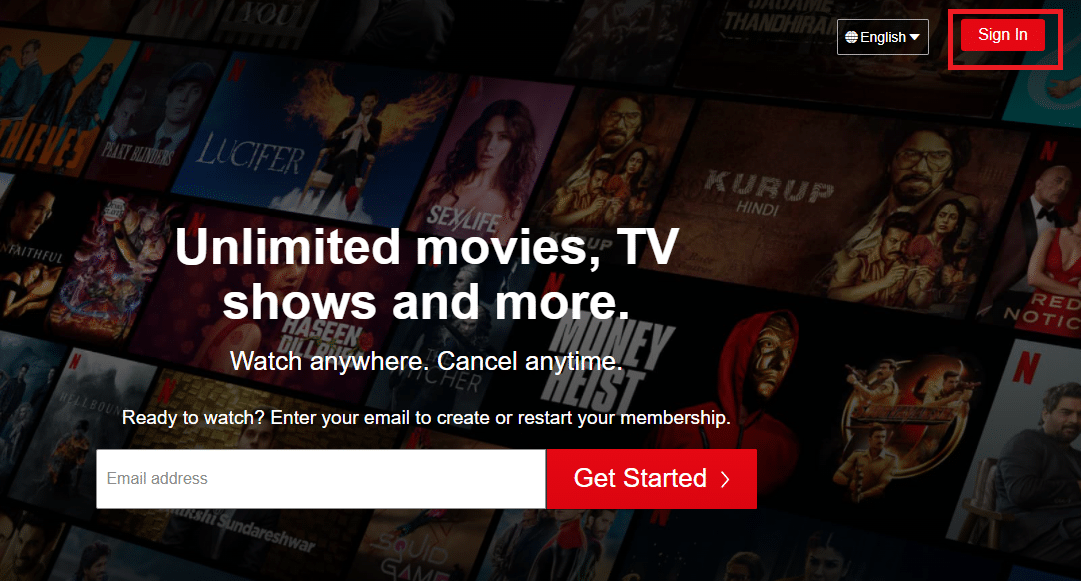
方法 4:使用 IPv6 連接而不是 IPv4
以下是使用 Internet 協議版本 6 (IPv6) 連接而不是 IPv4 來修復 Netflix 代理錯誤 m7111-5059 的步驟:
1. 按Windows 鍵,鍵入控制面板並單擊打開。
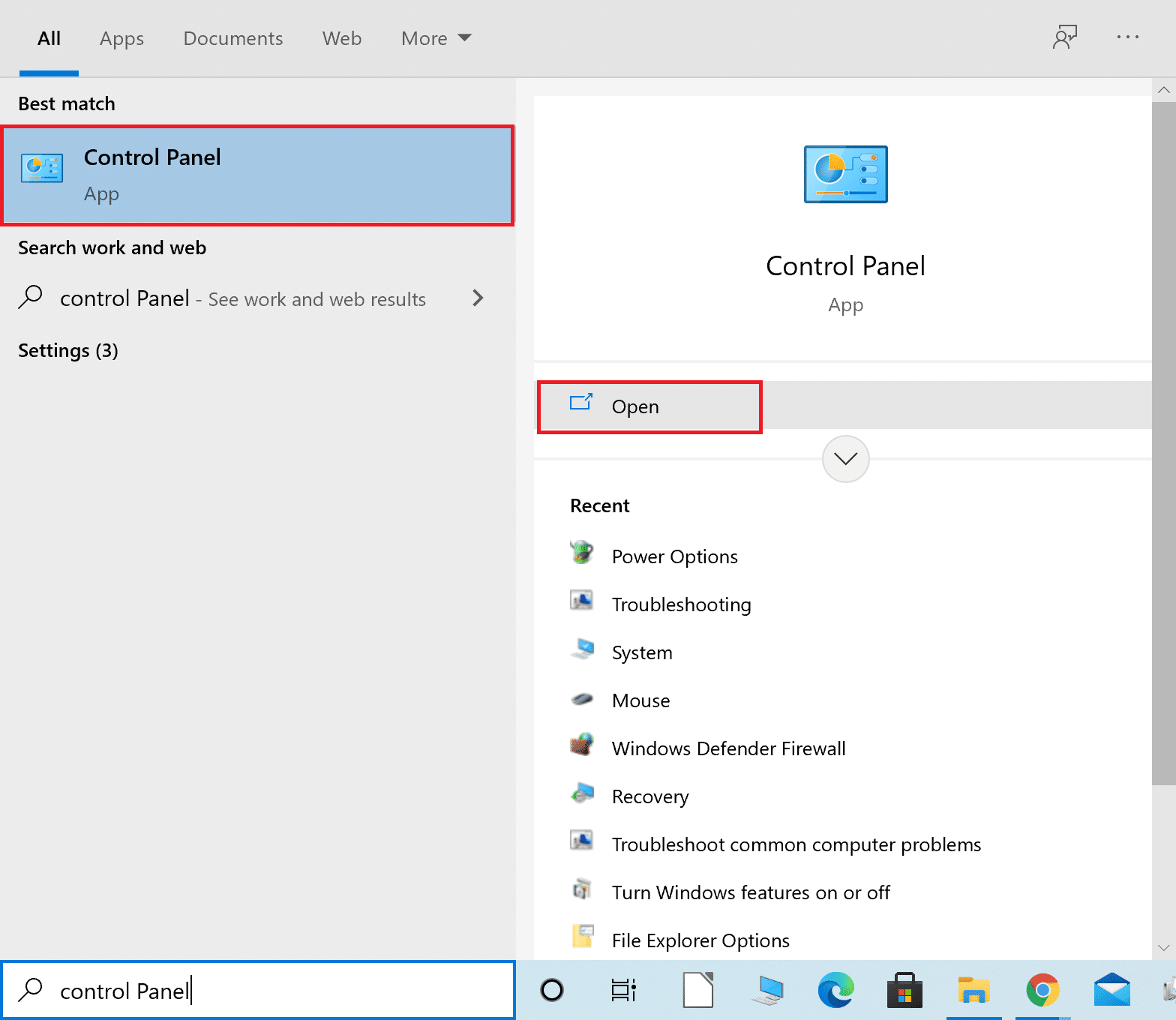
2. 設置查看方式>類別,然後單擊查看網絡狀態和任務。
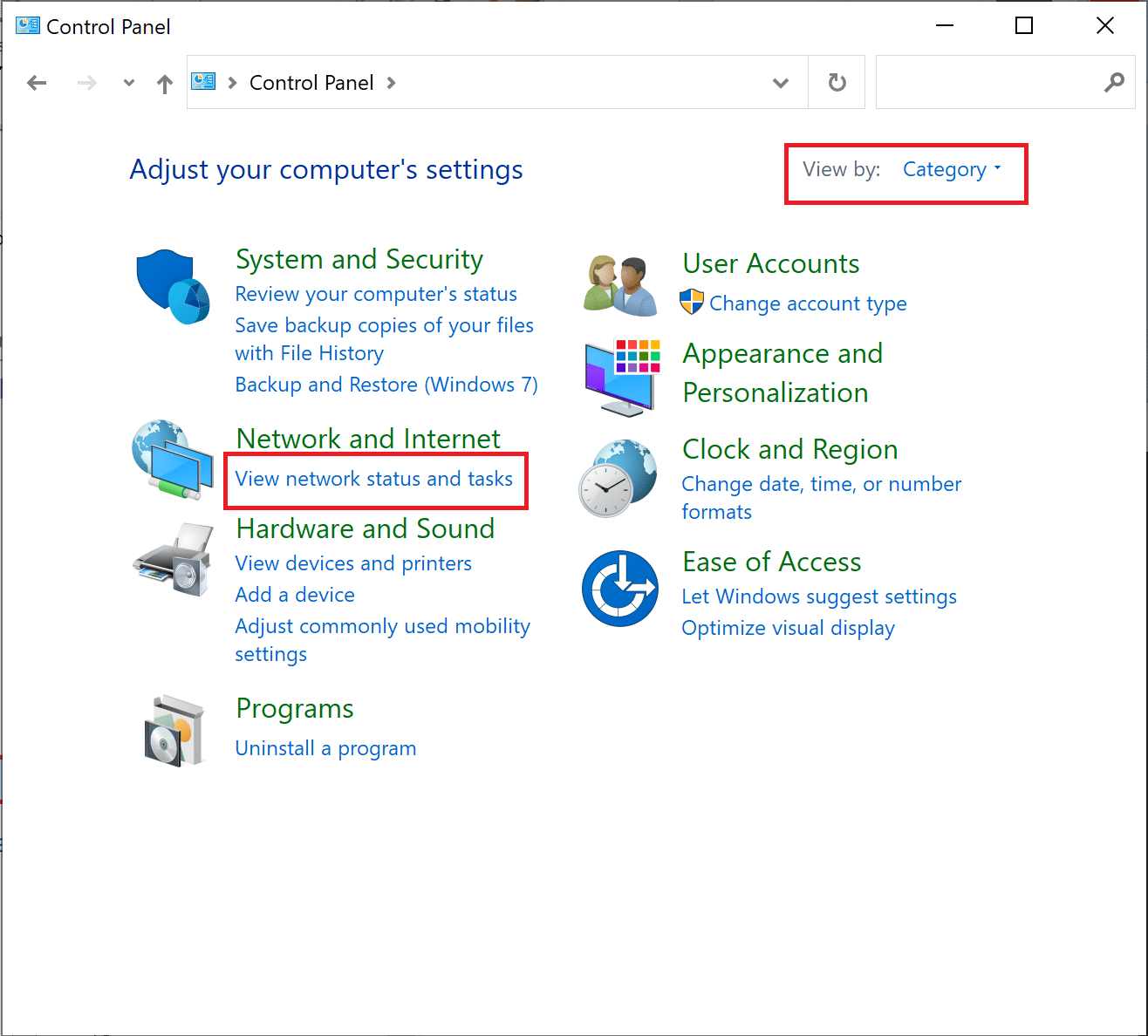
3. 單擊左側邊欄中的更改適配器設置選項。
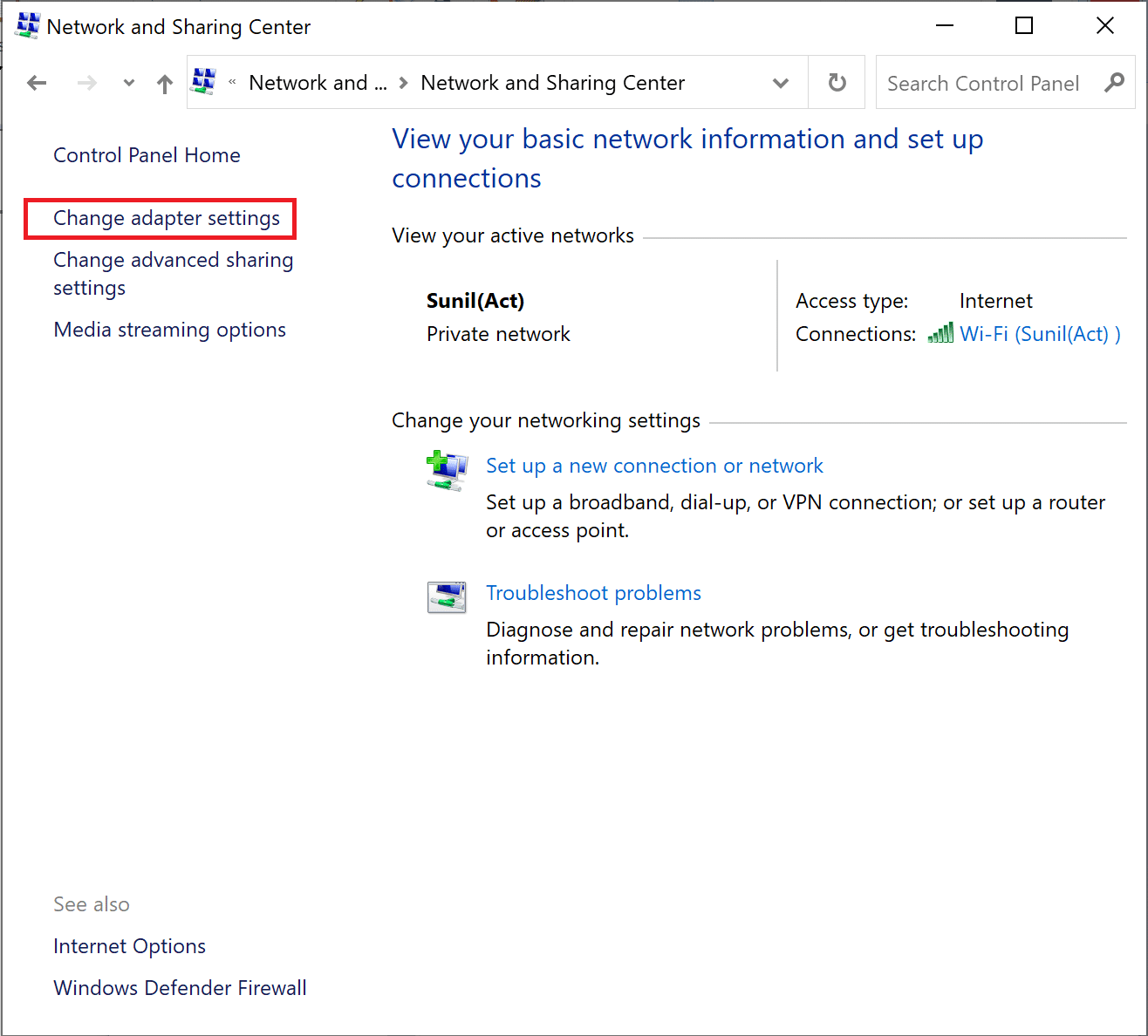
4. 接下來,右鍵單擊您當前活動的 Internet 連接並選擇Properties ,如下圖所示。
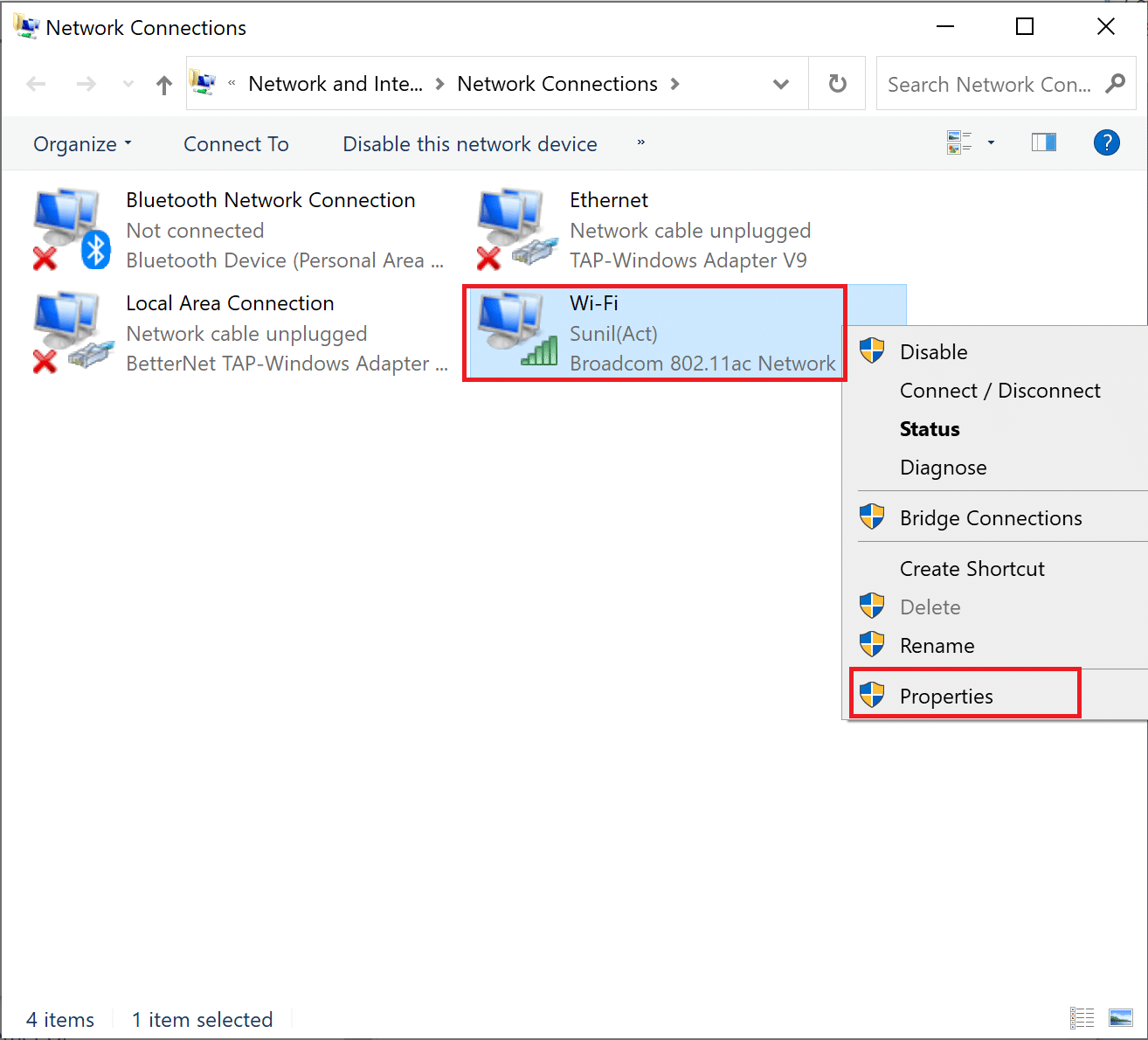
5. 在這裡,進行以下更改:
- 取消選中標記為Internet 協議版本 4 (TCP/IPv4)的框
- 選中標有Internet 協議版本 6 (TCP/IPv6)的框
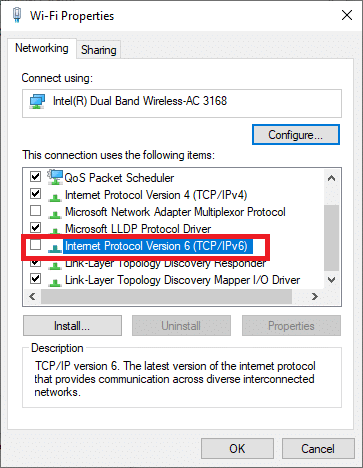
6. 現在,雙擊Internet 協議版本 6 (TCP/IPv6)選項以打開屬性窗口。
7.接下來,檢查標題為
- 自動獲取IP地址,
- 使用以下 DNS 服務器地址,如下圖所示。
7A。 對於首選 DNS 服務器,輸入 Google 公共 DNS 地址: 8.8.8.8
7B。 並且,在備用 DNS 服務器中,輸入另一個 Google 公共 DNS 為: 8.8.4.4
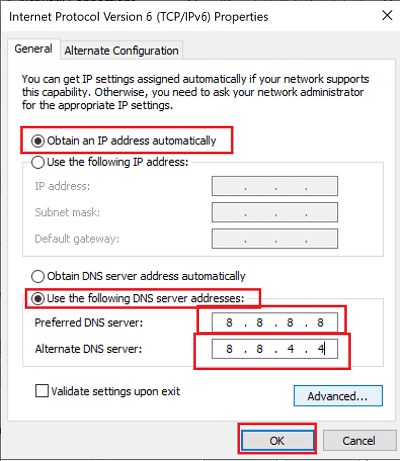
8. 最後,單擊OK保存更改並重新啟動 Windows 10 PC 。
另請閱讀:如何更改計算機上的 Netflix 視頻質量
方法 5:關閉家長控制
如果您遇到 Netflix 錯誤 F7111-5033,則可能是因為家長控制功能。 以下是關閉家長控製或更改成熟度等級以解決上述問題的步驟。
1. 導航到 Netflix 網頁並照常登錄您的帳戶。
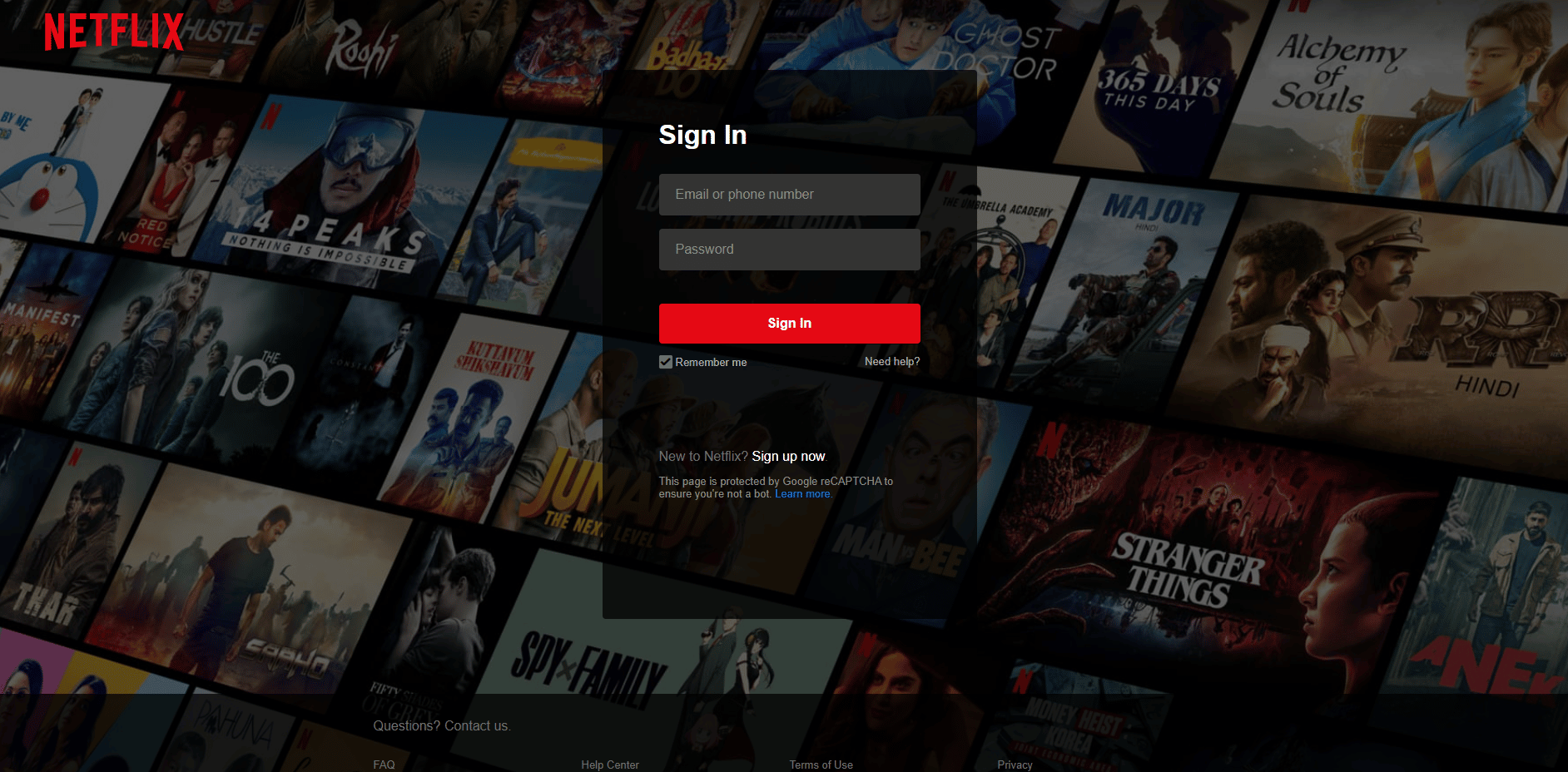
2. 然後,單擊帳戶選項並選擇您的個人資料。
3. 在個人資料和家長控制部分下,單擊所有成熟度評級的下拉箭頭。
4. 然後,單擊查看限制的更改選項。
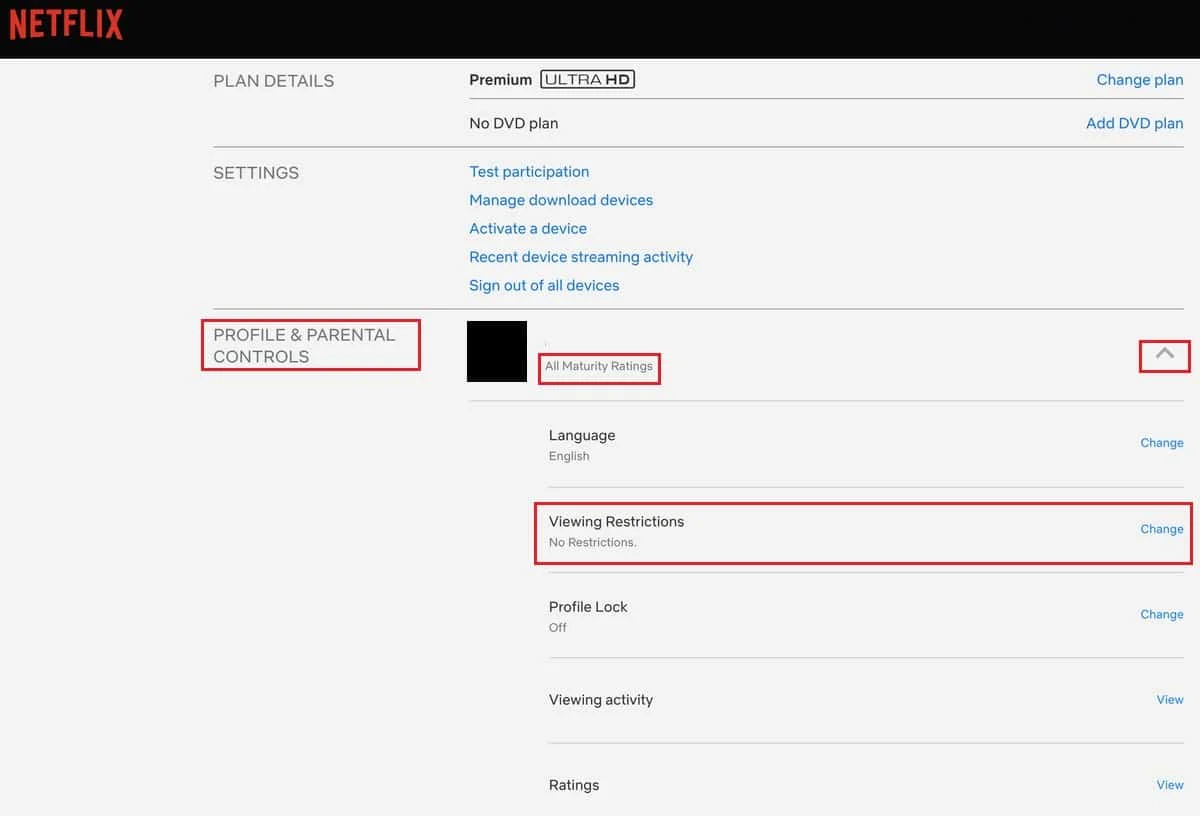
5. 輸入您的登錄憑據進行確認。
6A。 現在,根據需要為您的個人資料選擇成熟度等級。
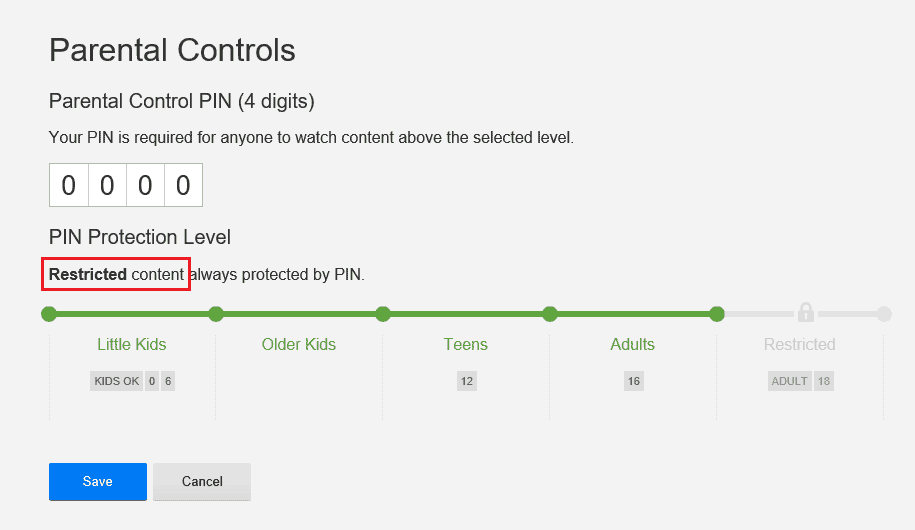
6B。 或者,選擇關閉所有限制,如圖所示。
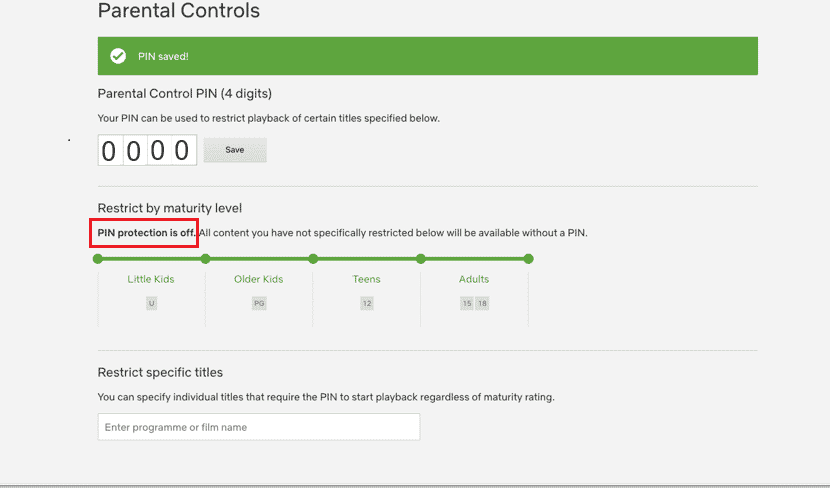
7. 最後,點擊保存並享受不間斷的流媒體。
常見問題 (FAQ)
Q1。 您為什麼面臨 Netflix 錯誤 F7111-1331?
答。 在 Web 瀏覽器中使用書籤打開 Netflix 頁面可能會觸發此錯誤。 因此,您應該輸入 Netflix 的官方網站 URL 即 www.netflix.com 從這裡轉到 Netflix 網頁。
Q2。 為什麼您會遇到 Netflix 錯誤 F7111-5033?
答。 如果您的 Netflix 個人資料設置為低於所需的成熟度級別,則您可能會遇到錯誤代碼 F7111-5033。 您可以調整 Netflix 上的家長控制來解決此問題。
推薦的:
- 修復 Windows 10 中的使命召喚戰區開發錯誤 6635
- 如何在 Discord 上屏幕共享 Netflix
- 修復 Netflix 上的隱身模式錯誤
- 在 Windows 10 PC 上修復 Netflix 音頻視頻不同步
我們希望本文對了解Netflix 代理檢測到的錯誤代碼修復有所幫助。 請在下面的框中留下您的評論,讓我們知道您接下來想學習什麼。
