使用 MSI Afterburner 進行遊戲的完整指南
已發表: 2021-12-20MSI Afterburner 是遊戲玩家可以使用的頂級應用程序之一。 該軟件是一種流行的 GPU 超頻實用程序,並提供了一些對 PC 遊戲愛好者有用的其他功能。 同樣,此 MSI Afterburner 指南將幫助您充分利用該應用程序來增強您的遊戲體驗。
Afterburner 是 MSI 的一個實用程序,它生產遊戲配件、顯卡和其他硬件。 是的,它適用於所有顯卡,即使不是 MSI 製造的顯卡。 最重要的是,該工具是完全免費的,並提供各種功能。
如何使用微星加力?
在查看 MSI Afterburner 指南之前,請確保從 MSI 網站下載並安裝 MSI Afterburner。 安裝程序還將要求您安裝 RivaTuner Statistics Server 或 RTSS,這是一個可選的附加軟件。 雖然 RTSS 對於軟件的核心功能至關重要,但它解鎖了 Afterburner 的其他幾個功能。 因此,如果您想使用本指南中的所有功能,請同時安裝 RTSS。
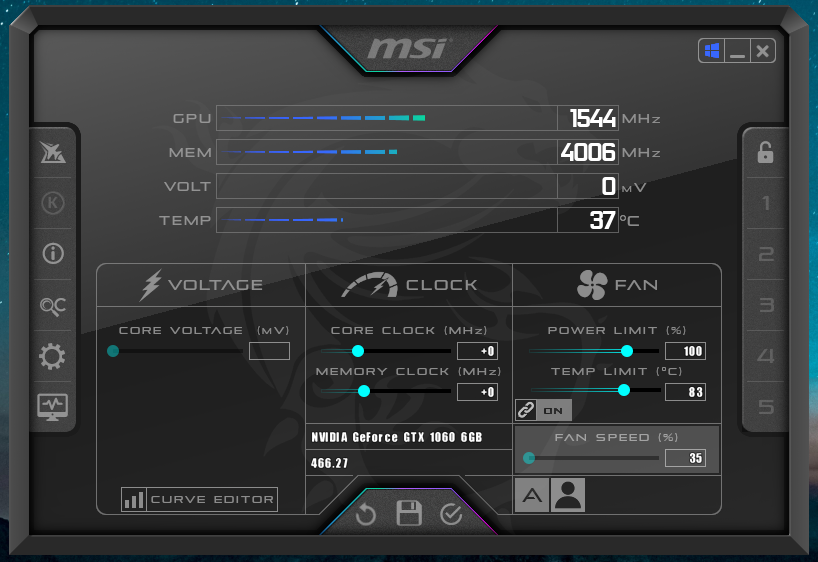
Afterburner 將在打開時以帶有多個複雜控件的精美窗口迎接您。 但是,請仔細按照以下說明進行操作,您會沒事的。 在左側,如果您安裝了 MSI Kombustor 應用程序,“K”標誌將打開它,信息按鈕將顯示有關您的硬件組件的信息。 除此之外,“OC”按鈕將打開 OC Scanner 工具,該工具將自動掃描您的 GPU 並尋找可能的最高超頻設置。
注意:如果您使用的是其他皮膚,您的 Afterburner 界面可能與圖片中顯示的不同。 該應用程序包含可以應用於界面的各種皮膚。 但是,所有選項都保持不變,您可以在主屏幕上找到它們。
超頻 GPU
您可以通過兩種方式對 GPU 進行超頻:使用自動 OC Scanner 實用程序或手動調整滑塊。 Afterburner 的 OC Scanner 功能會掃描您的 GPU,以自動確定最適合的超頻設置。 但是,請注意,該過程需要相當長的時間。
單擊 OC Scanner 按鈕(看起來像字母“OC”),然後選擇“掃描”選項。 一段時間後,它將應用適合您的 GPU 的最佳超頻設置。
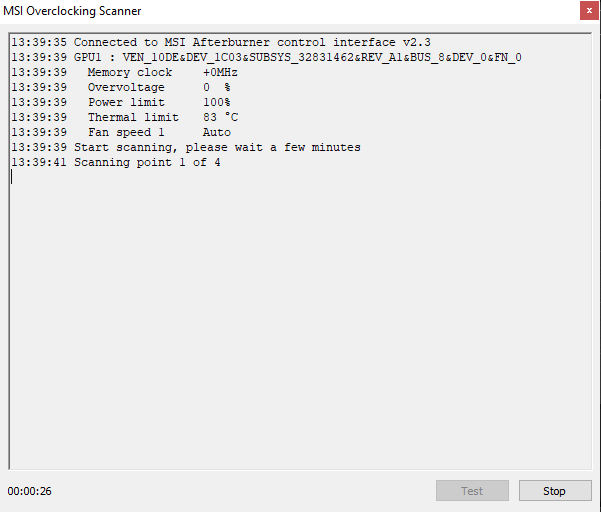
或者,您可以手動調整設置以手動超頻您的 GPU。 首先,將Power Limit/Temperature滑塊增加 20%,以便為超頻留出空間。 此外,增加內存和核心時鐘滑塊。 應用這些設置以進行更改。
警告:將值增加相對非常小的餘量,並對您的 GPU 進行壓力測試以查看設置是否正常。 您可以以較小的步驟增加值並應用。 重複這些步驟,直到您在 GPU 的超頻和穩定性之間找到一個很好的平衡點。 不要損壞硬件,這一點很重要。 要執行壓力測試,您可以使用任何第三方 GPU Benchmark 軟件,並在每次應用新的超頻設置時讓它運行幾分鐘。
對 GPU 進行超頻意味著讓它表現得更好,從而獲得更好的遊戲性能。 更直接地說,您可以獲得更多的 FPS。
如何調整MSI Afterburner的風扇曲線
您可以使用 MSI Afterburner 設置自定義風扇曲線。 這意味著您可以根據其溫度定義 GPU 的風扇速度。
1. 調整風扇曲線,點擊“齒輪圖標”打開設置。
2. 此外,導航到“風扇”選項卡並打開“啟用用戶定義的軟件自動風扇控制”。
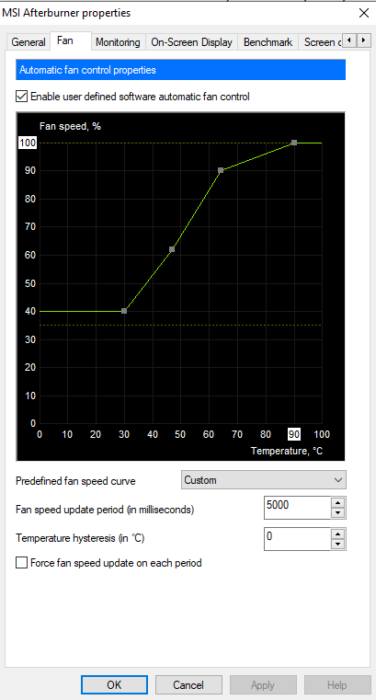
3. 將出現一個圖表和一些選項。 該圖表示風扇速度和 GPU 溫度。 您可以在圖表上設置八個節點來確定 GPU 的風扇速度。 根據您的喜好調整這些節點。

陡峭的圖表無疑可以使您的 GPU 溫度保持在較低水平,但從長遠來看也可能造成輕微損壞。 因此,當您手動定義風扇曲線時,最好找到一條平衡曲線。
如何在 MSI Afterburner 上使用屏幕顯示 (OSD)
MSI Afterburner 提供了一個方便的功能,稱為屏幕顯示。 它是顯示在遊戲頂部的疊加層,顯示有關幀速率、CPU 和 GPU 使用/溫度、RAM 使用等的信息。
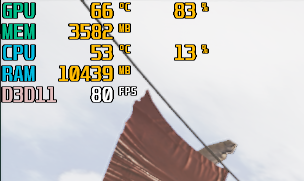
1. 首先,打開 MSI Afterburner設置。
2. 導航到監控選項卡。
3. 現在,檢查您想在 OSD 中看到的所有組件。 在檢查它們時,還要檢查“在屏幕顯示中顯示”選項。 例如,您可以選擇 OSD 中顯示的 CPU 和 GPU 使用/溫度選項、內存使用和幀速率選項。
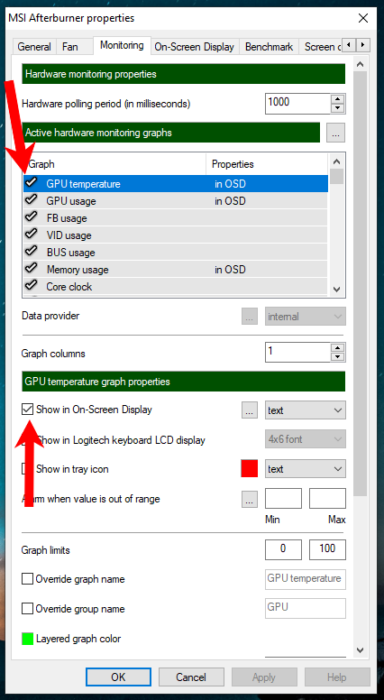
4. 此外,應用這些設置並導航到“屏幕顯示”選項卡。
5. 單擊“切換屏幕顯示”選項旁邊的文本字段,然後按鍵盤上的首選鍵或組合鍵。 它可以是任何鍵,例如 F9 之類的功能鍵,您可以使用它來打開和關閉 OSD。 按下後,該鍵將出現在文本字段中。 按OK應用這些設置。
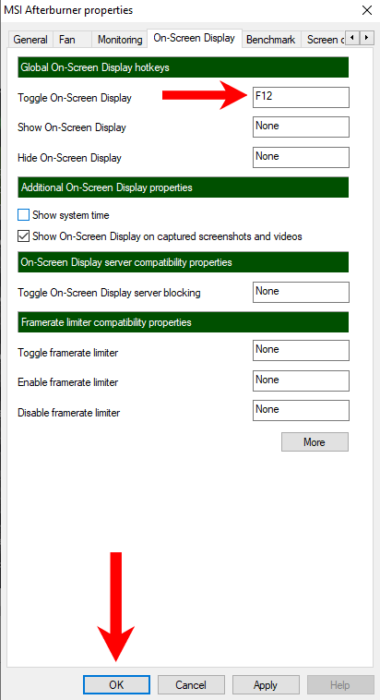
現在,每次玩遊戲時,OSD 都會出現在窗口的左上角。 您可能必須第一次使用您選擇的鍵打開它。
使用 RTSS 限制遊戲的 FPS
到目前為止,此 MSI Afterburner 指南展示了 Afterburner 應用程序的功能。 但是,您可以使用 RTSS 配置另一種。 雖然大多數遊戲都限制了最大 FPS,或者使用 V-Sync 可以做到這一點,但在某些情況下會增加輸入延遲。 使用 RivaTuner Statistics Server(我們在安裝 Afterburner 時安裝的插件),您可以限制上述遊戲的 FPS。
1. 在開始菜單中搜索“RivaTuner Statistics Server”並打開。
如果程序窗口未打開,請單擊其任務欄圖標將其打開:
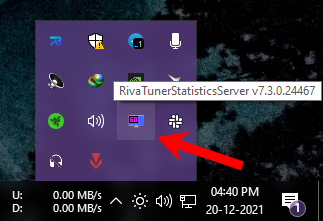
2. 在那裡,單擊窗口左下角的添加按鈕。 現在,選擇所需遊戲的 .EXE 文件。 為此,您需要導航到遊戲的安裝文件夾。
3.添加遊戲後,選擇遊戲。
4. 現在,為“Framerate limit”選項設置一個值。 要禁用限制,請輸入“0”作為值。 最小化窗口以將應用程序置於後台。
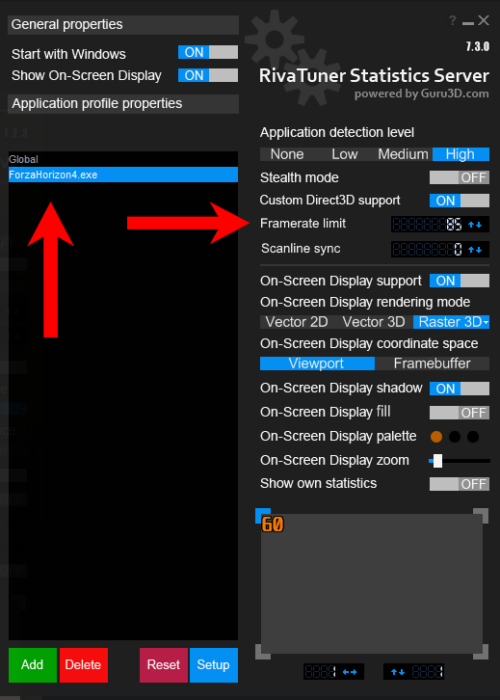
這將限制您每次運行所選遊戲的 FPS。 這種方法沒有任何缺點。
這就是您使用 MSI Afterburner 所能做的一切。 本 MSI Afterburner 指南涵蓋了可用於增強遊戲體驗的所有功能。 它還提供其他功能,例如錄製,但這些功能配置起來非常複雜,並不是最佳選擇。 您可以使用 NVIDIA ShadowPlay 通過 NVIDIA GPU 錄製您的遊戲。
