Mission Control 101:如何在 Mac 上使用多個桌面
已發表: 2023-03-23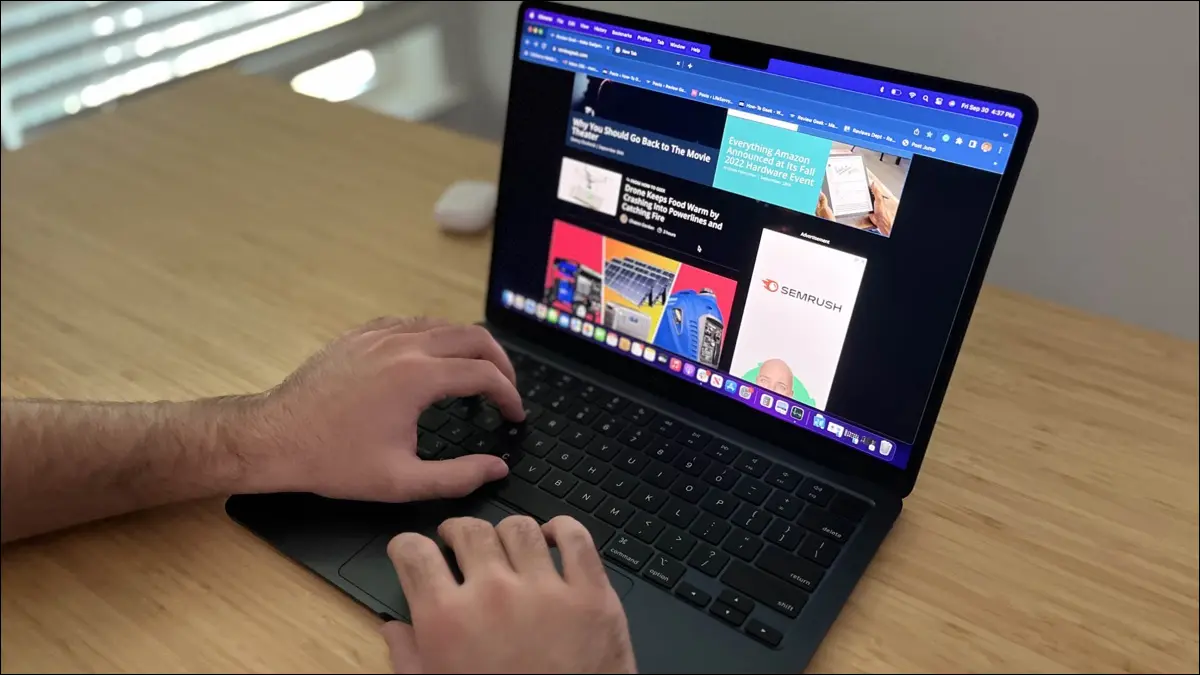
- 任務控制 (F3) 按鈕。
- 觸控板上的三指或四指向上手勢。
- Control+向上箭頭鍵盤快捷方式。
- Dock 中的 Mission Control 圖標。
您是否在 Mac 上打開了很多窗口? 您是否難以跟踪所有這些信息? 您需要學習使用 Mission Control,這是在 macOS 上輕鬆管理窗口的秘訣。
Mac 上的任務控制是什麼?
如何打開任務控制
在任務控制中使用多個桌面
任務控制中的全屏應用程序
如何配置任務控制
Mac 任務控制不工作?
您應該使用的更多 Mac 功能
Mac 上的任務控制是什麼?
Mission Control 是一項 macOS 功能,可讓您在 Mac 的單個界面上查看所有打開的窗口。 如果您不善於保持窗口井井有條並且發現自己總是丟失東西,則該功能非常有用。 請注意,如果您最小化了一個窗口,它就不會出現在 Mission Control 中。
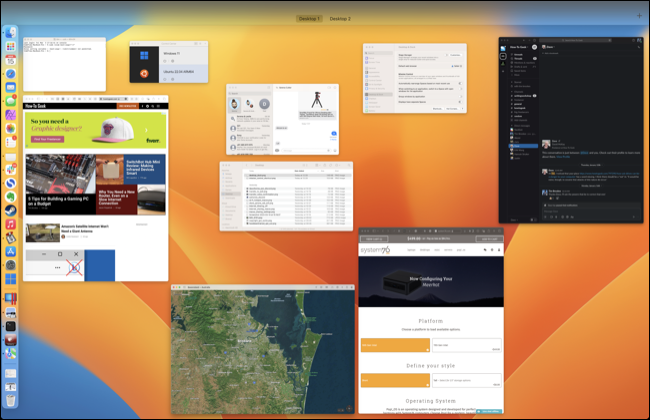
Mission Control 還允許您創建和組織多個桌面或空間。 您可以通過單擊和拖動在桌面之間移動窗口、創建新桌面、刪除不再需要的桌面以及在它們之間快速切換。
如何打開任務控制
按鍵盤上的 F3 按鈕訪問任務控制。 您還可以使用觸控板手勢訪問它,這取決於您如何設置 Mac 觸控板。 手勢將是在觸控板上用三指或四指向上滑動。 您可以在“系統設置”>“觸控板”>“更多手勢”下更改此設置。
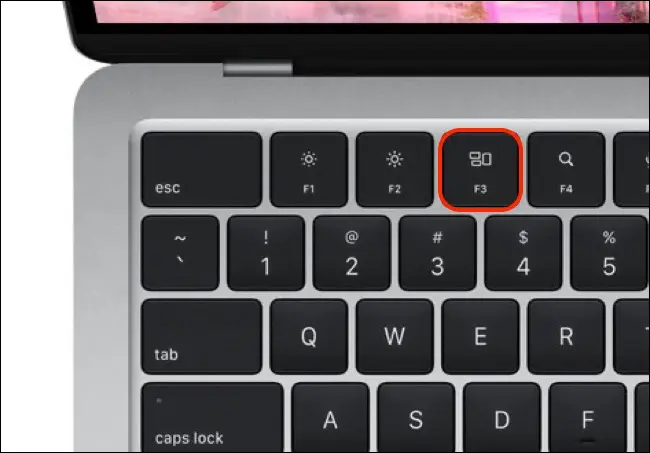
您還可以使用鍵盤上的 Control+向上箭頭,或單擊停靠欄中的 Mission Control 圖標(如果您尚未將其刪除)。 帶有觸控欄的較舊 MacBook Pro 機型在控制條上沒有專用按鈕,但您可以根據需要添加任務控制按鈕。
在任務控制中使用多個桌面
當 Mission Control 處於活動狀態時,您會在屏幕頂部看到可用的桌面列表。 將鼠標懸停在此區域上可以更好地查看每個桌面的內容。
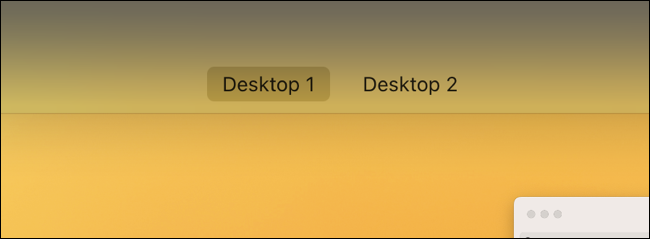
您可以將窗口拖動到這些桌面以組織您的工作區,然後單擊桌面以訪問它。 您還可以使用三指或四指水平輕掃在桌面之間移動(取決於您設置觸控板的方式),或使用 Control+右箭頭和 Control+左箭頭鍵盤快捷方式。
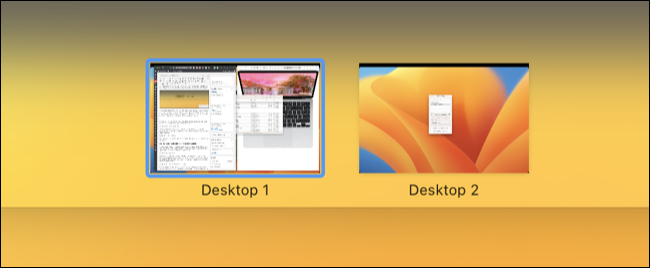
通過單擊並拖動桌面來重新排列桌面。 您可以使用屏幕右上角的加號“+”按鈕添加新桌面。
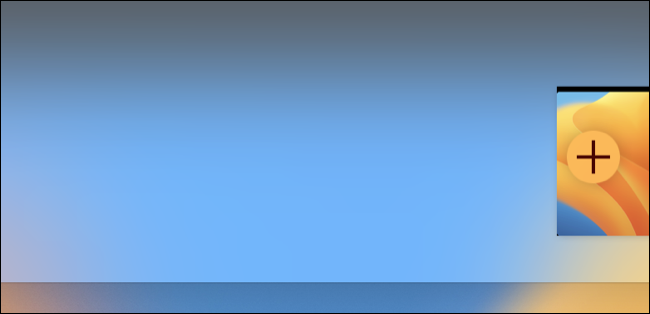
您還可以選擇將應用程序保留在某個桌面上,甚至保留在所有桌面上。 右鍵單擊(或 Control+單擊)應用程序的停靠欄圖標,然後移至“選項”子菜單。
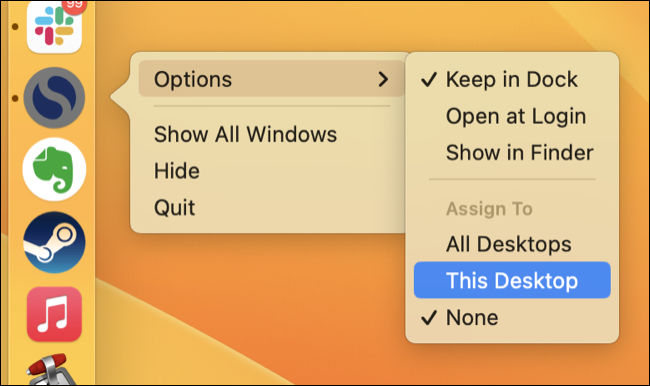
從這裡,您可以將應用程序分配給給定的桌面,甚至可以讓它顯示在所有桌面上。
任務控制中的全屏應用程序
您還可以使用 Mission Control 跟踪全屏應用程序。 單擊窗口頂部的綠色“全屏”按鈕後,該應用程序將作為單獨的桌面空間出現在 Mission Control 中。

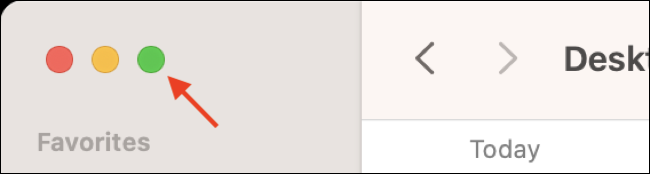
您可以使用三指或四指觸控板手勢或 Control+左箭頭和 Control+右箭頭鍵盤快捷方式在桌面空間和全屏應用程序之間輕掃。 您甚至可以點擊並拖動全屏應用程序空間,就像您可以在標準桌面空間中一樣。
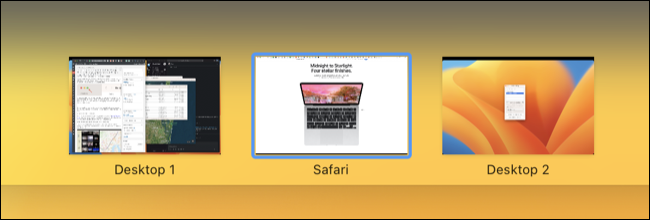
甚至可以同時擁有多個全屏應用程序作為單獨的空間。 只需返回標準桌面並再次單擊綠色全屏圖標即可。
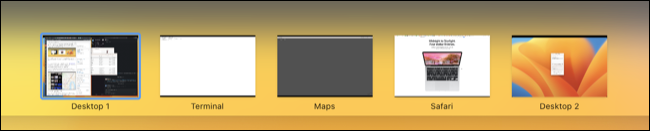
如果將另一個窗口拖到全屏應用程序空間中,您將啟用拆分視圖模式,該模式並排平鋪兩個應用程序。 您可以將應用程序釋放到全屏應用程序的左側或右側,以定義它應該佔據哪一側。
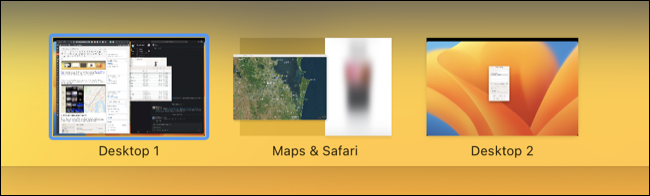
當您希望盡可能多的空間僅用於兩個應用程序時,這是完美的選擇。 您可以拖動屏幕中間的分隔線以重新分配應用程序之間的可用空間。
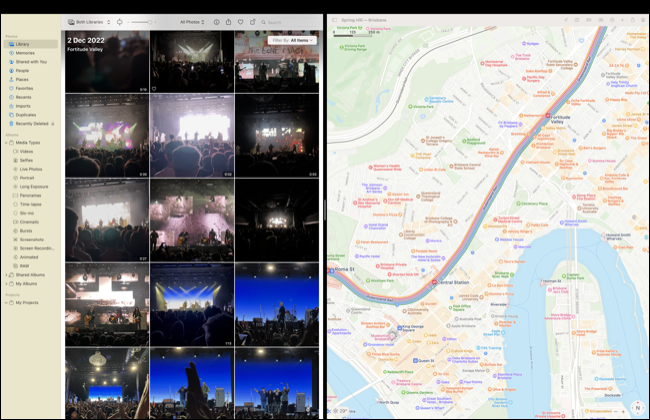
如何配置任務控制
Mission Control 大多數情況下無需任何配置即可運行,但您可能需要更改一些基本設置。 前往系統設置 > 桌面和擴展塢,然後滾動到列表底部。 在這裡您可以找到 Mission Control 的主要選項。
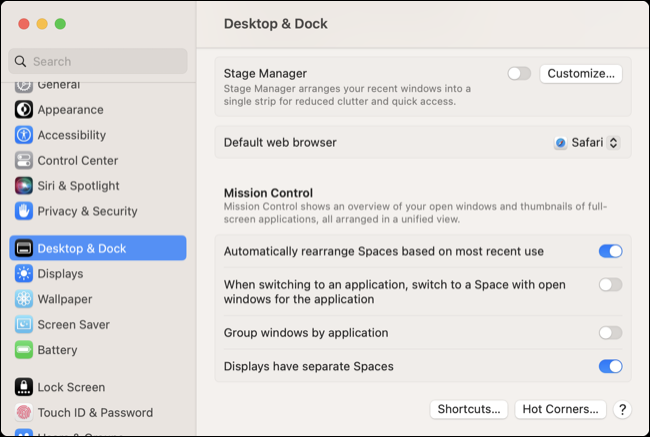
默認情況下,Mission Control 會根據它認為您想要的內容自動組織您的空間。 這可能會讓人非常困惑,因此如果您經常忘記窗口,請關閉“根據最近使用自動重新排列空間”選項。
當您使用 Command+Tab 切換應用程序時,您可能還想切換到活動窗口。 “切換到應用程序時,切換到帶有應用程序打開窗口的空間”選項確保即使窗口位於另一個桌面上也會發生這種情況。
選中後,“按應用程序分組窗口”可確保來自同一應用程序的多個窗口並排顯示在 Mission Control 中。 “Displays have separate Spaces”適用於具有多個顯示器的 Mac。 默認情況下,在一個顯示器上切換桌面也會切換另一個顯示器,但選中此選項後,每個顯示器都會有自己的一組桌面。
您還會在下方找到“快捷方式”按鈕,您可以在其中更改默認的 Mission Control 鍵盤快捷方式,以及 Hot Corners,它允許您為鼠標指針手勢設置快捷方式(並關閉討厭的 Quick Note 快捷方式)。
Mac 任務控制不工作?
無法讓 Mission Control 正常工作? 首先要嘗試的是完全重啟系統。 前往 Apple > 重新啟動並再次測試該功能。 有時,操作系統的某些部分會停止工作,需要重新啟動才能讓它們重新運行。 您還可以嘗試在 macOS 終端中運行killall Dock命令。
如果按 F3 有效但您的觸控板手勢不起作用,請前往系統設置 > 觸控板 > 更多手勢並檢查“任務控制”區域下當前觸控板手勢的設置。 觀看此窗口中顯示的視頻,確保您的操作正確。
您還可以在“系統設置”>“桌面和擴展塢”>“快捷方式”(位於列表底部)下更改用於訪問 Mission Control 的鍵盤快捷方式。 默認情況下,這是 Control+向上箭頭。
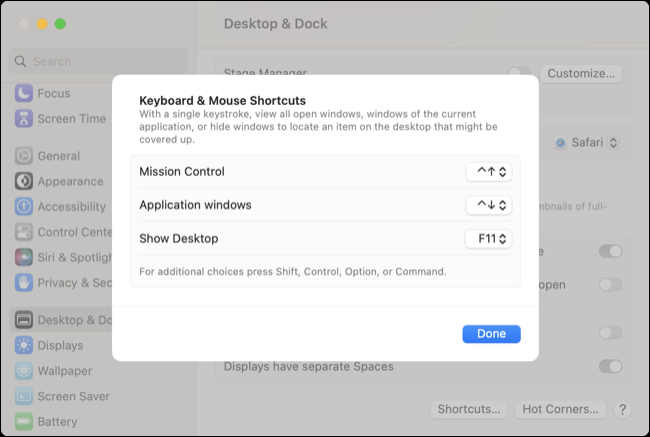
如果您使用的是第三方鍵盤,請嘗試按住功能鍵(如果有)並按 F3。 某些鍵盤默認使用標準功能鍵輸入。
如果您刪除了 Mission Control 停靠欄圖標並想將其取回,請前往 Finder 中的“應用程序”文件夾並找到 Mission Control 應用程序。 單擊並將其拖到您的擴展塢中,然後單擊它以使用它。
您應該使用的更多 Mac 功能
Mission Control 可以幫助您保持桌面井井有條,但 Spotlight 才是 macOS 生產力之王。 您還應該熟悉 Finder 的最佳功能以及您可能尚未使用的一些 macOS 更強大的功能。
