如何從筆記本電腦或台式電腦將 Chromecast 連接到電視
已發表: 2023-02-14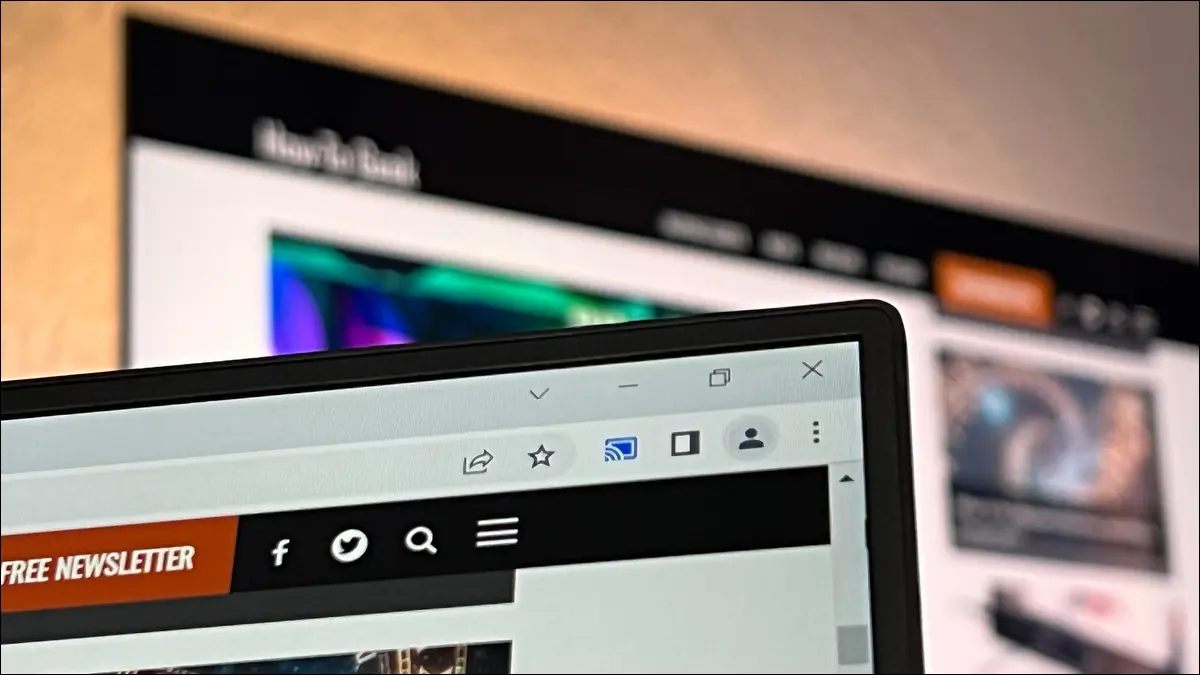
Chromecast 不僅僅對看電視有用。 它們還可以讓您輕鬆地從您的 PC 投射內容,包括鏡像您的計算機屏幕。 以下是投射桌面、瀏覽器選項卡和流式視頻的方法。
如何 Chromecast 您的桌面
如何 Chromecast 瀏覽器選項卡
如何直接投射支持的視頻服務
將 Chromecast PC 內容傳輸到電視需要什麼?
對您的 Google Chromecast 體驗進行故障排除
關於 Chromecasting 的常見問題解答
我們假設您已經設置了 Chromecast 或兼容設備,並且準備好立即使用它。 如果您是 Chromecast 的新手並且閱讀本文是因為您正在考慮購買一個來鏡像您的 PC 屏幕或以其他方式投射內容,您可能需要使用目錄跳轉到“我需要什麼”部分Chromecast PC 內容到電視。”
如何 Chromecast 您的桌面
您不僅可以將瀏覽器選項卡和視頻流發送到您的 Chromecast 或兼容的投射設備,還可以將整個屏幕發送到。
這種體驗模擬了屏幕鏡像工具,例如 Apple 的 AirPlay 和其他基於無線顯示協議的屏幕鏡像工具。 整個選定的屏幕將被複製到遠程電視上。
從 Chrome 或 Edge 投射您的桌面
您可以使用 Chrome 或 Edge 網絡瀏覽器來鏡像您的桌面,因為兩者都基於 Chromium 瀏覽器引擎。 我們在此處包括了 Chrome 的屏幕截圖,但在 Edge 上的過程幾乎相同(因此我們將簡單地註意到菜單的細微差別,以便您可以找到菜單)。
打開 Chrome,然後單擊右上角“配置文件”圖標旁邊的三點菜單欄。 如果您使用的是 Edge,它位於同一位置,但三個點是水平的而不是垂直的。
在下拉菜單中,單擊“Cast...”條目。如果您使用的是 Edge,則投射選項不在菜單的第一層。 您必須單擊菜單按鈕,然後選擇“更多工具”,然後選擇“投射到媒體設備”。 此時,兩種瀏覽器的投射菜單是相同的。

選擇投射菜單後,您將看到本地網絡上支持投射的可用設備列表。
請注意,設備必須打開才能作為有效的投射目的地出現在列表中。 因此,如果您有一台內置 Chromecast 的電視,但您沒有在列表中看到它,則需要先打開電視,然後再將其選為投射目的地。
默認的轉換行為是轉換選項卡。 要投射屏幕,您必須單擊投射菜單底部的“來源”,然後從“投射選項卡”切換到“投射屏幕”。 然後選擇您希望將桌面鏡像到的設備。
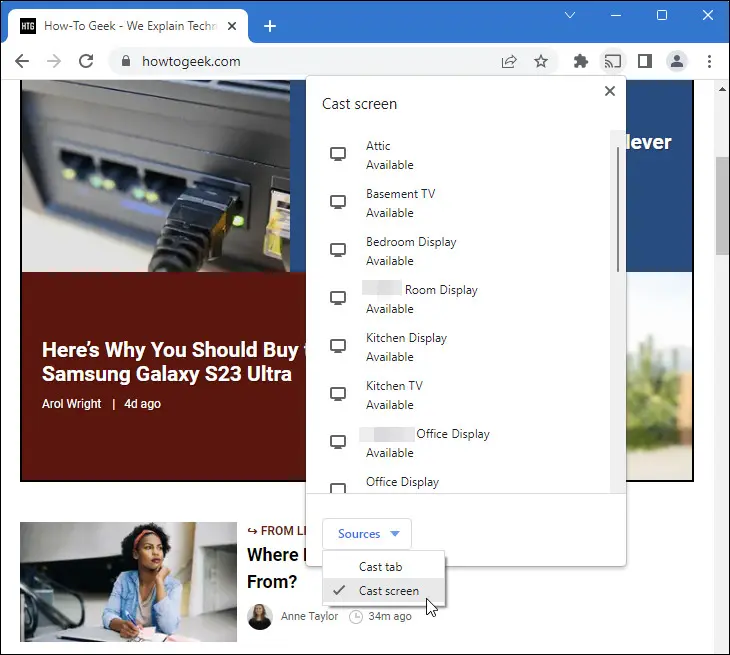
無論您使用的是單顯示器還是多顯示器設置,在投射過程開始之前都會提示您。 對於單顯示器設置,您將看到顯示器的預覽、打開或關閉音頻的選項以及必須單擊才能開始共享的“共享”按鈕。
多顯示器用戶看到相同的選項,還有一個附加選項可以選擇他們希望將哪個屏幕鏡像到遠程顯示器。
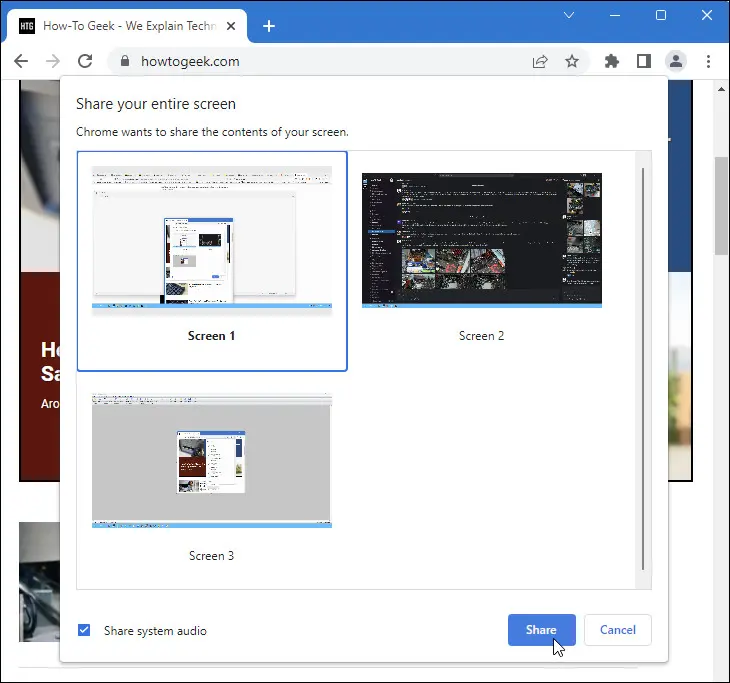
單擊“共享”後,您的屏幕將投射到目標設備。 到那時,如果您正在進行演示或者如果您正在鏡像屏幕以顯示無需干預的過程,您可以繼續使用您的計算機,您可以將鼠標光標停在一個偏僻的地方,讓進程運行。
您也可以將網絡瀏覽器最小化以將其移開,它將繼續在後台流式傳輸演員表。
完成投射後,您可以返回瀏覽器並點擊工具欄中的投射圖標以再次拉出投射目的地列表。 只需選擇當前的投射目的地並單擊它即可停止投射。

Edge 上的過程相同,圖標看起來略有不同,但在投射過程中以藍色點亮。
您可以通過重複上述過程隨時重新啟動鑄造過程。
什麼時候應該(什麼時候不應該)投放桌面?
從您的計算機投射內容的每種風格都有其優點和缺點。 現在讓我們看看屏幕鏡像或整個桌面投射,以強調何時應該和不應該使用它。
將整個桌面投射到另一個顯示器最適合用於以下目的。
- 您想要向一組人展示您的整個桌面,以提供包含瀏覽器窗格之外的元素的演示。
- 您正在投射以鏡像您的屏幕以顯示非基於網絡的內容。
- 您想要使用不支持 Chromecasting 的應用程序觀看只能在您的 PC 上播放的視頻。
但是,僅當您必須鏡像整個桌面以實現您的目標時才應使用投射整個桌面。 在以下情況下,您應該避免鏡像整個 PC 的屏幕:
- 您可以直接投射內容,例如通過 Netflix 或 Youtube,而不是通過鏡像您的 PC。
- 您可以使用替代的遠程解決方案,例如使用 SteamLink 或 GameStream 將 PC 遊戲內容流式傳輸到您的電視。
簡而言之,當您必須看到整個屏幕以獲得適當的體驗時,將整個桌面鏡像到 Chromecast 或支持 Chromecast 的電視非常有用,但這樣做存在延遲和滯後等固有問題。 它非常適合演示或顯示相對靜態的東西,例如筆記本電腦上的照片幻燈片,但它不太適合遊戲或其他需要低延遲的活動。
如何 Chromecast 瀏覽器選項卡
要使用您的 Chromecast 鏡像單個網絡瀏覽器表,您可以按照與鏡像您的桌面相同的步驟進行操作,儘管可以選擇的選項更少。 當您只想顯示特定瀏覽器選項卡中的內容並消除屏幕其餘部分的視覺混亂時,它很有用。
從 Chrome 或 Edge 投射瀏覽器標籤
點擊瀏覽器右上角的三點圖標(在 Chrome 和 Edge 中都是一樣的)。 如果您使用的是 Chrome,只需選擇“投射……”如果您使用的是 Edge,則選擇“更多工具”,然後選擇“投射到媒體設備”。

您將在本地網絡上看到所有可用的投射設備。 只需選擇您想要立即開始將當前瀏覽器選項卡投射到設備的設備。
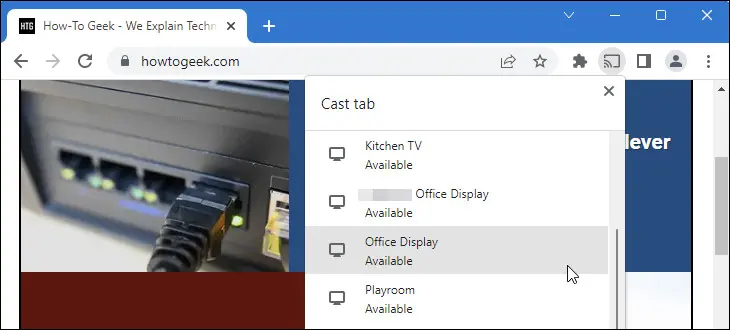
與桌面投射菜單不同,您不需要選擇屏幕甚至選項卡,因為默認投射功能是將當前瀏覽器選項卡發送到所選設備。 也沒有打開或關閉音頻的選項,該選項卡(和單獨的選項卡)的音頻將傳遞到接收設備。
要停止投射,請單擊瀏覽器工具欄中的投射按鈕,然後單擊活動設備以終止流。

與投射整個桌面一樣,您可以隨時重複上述步驟重新啟動該過程。
什麼時候應該(什麼時候不應該)投放瀏覽器選項卡?
不同的轉換方法會產生不同的結果,因此您可能很好奇何時應該和不應該依賴於將瀏覽器選項卡轉換為其他選項。
以下是您何時只想將瀏覽器選項卡投射到支持 Chromecast 的設備的一些示例。
- 您正在進行演示,唯一相關的信息就在您正在查看的網頁中。
- 您正在使用您的電視來監控單個瀏覽器窗格中顯示的內容,例如帶有體育比分或您想要關注的其他一些狀態的自動刷新網站。
- 您想要在電視上觀看來自小型網站或文件共享服務等來源的視頻內容,這些來源本身不支持投射,但您可以在瀏覽器中播放它們。
在這種情況下,您應該避免使用瀏覽器選項卡投射並選擇替代方法,例如通過投射或直接投射進行桌面鏡像。
- 出於演示目的,您需要訪問瀏覽器窗格之外的元素。
- 您希望在觀看電視內容的同時監控計算機的元素。 例如,如果您希望操作系統級別的烤麵包機通知在您可以看到的地方彈出,您可能希望使用桌面屏幕鏡像而不是標籤瀏覽器鏡像。
- 您正在觀看來自原生支持投射的服務的內容。
瀏覽器選項卡轉換非常適合那些你想要瀏覽器中的內容和瀏覽器中的內容的時候。 然而,對於媒體播放,它是投射整個桌面和直接投射流之間的一種權宜之計,所以讓我們現在看看直接投射。
如何直接投射支持的視頻服務
直接投射是指您使用設備啟動投射過程,但設備將實際過程交給次要來源。
例如,當您使用手機在 Netflix 上挑選一部電影,然後通過點擊 Netflix 應用程序中的投射按鈕將其傳送到電視時,您的手機會將消息發送到您的 Chromecast 或支持 Chromecast 的電視,然後自行刪除從等式。
電影不會流式傳輸到您的手機,然後再傳輸到電視,電影會從源(在本例中是 Netflix 的服務器)直接流式傳輸到 Chromecast 設備。 這種方法的好處是它的開銷極低,並且在請求發送後不依賴發起設備做任何繁重的工作。
如何使用瀏覽器開始直接投射
要從網絡瀏覽器開始直接投射,您需要使用兼容的瀏覽器,例如 Chrome 或 Edge。
訪問兼容服務的網站,例如 Netflix 或 YouTube。 您還可以使用支持投射的本地媒體服務器,例如 Plex Media Server。
瀏覽該站點,直到找到要投射到電視上的內容,例如下面的周六夜現場剪輯。 單擊視頻導航欄上的 Chromecast 圖標。
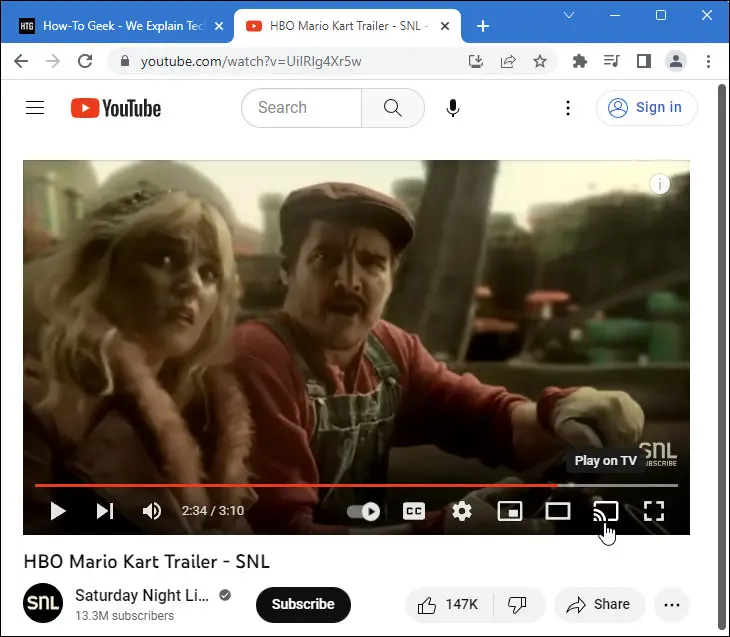
將彈出一個菜單,它看起來與選項卡投射選項的菜單非常相似,除了具有額外的媒體播放控件和信息。 選擇您要將視頻投射到的設備。
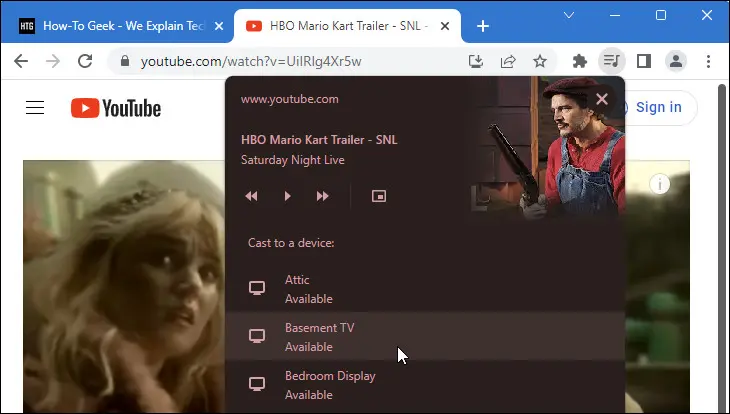
完成投射後,您可以再次點擊視頻導航欄中的 Chromecast 圖標,查看當前正在播放的視頻。 選擇“停止投射”以停止視頻流。
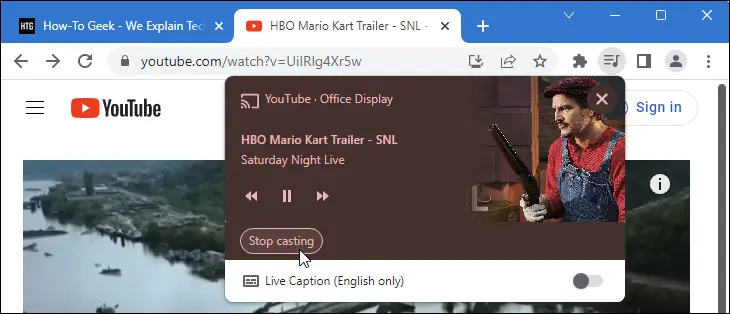
您可以隨時使用相同的方法在當前服務上加載更多視頻,或者您可以切換到不同的支持服務並投射新內容。

什麼時候應該(不應該)導演演員表?
直接投射是大多數人在考慮使用 Chromecast 時所熟悉的過程。 這是您應該使用它的時間。
- 您正在觀看由 Netflix、YouTube 或 Spotify 等第三方服務託管的視頻或音樂。 直接鑄造將提供最乾淨的體驗。
- 您想使用計算機瀏覽內容或播放列表,但要使用電視觀看。
- 您擁有由 Plex 等媒體服務器應用程序託管的本地內容,並且您希望在使用 PC 挑選內容後直接從 Plex 服務器流式傳輸。
這是你不應該使用直接投射的時候。
- 您想在電視上觀看或收聽帶有附加內容的內容,例如帶有朋友聊天內容的群組觀看側邊欄。
- 您正在使用 VPN 或其他工具來規避地理封鎖,並且您需要視頻在轉到電視之前通過您的計算機(和 VPN 連接)。
如果可以將投射內容定向到 Chromecast,我們建議您始終這樣做。 即使您發現自己處於上述需要 VPN 的情況,我們也建議您先使用 VPN 路由器或其他選項解決問題,然後再使用屏幕或選項卡將內容投射到您的 Chromecast。
將 Chromecast PC 內容傳輸到電視需要什麼?
在我們深入探討如何使用 Chromecast 將 PC 鏡像到電視或以其他方式將內容傳送到大屏幕之前,讓我們確保您擁有完成這項工作所需的正確設備。
Chromecast 或兼容的電視
首先,您需要一台可以從您的 PC 接收投射流的設備。 對於大多數人來說,這將是一個專用的獨立設備,例如 Chromecast 或帶有 Google TV 的 Chromecast。 對兩者之間的區別感到困惑? 以下是 Chromecast 與 Google TV 的區別(以及 Chromecast 與 Google TV 的結合方式)。
如果您選擇了其他幫助,請務必查看如何設置新的 Chromecast 或 Chromecast with Google TV。

帶 Google TV 的 Chromecast
這款功能豐富的播放器是播放流媒體、使用 Google Assistant 控制智能家居設備甚至玩基本遊戲的絕佳選擇。
包括 Chromecast Ultra 在內的老一代 Chromecast 也可以使用,但如果您的 Chromecast 設備太舊以至於不再接收更新,您可能會發現用戶體驗很差。
您還可以使用內置 Chromecast 的電視。 並非所有智能電視都提供此功能,但您會在市場上找到各種價位的智能電視,從中等大小的廉價海信電視機到壁掛式高級索尼電視機。 檢查您型號的文檔是否提及以下術語:Chromecast、Chromecast Built-in、Google Cast 或 Google TV。 較舊的電視將稱之為“Google Cast”,而較新的電視將稱之為“Chromecast Built-in”,因為谷歌改變了品牌。
使用電視的內置投射功能時需要注意一件事。 有些電視支持投射,但僅適用於直接投射媒體流,如 Netflix 或 Spotify。 例如,如果您使用的是舊款三星智能電視,則可以將 Netflix 從手機或電腦投射到電視上。 但電視不支持更廣泛的 Chromecast 功能,如桌面鏡像或標籤投射。 如果您遇到這種情況,則需要購買專用的 Chromecast 才能解鎖其他功能。
裝有 Chrome、Edge 或兼容軟件的計算機
除了投射內容的目的地之外,您還需要計算機上的軟件來投射內容。
您可以在各自的操作系統上使用 Google Chrome 或 Microsoft Edge 網絡瀏覽器。 Edge 基於 Chromium 引擎,與 Chrome 一樣支持原生投射。
也有用於鑄造的第三方解決方案。 不少媒體應用程序(如 VLC 和 Plex Media Server)支持媒體投射。 就桌面屏幕鏡像而言,您應該堅持使用 Chrome 或 Edge。 出於此目的不時彈出的第三方應用程序通常非常不穩定且支持不佳。
對您的 Google Chromecast 體驗進行故障排除
在大多數情況下,使用 Chromecast 是一種無憂無慮的體驗,您幾乎不需要對其進行故障排除。 但是,如果您在從計算機投射到電視時遇到問題,這裡有一些故障排除提示和技巧。
您的 Chromecast 運行異常
如果您的 Chromecast 沒有響應或以其他方式表現不穩定,您應該在進行任何其他故障排除之前重新啟動它。 由於 Chromecast 通常會全天候 24/7 插電,因此很可能您的 Chromecast 已完全斷電數月甚至數年。 (如果你想知道讓 Chromecast 一直開著是不是浪費錢,你會很高興聽到它每年只花費 2 美元左右。)
要完全重啟您的 Chromecast,請拔下電源線並等待至少 30 秒,然後再重新啟動。
如果重啟無法解決問題,您可以考慮將 Chromecast 恢復出廠設置。 您可以將 Chromecast 恢復出廠設置,方法是插入電源線,然後按住電源按鈕,直到 Chromecast 上的狀態指示燈開始閃爍橙色或黃色。 當它停止閃爍並變為純白色時,鬆開按鈕。 將設備設置為開箱即用的全新設備。
您的投射目的地不可用
如果您在計算機上調出投射菜單,但您要投射到的設備不可用,則可能是該設備未開機或存在網絡問題。
對於專用 Chromecast 設備,這意味著您的設備未插入。 對於具有內置 Chromecast 功能的智能電視,這意味著它們沒有打開。 有些電視具有常開功能,因此即使在電視“關閉”時您也可以投射到它們,但大多數電視不會,並且只會在您打開菜單之前打開電視時顯示為投射目的地。
網絡問題也可能使 Chromecast 看起來不可用。 假設您在網絡或互聯網訪問方面沒有任何其他問題,最常見的問題是投射設備和 Chromecast 在不同的網絡上(例如您的筆記本電腦登錄到您家的訪客網絡,而您的電視或 Chromecast 加密狗登錄到主網絡,反之亦然)。
不太常見的是,您會遇到一些問題,例如您正在使用啟用了“AP 隔離”的網絡。 AP 隔離是一種安全功能,其中 Wi-Fi 網絡上的每個客戶端都與 Wi-Fi 網絡上的每個其他客戶端隔離。 這在家庭 Wi-Fi 網絡中並不常見(儘管您可能已經打開它,但沒有完全意識到它做了什麼)。 它在酒店網絡等商業環境中更為常見。
如果您在家,請確保您的 Chromecast 和投射設備處於同一個 Wi-Fi 網絡中,並關閉 AP 隔離。 如果您在酒店或其他地方使用 Chromecast,請考慮使用旅行路由器以避免連接問題。
您的 Cast 選項卡或桌面有延遲
儘管投射您的桌面或瀏覽器選項卡非常方便(而且谷歌多年來改進了體驗),但它仍然是一種不完美的體驗。 即使在最佳條件下,您也應該會出現一些延遲和偶爾出現的視頻偽像。
您可以在一定程度上改善體驗,方法是確保您的 Wi-Fi 覆蓋範圍廣,並且您的 Chromecast 和投射設備距離 Wi-Fi 路由器不遠。 努力改善您的 Wi-Fi 信號固然很好,但如果延遲是一個大問題,您可能希望將計算機直接連接到電視。
關於 Chromecasting 的常見問題解答
我們在本文中涵蓋了很多內容,但總有其他問題需要回答! 以下是一些常見的 Chromecast 和選角問題。
什麼是鑄造?
投射是使用 Google 的專有刪除顯示協議 Google Cast 啟動本地或遠程託管內容播放的過程。
隨著第一個 Chromecast 播放器的發布,該協議於 2013 年首次公開。 2014 年,谷歌發布了一個開發工具包,為第三方將鑄造技術整合到他們的應用程序中鋪平了道路。
我需要一台功能強大的電腦才能使用 Chromecast 嗎?
如果你是直接投射——你使用你的電腦在遠程服務(如 Neflix)或本地服務(如地下室的 Plex Media Server)上選擇內容——你的電腦的功能並不重要。 您使用計算機選擇要播放的內容,然後服務或本地服務器完成繁重的工作並將其發送到支持 Chromecast 的設備。
但是,如果您要投射桌面或瀏覽器選項卡,則計算機的性能很重要。 雖然您不需要功能強大的遊戲設備,但無論怎麼想,您的計算機都需要能夠執行您正在投射的任何活動,再加上一些額外的容量來處理視頻或媒體流並將其發送到Chromecast。
在大多數情況下,這應該不會造成問題,但如果您的計算機在您開始投射之前就已經在苦苦掙扎,那麼您在嘗試將其投射到電視上時將獲得次優體驗。
如果您根據投射需求購買了新的 Chromecast,請不要丟棄舊的。 早期型號的 Chromecast 仍然非常適合將您的電視變成數碼相框。
較舊的 Chromecast 型號是否支持屏幕鏡像?
所有世代的 Chromecast 和支持 Chromecast 的電視都將支持我們上面概述的功能,例如屏幕鏡像和標籤投射。
然而,最初的 Chromecast 於 2013 年 6 月發布,此時硬件已經過時且動力不足。 雖然您不需要絕對最新的 Chromecast 或升級到支持 4K 的更強大的型號來投射您的桌面或標籤,但您可能會發現投射過程在最舊的 Chromecast 型號上有點滯後和卡頓。
您可以從 Mac 或 Linux 計算機上使用 Chromecast 嗎?
是的,除了 Windows PC 和 Chromebook 之外,您還可以從任何可以運行 Google Chrome 或具有內置投射支持的應用程序的 Mac 或 Linux 計算機進行投射。
從我的電腦直接投射和從我的手機直接投射有區別嗎?
從您的計算機直接投射和從您的手機直接投射之間沒有區別。 無論您選擇 YouTube 視頻還是新的 Netflix 節目,在計算機上瀏覽相應的網站或使用手機上的相應應用程序,一旦您按下投射按鈕並選擇您的 Chromecast 設備,該過程就會交給 Chromecast然後直接與服務對話。
您使用哪種設備只是一個偏好問題。 如果您喜歡在筆記本電腦上播放而不是使用手機時挑選 Netflix 節目來狂歡,請隨時這樣做。
我需要互聯網接入才能使用 Chromecast 嗎?
當然,您需要互聯網接入才能將基於互聯網的內容直接投射到您的 Chromecast,例如 Netflix 或 YouTube 視頻。
但是,您不需要互聯網訪問來投射本地內容,例如鏡像您的 PC 屏幕或從地下室的 Plex 媒體服務器投射視頻流。
您仍然需要一個路由器來協商計算機(或本地媒體服務器)與 Chromecast 之間的連接。 如果您計劃在無法訪問互聯網的偏遠地區或無法輕鬆將 Chromecast 連接到酒店 Wi-Fi 的會議室中以這種方式使用 Chromecast,我們建議您攜帶旅行路由器以配合使用你的 Chromecast。
我可以從 Chrome 以外的瀏覽器投射內容嗎?
Chromecasting 需要基於 Chromium 的網絡瀏覽器。 您可以從 Chrome、Edge 和其他基於 Chromium 的瀏覽器進行投射。
您不能從 Firefox 或其他非 Chromium 瀏覽器進行本地投射。 您偶爾會遇到擴展程序或 hack 來創建變通方法,但根據我們的經驗,它們的效果很差,並且僅保留 Chrome 的副本(即使您不將其用作主要瀏覽器)只是為了投射目的更容易。
