學習這些 Microsoft Word 功能,讓上大學更輕鬆
已發表: 2022-09-01
大學已經夠難了,不用花時間去弄清楚如何讓你的論文滿足某些要求。 Microsoft Word 提供了一些功能,使您的學校論文的編寫和格式化更容易一些。
使用研究人員工具查找來源
使用智能查找和搜索
添加引文和傳記
插入超鏈接
包括腳註和尾註
插入和編號方程
包括頁碼或章節號
使用研究人員工具查找來源
在撰寫論文時,您可能會花時間做的一項任務是研究。 您可以使用內置的 Researcher 工具,而不是在 Word 和瀏覽器之間來回切換。
相關:如何在 Microsoft Word 中使用 Researcher 撰寫論文和論文
有了它,您可以找到論文所需的學術文章、網站、圖像和類似項目等資源。 然後,添加項目、插入引號並直接從 Researcher 引用來源。
在“參考”選項卡上,單擊功能區“研究”部分中的“研究人員”。

當側邊欄在右側打開時,輸入您的搜索詞並按 Enter。
然後,您將看到 Bing 為您的學期提供的所有結果。 您可以查看期刊和網站的詳細信息,選擇一個項目以閱讀更多內容,甚至可以將來源直接添加到您的論文中。
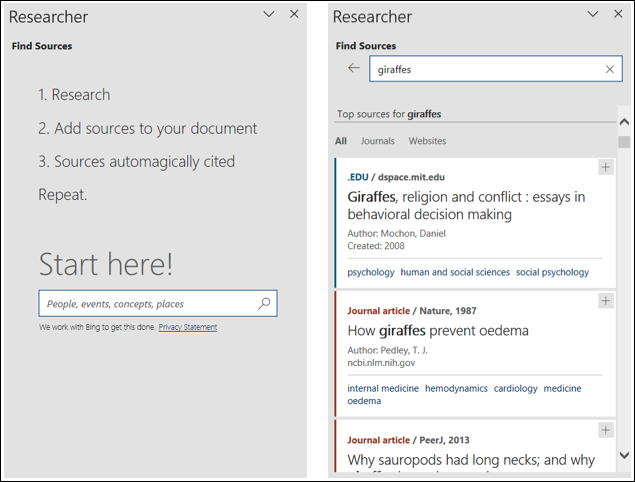
使用智能查找和搜索
在 Word 中進行研究的另一個方便工具是智能查找或搜索工具。 與 Researcher 略有不同的是,此搜索工具可幫助您查找搜索詞的定義、發音和基本信息。 對於某些類型的項目,您可以在論文中添加鏈接或引文。 該工具基本上用於一般搜索,非常方便。
它直接位於“參考”選項卡上“研究人員”按鈕的左側。 單擊智能查找或搜索按鈕以打開側邊欄。 然後在頂部的框中輸入您的搜索詞。

您可以使用更多下拉箭頭按網絡或媒體縮小結果範圍。 這有助於為您提供定義、流行的參考網站以及搜索詞的圖像或其他媒體。
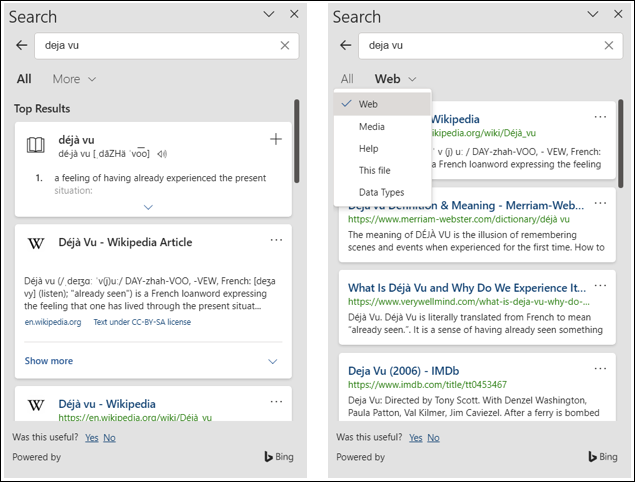
根據顯示的項目類型,您可以選擇頂部的加號或三個點來引用該來源、插入鏈接或打開項目以獲取完整詳細信息。
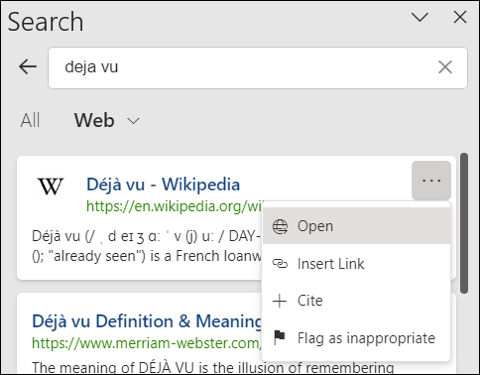
添加引文和傳記
完成研究後,就該創建引文了。 您通常需要參考書目來列出您的文本參考文獻的來源。 Word 使引用您的來源並正確列出它們成為一項簡單的任務。
相關:如何自動將引文和參考書目添加到 Microsoft Word
無論您需要使用 MLA、APA、Chicago 還是其他風格的文章,您都可以通過幾個步驟添加引文和參考書目。
要添加引文,請轉到功能區的“參考文獻”選項卡和“引文與書目”部分。 從樣式下拉列表中選擇書寫格式。
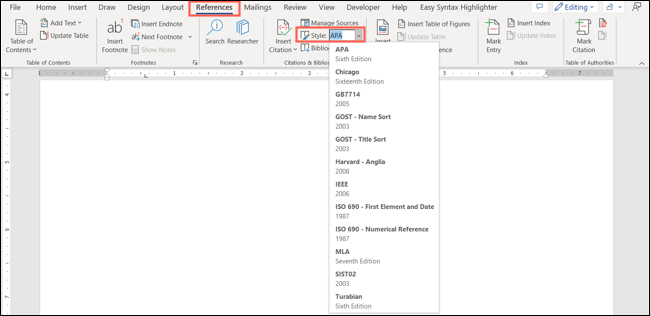
然後,選擇插入引文>添加新來源,輸入所有必要的詳細信息,然後單擊“確定”。 然後,您將在文本中看到您的引文。
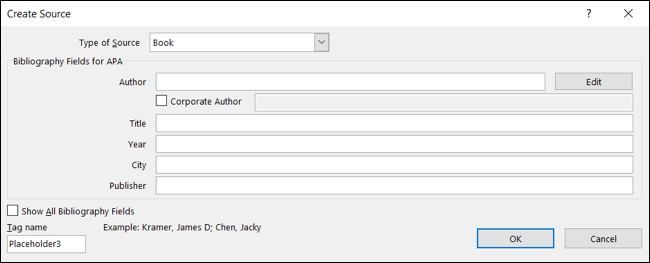
當您準備好創建參考書目時,將光標放在您想要的位置。 選擇“參考”選項卡上的“參考書目”下拉框,然後選擇您要使用的那個。
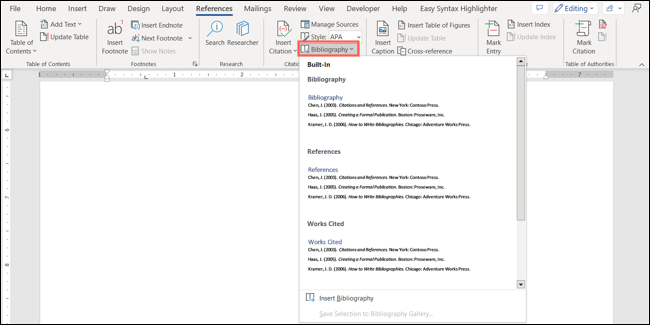
這會根據您之前選擇的寫作風格自動為您創建和格式化參考書目。
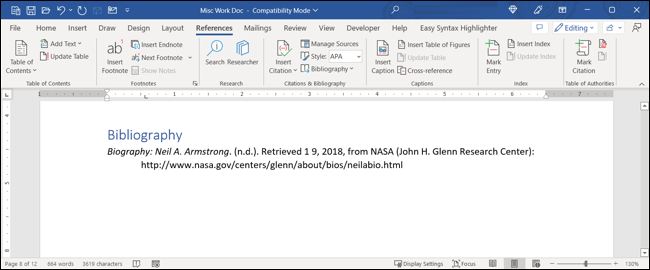

有關完整的詳細信息和其他功能,請查看我們關於 Word 中的引文和書目的專門文章。
插入超鏈接
當您向文檔添加引文和其他引用時,如果它們在網絡上,您可能需要鏈接到它們。 您可以輕鬆地將超鏈接添加到文檔中的文本。
選擇要鏈接的文本,然後右鍵單擊或前往“插入”選項卡。
選擇“鏈接”>“插入鏈接”,然後在出現的框中選擇“現有文件或網頁”。 將復制的 URL 輸入或粘貼到地址框中,然後單擊“確定”。
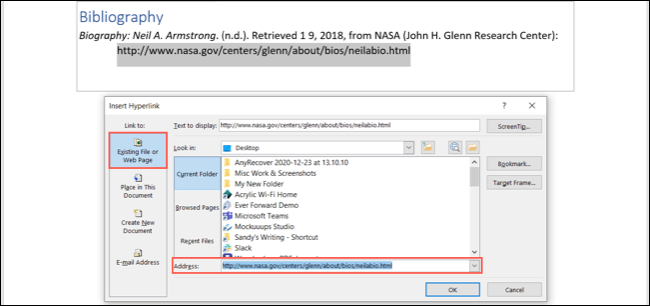
然後,您將看到鏈接到您的網絡源的文本。
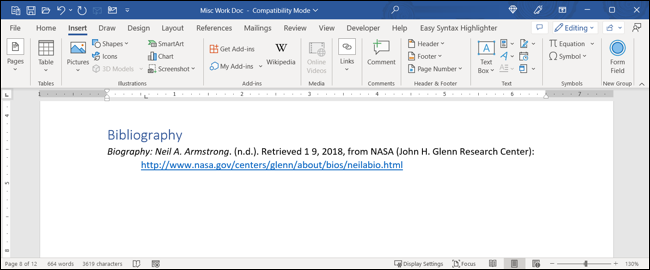
包括腳註和尾註
如果您有要添加到論文中的註釋,例如評論或附加信息,您可以在腳註和尾註中包含這些詳細信息。 這使您可以將所需的信息添加到頁面底部(腳註)或部分或論文的末尾(尾註),而不會分散主要內容的注意力。
相關:如何在 Microsoft Word 中使用腳註和尾註
要添加一個或另一個,請將光標放在您希望指示器出現的文本中。 轉到功能區的“參考”選項卡和腳註部分。 選擇“插入腳註”或“插入尾註”。
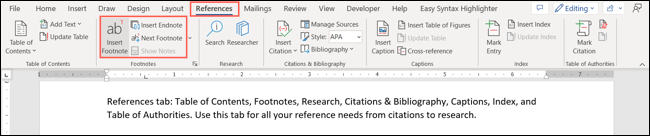
您將在放置光標的位置看到上標指示符,並自動定向到腳註或尾註以添加您的詳細信息。
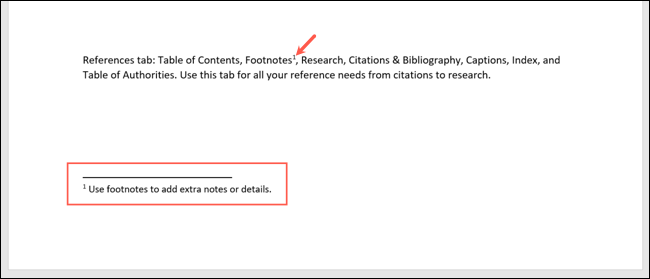
如果您想調整格式、位置、編號或其他功能,請查看我們關於 Word 中腳註和尾註的完整教程。
插入和編號方程
如果您正在撰寫的論文類型是數學課,您可能需要包括方程式。 使用 Word,您可以添加格式正確的方程式並對插入的方程式進行編號。
相關:如何在 Microsoft Word 中對方程式進行編號或標註
要添加方程式,您可以使用 Ink to Math 方程式編輯器。 前往繪圖選項卡並選擇“墨跡到數學”。
在大的中心區域寫下你的方程,你會在頂部看到一個預覽。 您可以根據需要使用擦除、選擇和更正或清除工具。
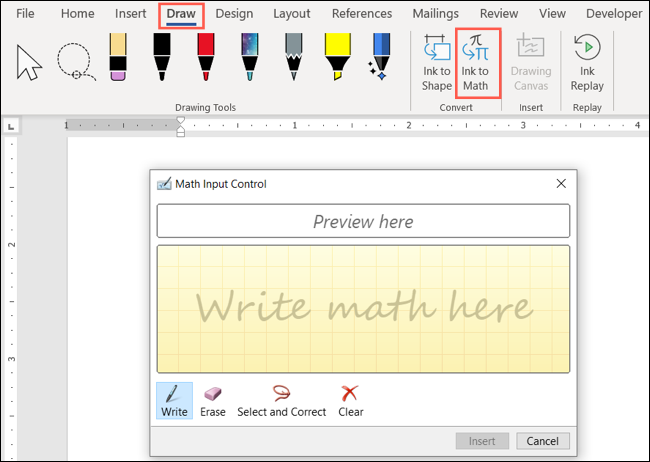
完成後,單擊“插入”將方程式彈出到您的論文中。
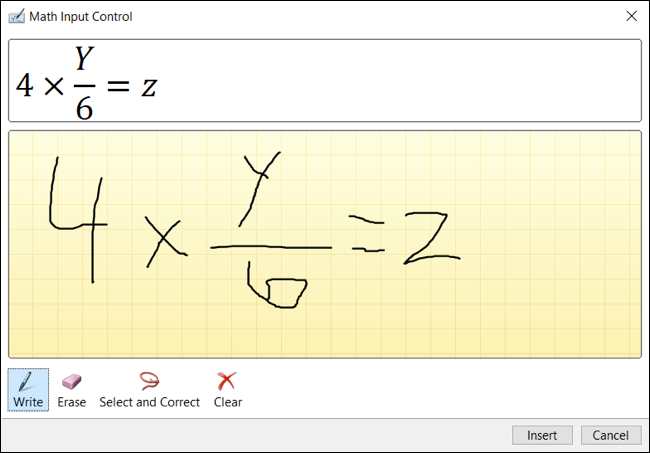
如果您需要為方程式編號或只是喜歡編號,您可以輕鬆地為其添加標題。 選擇一個方程式,轉到“參考”選項卡,然後在功能區的“標題”部分中選擇“插入標題”。
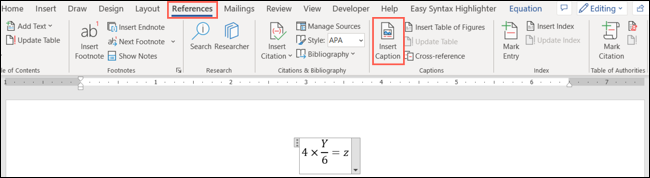
當 Caption 框打開時,在 Label 下拉列表中選擇“Equation”。 然後,根據需要選擇位置或調整編號。 單擊“確定”以插入標題。
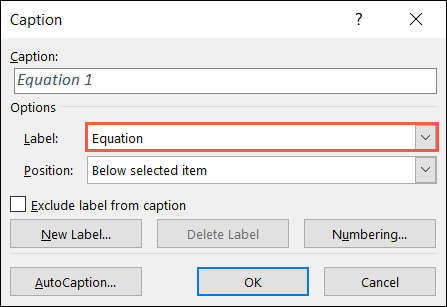
包括頁碼或章節號
Word 的另一個可能是您的論文要求的功能是編號。 如果您使用的是標題頁,您可以包括頁碼或章節編號、選擇位置以及使第一頁不同。
相關:如何在 Microsoft Word 中使用頁碼
要添加頁碼,請轉到功能區的插入選項卡和頁眉和頁腳部分。 使用頁碼下拉菜單選擇頁面區域,然後為數字位置選擇一個選項。
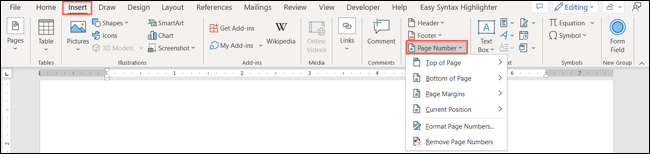
要更改包含數字的頁面,從編號中刪除第一頁,並在頁碼中包含任何其他詳細信息,請打開頁眉和頁腳選項卡。 如果您雙擊放置頁碼的頁眉或頁腳,您將看到此選項卡。
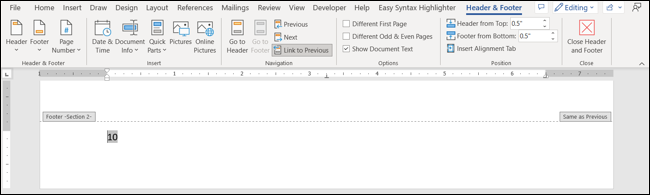
有關使用節號的詳細信息,請查看我們在 Word 中使用頁碼的方法。
對於引用來源、鏈接到它們、進行研究以及使用頁碼組織您的論文,這些 Word 功能應該讓您在學年有一個良好的開端。
有關更多信息,請查看如何更改邊距或如何在 Word 文檔中使用雙倍行距。
