麥克風無法在 Mac 上工作? 這是解決方法
已發表: 2022-01-29
Apple MacBook 和許多台式機 Mac 具有內置麥克風。 但是,您也可以通過 USB、3.5 毫米音頻插孔或藍牙連接耳機和其他麥克風。 以下是修復在 Mac 上無法使用的麥克風的方法。
找出您的 Mac 使用的是哪個麥克風
為了有效地解決麥克風問題,了解您的計算機正在使用哪一個非常重要。
您的 Mac 將使用以下設備之一:
- 內置麥克風:包含在任何 MacBook 或 iMac 中。
- 外接 USB 麥克風:直接連接到 USB 端口並自供電。
- 外部 3.5 毫米麥克風:連接到計算機的麥克風輸入或單獨的音頻接口,這可能需要額外的電源。
- AirPods 或類似的藍牙耳機:無線連接到您的 Mac。
如果您想使用 Mac 的內置麥克風,您可以繼續下一步。 如果您使用的是 USB 麥克風,請將其直接連接到您的 Mac(避免使用集線器)。
如果您使用需要 3.5 毫米立體聲插孔的有線麥克風,請確保它已連接到正確的端口,並且不需要額外的電源(如果需要,它將無法工作)。
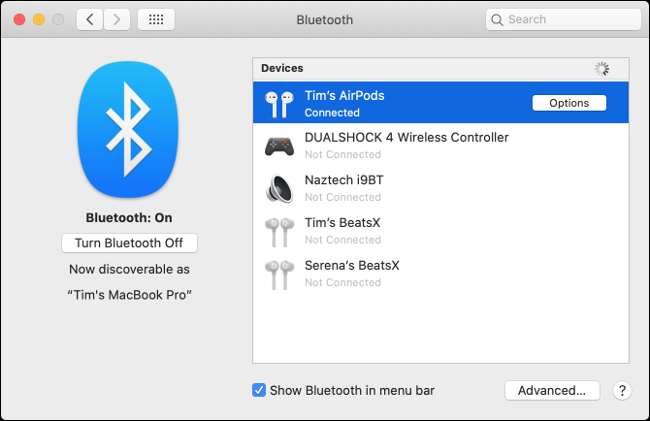
最後,在系統偏好設置 > 藍牙下配對您的 AirPods 或藍牙耳機。 如果您的藍牙耳機無法正常工作,請在“設備”列表中單擊其旁邊的“X”取消配對。 然後,嘗試再次配對。
一旦您確信您選擇的麥克風已連接並打開電源,就該查看音頻設置了。
相關:如何在 Mac 上解決藍牙問題
檢查聲音輸入設置
麥克風問題的常見原因是聲音輸入配置錯誤。 前往系統偏好設置>聲音,然後單擊“輸入”選項卡。 您應該會看到可以用作聲源的設備列表,包括(希望)您要使用的麥克風。
要使用設備,例如“內置麥克風”,請單擊它。 如果一切按計劃進行,您應該會看到“輸入電平”旁邊的條在您說話時填滿。
如果您沒有看到任何內容,請增加“輸入音量”滑塊並再次嘗試說話。 如果滑塊太低,您的 Mac 將檢測不到任何聲音。
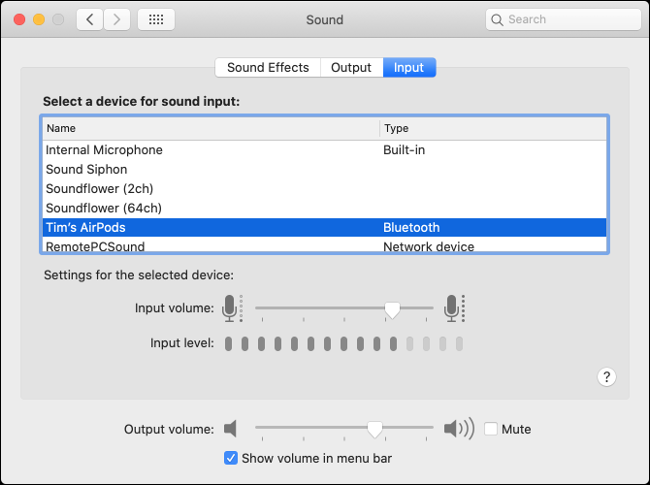
如果您想將 AirPods 用作麥克風,請從列表中選擇“AirPods”。 如果您使用的是音頻接口,請從列表中選擇它。
您可能還會看到已安裝的其他應用程序的條目,例如“Soundflower”或“Aggregate Device”,但您現在不想使用其中任何一個。
如果您在“輸入電平”指示器中看到移動,這是一個好兆頭,但可能需要進行更多故障排除才能使事情正常工作。
檢查麥克風權限
麥克風問題的另一個常見原因是 Apple 的擴展權限系統。 在您明確允許之前,它會阻止應用程序訪問麥克風。 當應用程序想要訪問麥克風時,應該會出現一條通知,要求您批准或拒絕該請求。
如果您拒絕該請求,該應用程序將無法訪問計算機的麥克風。 拒絕應用程序訪問您的硬件通常是一個好主意,直到您確信它需要它才能正常運行。

前往系統偏好設置 > 安全和隱私 > 隱私,然後從側邊欄中選擇“麥克風”。 您應該會看到已請求訪問您的麥克風的應用程序列表。 您批准的任何內容旁邊都會有一個複選標記,而您拒絕的則不會。
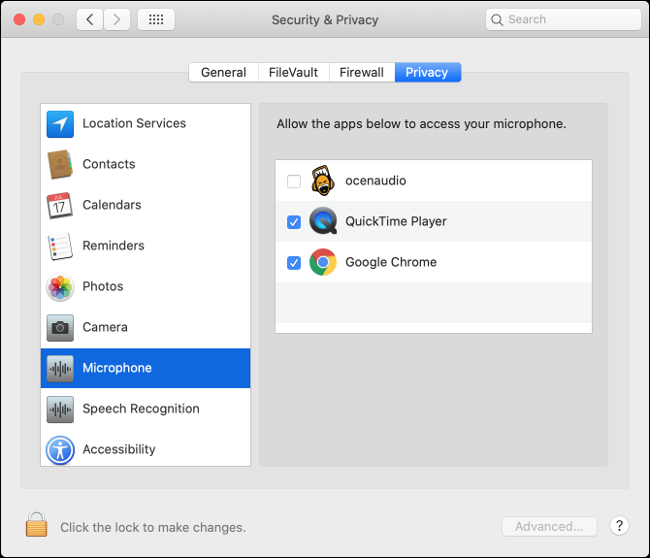
單擊左下角的掛鎖圖標以使用您的管理員密碼(或 Touch ID 或 Apple Watch 提示)進行身份驗證。 然後,您可以通過選中或取消選中應用程序旁邊的框來批准或拒絕您認為合適的權限。
刪除有問題的應用程序
選擇正確的源並授予任何所需的權限後,您的麥克風應該可以工作了。 嘗試與 Siri 交談以進行測試。 如果特定應用程序無法運行,則可能是問題的根源。
您可以嘗試檢查應用程序的首選項,以查看輸入設備是否有單獨的設置。 Adobe Audition 和 Audacity 等應用程序允許您指定與在“系統偏好設置”下的音頻“輸入”設置中選擇的設備分開的輸入設備。
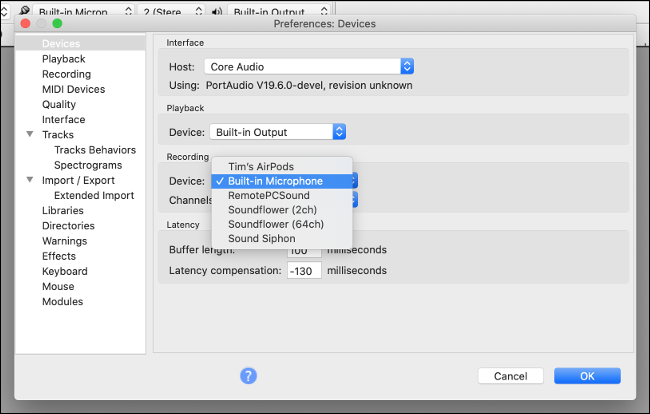
如果一切正常,請嘗試刪除並重新安裝該應用程序。 尋找要下載的更新版本,以防萬一問題是由不兼容引起的。 Apple 在最近幾次修訂中對 macOS 權限系統進行了重大更改,因此某些過時的應用程序可能無法運行。
如果您無法使該應用程序正常工作,則可能是時候將其替換為類似的應用程序了。
重置 NVRAM/PRAM
非易失性 RAM (NVRAM) 或參數 RAM (PRAM) 是 Mac 用來記住設置(例如時間和日期以及當前音量設置)的內存類型。 即使在 Mac 關機後,這些設置仍然存在。 有時,可能會出現問題,重置 NVRAM/PRAM 可能會有所幫助。
由於此內存專門處理音量和聲音設置,因此它與麥克風問題特別相關。 如何重置它取決於您擁有的 Mac,但您可以在此處了解如何在您的特定型號上執行此操作。
相關:什麼是 NVRAM,什麼時候應該在我的 Mac 上重置它?
嘗試啟用聽寫
這是一張通配符,但一些報導稱,啟用 macOS 聽寫功能可以幫助解決一些麥克風問題,尤其是與內部麥克風有關的問題。 目前還不清楚這有什麼幫助,但如果你已經走到了這一步,但你的麥克風仍然無法工作,那麼值得一試。
前往系統偏好設置>鍵盤,然後單擊“聽寫”選項卡。 單擊“打開”單選按鈕並等待任何下載完成。 確保在下拉菜單中選擇了您要使用的麥克風。 如果一切配置正確,您應該會看到關卡在移動。
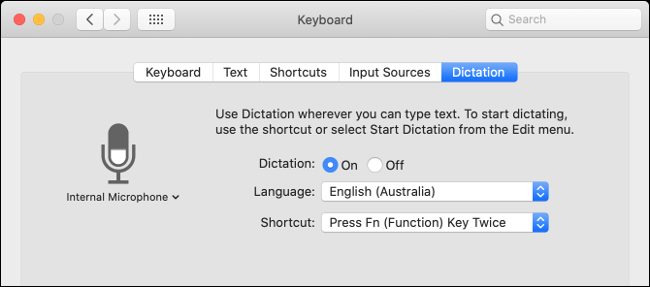
如果您以前沒有使用過它,您可能想藉此機會嘗試一下 Mac 的聽寫功能。 默認情況下,您可以通過雙擊功能 (Fn) 鍵來觸發它。 借助 Apple 廣泛的輔助功能,您還可以通過語音控制 Mac 的其餘部分。
檢查外接麥克風的電平
大多數外接麥克風允許您直接在麥克風上更改電平,而其他麥克風則具有靜音開關。 徹底檢查您的麥克風,以確保增益足夠大,並且您沒有不小心將其靜音。
如果您使用的是音頻接口,則可能需要在那裡調整增益。
重新啟動你的 Mac
有時,您只需將其關閉並重新打開即可解決任何問題。 您還可以嘗試在“系統偏好設置”>“軟件更新”下安裝任何未決的 macOS 更新。 或者,升級到最新版本的 macOS(如果您尚未這樣做)。
如果您還在 macOS 上處理劈啪聲和其他聲音問題,請查看接下來如何解決這些問題!
相關:如何修復 Crackly 音頻和其他 Mac 聲音問題
