第 2 部分。修復“音頻服務無響應”錯誤的方法
已發表: 2020-12-17安裝 Realtek 或高清音頻設備驅動程序:
許多用戶確認他們通過簡單地安裝 Realtek 或高清音頻設備驅動程序來解決音頻服務無響應問題。 因此,我們希望您嘗試做同樣的事情(在您的情況下安裝所需的驅動程序),看看您是否得到相同的結果。 首先,您最好查閱您的 PC 手冊以了解其中的聲音組件。
我們建議您檢查並確認設備,以了解 Realtek 或高清音頻驅動程序是否能在您的計算機上運行良好。 在這裡,您將不得不使用不同的聲音軟件來代替 IDT High Definition Audio CODEC 或當前在您的計算機上使用的類似程序。
這些說明涵蓋了所需驅動程序的安裝過程:
- 首先,您必須打開設備管理器應用程序:
- 使用 Windows 按鈕 + 字母 X 鍵盤組合快速啟動高級用戶菜單,然後單擊設備管理器。
- 假設您現在在“設備管理器”窗口中,您必須仔細查看列出的類別。
- 找到聲音、視頻和遊戲控制器類別後,您必須單擊其擴展圖標(以查看其內容)。
- 現在,您必須找到您的計算機當前正在使用的聲音或音頻設備(或者您遇到由音頻服務無響應錯誤定義的問題的設備)。
- 右鍵單擊設備以查看其菜單選項。 選擇更新驅動程序。
您的計算機應該會彈出一個對話框或窗口,詢問您希望 Windows 如何繼續進行驅動程序更新操作。
- 單擊第二個選項,通常是瀏覽我的計算機以查找驅動程序軟件。
- 在隨後的屏幕上,您必須單擊讓我從計算機上的可用驅動程序列表中選擇。
- 此時,您必須單擊“顯示兼容硬件”複選框(取消選擇此參數)。
這樣,您的計算機就可以列出所有重要的設備,而不僅僅是 Windows 認為兼容或重要的設備。
- 現在,您必須瀏覽提供的列表。 在那裡,您必須檢查高清晰度音頻設備。 單擊此設備(使其突出顯示)。
或者 – 如果您沒有看到高清音頻設備 – 您可以檢查任何相關的 Realtek 設備,然後單擊它以使其突出顯示。
- 單擊“下一步”按鈕繼續執行任務。
在此驅動程序安裝過程中,我們已盡我們所能。
- 按照屏幕上的說明(注意您的屏幕)並執行相關任務(發揮您的作用)。
一切完成後,您必須關閉所有程序,然後重新啟動 PC。 同樣,在重新啟動後,您必須檢查計算機上的內容以確認音頻服務無響應問題已經消失。
更新您的音頻驅動程序:
如果即使在您安裝了所需的 Realtek 或高清音頻設備驅動程序後音頻服務沒有響應的問題仍然存在,那麼您當然必須更新您的聲音設備的驅動程序軟件。 如果您因任何原因(在前面的過程中)無法讓您的計算機安裝所需的驅動程序,或者如果驅動程序安裝過程失敗(在任何時候),那麼您也必須更新聲音設備的驅動程序。
驅動程序更新操作可能不像我們在本指南中描述的(上面)之前的程序那麼簡單,但它是交付結果方面最有效的修復之一。 我們將描述執行任務的不同方法。
通過更新所有聲音驅動程序,您可以為各種設置和設置引入新的代碼和配置。 這樣,您的計算機就有盡可能多的機會來消除導致音頻服務問題的不一致和違規行為。 畢竟,潛入當前驅動程序的差異將成為非因素——因為當前驅動程序將被新驅動程序取代。
您的計算機(與大多數機器一樣)可能為其音頻設備使用多個驅動程序,因此您必須更新多個設備的驅動程序。 因此,我們建議您在此處僅使用自動功能來完成這項工作。 理想情況下,您應該排除手動驅動程序更新程序。 後者太麻煩了,因為它需要您在很長一段時間內為多個驅動程序執行相同的乏味(個人)任務。
我們現在將描述基於自動功能或過程的推薦方法。
- 在這裡,您可以使用驅動程序的自動驅動程序更新功能,可以從設備管理器訪問。 要更新特定聲音設備的驅動程序,您必須執行以下操作:打開設備管理器應用程序,展開相關類別以查看要更新其驅動程序的設備,右鍵單擊設備以查看其選項菜單,選擇更新驅動程序,然後單擊第一個選項(強制 Windows 自動搜索驅動程序軟件)。
您的計算機將準確執行驅動程序更新過程描述中出現的任務。 您所要做的就是按照屏幕上的步驟(當它們出現時)並提供必要的確認(在必要時)以允許 Windows 完成其工作。 一切完成後(假設 Windows 找到並安裝了新的驅動程序版本),您必須再次打開設備管理器應用程序,然後為另一台設備啟動相同的驅動程序更新任務。
理想情況下,您應該在所有設備上使用自動驅動程序更新功能,以確保您的所有音頻驅動程序都得到更新。 所有驅動程序更新過程完成後,您必須重新啟動計算機才能完成。 重啟後,您可以簡單測試一下是否再次出現音頻服務無響應錯誤。 如果問題仍然存在,或者我們剛剛描述的驅動程序更新過程由於任何原因失敗,那麼您必須嘗試下面的第二種方法。
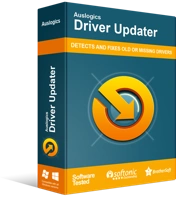
使用驅動程序更新程序解決 PC 問題
不穩定的 PC 性能通常是由過時或損壞的驅動程序引起的。 Auslogics Driver Updater 可診斷驅動程序問題,讓您一次或一次更新舊驅動程序,讓您的 PC 運行更順暢

- 在這裡,對於前面的任務,您需要先獲取 Auslogics Driver Updater。 完成程序安裝後,您必須運行它並指示它(或允許它)完成它的工作。 該應用程序可能會運行掃描以檢測或識別您計算機上所有丟失、損壞或損壞、舊或過時和故障驅動程序,並收集有關它們的有用數據。 然後它將使用該信息上網,以幫助您為有問題的設備搜索新的驅動程序。
最後,推薦的應用程序總是會下載製造商推薦的驅動程序(理想的替代品)並安裝那些新的穩定驅動程序作為壞軟件的替代品。 您的音頻設備的驅動程序將被新的驅動程序取代 - 問題(您正在尋求解決)得到解決。 事實上,由於您機器中的幾乎所有設備都可能最終獲得更新的驅動程序,因此您幾乎可以解決所有驅動程序問題或情況。 沒有任何東西被遺漏——這是最好的結果。
同樣,一旦所有驅動程序的更新過程完成,您必須關閉所有程序,然後重新啟動計算機以進行匯總。 保證新驅動程序僅在重新啟動操作後才能開始工作,因為 Windows 需要注意發生的各種變化。 此時,最後,您必須運行一些測試(像往常一樣)以確認音頻服務問題已得到妥善處理。
修改註冊表中的特定鍵:
我們將要描述的過程僅適用於某些計算機,或者它可能不適用於每個用戶,因此我們將其作為列表中的最後一件事。 如果您仍在努力解決音頻服務沒有響應的問題,那麼是時候給這個修復一個機會了。 相當數量的用戶使用它取得了一些成功,因此它在您的情況下也可能有用。 在繼續該過程之前,您可能需要採取某些預防措施。
註冊表保存 Windows 操作系統環境中敏感組件的條目,因此您在處理它時必須避免錯誤。 嚴重的錯誤可能會讓你付出很多。 如果您不確定自己是否總是做正確的事,那麼您最好為您的註冊表創建一個備份(其當前形式)。 如果出現問題,建議的備份將派上用場(他們很可能)。
這些是您在註冊表上執行任務時必須遵循的說明:
- 首先,您必須使用 Windows 徽標按鈕 + 字母 R 組合鍵來啟動“運行”對話框。
- 小運行窗口出現後,您必須在其上顯示的文本框中鍵入regedit 。
- 現在,要運行輸入的代碼,您必須點擊 Enter(在您機器的鍵盤上)或單擊 OK(在運行窗口上)。
您的計算機現在應該會打開註冊表編輯器窗口。
- 在這裡,從註冊表編輯器窗口的左上角,從計算機開始,您必須瀏覽此路徑上的目錄:
HKEY_LOCAL_MACHINE\SYSTEM\CurrentControlSet\Services\AudioEndPointBuilder\Parameters
- 現在,在最終目錄中,您必須找到 ServicDll。 仔細檢查此條目以查看其值是否存在於此路徑中: %SystemRoot%\System32\Audiosrv.dll
如果是,那麼您必須這樣做:
- 右鍵單擊 ServicDll 條目以查看其菜單選項。 選擇編輯。
現在將打開 ServicDll 的編輯字符串窗口。
- 在這裡,您必須刪除您在值數據框中看到的任何內容,用%SystemRoot%\System32\AudioEndPointBuilder.dll 填充它,然後單擊“確定”按鈕保存更改。
- 關閉註冊表編輯器。 關閉其他活動程序(如果它們當前處於打開狀態)。
- 重新啟動您的 PC。Windows 現在將記錄您在註冊表中所做的更改並相應地應用它們。
- 現在,您必須檢查計算機上的內容,以驗證註冊表黑客是否足以解決音頻服務無響應錯誤。
- 您可以嘗試解決 Windows 10 計算機上的音頻服務無響應錯誤的其他方法此時,如果音頻服務錯誤仍然困擾您,那麼您最好在我們的最終列表中嘗試這些程序和解決方法。
- 從“設置”和“控制面板”應用程序運行所有聲音、音頻和硬件疑難解答。
- 檢查您的防病毒軟件(或反惡意軟件實用程序)是否丟失或刪除了註冊表項,然後恢復它們。
- 使用系統還原來撤消或撤消可能導致錯誤的更改。
- 重置/刷新 Windows 以消除導致錯誤的問題。
- 在您的機器上全新安裝 Windows 10(如果一切都失敗了)。
