將 PDF 轉換為 Google 表格的 3 種方法
已發表: 2022-11-18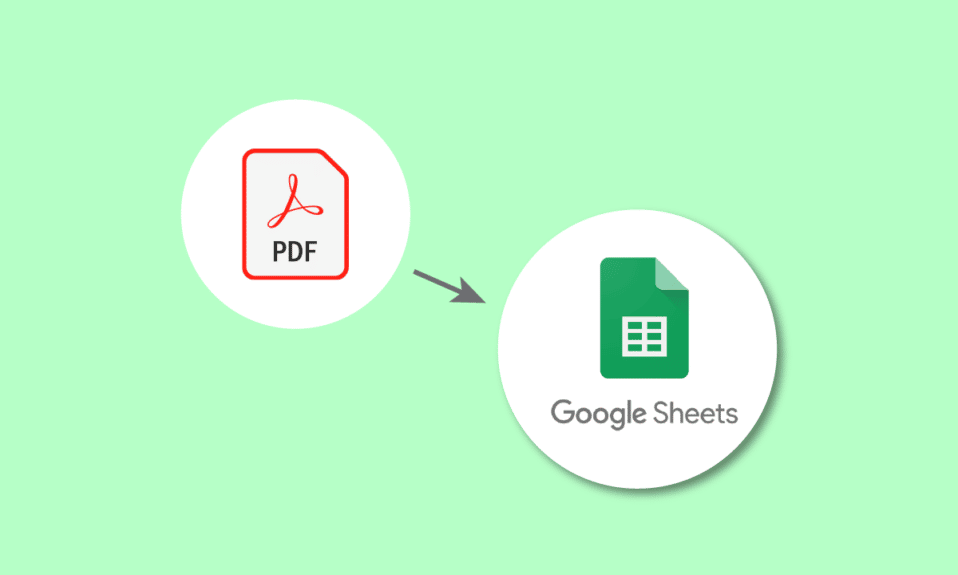
PDF 文檔在所有小型和大型組織中用於各種目的。 它們可以方便地共享報價單、賬單、發票等詳細信息。 當需要扭曲 PDF 中的數據時,挑戰就來了,因為從 PDF 導入數據不是一項簡單且耗時的任務。 不用擔心,我們已經為您準備好了。 在本文中,您將了解如何使用 Google 文檔和 PDF 到 Google 表格轉換器將 PDF 轉換為 Google 表格。 繼續閱讀以了解如何將 Google 電子表格轉換為 PDF 腳本。
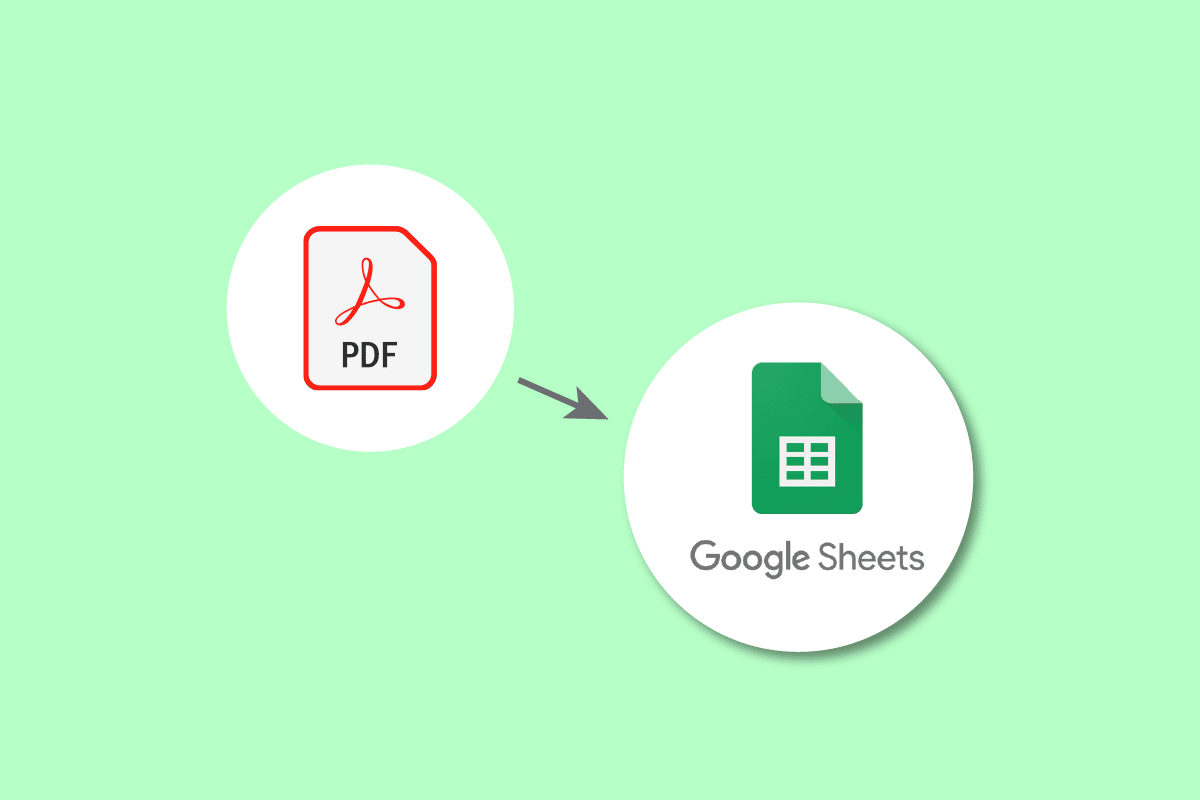
內容
- 如何將 PDF 轉換為 Google 表格
- 為什麼需要將 PDF 轉換為 Google 表格?
- 方法 1. 使用 Google 文檔
- 方法 2. 使用 CSV 文件
- 方法 3. 使用在線工具
- 如何將 Google 表格轉換為 PDF
如何將 PDF 轉換為 Google 表格
在這裡,我們詳細展示了將 PDF 轉換為 Google 表格的所有可能方法。
為什麼需要將 PDF 轉換為 Google 表格?
轉換的原因可能因用戶的上下文而異。 人們可以使用它來跟踪重要的客戶或業務詳細信息,如發票、訂單、交貨、註冊、員工詳細信息等。 此外,通過轉換,您可以保證詳細信息的安全,並在需要時輕鬆共享它們。 進行轉換不是任何人的事。 如果手動完成,這是一項艱鉅的任務。 因此,我們簡化了將 PDF 轉換為 Google 表格以及將 Google 表格轉換為 PDF 的方法。
可以使用多種方法將 Google 電子表格轉換為 PDF 腳本。 一些最常見的方法是我們將要看到的:
方法 1. 使用 Google 文檔
這是需要轉換為 Google 表格的 PDF 文件。
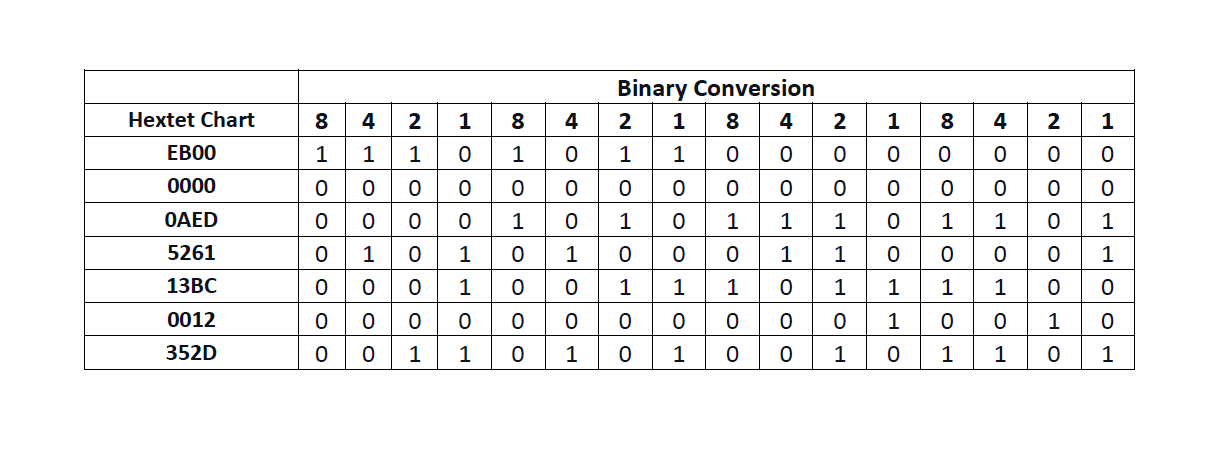
讓我們看一下我們必須執行的步驟:
1. 轉到您的Google 雲端硬盤。
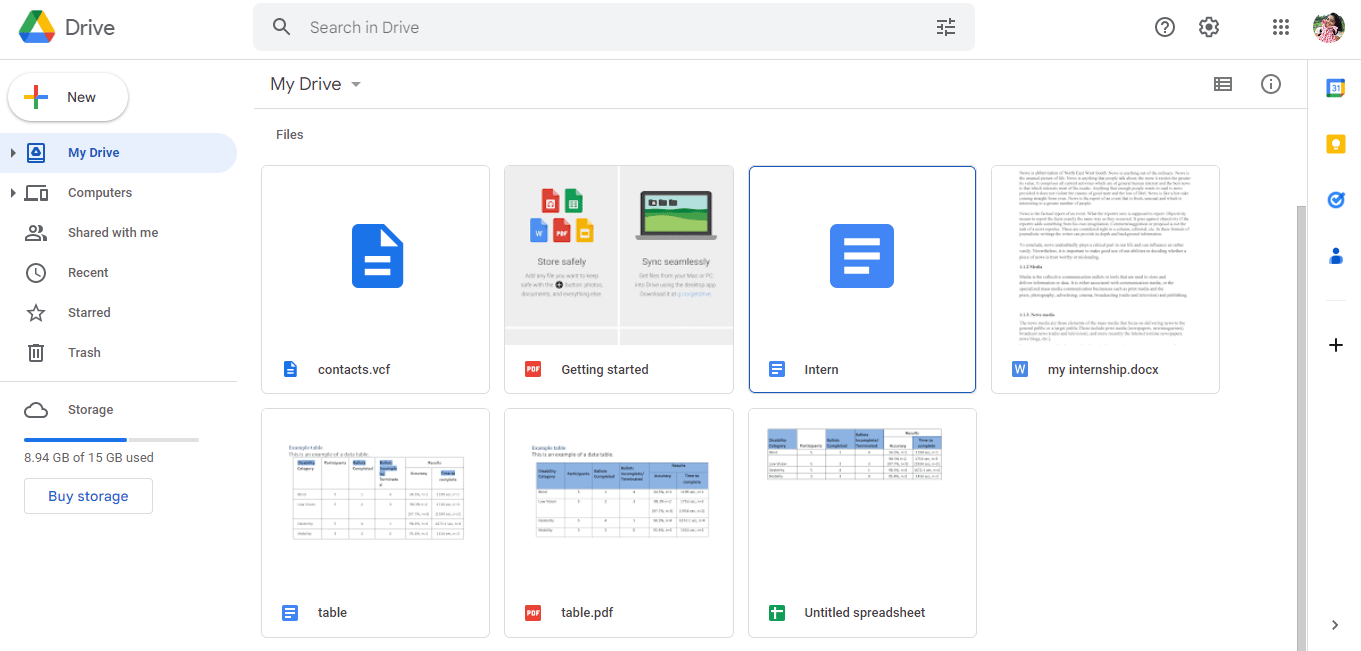
2. 單擊頁面左側的新建選項。
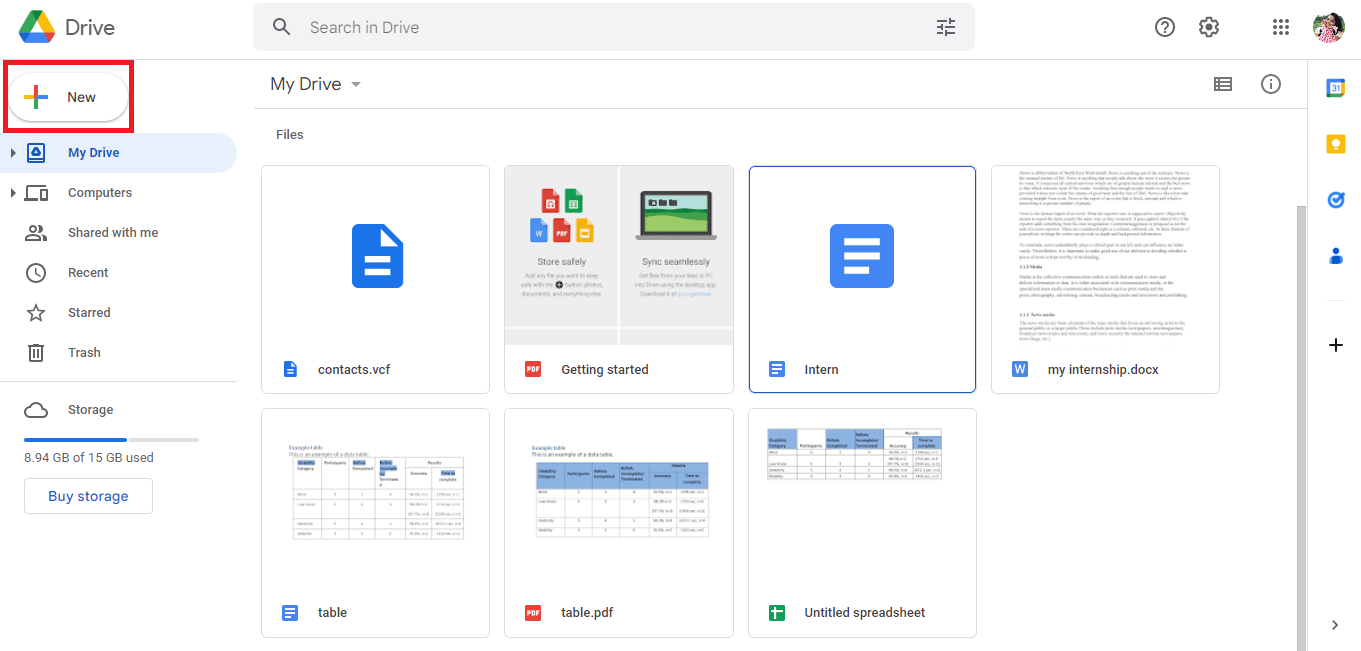
3. 將打開一個新對話框,然後單擊文件上傳。
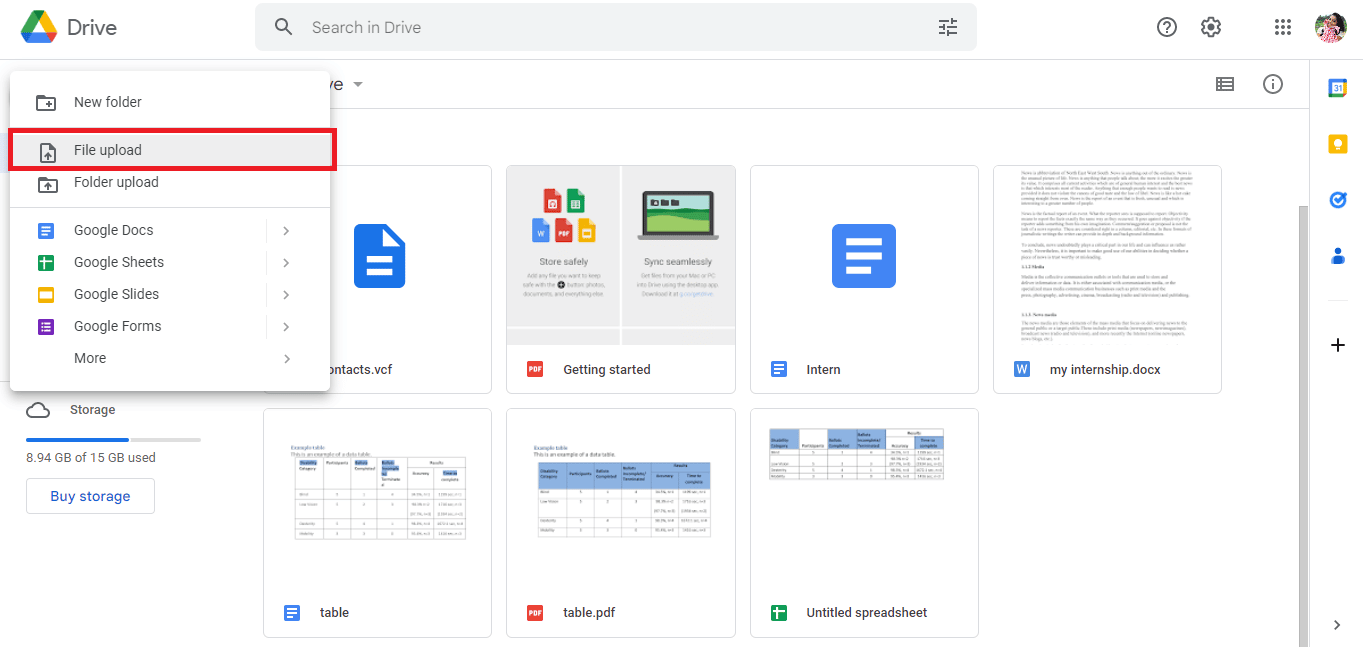
4. 選擇 PDF 文件並單擊“打開”選項。
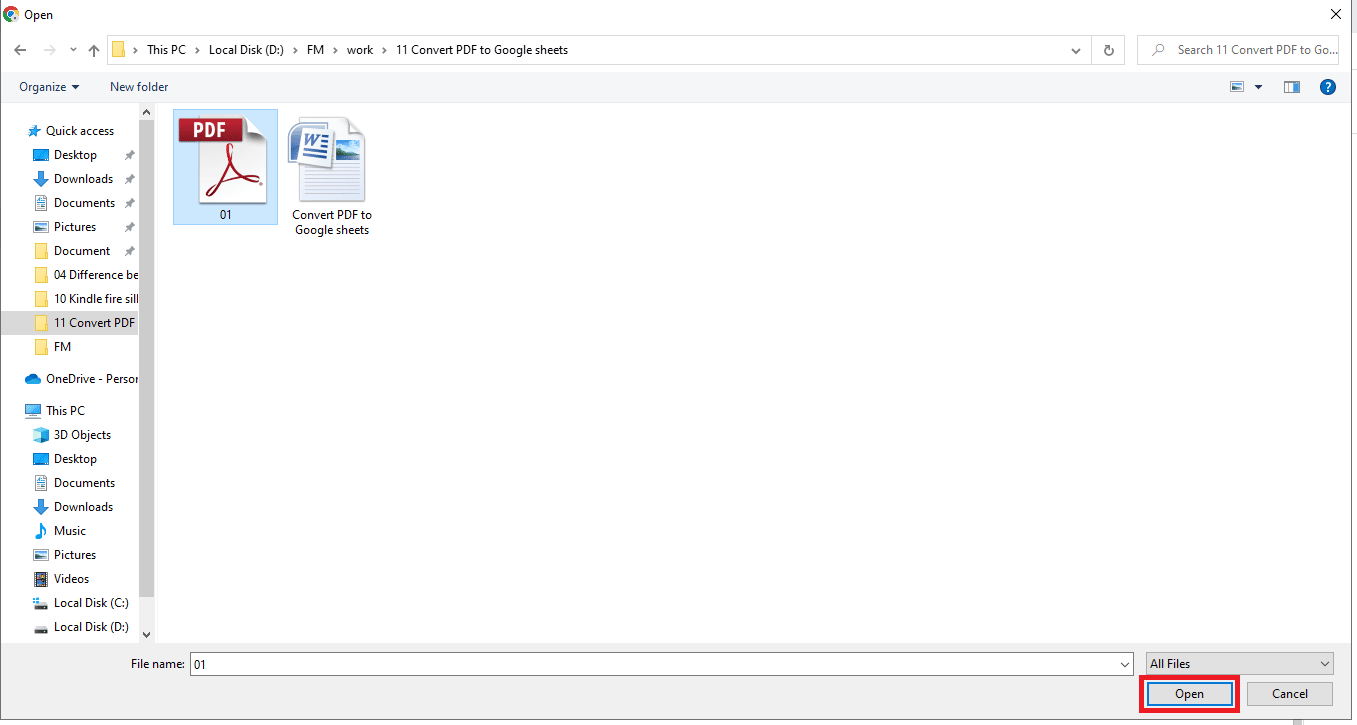
5. 上傳的文件會在屏幕右下角提示1 上傳完成。
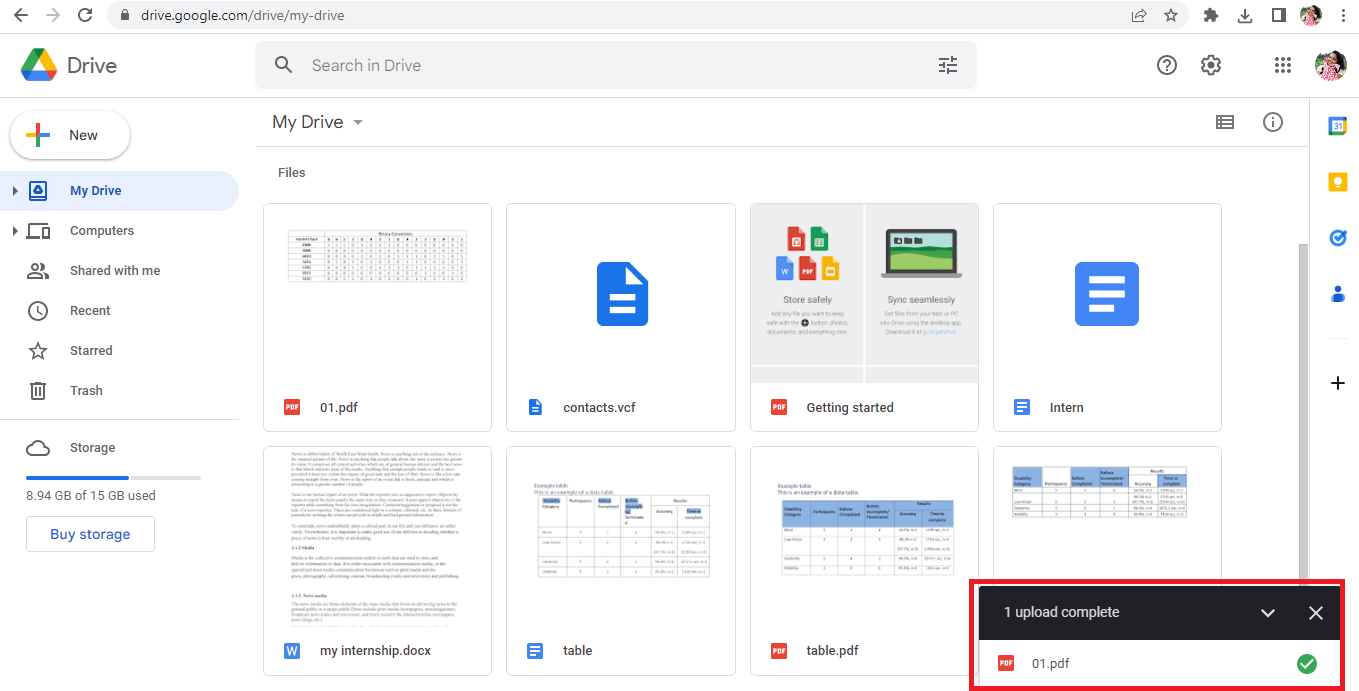
6. 單擊文件名打開 PDF 文件。
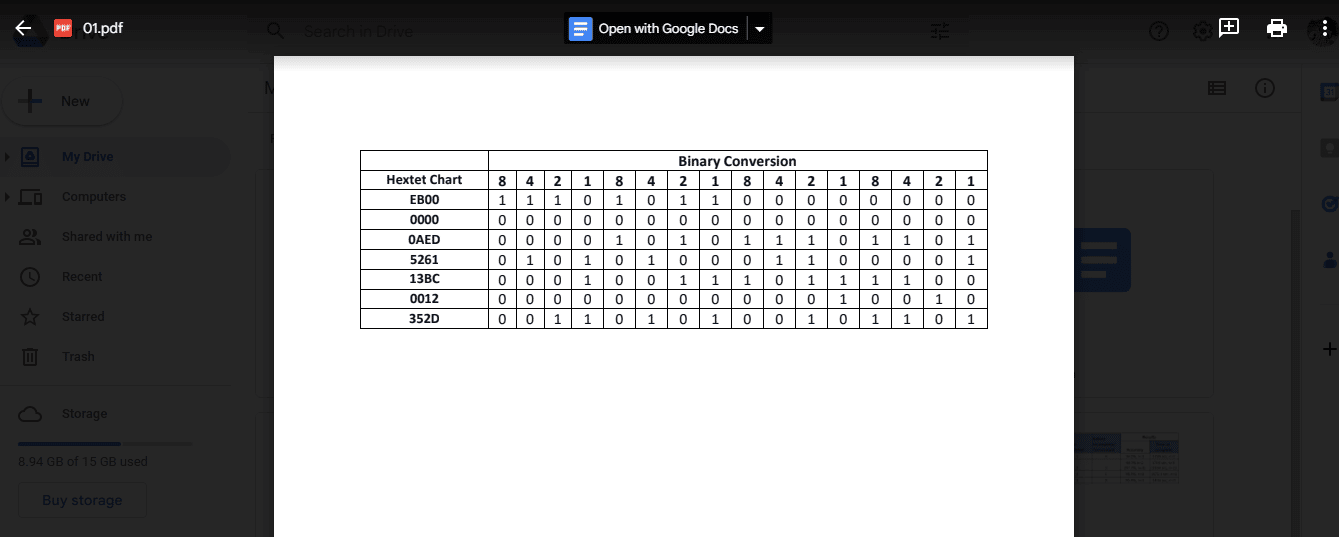
7. 單擊屏幕頂部的“使用 Google 文檔打開”選項。
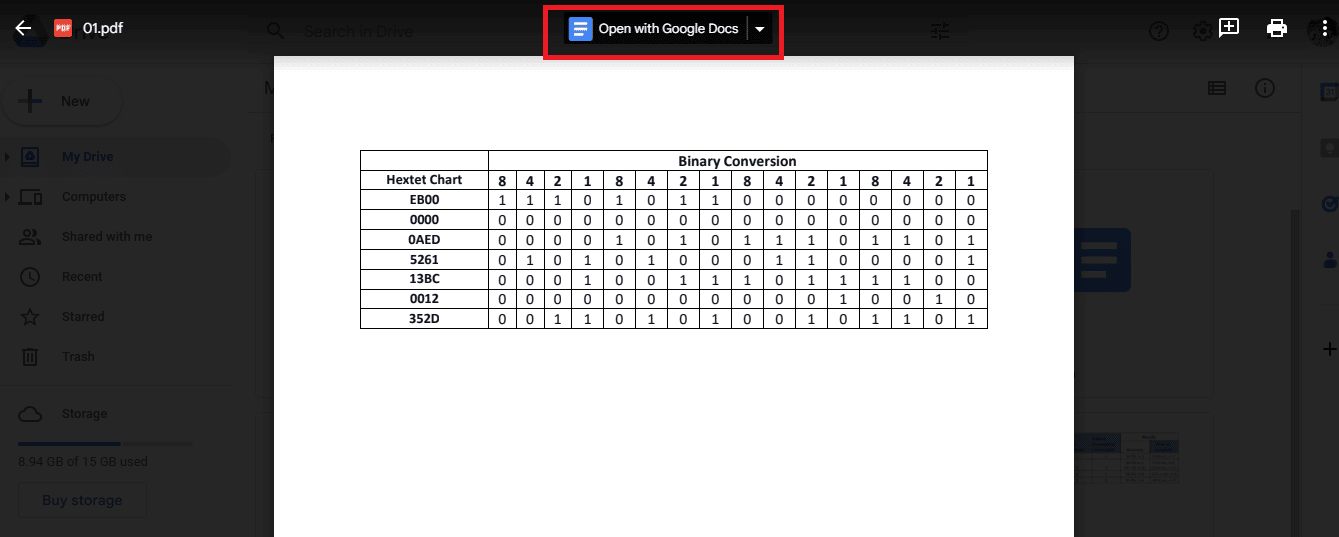
8. 您的PDF 文件將像這樣在 Google 文檔中打開。
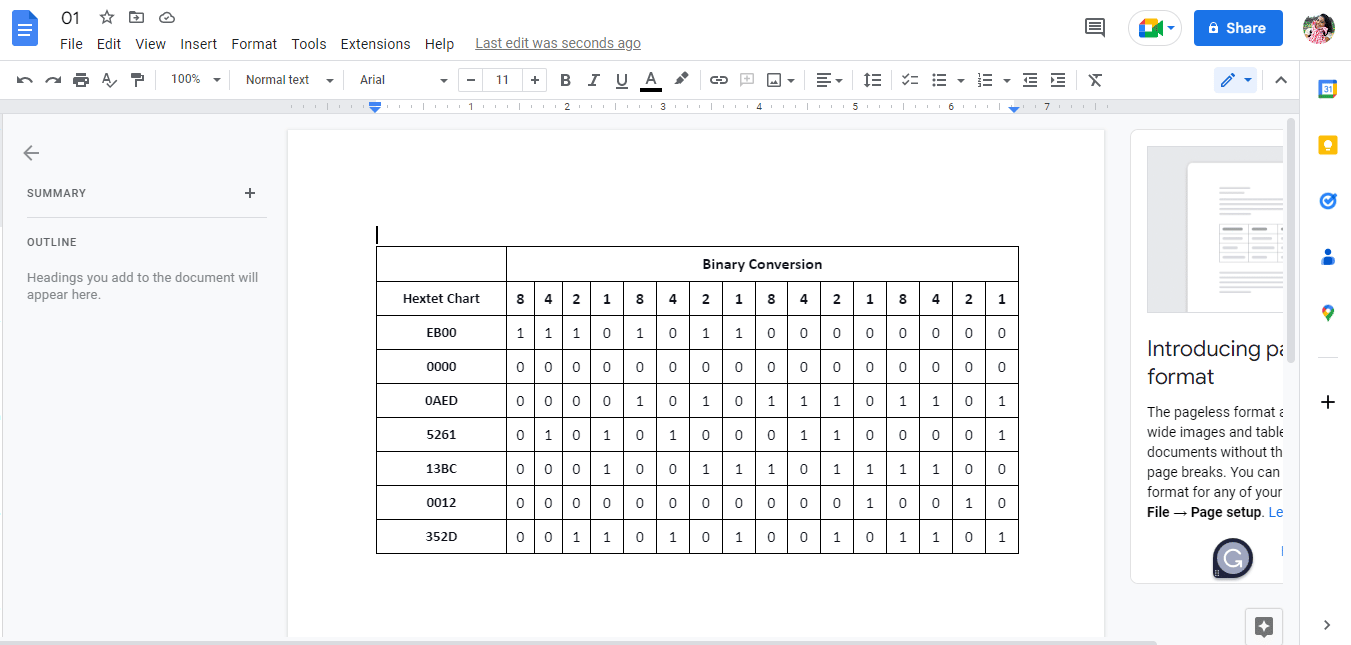
9.選擇並複制所需的數據。
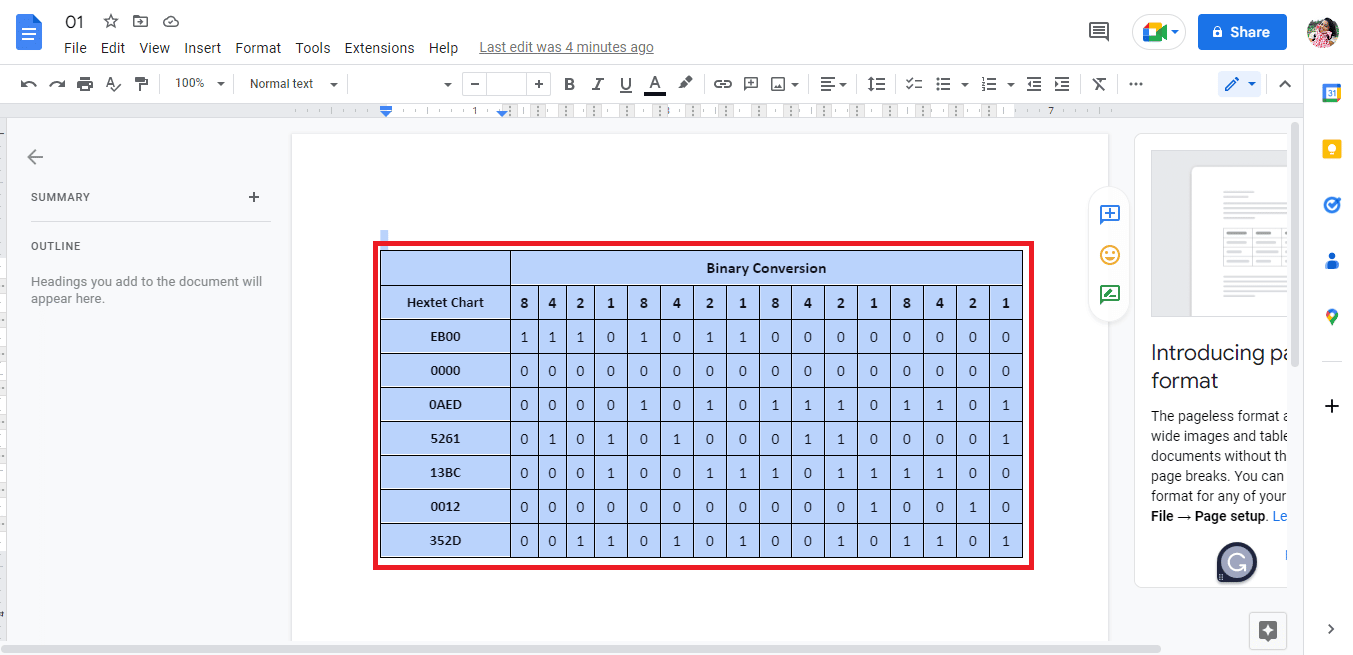
10. 打開Google 表格。
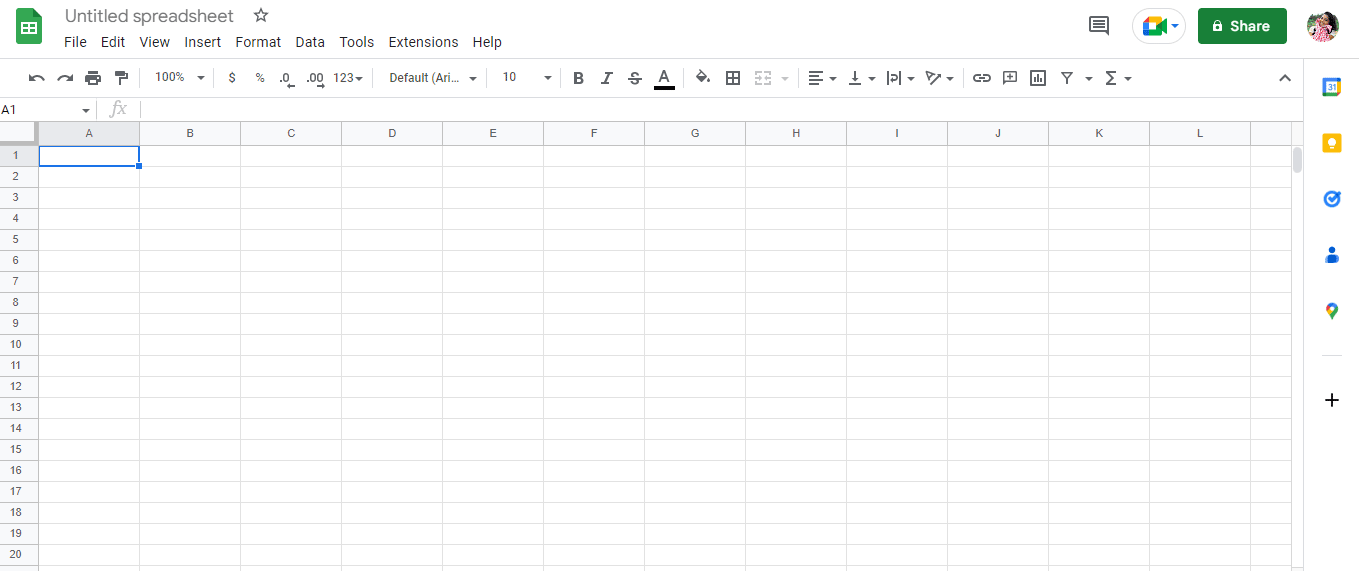
11.粘貼從 Google Docs 複製的數據。
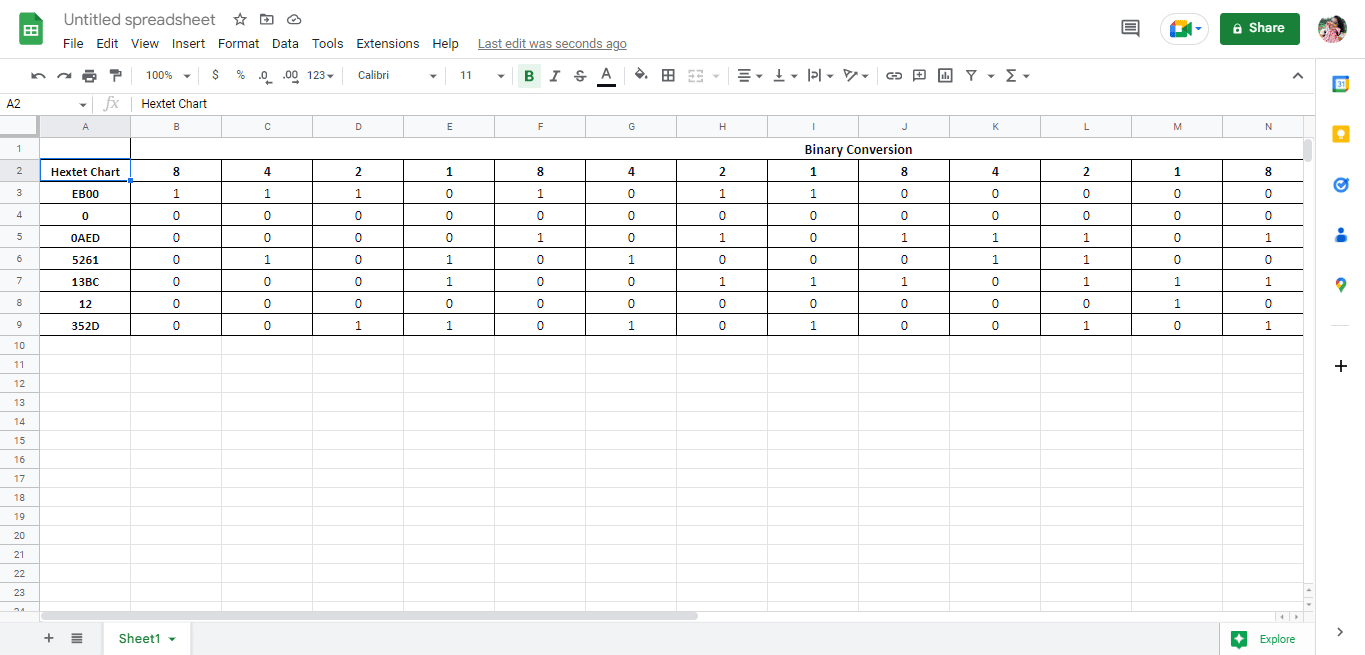
這是執行 PDF 到 Google 表格轉換過程的一種方法。 在本文的後面,我們還將看到如何將 Google 表格轉換為 PDF。 現在,讓我們看看將 PDF 轉換為 Google 表格的第二種方法。
另請閱讀:如何在 Windows 10 中將 BAT 轉換為 EXE
方法 2. 使用 CSV 文件
這是另一種可用於將 PDF 轉換為 Google 表格的方法。 與第一種方法相比,這種方法往往冗長而復雜。 但是,您可以使用任何一種方法來完成工作。 實現轉換的步驟如下:
注意:要使用此方法,您必須按照方法 1到步驟8 ,然後按照以下步驟操作。
1. 文件中的數據將顯示為文本。
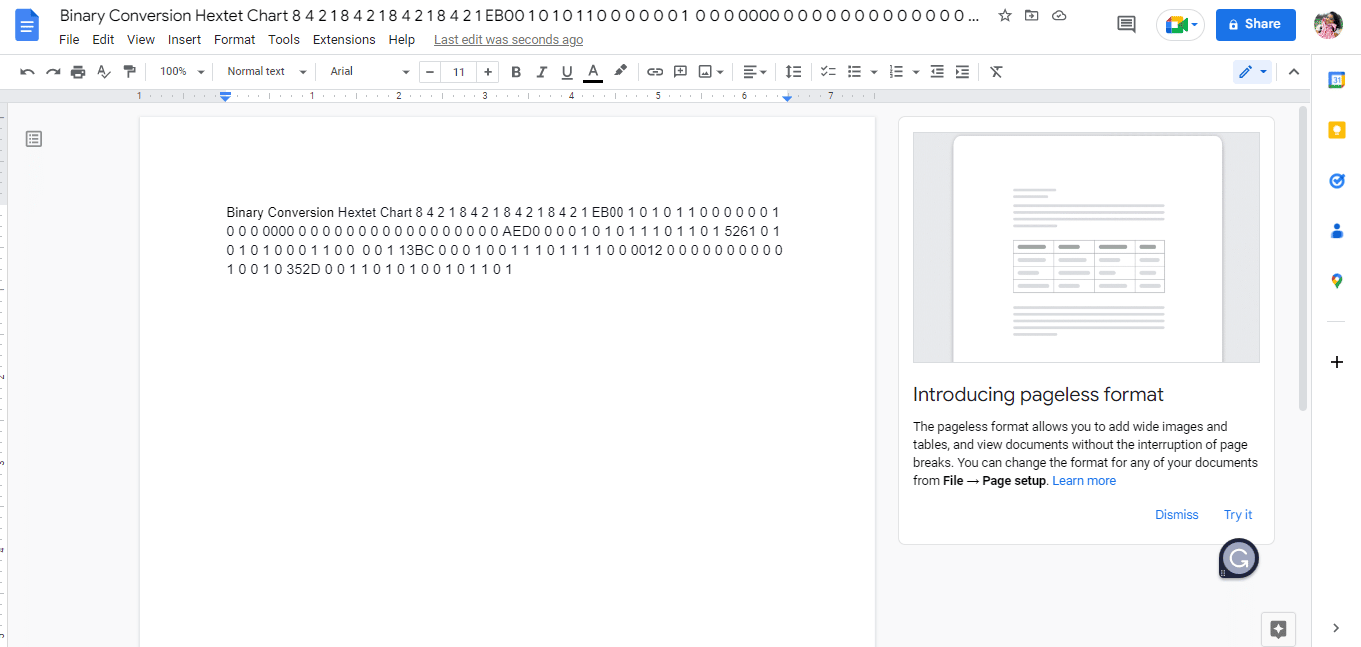
2. 同時按Ctrl + H 鍵,因為我們需要通過在數字之間的每個空格中放置逗號來分隔數據。
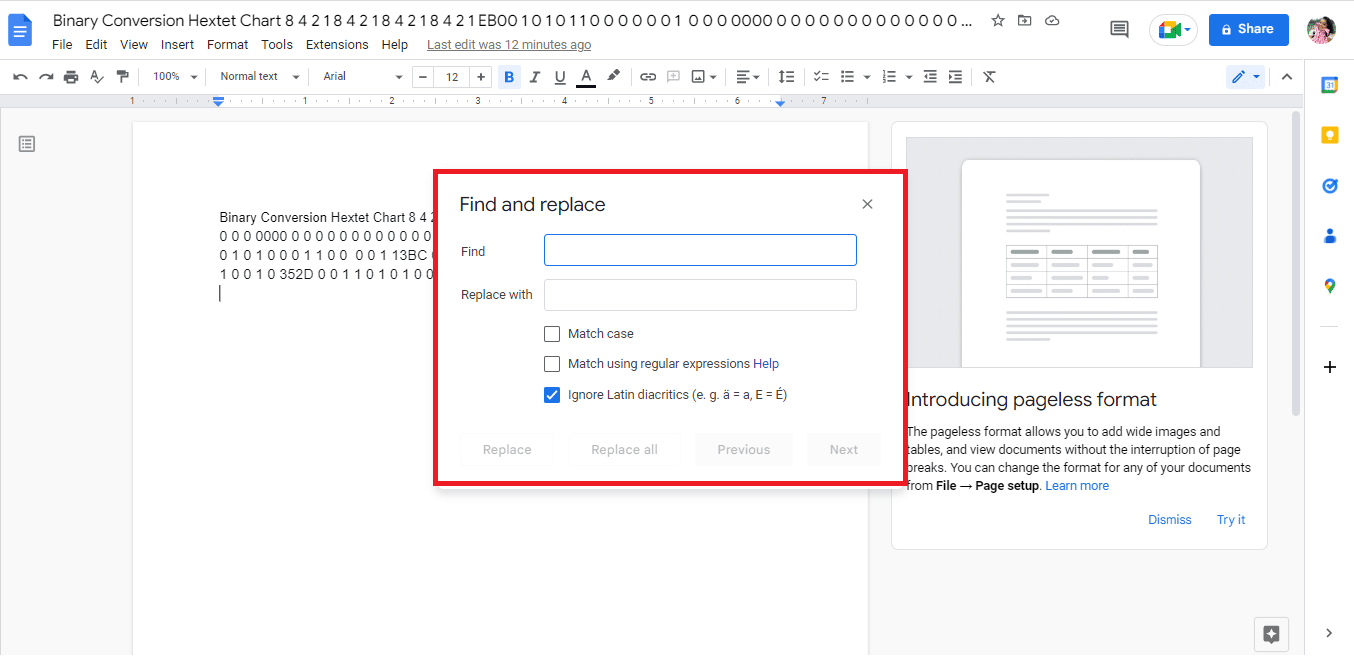
3. 按查找搜索欄上的空格鍵。
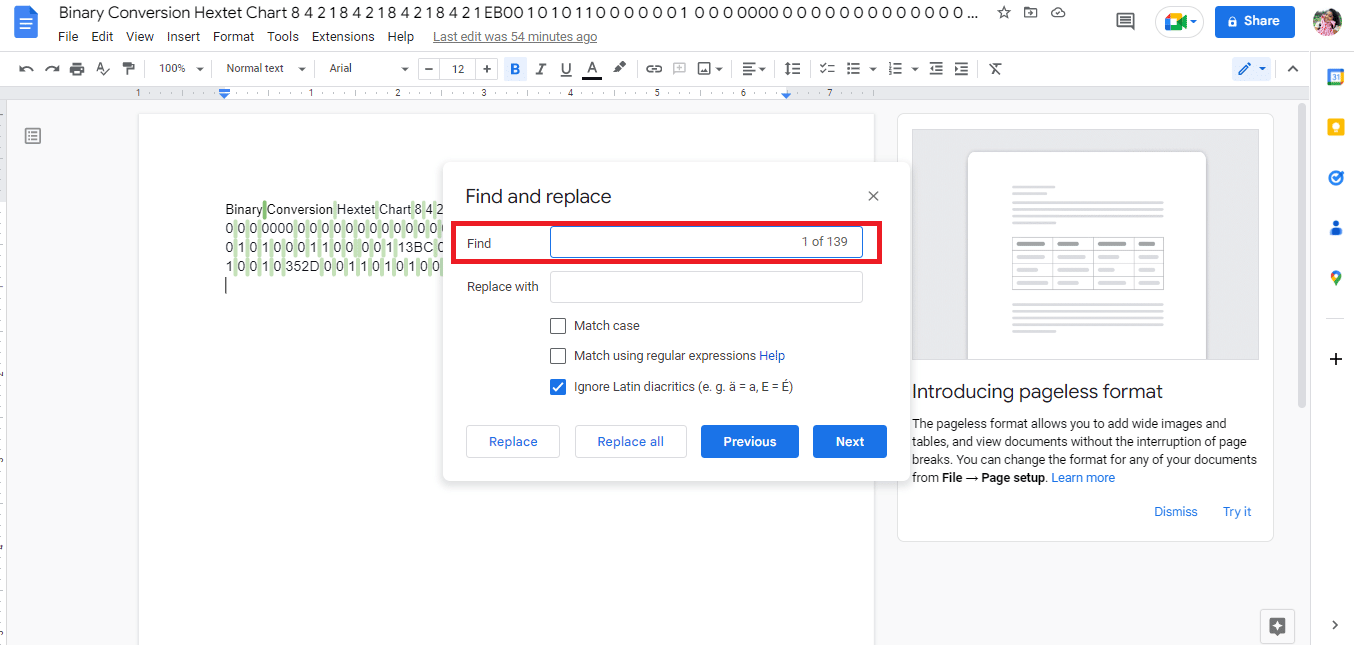
4. 在替換為搜索欄中鍵入逗號 (,) 。
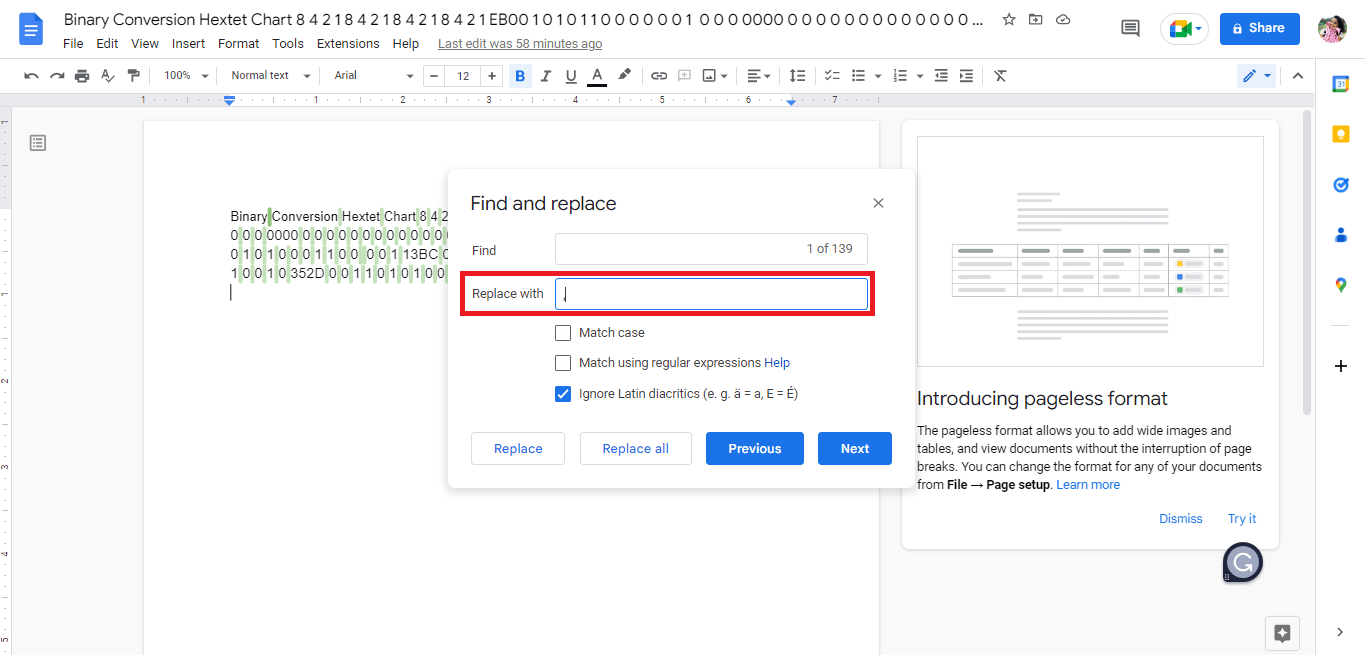
5. 單擊全部替換選項。
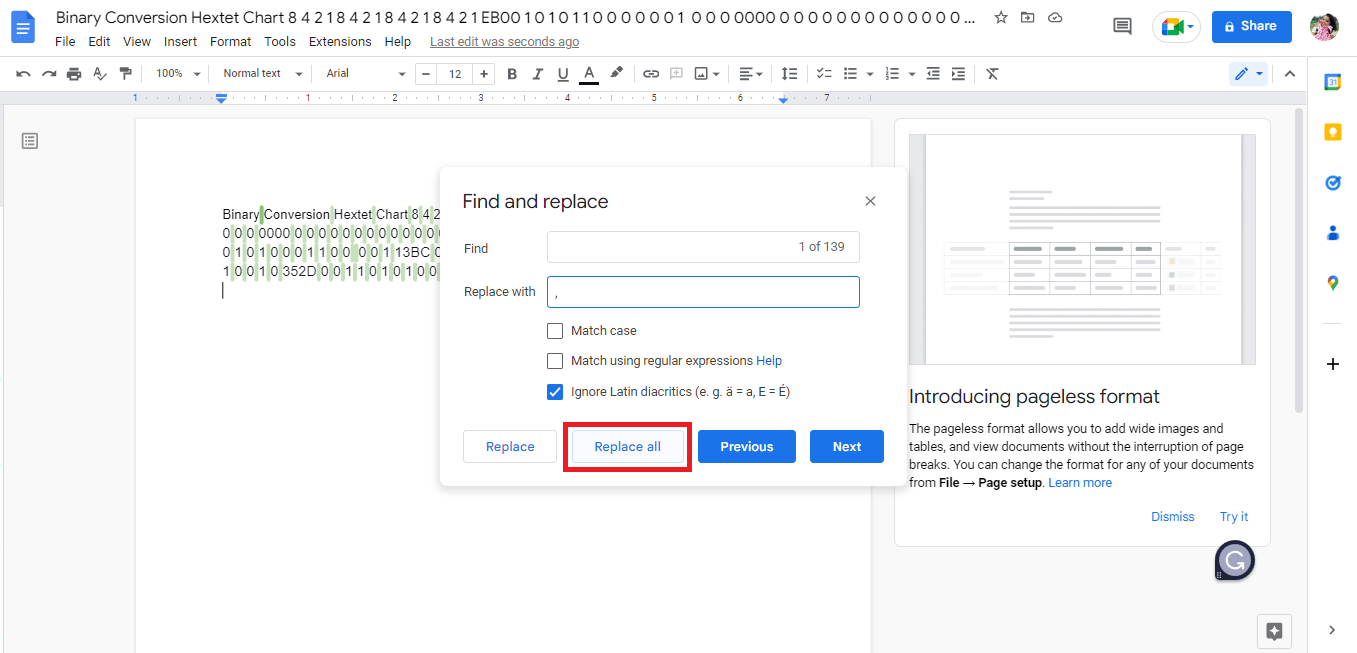
6. 這是昏迷替換數據的樣子。
注意:由於所有的空格都被逗號代替了。 我們將不得不編輯數據,因為前四個單詞需要分別放在兩個單元格中。
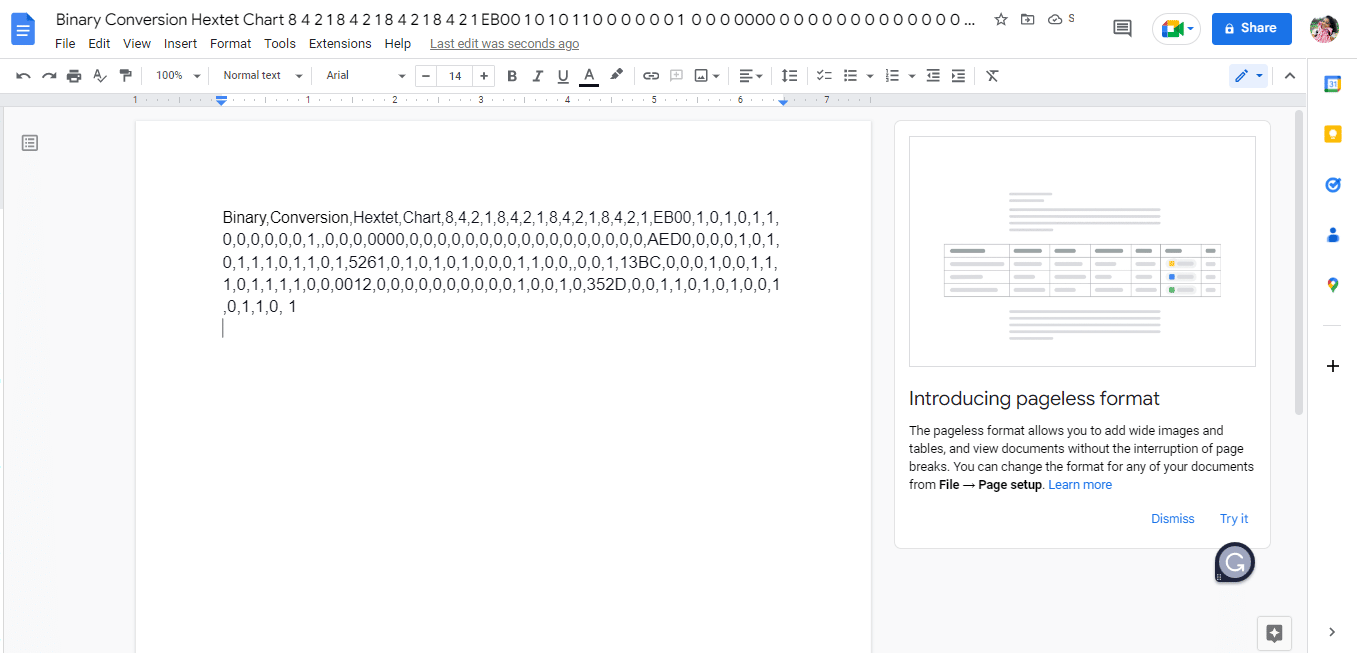
7.將單詞之間的逗號替換為需要在單個單元格中的空格。
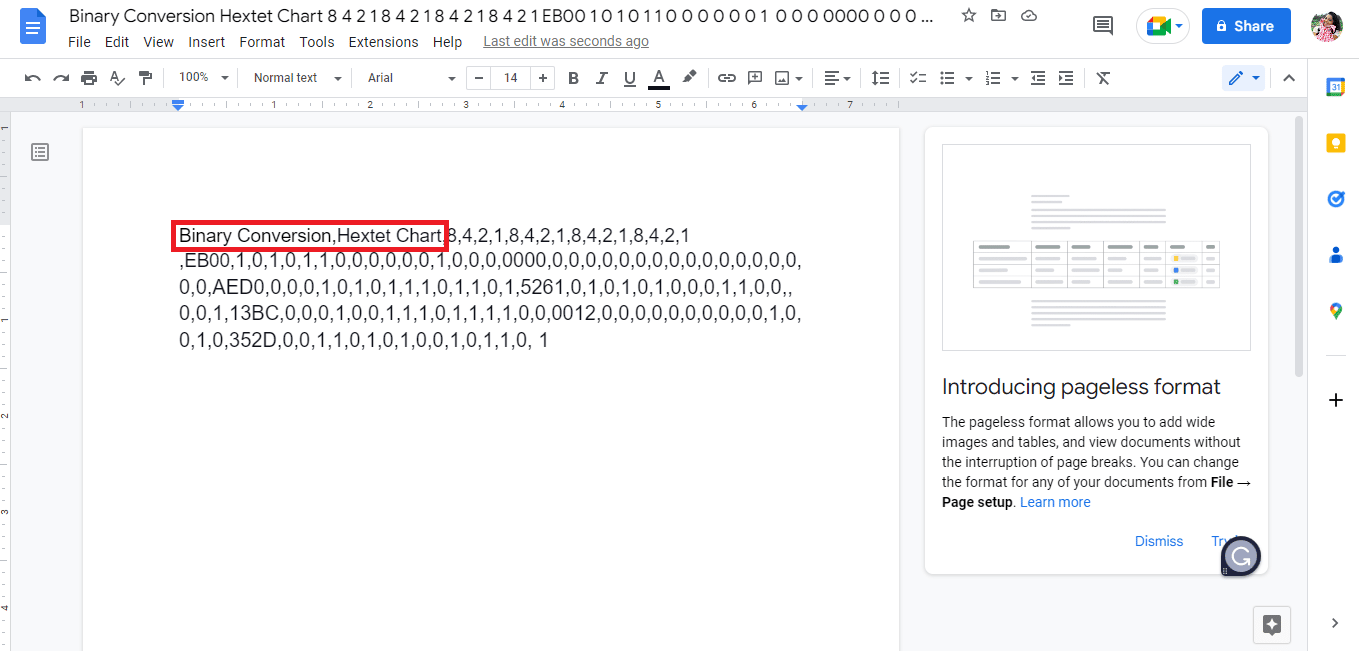
8. 將文件下載為純文本(.txt)。
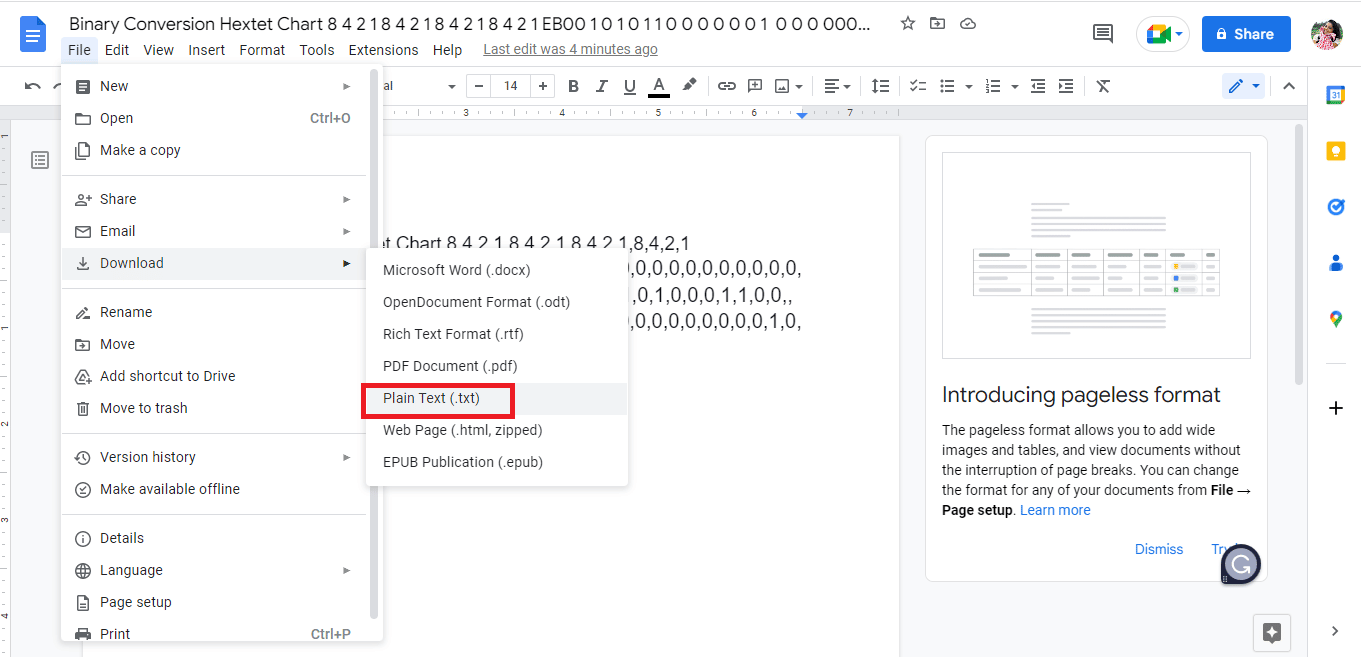
9. 下載的文件將在記事本中打開。
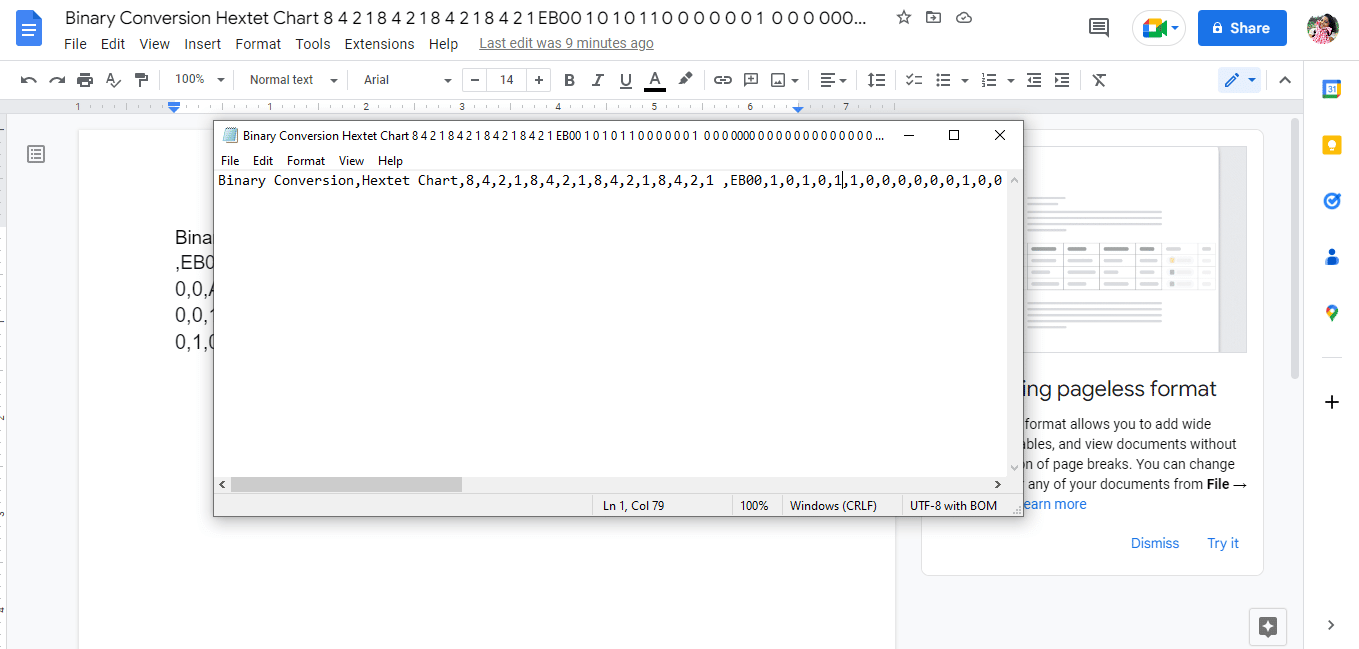
10. 按照您希望在 Google 表格中輸入的方式編輯行中的數據。
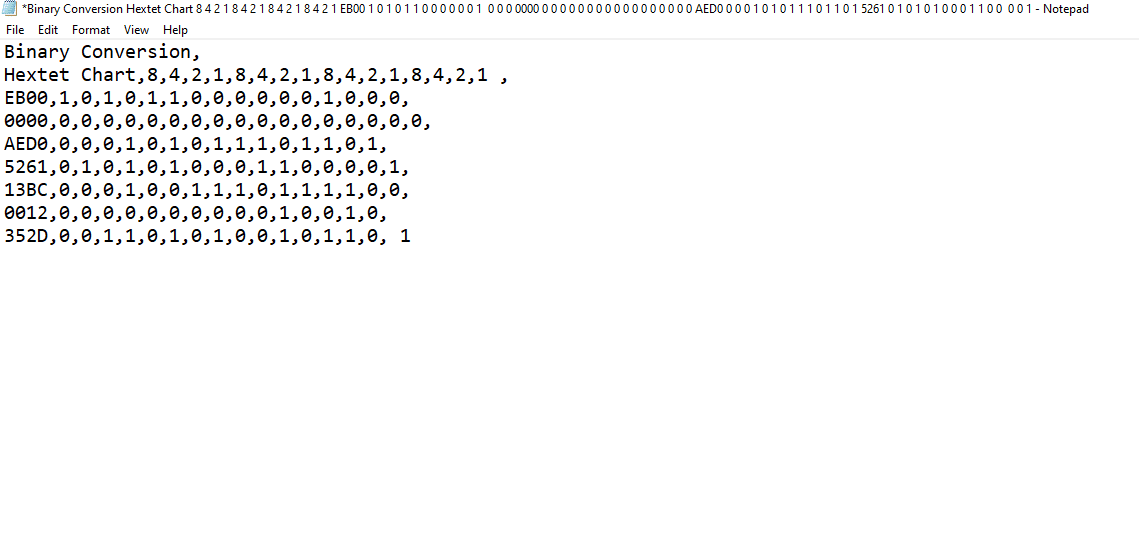

11. 以.csv格式保存記事本。
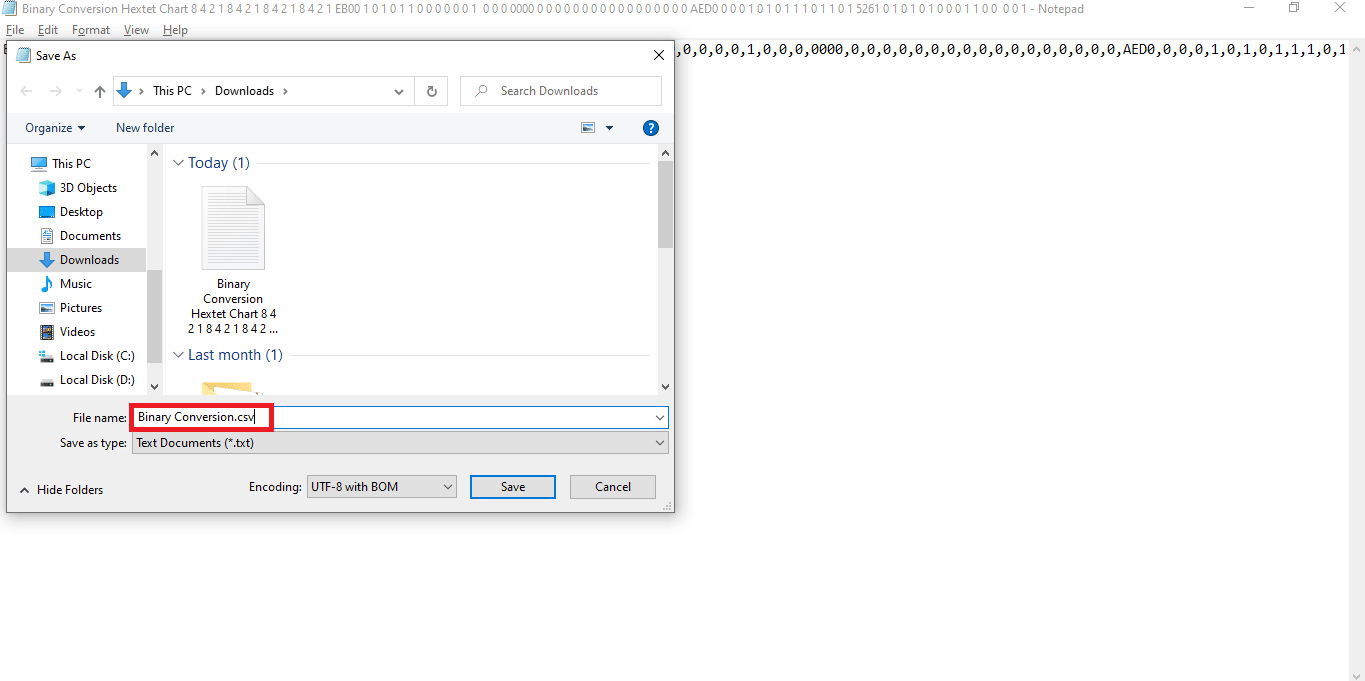
12. 然後,點擊保存選項。
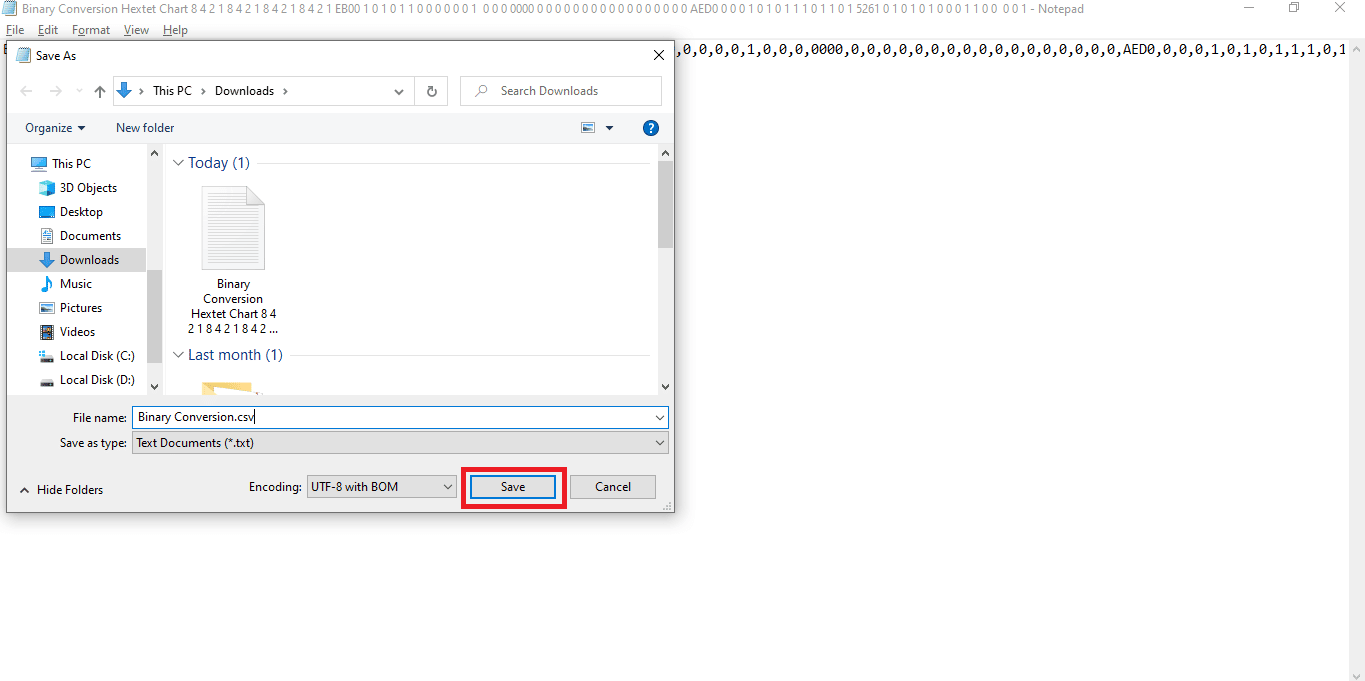
13. 轉到Sheets.google.com並通過單擊空白選項打開一個新的 Google 表格。
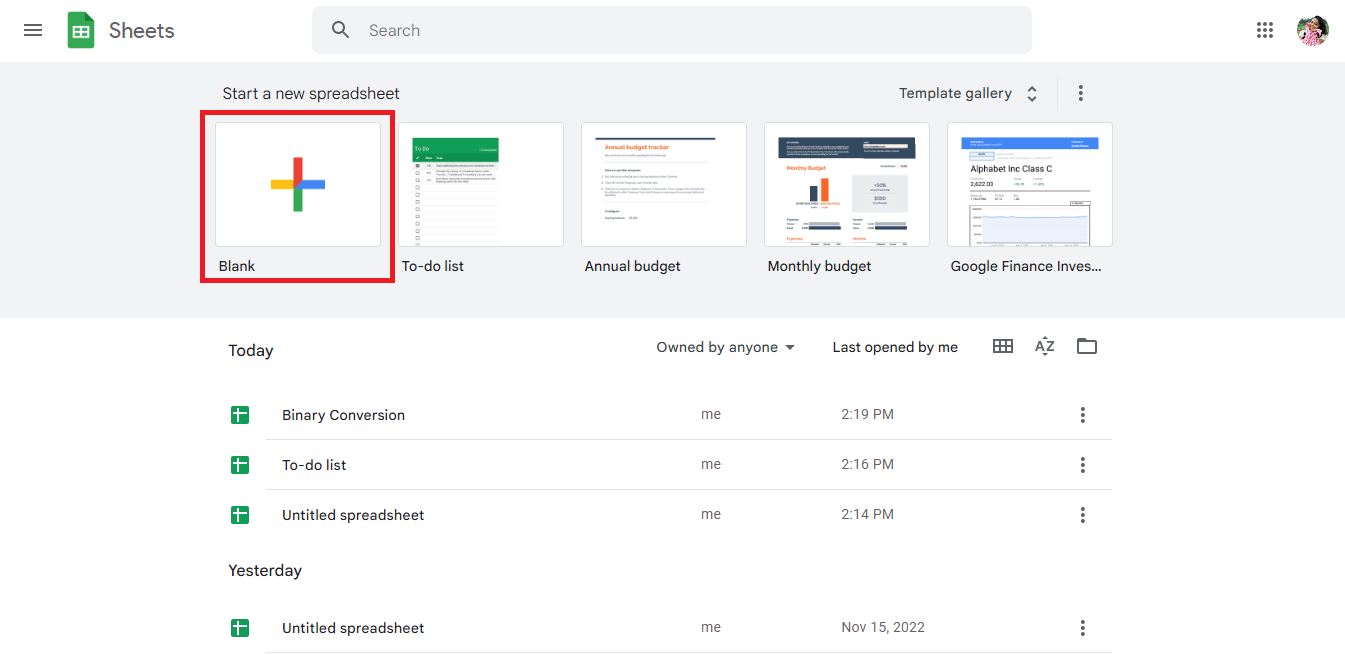
14. 將打開一個新工作表。
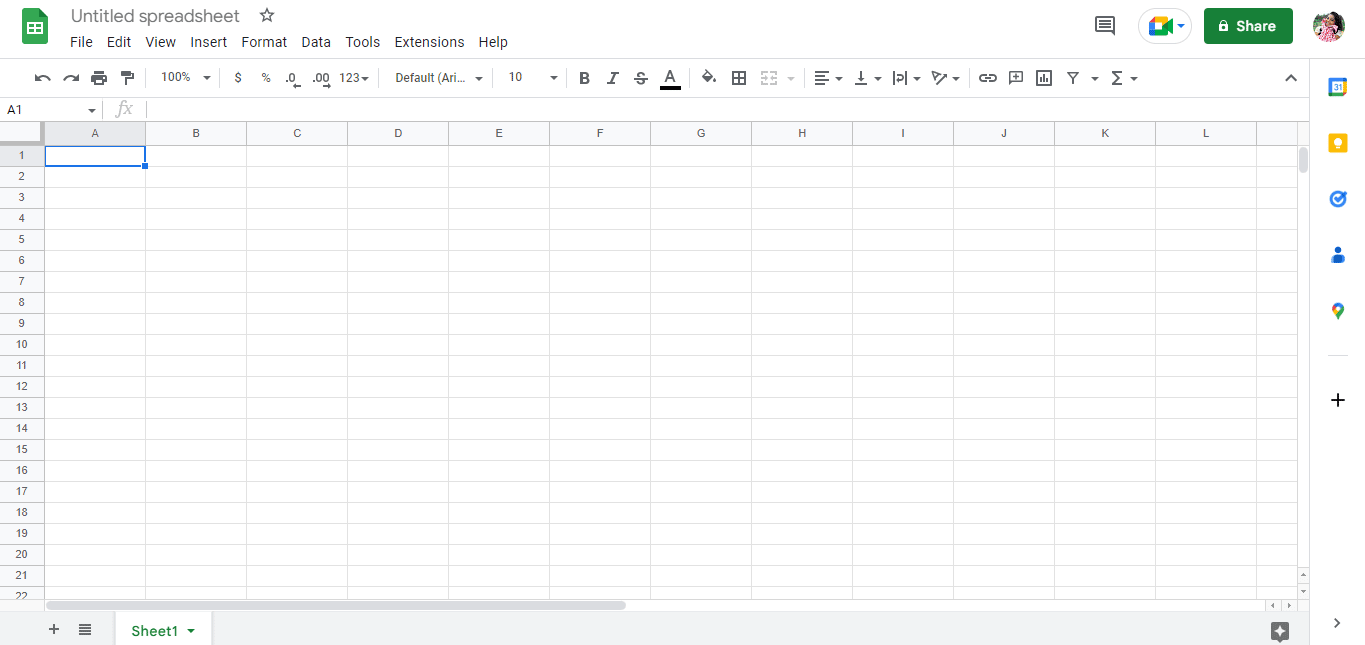
15. 按Ctrl + O ,將打開一個新對話框,然後單擊“上傳”選項。
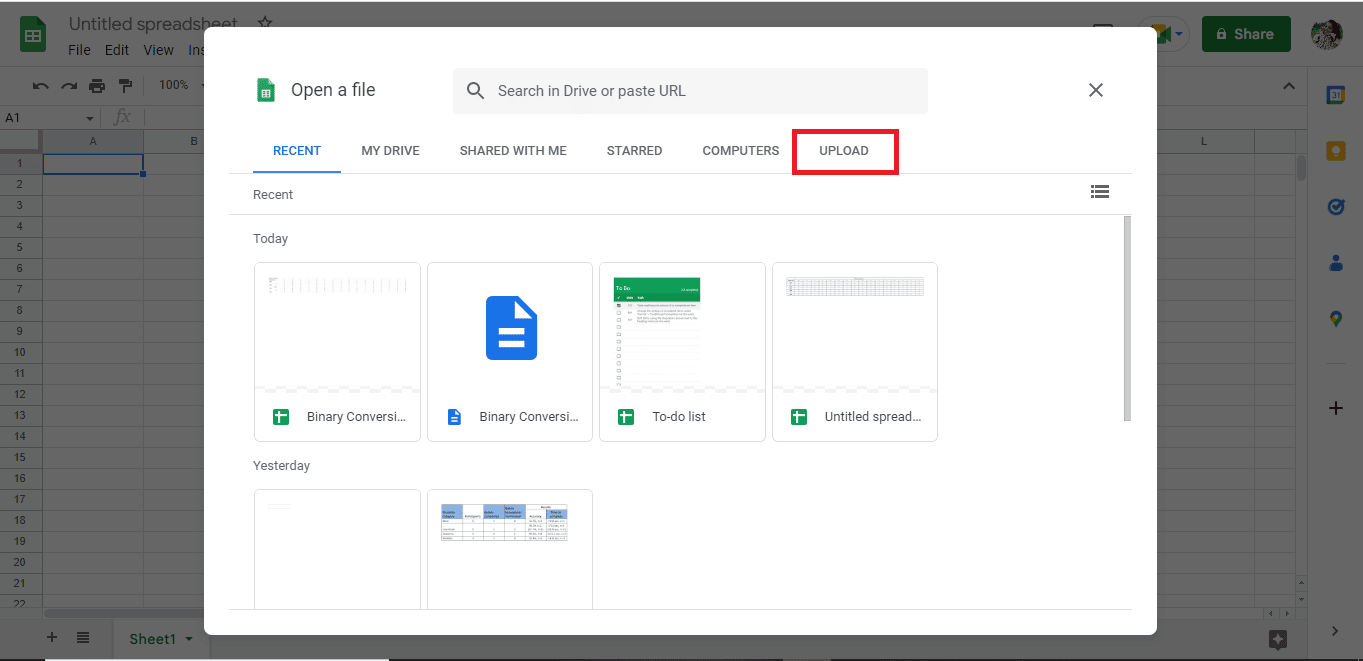
16. 將.csv 文件拖放到此處。
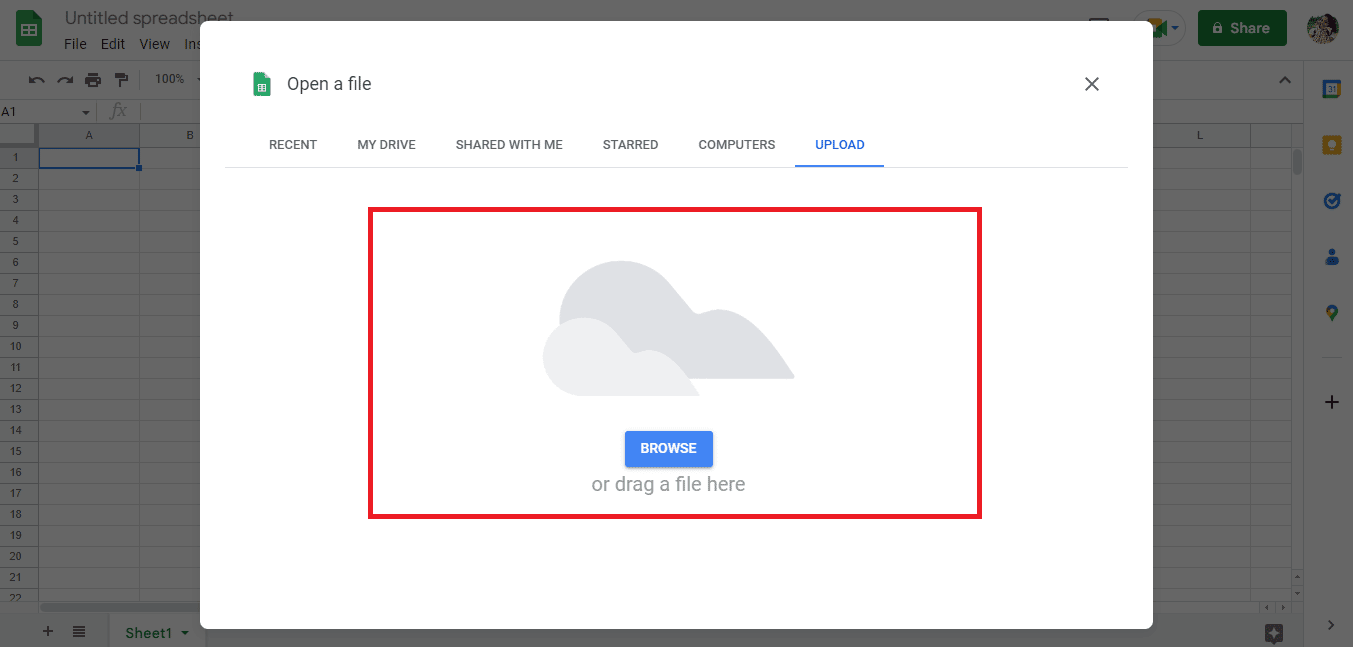
17. 導入的文件將像這樣打開,然後單擊“使用 Google 表格打開”選項。
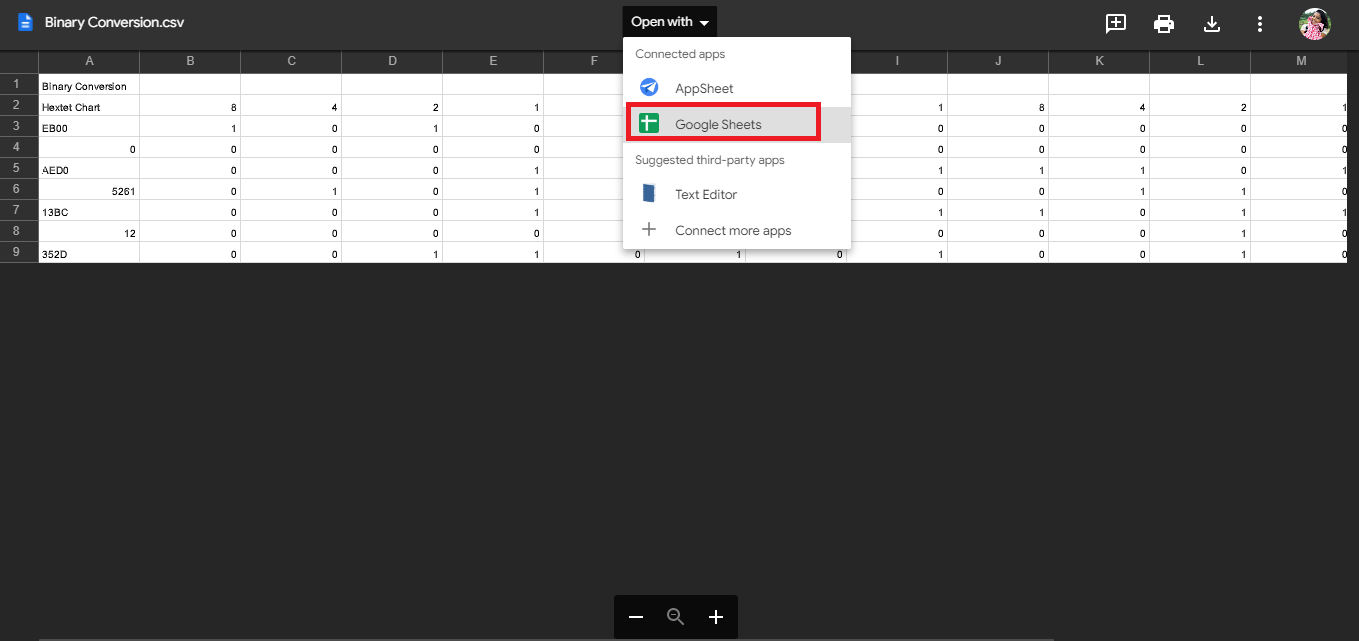
18. 這是數據導入的方式。
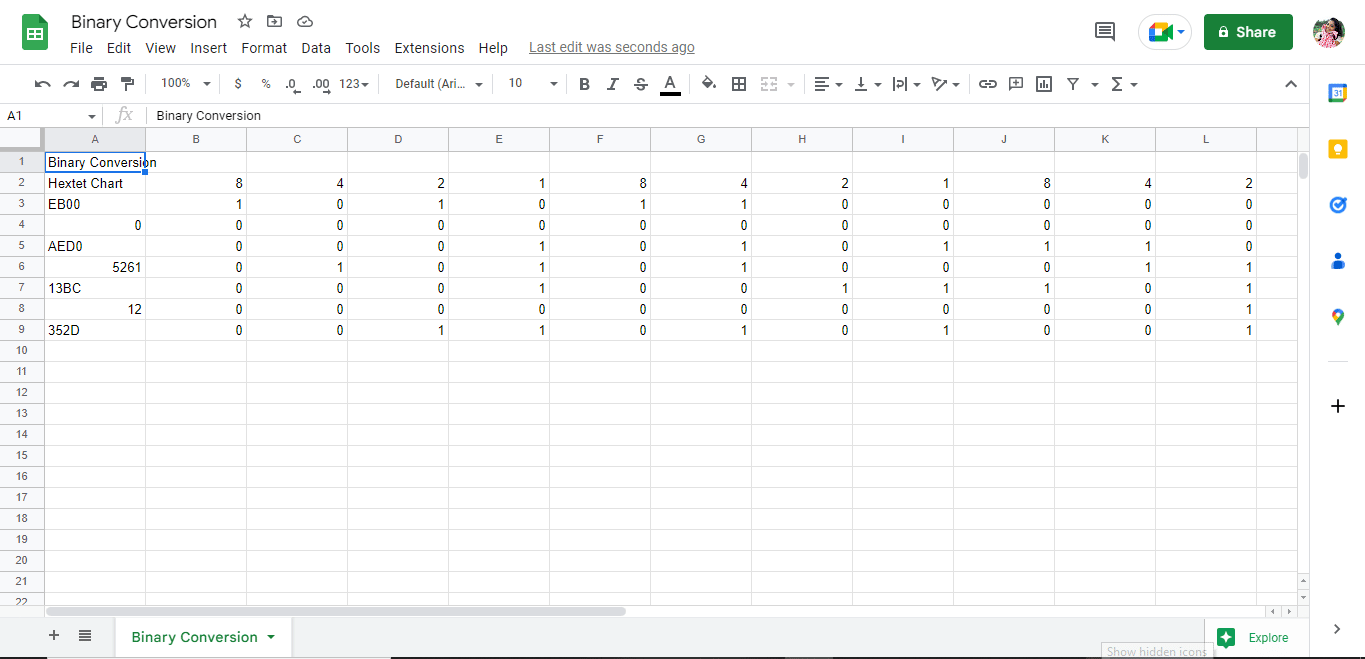
19. 根據您的文件進行必要的更改。
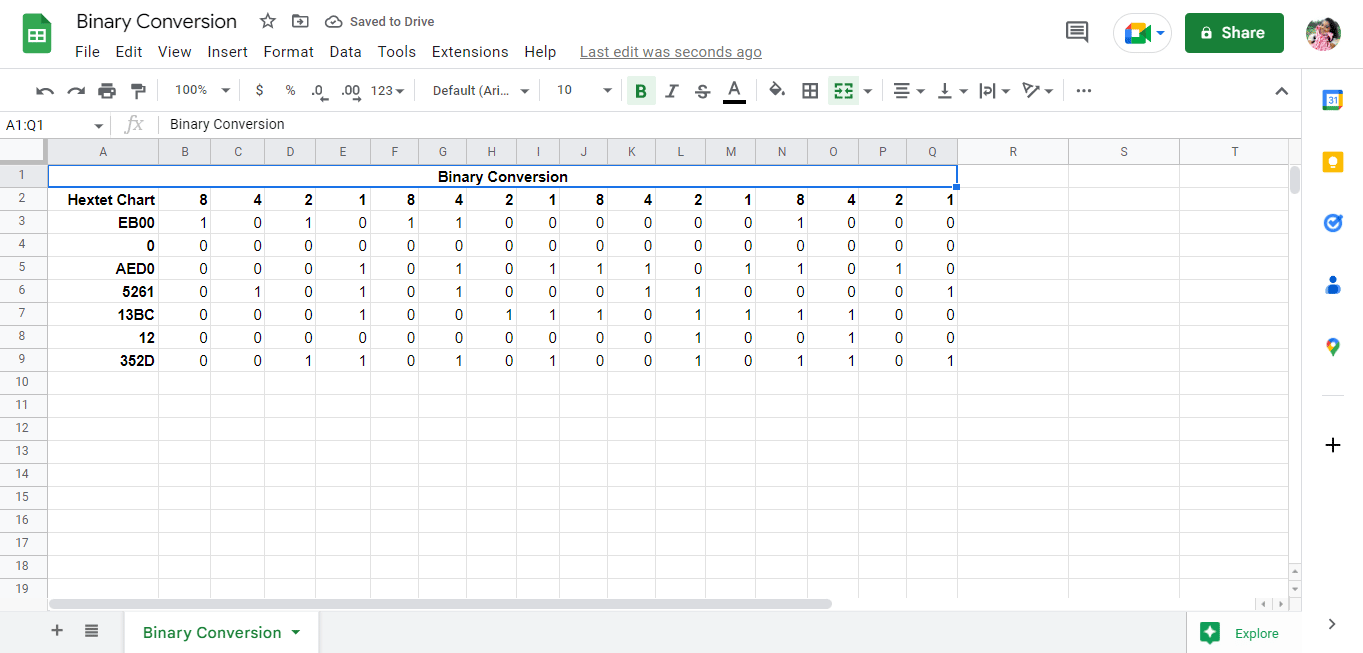
這是將 PDF 轉換為 Google 表格的過程。 執行轉換過程的另一種簡化方法是使用在線工具,如 PDF 到 Google 表格轉換器。
另請閱讀:如何將 IMG 轉換為 ISO
方法 3. 使用在線工具
使用 PDF 到 Google 表格轉換器等在線工具,只需點擊幾下即可立即轉換您的數據。 我們列出了一些可能對您有幫助的 PDF 到 Google 表格轉換器。 在本文的後面,我們還解釋了可用於將 Google 表格另存為 PDF 的工具。
1.文檔解析器
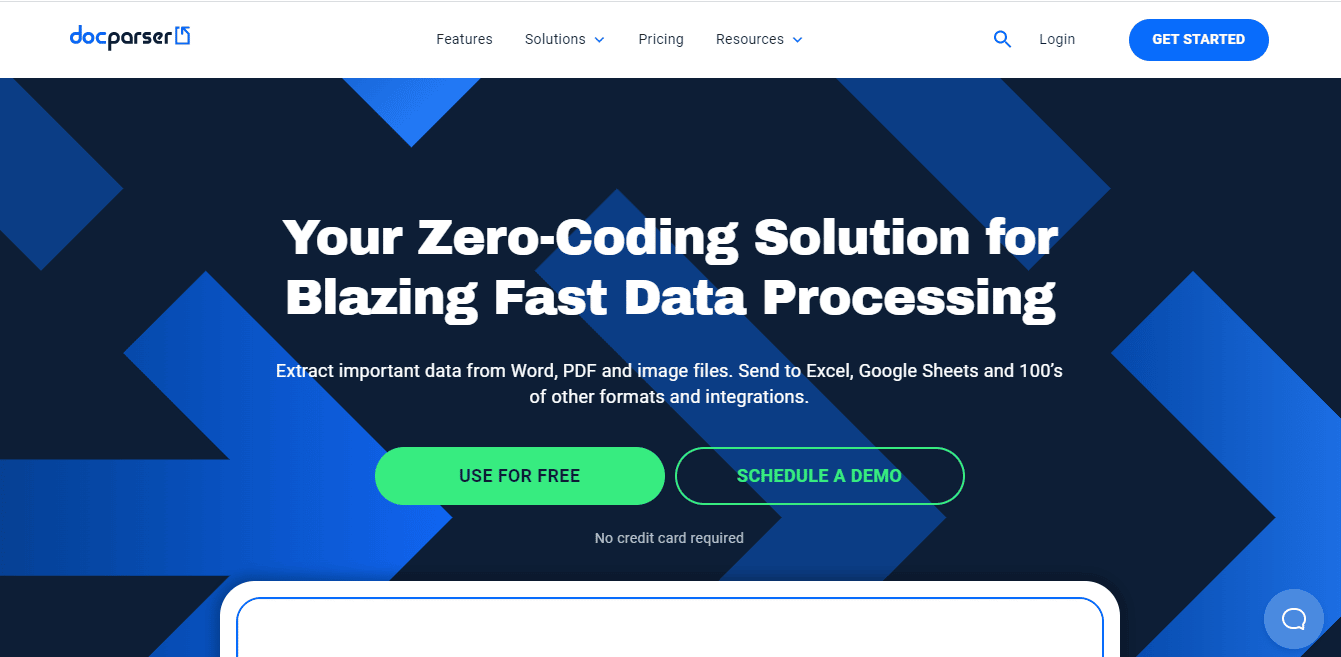
Docparser 就是這樣一種工具,當您正在尋找一種在線工具來轉換任何格式的數據時,它會非常有用。 它具有許多集成功能,可以巧妙地區分數據並有助於從不同文件類型中輕鬆提取數據。 Docparser 的其他功能是:
- 網站上的預設被巧妙地顯示出來。
- 它包含過濾器以相應地提取數據。
- Docparser 有一個內置的二維碼和條形碼掃描儀。
- 導入數據的處理和導出速度非常快。
2. 納米網
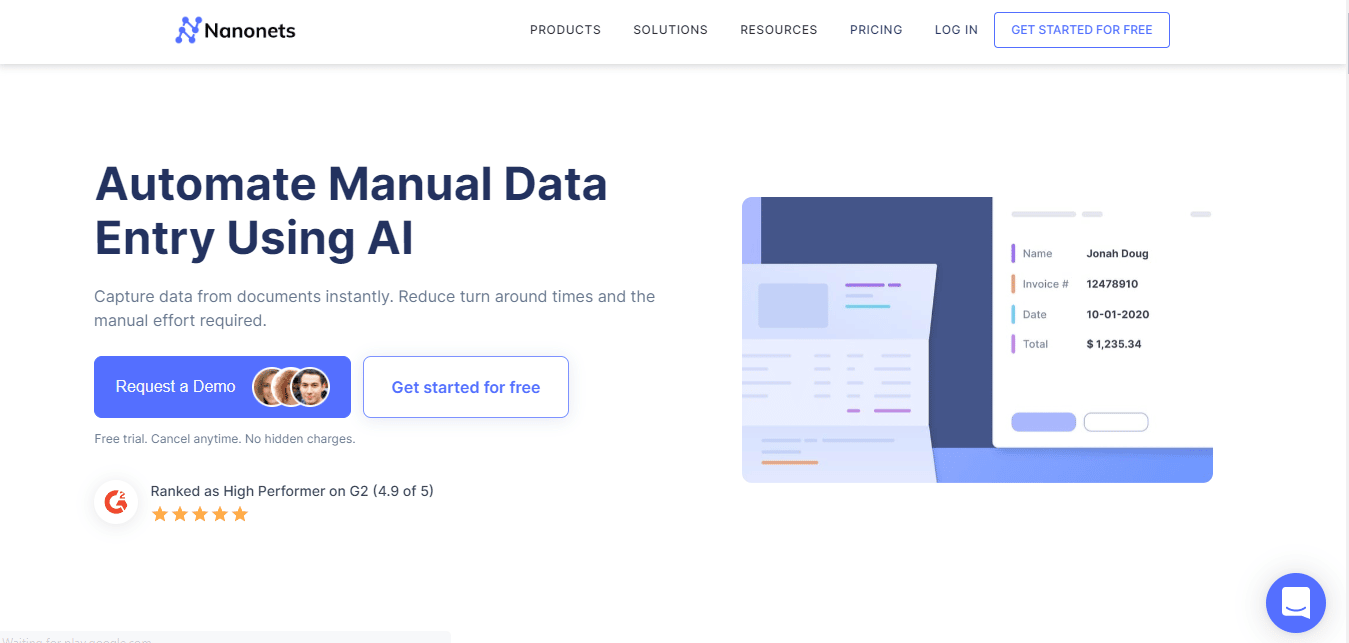
Nanonets 是另一個可用於在線轉換數據的在線工具。 Nanonet專注於高級 OCR 和深度學習以從文件中提取數據。 該工具支持多種語言。 它也包括付費版和免費版。 Nanonet 的一些特性是:
- 該網站毫不費力地上傳文件和導出數據。
- 它包括不同的預設類別,如菜單卡、收據、發票、簡歷、表格、儀表讀數等等。
- 該網站還提供免費試用。
3. Adobe Acrobat DC
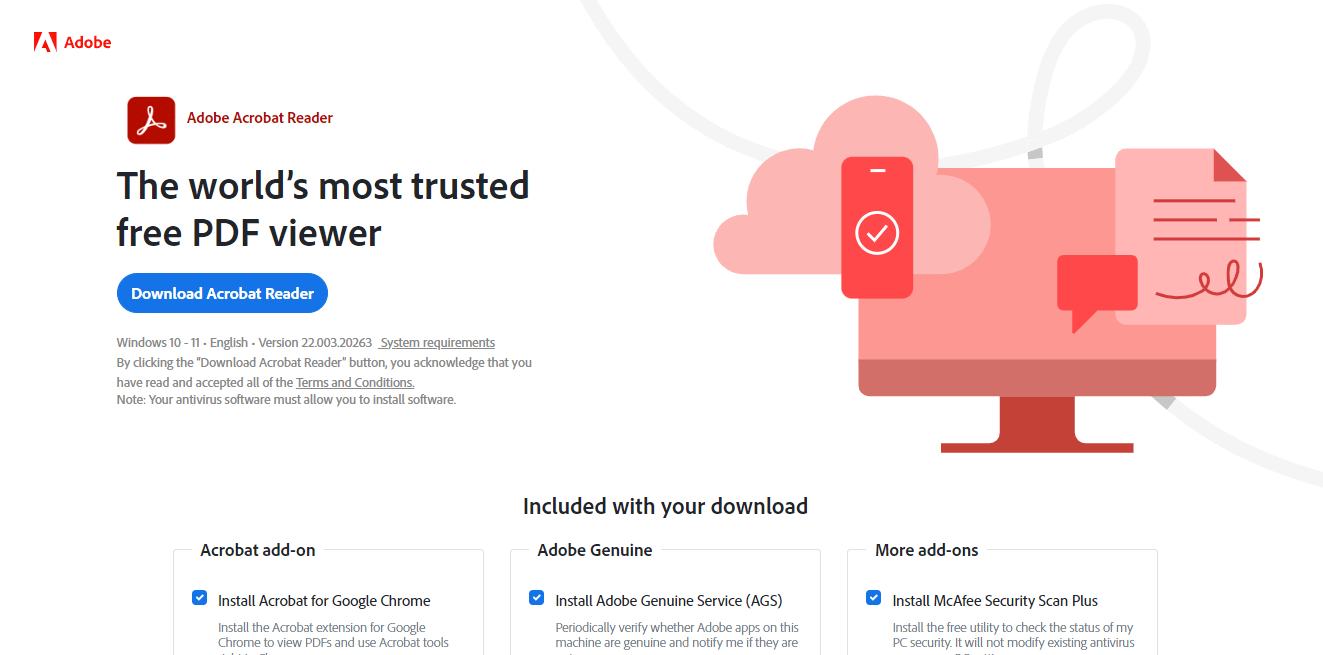
Adobe Acrobat DC 是將 PDF 轉換為 Google 表格的最佳工具之一。 它是一種付費工具,因此您可以按月或按年訂閱。 使用此工具,您可以輕鬆處理簡單、複雜或鎖定的 PDF 文件。 Adobe Acrobat DC 的一些功能包括:
- 它允許用戶創建和編輯文本、圖像以及拆分和組織頁面。
- 將 PDF 轉換為不同的文件格式,如 Google 表格、MS Word、MS PowerPoint 等。
- 該工具還使用戶能夠添加評論、審閱和共享文件。
更多工具可用作 PDF 到 Google 表格轉換器,例如 online2pdf和PDFchef 。 當你只完成一半的工作時,挑戰就來了。 這些工具只能將數據從 PDF 轉換為 excel 格式,這意味著用戶仍然必須遵循使用 Google Docs 將 PDF 轉換為 Google 表格的前兩種方法中的任何一種。 繼續閱讀本文以了解可用於將 Google 表格轉換為 PDF 的工具。
如何將 Google 表格轉換為 PDF
有多種方法可以將 Google 電子表格轉換為 PDF 腳本,您可以根據自己的方便使用任何方法。
方法 1:使用 Google 文檔
將 Google 表格轉換為 PDF 的最簡單方法之一是將文件下載為 PDF。 下面提到了實現此過程的步驟:
1. 打開您的Google 表格。
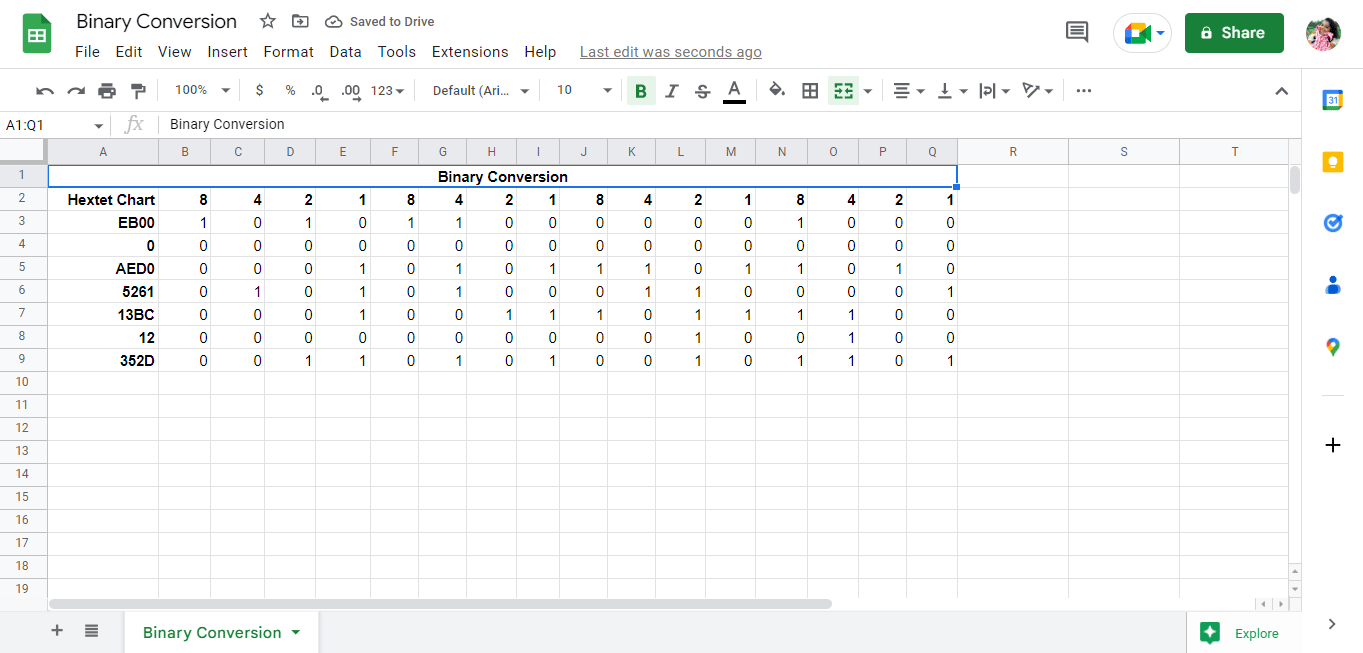
2. 單擊屏幕左上角的文件選項。
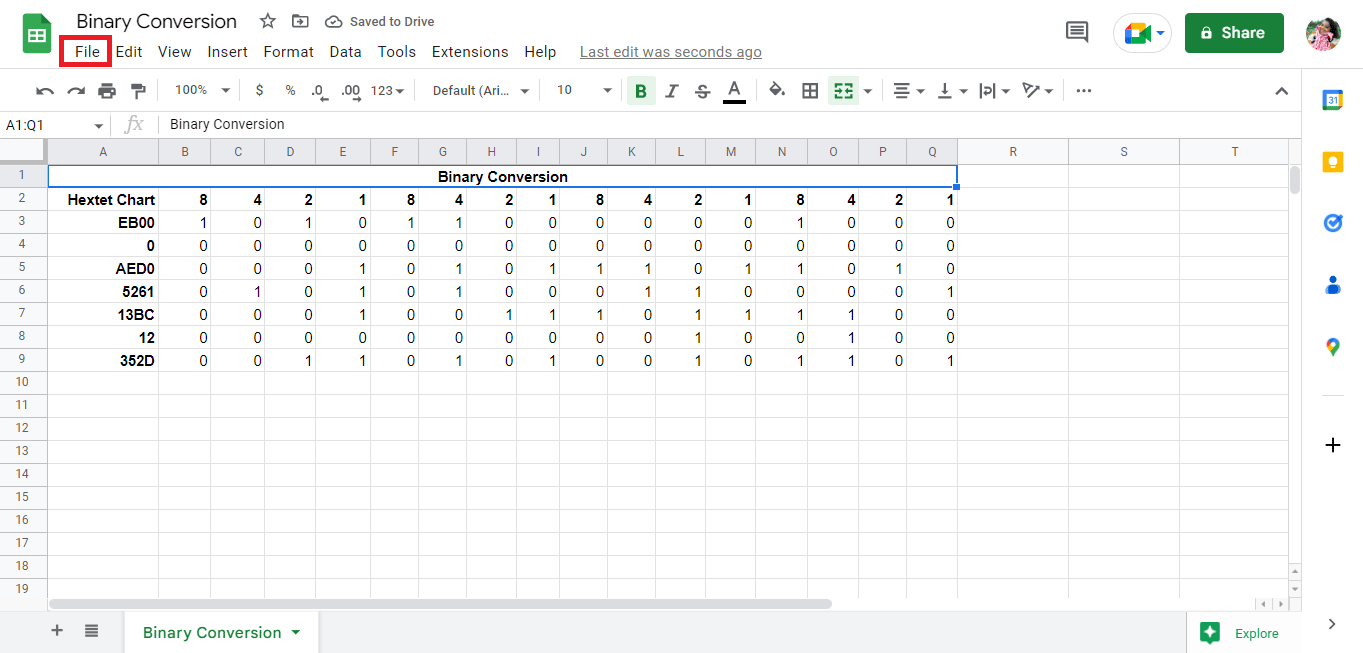
3. 單擊下載選項。
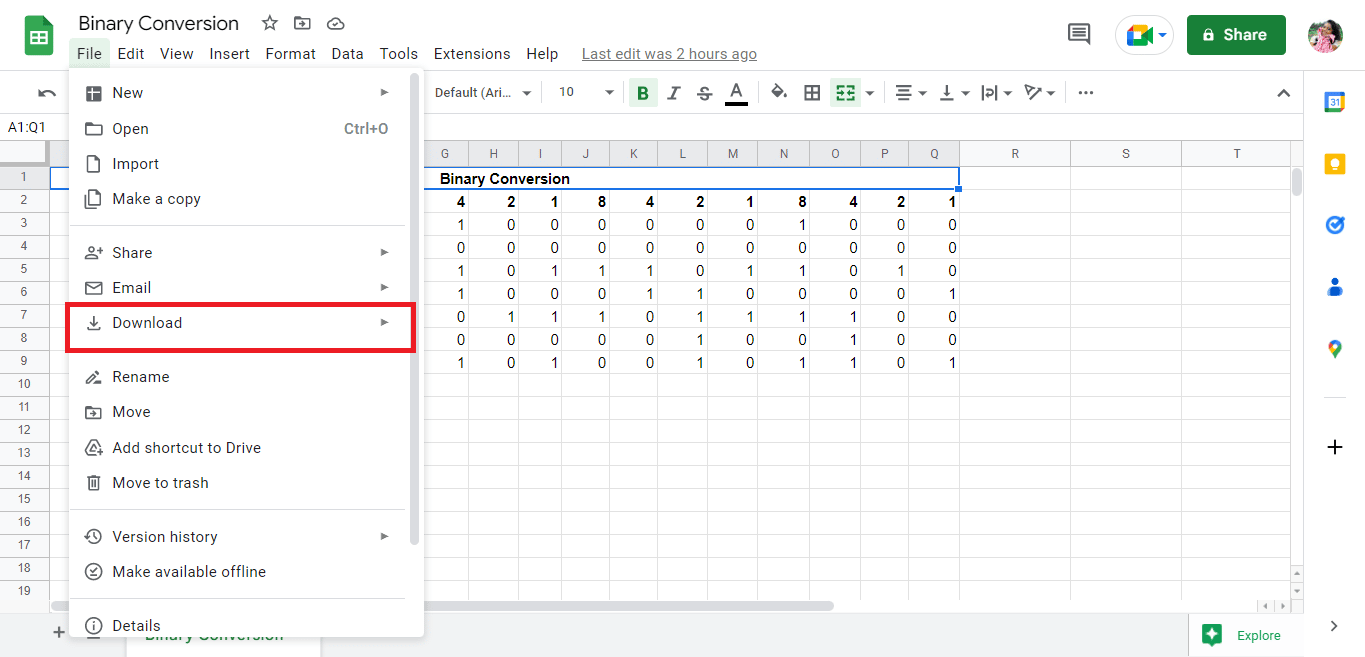
4. 單擊PDF (.pdf)將文件另存為 PDF。
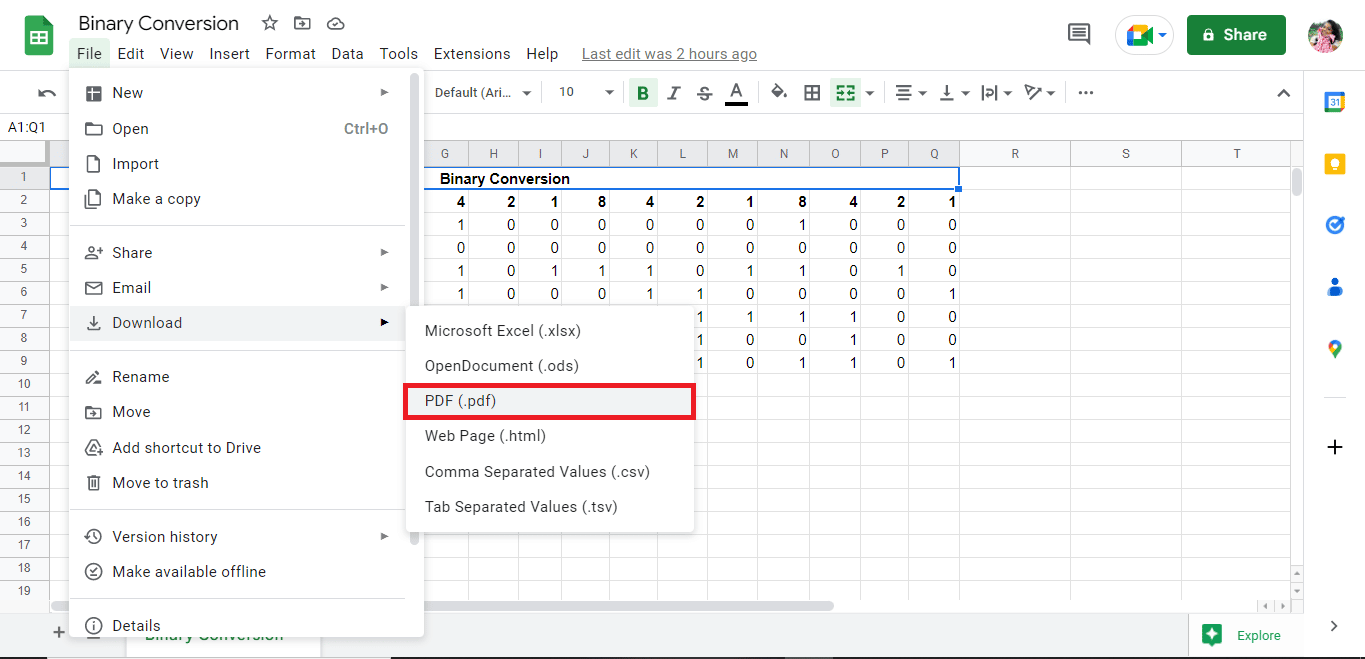
5. 相應地編輯詳細信息並將文件導出為 PDF。
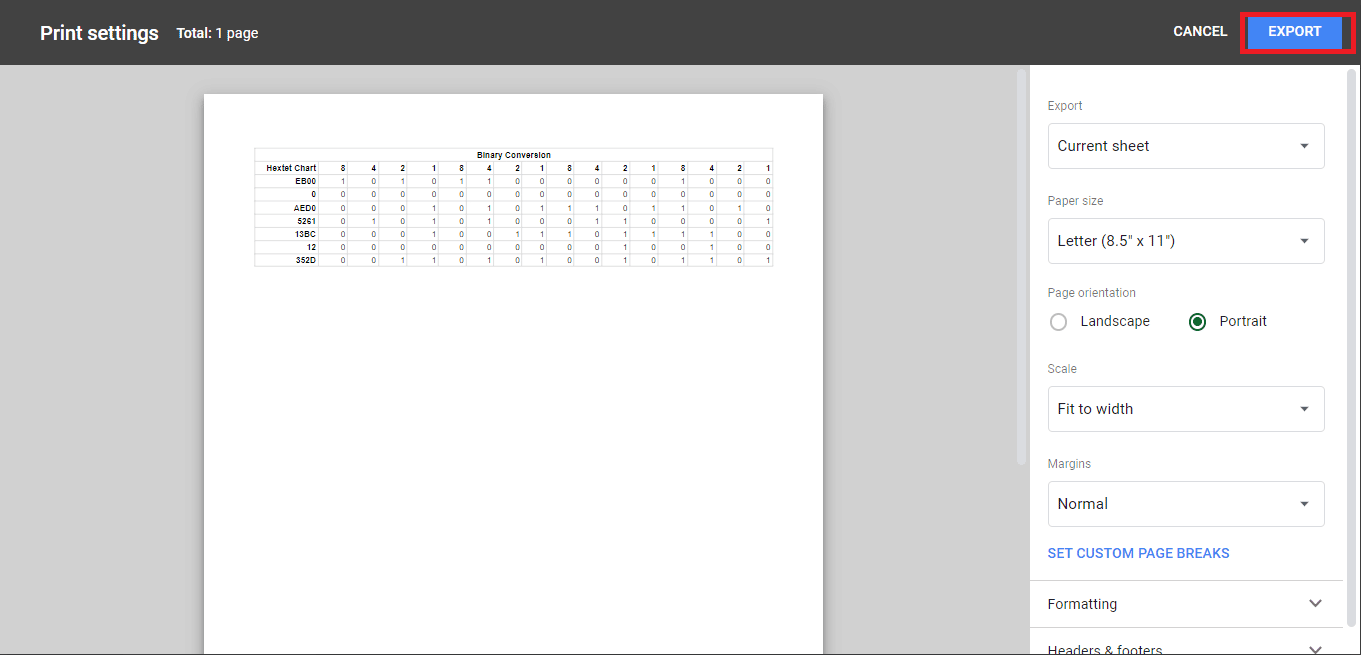
另請閱讀:如何將 Word 轉換為 JPEG
方法 2:使用電子郵件作為附件功能
將 Google 表格轉換為 PDF 的另一種簡單方法是將文件作為附件 PDF 結束。 下面提到了實現此過程的步驟:
1. 單擊屏幕左上角的文件。
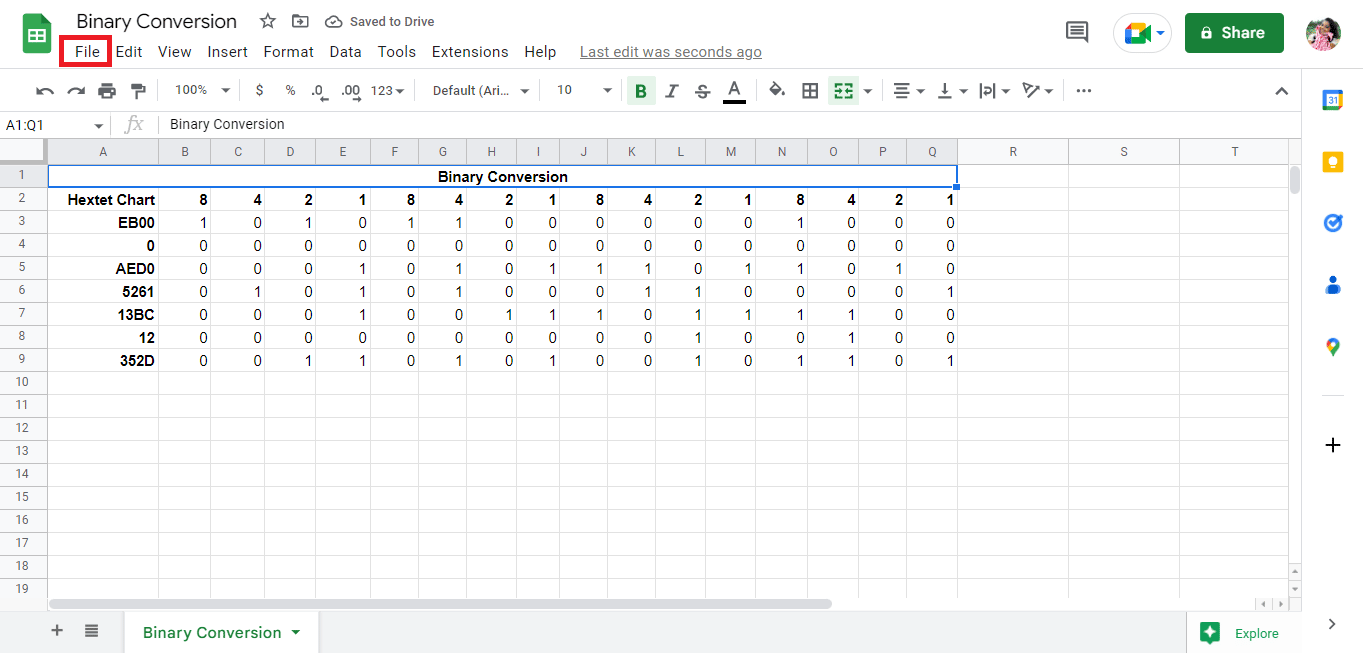
2. 單擊電子郵件選項。
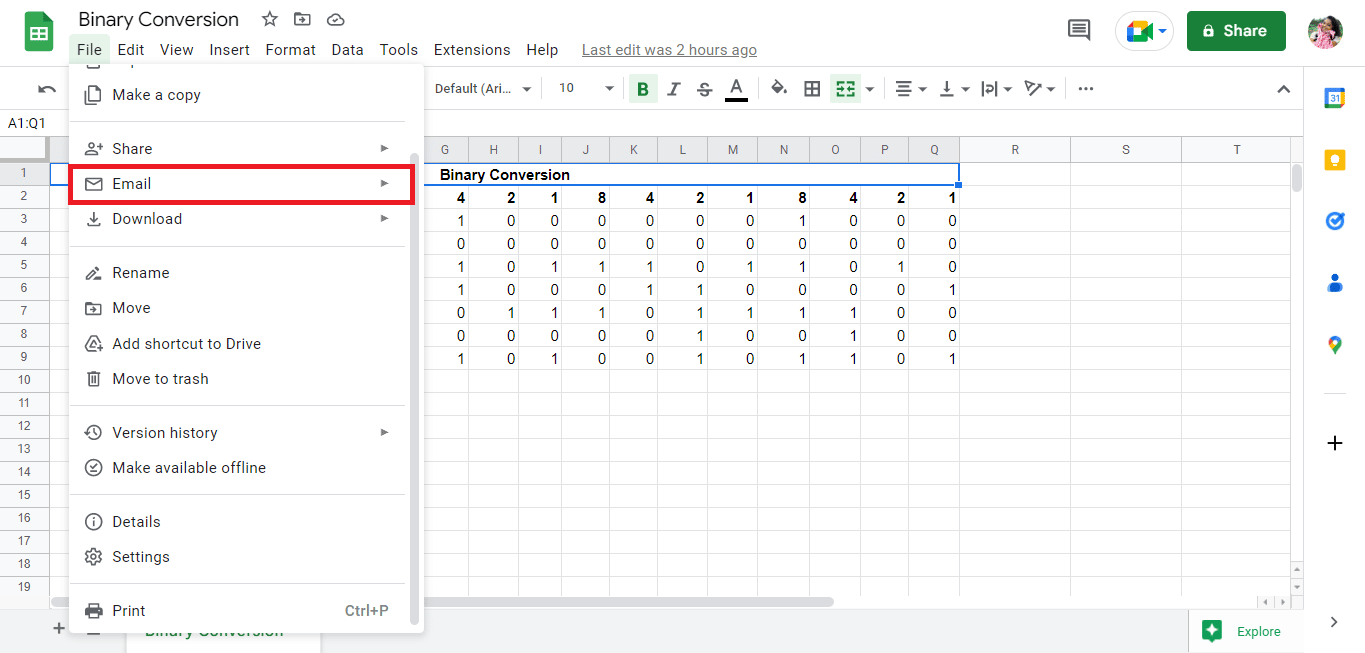
3. 單擊通過電子郵件發送此文件選項。
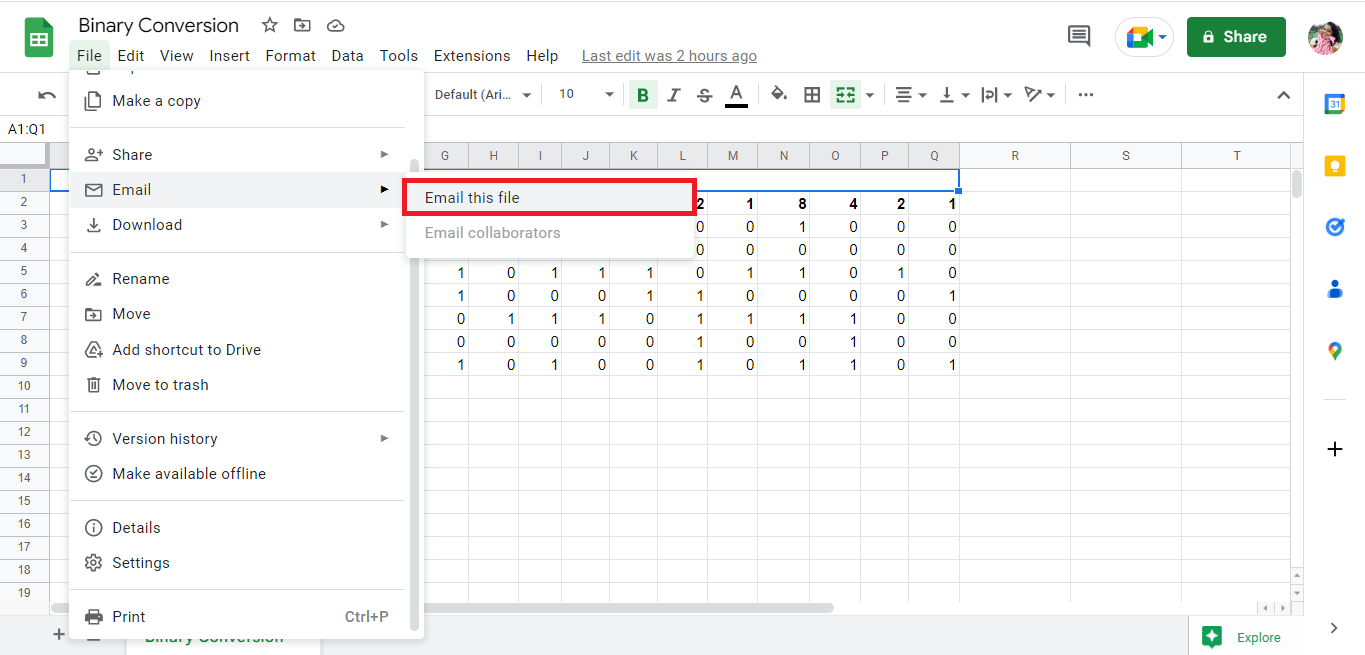
4.填寫您的電子郵件地址並以附件形式接收文件。
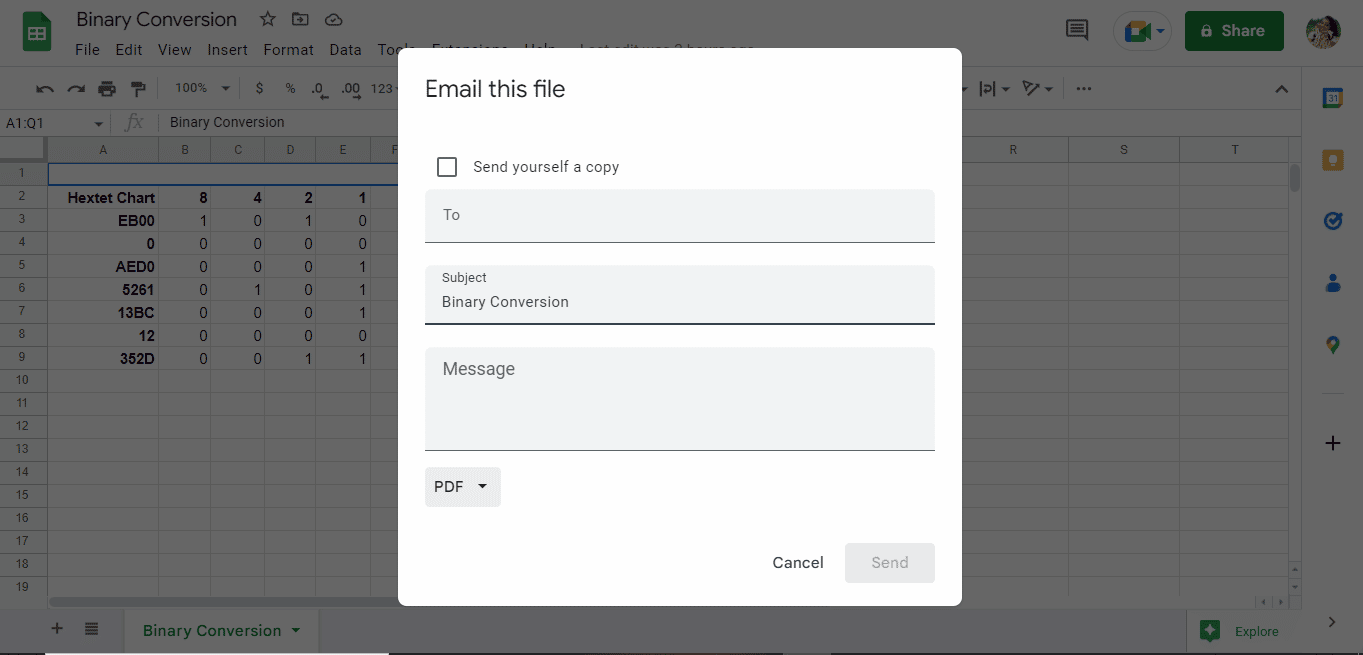
推薦的:
- 如何在 Instagram 上取消關注標籤
- 為什麼 Hinge 刪除了我的帳戶?
- 如何在 Windows 中更改圖像的 DPI
- 如何將圖像轉換為灰度繪畫
以上是使用 PDF 到 Google Sheets 轉換器和將 Google 電子表格轉換為 PDF 腳本將 PDF 轉換為 Google 表格的方法。 我們希望本指南能幫助您了解如何將 PDF 轉換為 Google 表格。 請在下面的評論部分分享您的疑問或建議。
