如何在 Microsoft OneDrive 中管理、同步和共享文件
已發表: 2022-01-29您可以將文件存放在各種在線存儲站點的雲中,包括 Dropbox、Box、Google Drive 和 iCloud,但只有 Microsoft OneDrive 直接內置在 Windows 10 中。
使用 OneDrive,您可以在線存儲文檔、照片和其他文件,並在多台計算機和設備之間同步它們。 您還可以與其他人共享 OneDrive 上的任何文件。
要使用 OneDrive,您需要一個 Microsoft 帳戶,您可以通過 Microsoft 帳戶網站進行設置。 您還需要適合您需要的存儲計劃類型。 基本免費計劃為您提供 5GB 的 OneDrive 空間。 每月 1.99 美元,您可以獲得 100GB 的房地產。 訂閱 Microsoft 365 個人版(每月 6.99 美元或每年 69.99 美元)可為您提供 1TB 的 OneDrive 空間,而 Microsoft 365 家庭版(每月 9.99 美元或每年 99.99 美元)最多可為六個用戶提供 1TB 空間。
設置 OneDrive
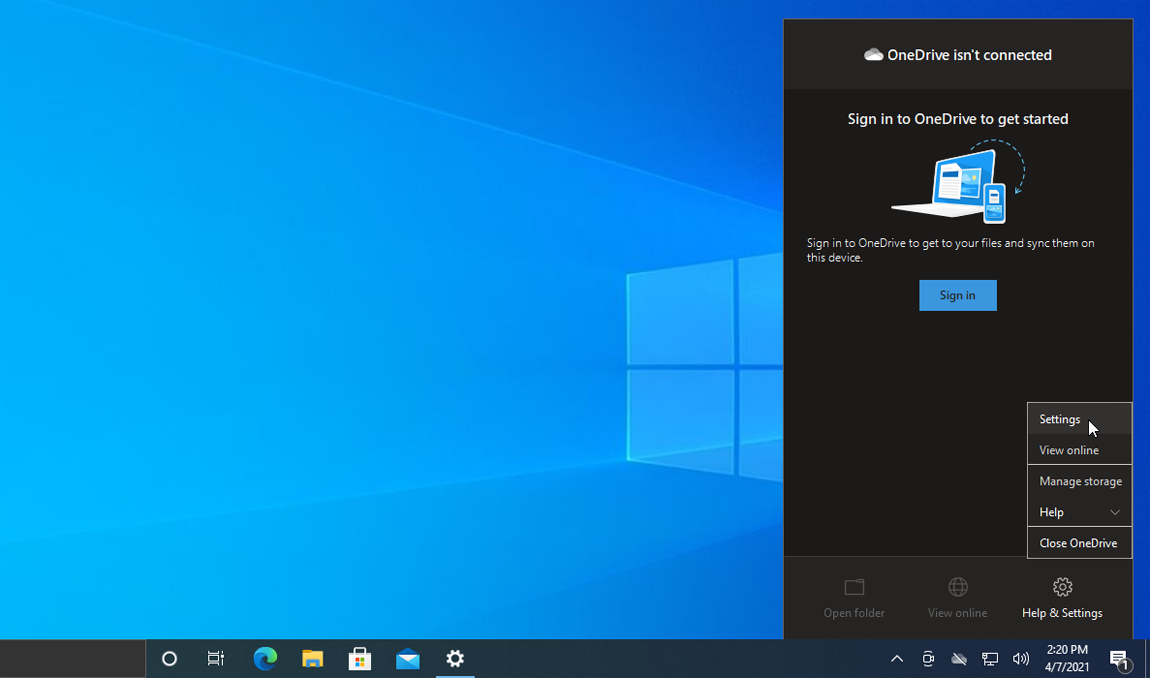
OneDrive 在 Windows 10 中自動可用並準備好使用。事實上,當您完成 Windows 10 設置時,系統會詢問您是否要使用 OneDrive。 如果您錯過了這個機會,您仍然應該在系統托盤中看到 OneDrive 的圖標。 如果未出現該圖標,則需要從 OneDrive exe 文件手動觸發它。
為此,請打開文件資源管理器。 確保啟用了隱藏項目(單擊查看菜單並選中隱藏項目框)。 然後,向下鑽取到以下位置:C:\Users\[YourUsername]\AppData\Local\Microsoft\OneDrive\。
在該文件夾中,雙擊 OneDrive.exe 文件,圖標將出現在系統托盤中。 右鍵單擊該圖標並選擇設置。 單擊“設置”選項卡並確保選中“登錄 Windows 時自動啟動 OneDrive ”框。
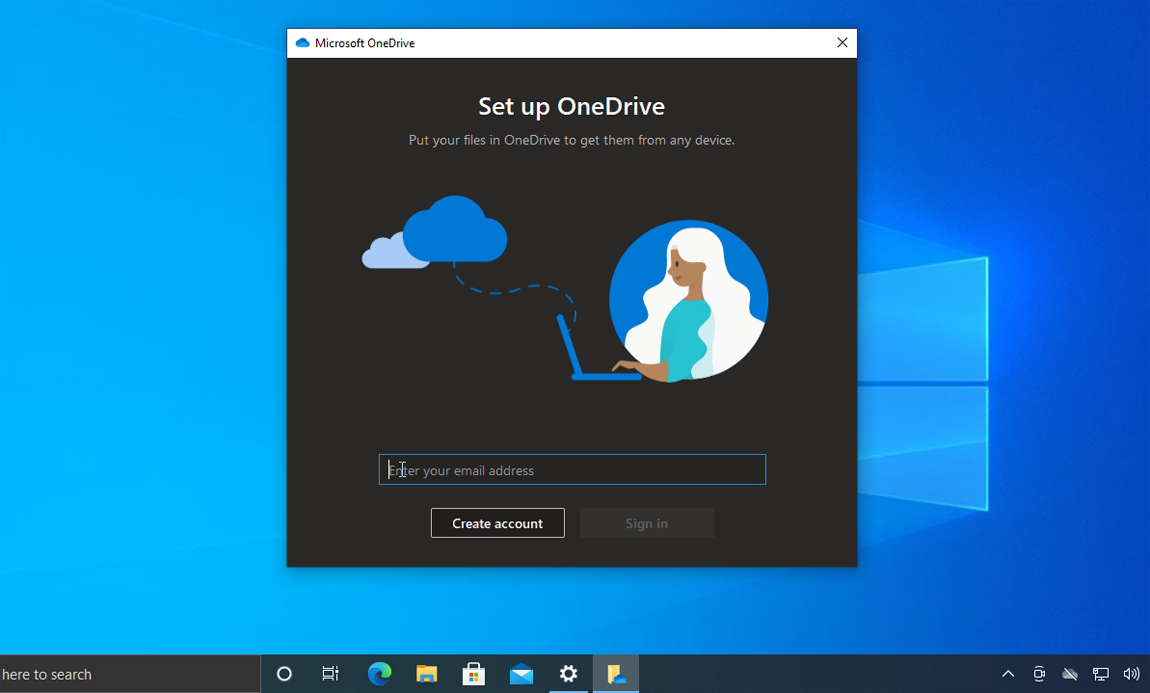
在設置屏幕上,單擊帳戶選項卡並選擇添加帳戶按鈕。 在設置 OneDrive屏幕上,輸入您的 Microsoft 帳戶的電子郵件地址,然後單擊登錄。選擇您的 OneDrive 帳戶類型(個人、工作或學校)。 輸入您的密碼,然後單擊登錄。
確認 Microsoft 為您的 OneDrive 文件夾設置的位置。 您可以更改位置或接受默認位置,然後單擊下一步。 查看說明如何設置 OneDrive 的教程屏幕,然後單擊打開我的 OneDrive文件夾。
將文件添加到 OneDrive
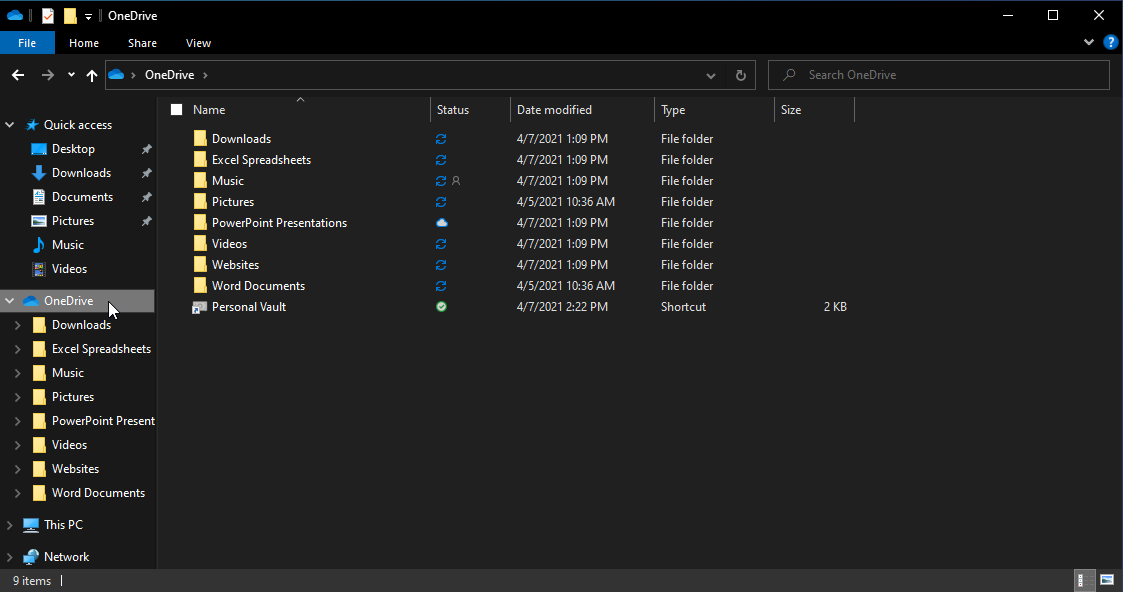
您的下一個任務是選擇要添加並同步到 OneDrive 存儲的文件夾和文件。 從文件資源管理器中,將您希望同步的任何文件夾和文件移動到您的 OneDrive 位置。 例如,如果您為 Microsoft Word 文件使用名為 Word Documents 的文件夾,則將該文件夾移至 OneDrive(通常為 C:\Users\[用戶名]\OneDrive\Word Documents)。
對您希望作為 OneDrive 同步的一部分包含的任何其他文件夾執行相同的步驟。 您還可以創建要在 OneDrive 中同步的任何新文件夾。
在 OneDrive 中同步文件
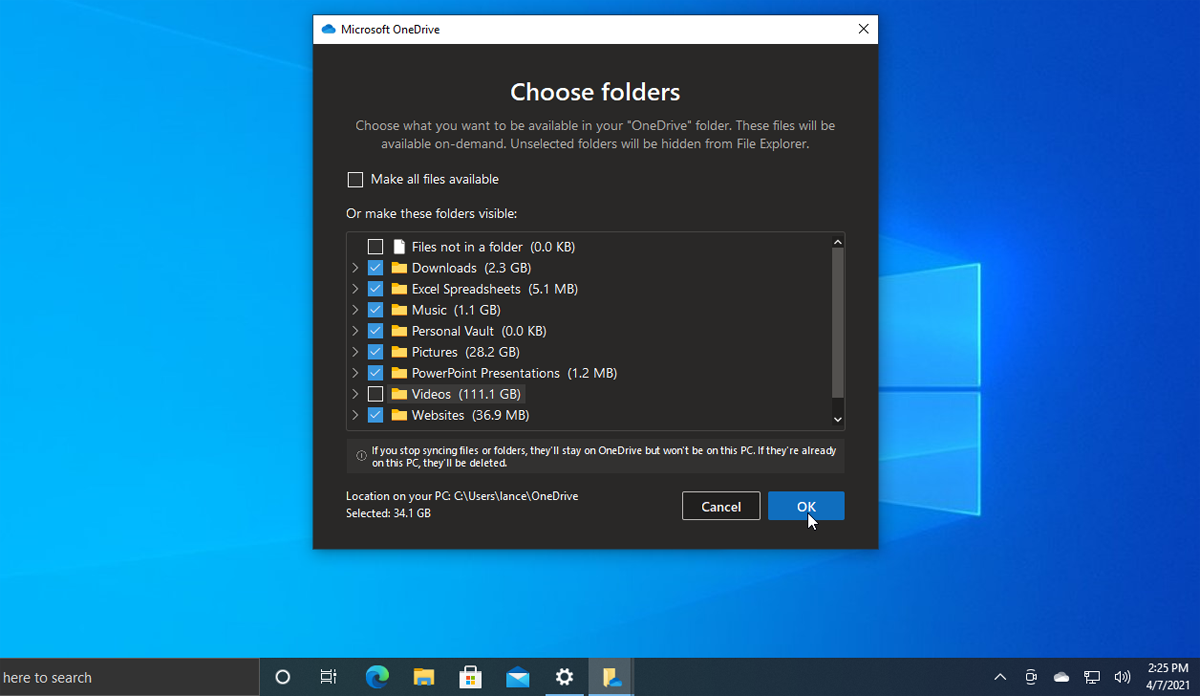
接下來,您需要選擇要同步的文件夾和文件。 右鍵單擊 OneDrive 的系統托盤圖標,然後選擇設置。 單擊帳戶選項卡,然後選擇選擇文件夾。 在這裡,您將看到移入 OneDrive 文件夾的文件和文件夾。 如果您希望同步存儲在 OneDrive 文件夾中的所有內容,請單擊使所有文件可用複選框。
否則,請選中您要同步的各個文件夾並取消選中您不想同步的任何文件夾。 未選中的文件夾將保留在 OneDrive 上,但將從您當前的 PC 中刪除。 完成後單擊確定。
雲儲存
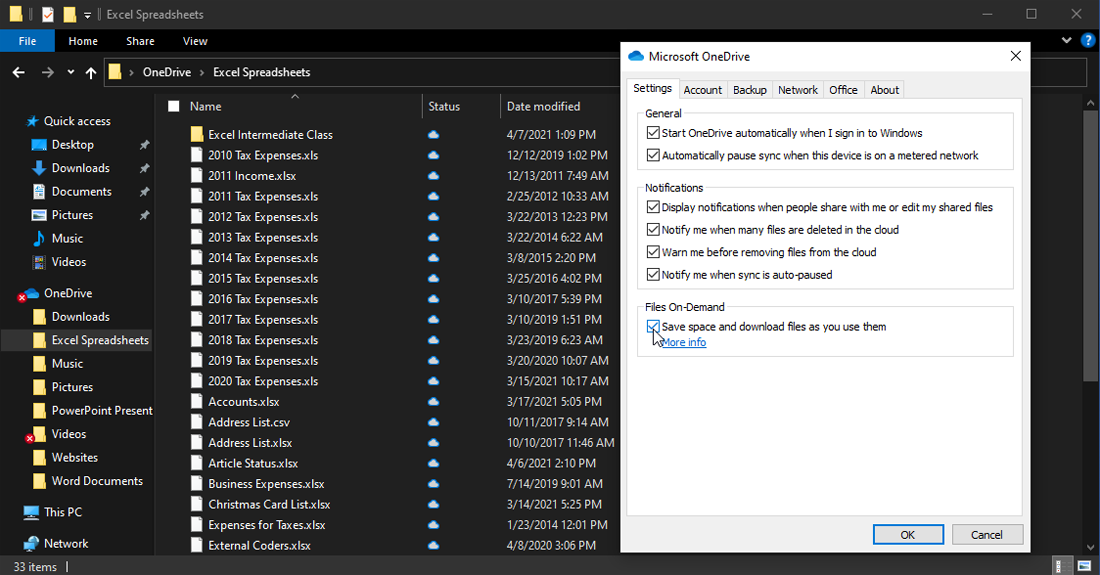
您可以選擇將同步的文件存儲在本地,也可以選擇僅在需要時才下載它們。 單擊“設置”選項卡並查看“按需文件”的設置,默認情況下應啟用該設置。 啟用此設置後,您的 OneDrive 文件將在線存儲,而不是存儲在您的計算機上。
您的在線文件的鏈接仍會出現在文件資源管理器中。 當您雙擊文件進行訪問時,該文件會從 OneDrive 即時下載到您的計算機。 Files-On-Demand 的優點是可以節省硬盤空間。 缺點是您需要在線訪問文件。
如果您有足夠的硬盤空間,您可能希望禁用此選項,但如果您的存儲空間不足,則啟用此選項。 您還可以選擇僅在線存儲某些文件夾和文件,以及在線和本地存儲其他文件夾和文件。 如果您希望關閉此選項,請單擊複選框。
使用 OneDrive 備份
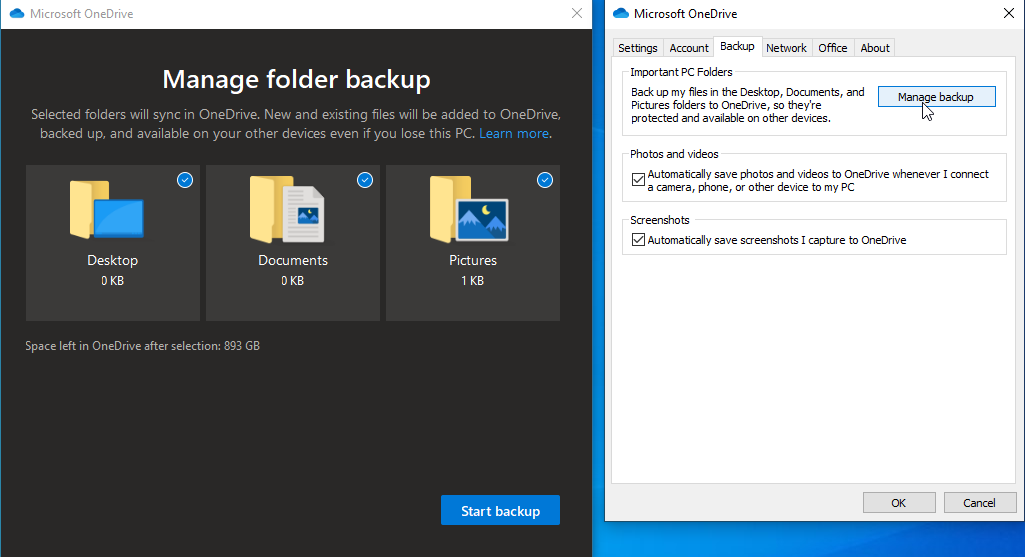
OneDrive 啟動並運行後,您還可以使用它來備份重要文件夾。 在 OneDrive 程序窗口中,單擊備份選項卡並選擇管理備份。 您可以選擇備份您的桌面、圖片文件夾和文檔文件夾。 檢查您要備份的項目,然後單擊開始備份。
您還可以選擇在連接相機、手機或其他拍照設備時自動將照片和視頻保存到 OneDrive。 另外,您可以自動將屏幕截圖保存到 OneDrive。 要啟用任一選項,請選中它旁邊的框。
查看文件夾和文件
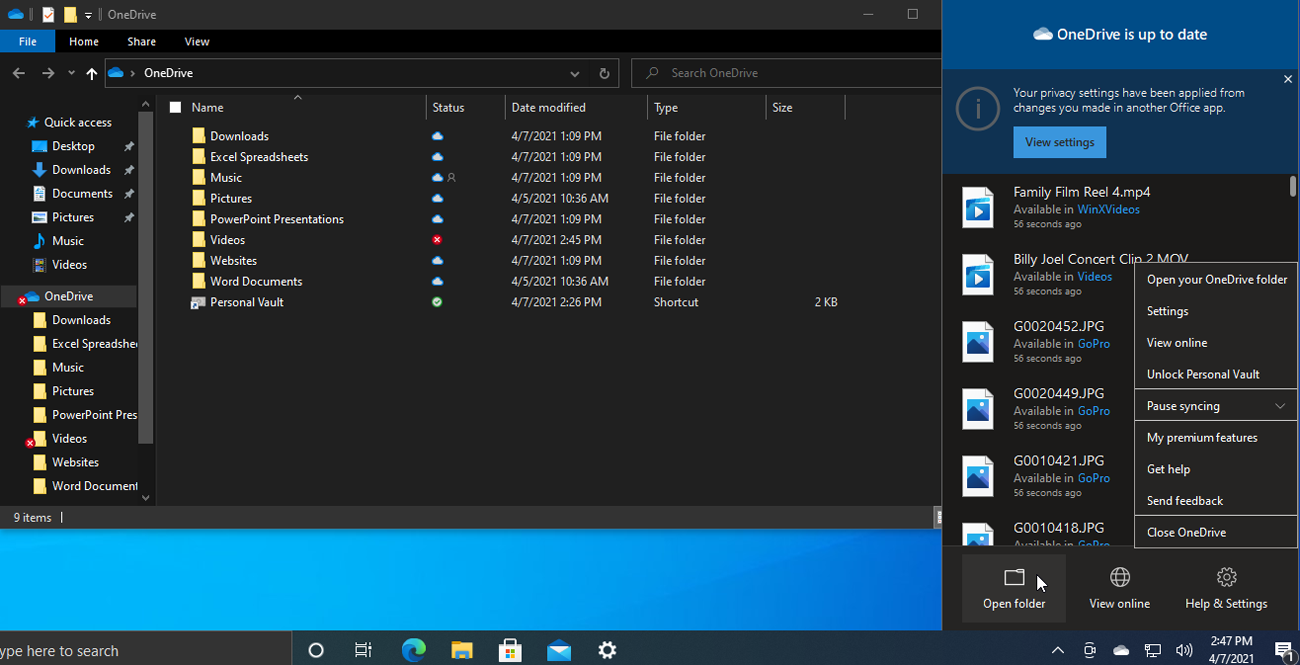
您可以在文件資源管理器中查看本地 OneDrive 文件夾和文件。 右鍵單擊 OneDrive 系統托盤圖標並選擇打開文件夾。

我們的編輯推薦
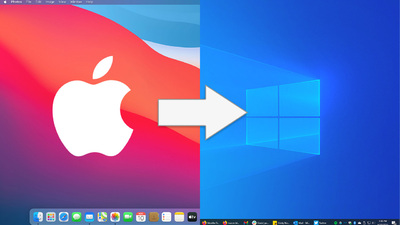
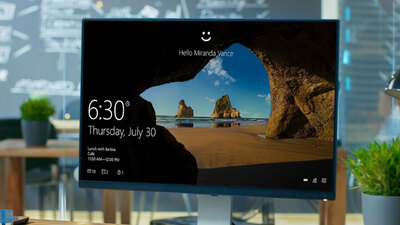
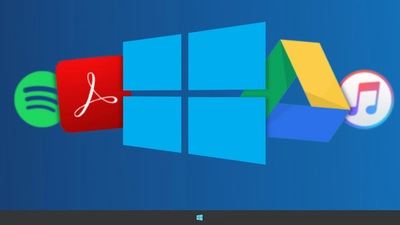
您還可以查看在線存儲的 OneDrive 文件夾和文件。 再次,右鍵單擊系統托盤圖標並選擇在線查看。 使用您的 Microsoft 帳戶登錄。 彈出一個頁面,顯示在線 OneDrive 空間中包含的文件和文件夾。
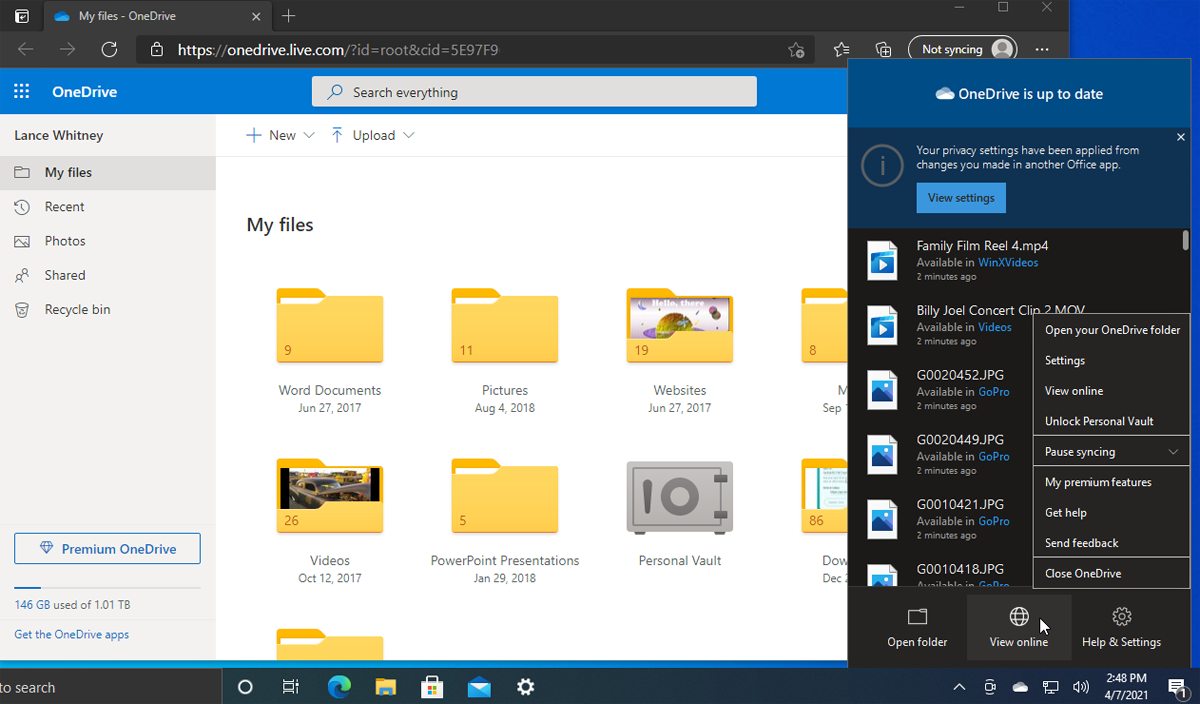
在此頁面中,您可以通過單擊打開一個文件夾。 右鍵單擊文件夾或文件以訪問彈出菜單,其中包含下載、刪除、移動到、複製到和重命名等命令。
創建相冊
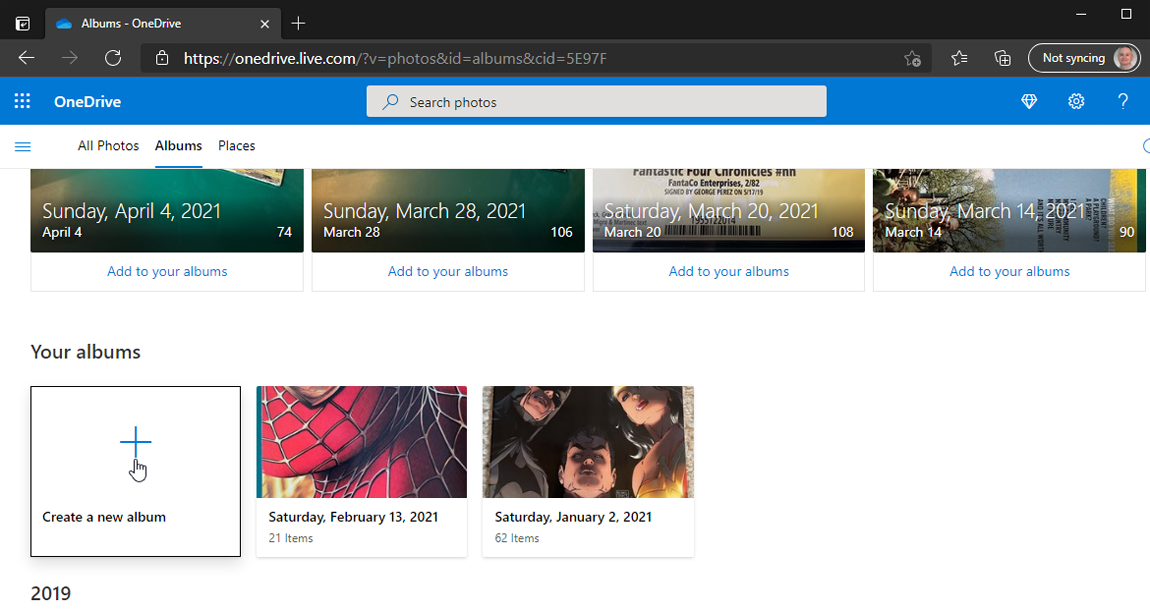
您可以從存儲在 OneDrive 中的選定照片構建自己的相冊。 在您的在線 OneDrive 站點上,單擊左窗格中的照片條目。 單擊專輯標題,然後單擊第一個縮略圖中的創建新專輯按鈕。 為您的相冊命名,選擇您要添加的照片,然後單擊添加相冊,相冊就創建好了。
分享文件
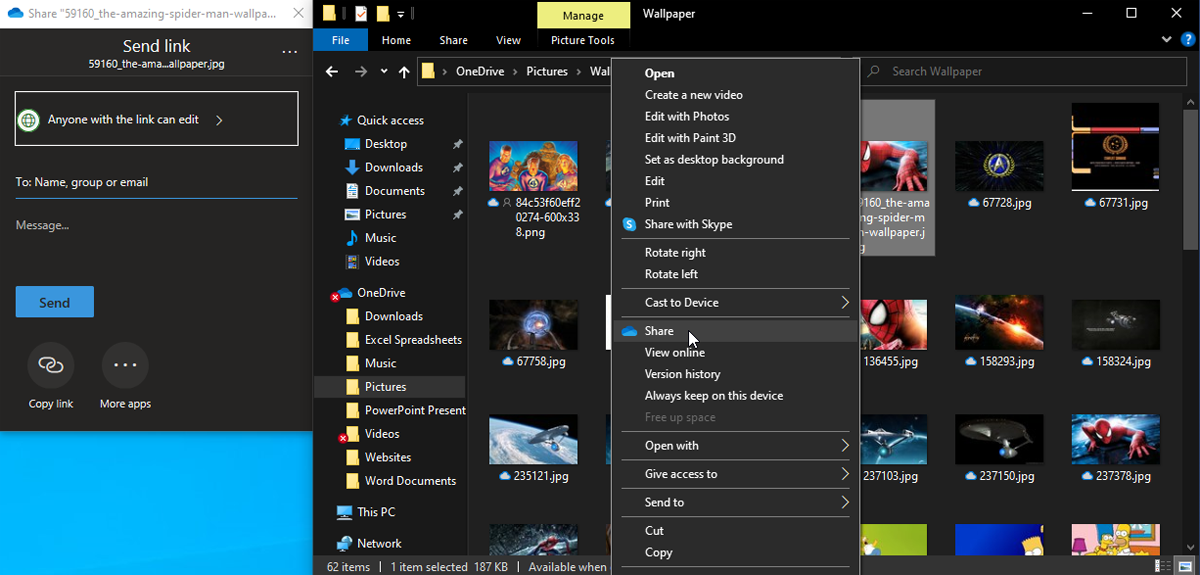
您可以從文件資源管理器或在線 OneDrive 站點與其他人共享您的 OneDrive 文件夾或文件。 在文件資源管理器中,右鍵單擊要共享的文件,然後從彈出菜單中選擇共享。 這會生成一個鏈接,您可以通過電子郵件發送或與其他人共享,從而使該人能夠閱讀並可能編輯該文件。
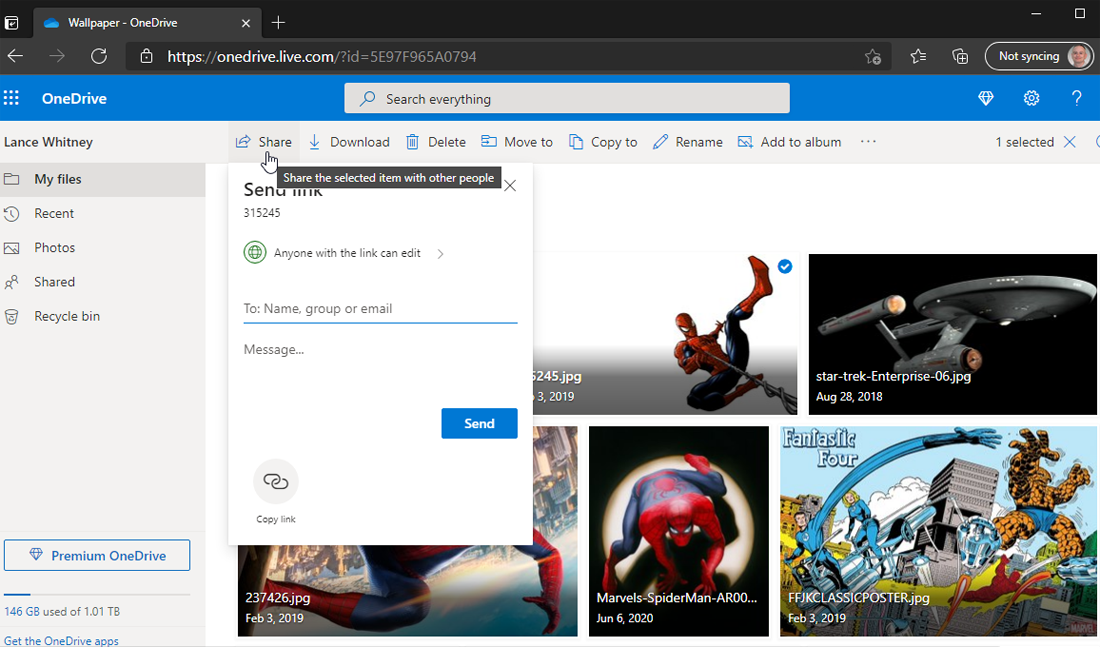
要從 OneDrive 在線共享文件,請右鍵單擊該文件並選擇共享。 然後,您可以發送包含共享文件鏈接的電子郵件或複制鏈接以在其他地方共享。
關閉自動同步
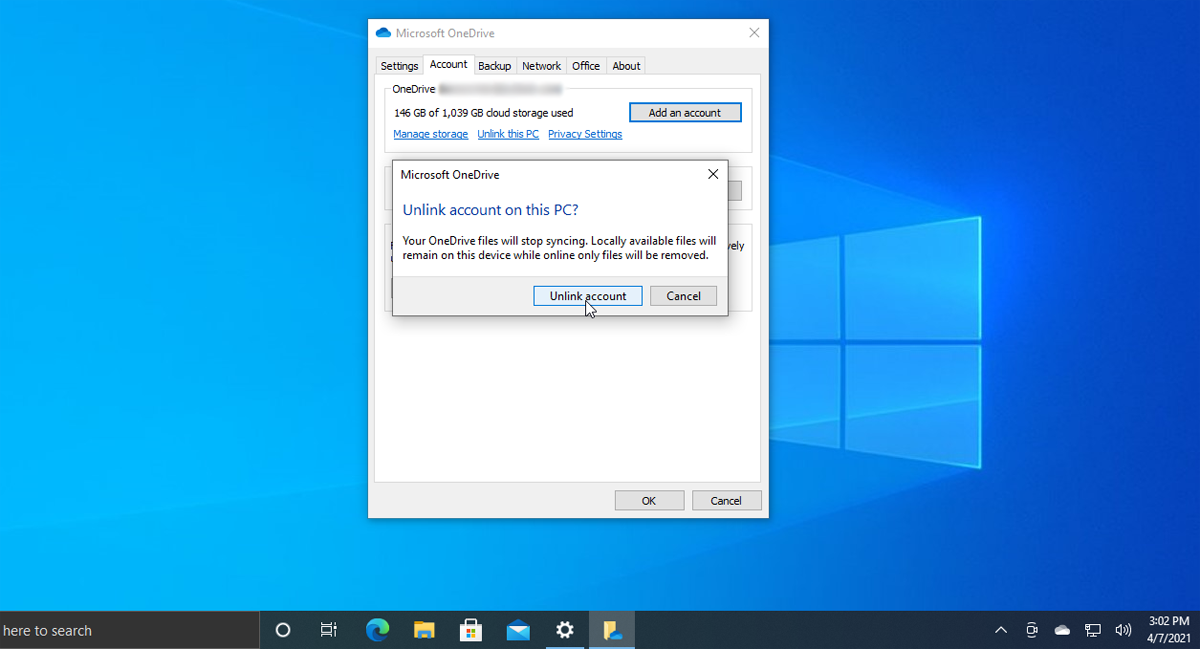
如果要從 OneDrive 中刪除 PC,請首先確保所需的所有文件都已同步到該 PC。 通過打開 OneDrive 系統托盤圖標來執行此操作。 選擇設置 > 帳戶> 選擇文件夾。 選中復選框以同步 OneDrive 中的所有文件和文件夾,尤其是在您之前取消選中任何文件夾的情況下。
此操作將從 OneDrive 下載您的 PC 上尚不存在的任何文件。 此過程需要一些時間,但您可以通過右鍵單擊 OneDrive 系統托盤圖標來查看進度,以查看剩餘時間。
將所有文件備份到 PC 後,右鍵單擊 OneDrive 系統托盤圖標並選擇設置。 在“設置”選項卡上,取消選中登錄 Windows 時自動啟動 OneDrive的複選框。 然後單擊帳戶選項卡並單擊取消鏈接此 PC鏈接。 在提示符下,單擊取消鏈接帳戶按鈕,現在您的 PC 將不再與 OneDrive 同步。
