如何讓 Wi-Fi 在 Windows 10 上要求輸入密碼?
已發表: 2021-04-09密碼保護不僅是一種花哨的 Wi-Fi 功能,而且是一項絕不能掉以輕心的關鍵措施。 出於安全目的,大多數路由器都帶有默認密碼,即使是這些密碼也必須更改,因為它們通常很容易被猜到。
如果未經授權的人訪問了您的無線網絡,那麼您將面臨一系列問題。 首先,除非您能證明您不是肇事者,否則該人可以使用您的網絡進行非法活動,這些活動將被鎖定在您身上,這是一件很難做到的事情。 網絡犯罪分子還可以利用不安全的無線網絡竊取信息並破壞您的系統。
這些安全風險是您應該確保您的 Wi-Fi 始終受密碼保護的原因。 互聯網安全專家還建議您不時更改密碼,尤其是當您與不再使用網絡的人共享密碼時。
但是,如果您更改路由器密碼後,您的 Wi-Fi 不會在 Windows 10 中要求輸入密碼怎麼辦? 這表示輕微或嚴重的故障。 一些用戶抱怨同樣的問題。 出現此問題時,系統將完全失去與網絡的連接,並且由於您無法輸入 Wi-Fi 密碼,因此無法重新連接。
雖然情況令人沮喪,但您不應該刪除您的 Wi-Fi 密碼。 好消息是你在這裡,因為我們有解決問題的辦法。 本文中的修復將向您展示如何強制 Windows 10 要求輸入 Wi-Fi 密碼。
第 1 步:重啟路由器
不時重啟路由器是一種習慣,您應該開始將其整合到系統維護活動中。 從網速慢到密碼請求等問題,路由器重啟可以解決很多問題。
一些用戶報告說,重新啟動他們的路由器已經為他們解決了這個問題。 您必須關閉路由器的電源,然後將其從電源上拔下。 您還應該關閉計算機並拔下電源線。 關閉設備後,請等待幾分鐘,然後再次打開它們。
系統重新啟動後,連接路由器,問題應該得到解決。
第 2 步:更新您的網絡驅動程序
您的網絡驅動程序負責您的系統與路由器的通信。 Wi-Fi 密碼問題可能與過時或損壞的網絡適配器驅動程序有關。 安裝更新版本的驅動程序,問題應該得到解決。
更新驅動程序時,請確保從正確的渠道下載其最新版本,以避免安裝具有潛在危險的軟件。 有多種方法可以正確下載和安裝網絡適配器驅動程序的更新版本。 但是,在開始之前,我們建議您卸載當前的驅動程序,因為它可能已損壞。
跟著這些步驟:
- 同時按下 Windows 和 X 鍵盤按鈕以打開高級用戶菜單。
- 菜單打開後,單擊設備管理器。
- 看到設備管理器後,轉到網絡適配器並單擊它旁邊的箭頭。
- 現在右鍵單擊您的無線適配器並在出現上下文菜單後選擇卸載設備。
- 選中“刪除此設備的驅動程序軟件”複選框,然後單擊卸載。
- 允許 Windows 刪除驅動程序,然後重新啟動計算機。
系統啟動後,是時候安裝更新的驅動程序了。 您可以使用 Windows Update、設備管理器或第三方程序更新驅動程序。
使用 Windows 更新實用程序
Microsoft 支持不同無線適配器的驅動程序更新。 設備製造商將更新的設備驅動程序發送給 Microsoft。 驅動程序經過驗證後,將通過 Windows 更新發布。
一旦您使用 Windows Update 實用程序檢查並安裝更新,只要可用,它就會自動為您下載並安裝更新的網絡驅動程序。 這是下載驅動程序的好方法,因為您是直接從 Microsoft 獲得的。 此方法的唯一缺點是無法保證 Microsoft 在您更新系統時發布了更新的驅動程序。
也就是說,如果系統連接到有故障或丟失的關鍵系統組件,則更新系統可以解決問題。 如果您尚未為您的計算機安裝最新更新,請按照以下指南進行操作:
- 點擊鍵盤上的 Windows 徽標以打開“開始”菜單。 單擊電源圖標正上方的齒輪圖標以打開設置。 您也可以同時按下 Windows 和 I 打開設置。
- 設置應用程序顯示後,轉到主頁底部,然後單擊更新和安全。
- 現在將顯示 Windows 更新頁面。 確保您有可靠的互聯網連接。
- 該實用程序現在將檢查您系統的可用更新並顯示它們。
- 單擊下載以允許該工具下載更新。
- 下載完成後,單擊立即重新啟動以重新啟動系統並開始安裝過程。
- 在安裝過程中,您的 PC 將多次重啟。 之後,它將正常啟動。
- 您現在可以嘗試連接到無線網絡。
使用設備管理器
您可能已經將必要的驅動程序下載到您的系統。 例如,驅動程序可能已通過 Windows 更新下載到您的系統中。 設備管理器會自動搜索並安裝。 跟著這些步驟:
- 使用 Windows + R 鍵盤組合打開“運行”對話框窗口。
- 運行打開後,鍵入“devmgmt.msc”並單擊“確定”。
- 設備管理器打開後,前往網絡適配器類別並展開它。
- 右鍵單擊您的無線適配器,然後在上下文菜單中選擇更新驅動程序。
- 更新驅動程序窗口打開後,單擊自動搜索驅動程序。
- Windows 現在將梳理您的計算機以獲取驅動程序的更新版本並進行安裝。
- 該過程完成後,重新啟動系統並檢查您現在是否可以輸入路由器的密碼。
使用第三方驅動程序更新程序
處理計算機上與驅動程序相關的問題的最簡單方法是使用自動更新驅動程序過程的程序。 您應該盡最大努力享受自動驅動程序更新的好處。
行業專家強烈推薦 Auslogics Driver Updater。 該程序旨在通過掃描有問題的驅動程序並自動安裝其官方更新來處理驅動程序問題。 它還將保留舊驅動程序的備份,以防出現兼容性問題並且您想使用它們。
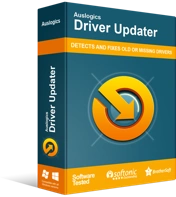
使用驅動程序更新程序解決 PC 問題
不穩定的 PC 性能通常是由過時或損壞的驅動程序引起的。 Auslogics Driver Updater 可診斷驅動程序問題,讓您一次或一次更新舊驅動程序,讓您的 PC 運行更順暢
以下指南將向您展示如何使用該程序:
- 轉到程序的下載頁面,然後單擊“下載”按鈕。
- 瀏覽器下載後,運行它。
- 出現“用戶帳戶控制”窗口後選擇“是”。
- 出現“設置”窗口後,選擇您的首選語言並選擇您希望安裝程序的文件夾。
- 接下來,決定是否要創建桌面快捷方式,是否希望應用程序在 Windows 啟動時啟動,以及程序是否應向其開發人員發送崩潰報告。
- 點擊“點擊安裝”按鈕。
- 安裝程序後,它將打開並掃描您的設備以查找有故障的驅動程序。
- 如果您的網絡適配器驅動程序出現在有問題的驅動程序列表中,請單擊更新按鈕下載並安裝其更新版本。
注意:您可以一鍵同時更新所有驅動程序。

- 該過程完成後重新啟動系統,然後嘗試連接到您的 Wi-Fi。
第 3 步:讓 Windows 忘記網絡
Windows 可能不會要求您輸入密碼,因為您的舊密碼與您嘗試連接的網絡相關聯。 雖然操作系統應該檢測到密碼更改並提示您輸入新密碼,但由於其設置出現故障,它可能會繼續使用舊密碼連接到網絡。 解決此特定問題的最佳方法是忘記保存的 Wi-Fi 網絡,以便您可以從頭開始連接。
請遵循以下指南:
- 轉到任務欄中的通知區域,然後單擊“顯示隱藏的圖標”箭頭。
- 出現隱藏圖標後,單擊 Wi-Fi 圖標。
- 當無線終端側邊欄滑出時,單擊網絡和 Internet 設置。
- 轉到網絡和 Internet 設置窗口的左窗格,然後單擊 Wi-Fi。
- 切換到右窗格並單擊管理已知網絡。
- 將出現已保存網絡的列表。 轉到您的 Wi-Fi 網絡並單擊它。
- 點擊忘記。
- 之後,嘗試連接到網絡。 這次 Windows 10 應該會詢問您的密碼。
第 4 步:刪除您的 WLAN 配置文件
Windows 會自動為您首次連接的任何無線網絡創建配置文件。 該配置文件包含 SSID(服務集標識符)、網絡名稱、您輸入的密碼密鑰和其他安全信息。
當您刪除要連接的網絡的 WLAN 配置文件時,Windows 10 將要求輸入密碼,因為對於您的操作系統,您是第一次連接到網絡。 然後,Windows 10 將為網絡創建一個新的配置文件。
您將在提升的命令提示符窗口中執行該操作。 跟著這些步驟:
- 右鍵單擊 Windows 徽標按鈕並單擊運行或使用 Windows + R 鍵盤組合打開運行對話框。
- 運行打開後,鍵入“CMD”,然後同時按下 Shift、Ctrl 和 Enter 鍵盤按鈕。
- 看到“用戶帳戶控制”彈出窗口後,單擊“是”按鈕。
- 命令提示符打開後,鍵入“netsh wlan show profile”(不要添加引號)並按 Enter 鍵。
- 現在將出現一個列表,顯示系統上的 WLAN 配置文件。 每個配置文件名稱對應於網絡名稱(除非 Wi-Fi 名稱已更改)。
- 現在鍵入以下命令並按 Enter 刪除配置文件:
netsh wlan 刪除配置文件名稱=ProfileName
將 ProfileName 替換為要刪除的網絡配置文件的名稱。 例如,如果網絡配置文件的名稱是“SamNm”,則命令應如下所示:
netsh wlan 刪除配置文件名稱=SamNm
- 命令提示符將顯示如下所示的完成消息:
從界面“Wi-Fi”中刪除配置文件“SamNm”。
- 如果 Wi-Fi 的名稱已更改並且您無法識別要刪除的網絡配置文件,您可以刪除系統上的所有配置文件。 這意味著您必須再次登錄每個網絡,無論是在工作、家庭還是學校。 要刪除所有 WLAN 配置文件,請鍵入以下命令並按 Enter:
netsh wlan 刪除配置文件=*。
- 退出命令提示符並嘗試連接到無線網絡。
第 5 步:更改您的 Wi-Fi 密碼
更改您的 Wi-Fi 密碼是解決該問題的另一種方法,它對許多用戶都有效。 您必須通過控制面板來應用此修復程序。 以下是您應該遵循的步驟:
- 右鍵單擊 Windows 徽標按鈕並單擊運行或使用 Windows + R 鍵盤組合打開運行對話框。
- 運行打開後,鍵入“控制面板”,然後按 Enter 鍵。
- 您還可以在開始菜單中搜索控制面板並從那裡啟動它。
- 控制面板打開後,單擊網絡和 Internet。
- 接下來,打開網絡和 Internet 頁面後,單擊網絡和共享中心。
- 轉到網絡和共享中心頁面的左窗格,然後單擊更改適配器設置。
- 當您進入網絡連接頁面時,右鍵單擊您的 Wi-Fi 網絡,然後單擊狀態。
- 在顯示的對話框窗口中單擊無線屬性。
- 一旦網絡的無線網絡屬性對話框彈出,切換到安全選項卡。
- 現在更改網絡安全密鑰文本框中的密碼。
- 單擊兩個對話框中的確定按鈕。
第 6 步:暫時關閉防火牆和防病毒程序
您的系統安全程序可能會干擾您的 Wi-Fi 連接。 如果到目前為止沒有任何效果,請嘗試將其關閉,然後檢查問題是否消失。
如果您不知道如何禁用本機 Windows 防火牆,以下步驟將有所幫助:
- 轉到任務欄中的通知區域,然後單擊箭頭以召喚隱藏的系統圖標。
- 立即出現隱藏的圖標,單擊白色盾牌打開 Windows 安全應用程序。
- 看到 Windows 安全窗口後,單擊防火牆和網絡保護選項卡。
- 瀏覽“開始”菜單是打開“防火牆和網絡保護”窗口的另一種方式。 打開“開始”菜單後,鍵入“防火牆”,然後單擊第一個結果。
- 當您看到防火牆和網絡保護窗口時,單擊域網絡並關閉 Microsoft Defender 防火牆下的開關。 彈出“用戶帳戶控制”窗口後,單擊“是”。
- 返回防火牆和網絡保護窗口,單擊專用網絡,然後關閉 Microsoft Defender 防火牆下的開關。 之後,在“用戶帳戶控制”窗口中單擊“是”。
- 再次返回防火牆和網絡保護窗口,單擊公共網絡,然後關閉 Microsoft Defender 防火牆下的開關。 彈出“用戶帳戶控制”窗口後,單擊“是”。
- 關閉 Windows 安全窗口。
如果您使用不同的防火牆程序,您可以參考其開發者的網站以找到禁用它的指南。
以下指南將向您展示如何暫時關閉防病毒程序:
- 轉到任務欄中的通知區域(日期和時間顯示所在的位置),然後單擊箭頭以打開隱藏的系統圖標。
- 立即出現隱藏的圖標,單擊白色盾牌打開 Windows 安全應用程序。
- 看到 Windows 安全窗口後,單擊“病毒和威脅防護”選項卡。
- 通過“開始”菜單是打開“病毒和威脅防護”窗口的另一種方式。 打開“開始”菜單後,鍵入“病毒和威脅”,然後單擊第一個結果。
- 當您看到病毒和威脅防護窗口時,轉到病毒和威脅防護設置,然後單擊管理設置。
- 病毒和威脅防護設置窗口出現後,導航到實時防護並將其關閉。 彈出“用戶帳戶控制”窗口時單擊“是”。
如果您使用第三方防病毒程序並且不知道如何關閉它,您可以參考其開發者網站獲取指南。
關閉安全程序後,請嘗試連接到網絡。 確保連接成功後重新打開它們。
結論
每當您在路由器中更改密碼時,您的系統現在應該要求您輸入密碼。 記住要經常更改您的網絡密碼,並堅持使用強大且難以猜測的安全密鑰。
