使課程視頻更具互動性和可訪問性的 5 種方法
已發表: 2021-03-16在線課程視頻是幫助學生隨時隨地學習的絕佳工具。
然而,他們並非沒有挑戰。 使在線學習體驗對學生具有互動性並讓所有能力的學生都可以訪問視頻可能很困難。
別擔心。 我們支持你!
這裡有五個很棒的提示,它們一定會讓您的課程視頻更具互動性和對您的學生來說更容易訪問。
1.使用與您的託管站點兼容的工具
如果您在課程視頻中添加交互式元素,請務必檢查以確保這些功能能夠按照您希望它們在視頻託管平台中的方式運行。
一些視頻網站,如 YouTube,本身不支持交互,許多視頻平台都有自己的一組要求和工作流程來啟用交互功能。 如果您打算逐步進行操作,請確保您的最終導出目的地將按照您的預期播放使用此產品製作的任何交互式視頻。
本演練將重點關注 TechSmith Camtasia,因為它為創建可在眾多平台上使用的交互式內容提供了靈活的選項。 以下是 Camtasia 的交互元素在外部發揮作用的幾種不同方式:
- 使用 TechSmith Smart Player 在您自己的 Web 服務器上託管視頻
- 將視頻上傳到 Screencast.com 或 Knowmia Pro。
- 將交互式視頻導出為 SCORM 文件並將其上傳到大多數學習管理系統 (LMS),這樣您就可以利用您創建的任何交互式功能,甚至使用跟踪和評分。
無論您選擇哪種選項,請確保您的視頻軟件和最終託管目標兼容。 現在檢查和適應總是比花幾個小時在一個視頻上發現它不會按照你想要的方式運行要好。
2.使用交互式測驗
在您的課程視頻中添加交互式測驗有助於吸引學生的注意力並讓他們參與您的內容。 測驗出現在視頻中的特定點。 學生需要做出回應才能繼續,他們可以收到關於他們答案的即時反饋。
當您在視頻中放置小測驗時,學生必須注意確保他們不會錯過信息。 此外,您還可以查看有關學生理解水平和對關鍵課程概念的理解的統計數據。
以下是如何使用 Camtasia 將交互式測驗合併到您的課程視頻中。
打開 Camtasia,從工具面板中選擇交互性。 然後,選擇將測驗添加到時間線或將測驗添加到選定媒體。 第一個選項可以自由移動到視頻中的任何點,而第二個選項與您附加的媒體一起鎖定。
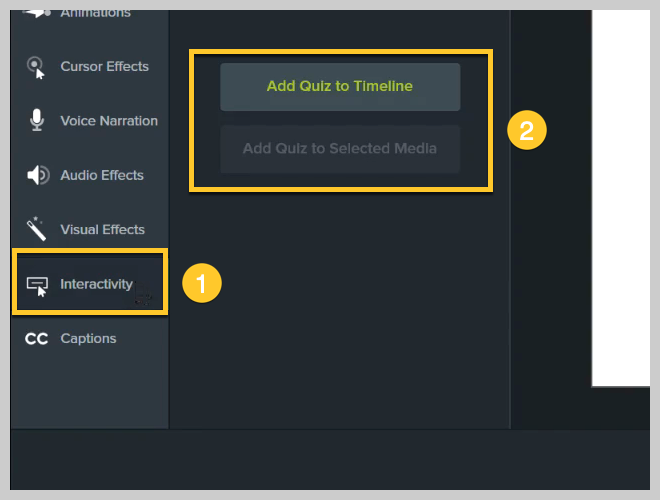
向您的視頻添加一個測驗將打開測驗模式,這使您可以通過單擊媒體或時間線上方的測驗軌道更輕鬆地添加更多測驗。
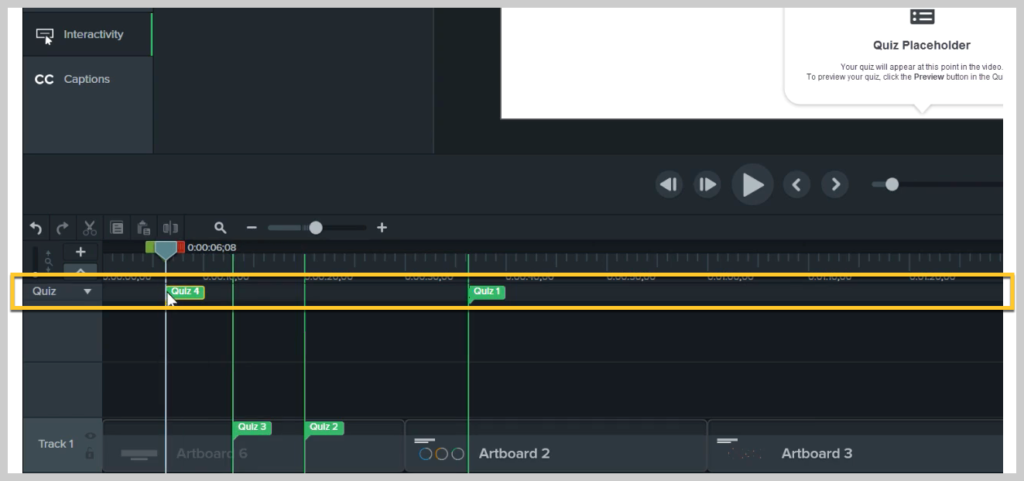
要修改測驗,請單擊您要編輯的測驗,然後查看屏幕右上角的屬性面板。 您可以選擇問題類型(多選、填空、簡答、真/假)、更改問題文本和答案等。
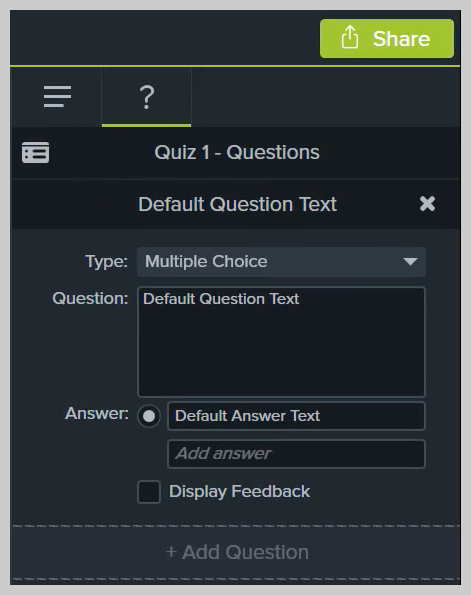
您還可以決定是否要在提交測驗後直接顯示正確答案。 如果學生回答錯誤,您甚至可以將他們發送到視頻中的特定點,以便他們查看錯過的材料。
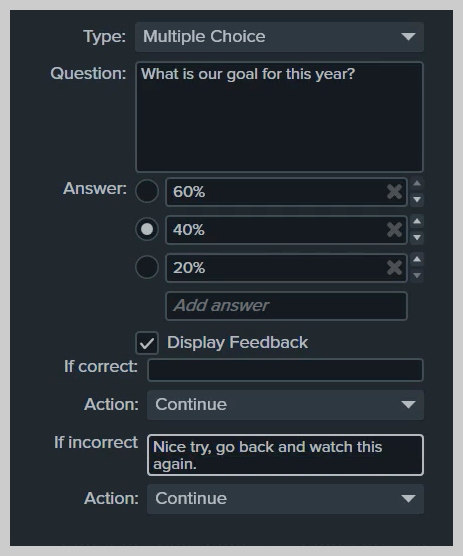
完成後,您可以通過單擊如下所示的預覽按鈕來預覽測驗。
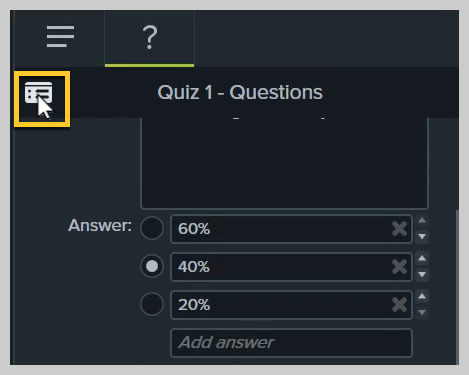
當一切正常時,您可以將帶有交互式測驗的視頻分享到您選擇的平台。
有關使用 Camtasia 在視頻中添加交互式測驗的詳細視頻演練,請查看下面的視頻。
3.使用字幕
可訪問的課程視頻最重要的元素之一是清晰的字幕。 耳聾或聽力障礙的學生並不是唯一受益於字幕的學生——其他人可能在嘈雜的環境中工作,或者在觀看時無法打開聲音。 請記住,並非所有學生都能使用優質設備或安靜的私人工作空間。
字幕是視頻底部的文本,用於轉錄視頻中的口語。 他們還應該描述視頻中因某種原因無法訪問音頻的學生聽不到的任何其他噪音,例如音效。
有兩種類型的字幕——開放式和封閉式。 開放式字幕會自動顯示,而隱藏式字幕則讓學生可以選擇打開或關閉它們。 通常首選隱藏式字幕,以便學生可以選擇最有助於他們學習的選項。
此外,字幕對於遵守法律可訪問性標準(例如第 508 節和 WCAG 2.0)至關重要。 如果沒有字幕,失聰或有聽力障礙的觀眾將無法訪問您的課程視頻內容。
提示:使用 TechSmith Camtasia 創建的字幕也可以導出為 .SRT 字幕文件,以便輕鬆上傳到其他視頻平台。
我們可以引導您完成在此博客中為視頻添加字幕的過程。
或者,如果您更喜歡視覺演練,請觀看下面的視頻教程。
4.使用目錄
目錄讓學生可以快速找到課程視頻中的特定信息或主題。 它們對於內容更多的較長視頻特別有用。

雖然較短的視頻通常能更好地吸引學生,但出於各種原因,您可能仍需要製作較長的視頻。 對於這些情況,為學生提供目錄使他們能夠跳轉到他們特別尋找的內容並與之互動。
當學生試圖複習測試和測驗並想要復習特定主題時,為課程視頻創建目錄可能特別有用。
以下是在 Camtasia 中為您的視頻添加目錄的方法:
目錄是根據需要放置在 Camtasia 視頻項目中所需時間點的標記創建的。 如果您錄製 PowerPoint 或 Keynote 演示文稿,Camtasia 將在每張幻燈片的開頭自動生成標記。
要編輯或添加新標記,請通過選擇 Ctrl+M / ^+M 或單擊時間線工具中的標記選項打開時間線上方的標記軌道。 然後,要添加標記,只需單擊時間軸上要添加下一章的藍色加號按鈕。 就像測驗一樣,標記可以添加到您的時間線或特定剪輯中。
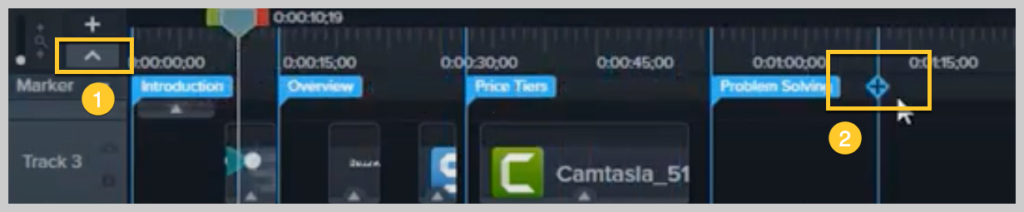
然後,您可以使用屬性窗格輕鬆自定義每個標記的名稱。 標記名稱將用作目錄中條目的名稱。
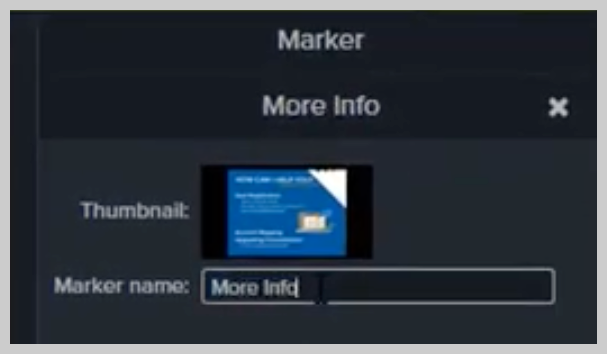
與往常一樣,您需要將您的視頻導出為 SCORM 包或將其託管在支持 TechSmith Smartplayer 的服務器上,以確保 TOC 按需要顯示和工作。 您可以使用自定義製作設置進一步調整其外觀和行為。
我們有一個很棒的視頻演練這個過程,這裡有一些額外的提示:
5.使用交互式熱點
熱點將視頻中的圖形、區域或註釋轉換為直接嵌入到視頻中的交互式、可點擊區域或按鈕。 它提供了有關所涵蓋主題的附加信息或資源。 把它想像成文檔或網站中的超鏈接。
熱點可以鏈接到其他網站、可下載的文檔,甚至是另一個視頻系列。 您還可以使用熱點將用戶跳轉到同一視頻的不同部分,從而允許您在視頻中創建非線性學習路徑。
要將熱點添加到 Camtasia 中的視頻,請選擇視覺效果,然後選擇交互式熱點。
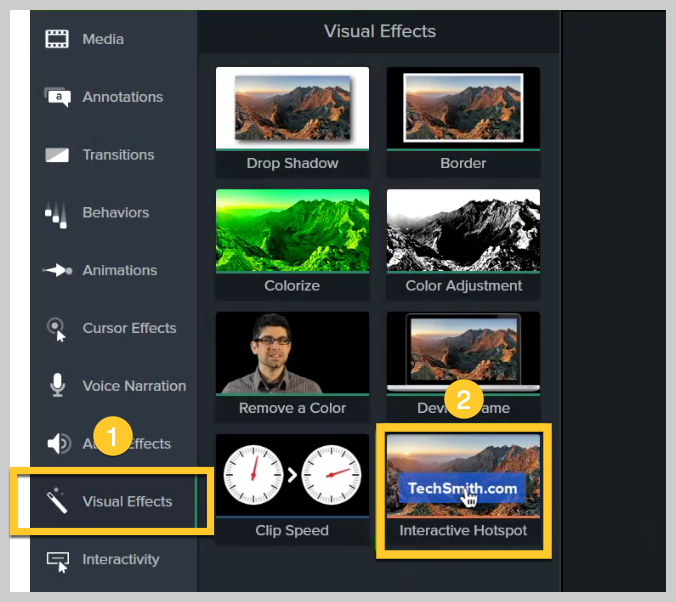
然後,將熱點拖到您希望學生與之交互的時間線上的對像上,例如簡單的註釋或導入的圖形。 添加熱點效果後,將打開“屬性”面板,允許您自定義操作。
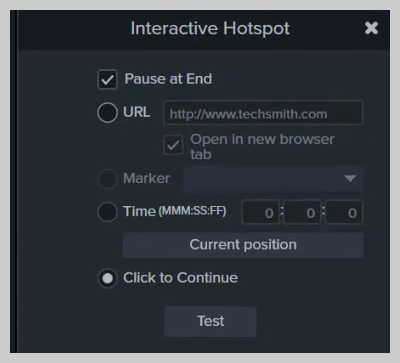
默認設置是視頻在熱點結束時暫停,並要求學生單擊繼續以繼續。 您可以調整它們以打開鏈接或將學生髮送到視頻中的特定標記或時間。
在此處觀看將熱點添加到課程視頻的更詳細演練:
更好的課程視頻有助於創造更好的結果
任何人都可以為在線教育創建交互式和可訪問的視覺效果。
最重要的是您考慮到學生的需求,並確保您的內容真正幫助他們更深入地了解您所教的材料。
既然您知道要關注什麼,您就不必為在線課程製作視頻而感到害怕了。
走出去接受教育!
閱讀有關如何轉向在線教學的更多信息。
使用 Camtasia 創建交互式和可訪問的課程視頻
準備好開始製作對所有學生都具有互動性和可訪問性的精彩課程視頻了嗎?
下載您的免費試用版
經常問的問題
除了上面列出的提示之外,還可以考慮添加動態圖形或流行色。 這些將引起學生的注意,並使他們專注於您的內容。
如果您的視頻是使用 Camtasia 製作的,那麼在您將其上傳到 YouTube 時,測驗和熱點等互動元素將不起作用。 相反,請參閱技巧 1 中的建議,了解確保這些元素對學生正常工作的方法。
是的,一點沒錯。 這樣做不僅是正確的做法,因此所有能力的學生都可以使用您的課程內容,這也是一項法律要求。 別擔心,使用 Camtasia 為視頻添加字幕很容易。 有關更多信息,請參閱提示 2。
